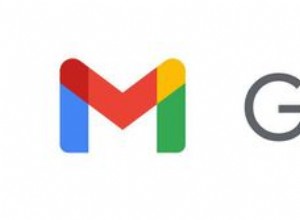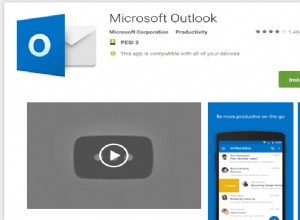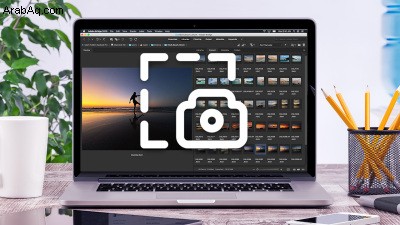
يعد التقاط لقطة شاشة طريقة بسيطة لمشاركة كل ما تراه على الشاشة. إذا كان هناك خطأ ، يمكنك التقاط صورة وإرسالها إلى الدعم الفني. إذا كانت رسالة على وسائل التواصل الاجتماعي ، فيمكنك التقاط اللحظة ومشاركة الصورة مع أصدقائك ومتابعيك.
لطالما كانت أدوات لقطة الشاشة لنظام التشغيل Mac سهلة الاستخدام ، ولكنها بدائية إلى حد ما. يمكنك التقاط أي شيء - إذا كنت تعرف اختصارات لوحة المفاتيح الصحيحة. منذ إصدار Mojave ، أصبح لدى macOS الآن أداة لقطة شاشة مضمنة - على غرار ما قد تجده في Windows - تتيح لك التقاط صور للشاشة بنقرة زر واحدة.
لفتح أداة لقطة الشاشة ، انتقل إلى Launchpad> Other> Screenshot ، أو استخدم اختصار لوحة المفاتيح Shift + Command + 5 . سيوفر شريط الأدوات العائم خيارات للاستيلاء على الشاشة بأكملها أو نافذة محددة أو قسم مخصص من الشاشة. يمكنك أيضًا التقاط فيديو للشاشة بأكملها أو تحديد مخصص. إليك كيفية التقاط ما يظهر على شاشتك.
انتزاع الشاشة بأكملها
يمكنك التقاط صورة للشاشة بأكملها من خلال النقر على التقاط الشاشة بالكامل في شريط أدوات لقطة الشاشة ، ثم الضغط على Capture . بخلاف ذلك ، استخدم الاختصار Shift + Command + 3 لأخذ لقطة للشاشة على الفور.
التقاط تحديد مخصص
لالتقاط جزء معين من شاشتك ، استخدم إطار الالتقاط المحدد على شريط الأدوات ، أو اضغط على Shift + Command + 4 ، وسيتغير المؤشر إلى خط متقاطع.
انقر واسحب الشعر المتقاطع بحيث يغطي المنطقة التي ترغب في التقاطها. اتركه للاستيلاء على المنطقة المحددة أو اضغط على مفتاح Esc للإلغاء. من خلال الضغط باستمرار على مفتاح Shift أو Option أو Space Bar ، يمكنك تغيير شكل وحجم وموضع منطقة التحديد قبل التقاط صورة.
التقاط نافذة أو قائمة
لأخذ لقطة شاشة لنافذة أو قائمة معينة ، اضغط على Shift + Command + 5 وحدد خيار Capture Selected Window في شريط الأدوات. سيتغير المؤشر إلى أيقونة الكاميرا. حرك الكاميرا فوق النافذة لتمييزها ، ثم انقر لحفظ الصورة. يمكنك أيضًا التبديل بين التقاط تحديد مخصص والاستيلاء على قائمة محددة عن طريق الضغط على شريط المسافة.
التقاط صورة لشريط Touch Bar
إذا كان لديك جهاز Mac مزود بشريط Touch Bar ، فيمكنك التقاط لقطة شاشة له بالضغط على Shift + Command + 6 .
تسجيل الفيديو
سجل الفيديو بالضغط على Shift + Command + 5 ، ثم تحديد تسجيل الشاشة بالكامل أو تسجيل الجزء المحدد . عندما يصبح كل شيء جاهزًا ، انقر على تسجيل لبدء الالتقاط. انقر فوق إيقاف في شريط قائمة macOS لإنهاء التسجيل وحفظ ملف MOV.
تغيير مكان حفظ لقطات شاشة Mac
بشكل افتراضي ، يتم حفظ لقطات الشاشة على سطح المكتب الخاص بك ، ولكن يمكنك تغيير ذلك. افتح أداة لقطة الشاشة باستخدام Shift + Command + 5 ، أو من خلال الانتقال إلى Launchpad> Other> Screenshot .
انقر فوق خيارات > حفظ في وحدد موقعًا افتراضيًا جديدًا — سطح المكتب أو المستندات أو الحافظة أو البريد أو الرسائل أو المعاينة. انقر فوق موقع آخر لاختيار مجلد معين.
موصى به بواسطة محررينا
كيفية التقاط مقاطع الفيديو في Windows كيفية التقاط لقطة شاشة على أي جهاز كيفية التقاط ومشاركة لقطات الشاشة أو مقاطع الفيديو على PlayStation 5بدلاً من حفظ لقطات الشاشة مباشرة على جهاز الكمبيوتر الخاص بك ، يمكنك إرسالها إلى الحافظة عن طريق إضافة مفتاح التحكم إلى أي أمر اختصار. على سبيل المثال ، استخدم Shift + Command + Control + 3 لالتقاط الشاشة بأكملها ، أو Shift + Command + Control + 4 للحصول على جزء من الشاشة ، ثم الصق لقطة الشاشة في أي مكان تريد.
تغيير تنسيق الصورة
بشكل افتراضي ، يتم حفظ لقطات الشاشة على نظام Mac كملفات .png ، ولكن يمكن أن تصبح كبيرة جدًا ، خاصة إذا كان لديك شاشة Retina كبيرة. قم بالتبديل إلى تنسيق jpg بكمية صغيرة من الترميز. انتقل إلى Launchpad> Other> Terminal واكتب ما يلي داخل النافذة الجديدة:
defaults write com.apple.screencapture type jpg أدخل كلمة المرور الخاصة بك إذا طُلب منك ذلك ، ثم أعد تشغيل الكمبيوتر. يجب حفظ لقطات الشاشة المستقبلية بالتنسيق المفضل الذي حددته. يمكنك دائمًا تغييره مرة أخرى عن طريق كتابة الأمر أعلاه مع PNG في النهاية بدلاً من ذلك.
الخيارات البديلة
إذا كنت تفضل تطبيق التقاط شاشة تابع لجهة خارجية ، فإن Snagit لديه كل ما قد تحتاجه ، ولكنه يأتي أيضًا بسعر 50 دولارًا. تقوم نفس الشركة أيضًا بإنشاء برنامج مجاني يسمى TechSmith Capture (يفتح في نافذة جديدة) (المعروف سابقًا باسم Jing). تشمل الخيارات المجانية الأخرى Skitch (يفتح في نافذة جديدة) و LightShot (يفتح في نافذة جديدة) ، بينما Snappy (يفتح في نافذة جديدة) يمكنه مزامنة لقطات الشاشة مع تطبيق Snappy لنظام iOS (يفتح في نافذة جديدة).