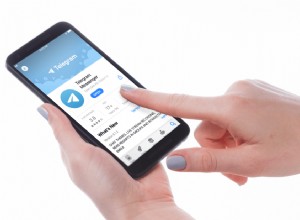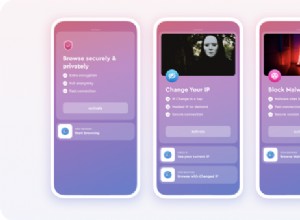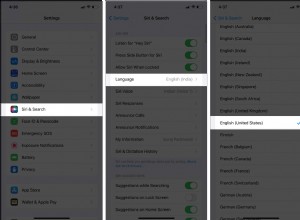مع مكالمات Zoom ، تعرض الكاميرا الرئيسية لجهاز الكمبيوتر الخاص بك أنت ومحيطك. هذا جيد إذا كنت تريد أن تظهر بنفسك في مكتبك أو غرفة نومك أو مطبخك العادي. لكن هذا ممل. بدلاً من ذلك ، أضف بعض التوابل إلى مظهرك وخلفياتك باستخدام تطبيق Snap camera (يفتح في نافذة جديدة).
يقدم لك هذا التطبيق ، الذي صممته الشركة التي تقف وراء Snapchat ، مجموعة متنوعة من المرشحات الممتعة التي تضيف تأثيرات على وجهك وخلفيتك ، من الوظائف الإضافية البسيطة إلى تلك التي تغير مظهرك بالكامل. القليل منها سيغير وجهك و معرفتي.
يتوفر Snap Camera كبرنامج مخصص ، لذا يمكنك إعداده على جهاز الكمبيوتر الخاص بك. باستخدام Snap Camera و Zoom في نفس الوقت ، يمكنك تجربة مجموعة متنوعة من المرشحات المختلفة ، ويتغير مظهرك في Zoom ليشاهده أي شخص آخر في المكالمة ويستمتع به. وإليك كيفية إعداده.
إعداد Snap Camera
إذا لم يكن لديك بالفعل ، فقم بتنزيل وتثبيت برنامج Zoom Client للاجتماعات (يفتح في نافذة جديدة). بعد ذلك ، قم بتنزيل وتثبيت تطبيق Snap Camera (يفتح في نافذة جديدة). افتح تطبيق Snap Camera لترى نفسك في عارض الكاميرا. ابحث عن عامل التصفية الذي ترغب في استخدامه من خلال التصفح بين الفئات المختلفة أو البحث عنها عن طريق كتابة مصطلح في حقل البحث.
بعد أن تستقر على أحد الفلاتر ، افتح Zoom وانضم أو ابدأ اجتماعًا. في شاشة الفيديو ، قم بتغيير مصدر الكاميرا الذي سيستخدمه تطبيق Zoom. انقر على السهم بجوار بدء الفيديو الزر وحدد Snap Camera للتبديل من الكاميرا الافتراضية للتطبيق.
تغيير عوامل التصفية
انقر الآن على بدء الفيديو لتشغيل الفيديو الخاص بك ، وسترى وجهك مع تطبيق مرشح Snap الحالي. يمكنك بعد ذلك تغيير عامل التصفية في أي وقت أثناء اجتماع Zoom. ضع تطبيق Snap Camera بحيث يكون بجوار تطبيق Zoom وأسهل في التعامل معه. انقر فوق مرشح مختلف في Snap Camera ، وسيتغير وجهك في Zoom ليأخذ هذا المظهر.
موصى به بواسطة محررينا
أهم نصائح التكبير / التصغير لمكالمات فيديو أفضل - يفتح Zoom سوق التطبيقات ، والأحداث الافتراضية للجميع ، لذا لن تضطر أبدًا إلى تسجيل الخروج Zoom لتقديم ترجمة في الوقت الفعلي لمكالمات الفيديو بعد شراء بدء التشغيلللعودة إلى مظهرك وخلفيتك الطبيعية ، انقر فوق المرشح الذي حددته للتو. أغلق تطبيق Snap Camera لإيقاف تشغيل Snap Camera تمامًا. ارجع إلى نافذة Zoom video الخاصة بك ، وانقر فوق السهم الموجود بجوار الزر Video مرة أخرى ، وقم بتبديل المصدر مرة أخرى إلى الكاميرا الرئيسية.
Snap Camera Settings
إذا كنت تريد أن تكون فلاتر Snap Camera متاحة في كل مرة تقوم فيها بتحميل Windows ، فافتح تطبيق Snap Camera وانقر على الإعدادات رمز أعلى اليمين. شغّل المفتاح الذي يشير إلى تشغيل Snap Camera عند بدء تشغيل النظام . سيبدأ التطبيق الآن تلقائيًا عند تسجيل الدخول إلى Windows ، مما يضمن أن كل شيء جاهز لإضفاء الحيوية على مظهرك لمكالمة Zoom التالية.