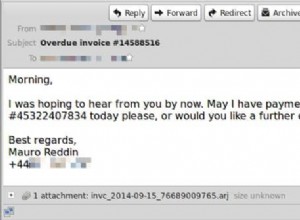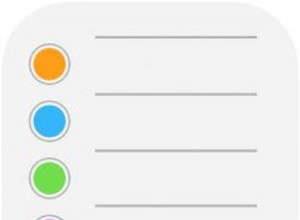لم يتغير تخطيط لوحة مفاتيح Windows القياسي كثيرًا في العقود القليلة الماضية ، ولكن هناك فرصة لعدم استخدام كل مفتاح على لوحة المفاتيح. إذا كنت تعتقد أن مفتاح Caps Lock سيعمل بشكل أفضل كشيء آخر ، أو كنت تتمنى أن تتمكن من فتح إدارة مهام Windows بضغطة زر واحدة ، فهناك عدة طرق لإعادة تعيين تلك المفاتيح غير المستخدمة.
إعادة تعيين المفاتيح باستخدام SharpKeys
إذا كنت ترغب فقط في إعادة تعيين مفتاح إلى آخر ، فإن SharpKeys (يفتح في نافذة جديدة) هو برنامج بسيط مفتوح المصدر يستخدم سجل Windows. على سبيل المثال ، أستخدم SharpKeys لجعل مفتاح Alt الخاص بي يعمل كمفتاح Ctrl ، ويعمل مفتاح Caps Lock الخاص بي كمفتاح Windows.
نظرًا لأن SharpKeys يكتب هذه المعلومات مباشرة إلى سجل Windows ، فهو الخيار الأفضل لهذه الأنواع من عمليات إعادة تعيين المفاتيح الفردية. لست مضطرًا إلى الاعتماد على بعض البرامج الأخرى كوسيط ، وستواجه أقل عدد من مشكلات التوافق ، نظرًا لأن Windows نفسه يفسر ضغطات المفاتيح. قم بتنزيل البرنامج (أوصي بإصدار zip المحمول ، الذي لا يتطلب التثبيت) وابدأ تشغيله.
لإعادة تعيين مفتاح ، انقر على إضافة زر واختيار المفاتيح الخاصة بك من العمودين. يشير العمود الأيسر إلى المفتاح الذي ستضغط عليه (على سبيل المثال ، مفتاح Caps Lock) ويشير العمود الأيمن إلى الإجراء الذي سيتخذه المفتاح (على سبيل المثال ، العمل كمفتاح Windows). يمكنك أيضًا الضغط على مفتاح النوع زر واضغط على مفتاح في لوحة المفاتيح إذا كنت تواجه مشكلة في البحث عنه في القائمة.
عند الانتهاء ، انقر فوق موافق . كرر هذه العملية لأية عمليات إعادة تعيين أخرى ، ثم انقر على الكتابة إلى السجل زر. أغلق البرنامج ، وأعد تشغيل الكمبيوتر ، وستجد أن مفاتيحك قد تولت أدوارها الجديدة. يمكنك حتى حذف SharpKeys عند الانتهاء ؛ البرنامج مجرد واجهة سهلة الاستخدام لسجل Windows ، لذلك بمجرد إجراء التغييرات ، لن تحتاجها بعد الآن.
تخصيص مفاتيح التشغيل السريع باستخدام برنامج لوحة المفاتيح
إذا كانت لوحة المفاتيح الخاصة بك مزودة ببرنامج متقدم ، مثل Logitech's Gaming Software (يفتح في نافذة جديدة) ، أو Corsair's iCUE (يفتح في نافذة جديدة) ، أو Razer's Synapse (يفتح في نافذة جديدة) ، فقد يكون لديك بالفعل بعض ميزات إعادة تعيين المفاتيح موجودة على نظامك.
لا يمكنك فقط إعادة تعيين المفاتيح ، ولكن العديد من هذه البرامج تتيح لك إنشاء اختصارات متعددة المفاتيح ، أو إدراج كتل نصية ، أو إنشاء ملفات تعريف مختلفة لكل لعبة من ألعابك. سيسمح لك البعض أيضًا "بتسجيل" وحدات الماكرو ، مما يسمح لك بإنشاء اختصارات معقدة بمجرد تسجيل الإجراءات الخاصة بك وتعيينها إلى مفتاح التشغيل السريع.
يختلف كل برنامج من هذه البرامج قليلاً ، لذلك لا يمكننا الدخول في كل منها هنا ، ولكن يجب أن يكون جوهرها هو نفسه عبر الشركات المصنعة:قم بتنزيل البرنامج ، وحدد لوحة المفاتيح ، وابحث عن خيار إنشاء مفاتيح اختصار ووحدات ماكرو جديدة ، أو الإجراءات. في حالة الشك ، تحقق من صفحة الدعم الخاصة بلوحة المفاتيح الخاصة بك ، وستجد برامج تعليمية حول كيفية القيام بذلك.
قد يختلف عدد الأميال الخاصة بك مع هذه ، حيث وجدت أن بعض البرامج كانت أكثر رقة من غيرها في الماضي. ولكن إذا كان لديك بالفعل على نظامك ، فقد يكون قادرًا على فعل ما تريده بالضبط دون تثبيت أي برنامج آخر ، لذا جربه.
إنشاء نصوص معقدة باستخدام AutoHotkey
إذا لم يناسب أي من الخيارات المذكورة أعلاه احتياجاتك ، يمكنك إنشاء مفاتيح اختصار قوية باستخدام AutoHotkey (يفتح في نافذة جديدة) ، وهو برنامج مجاني يأتي مع لغة برمجة نصية صغيرة خاصة به لوصف الإجراءات التي تريد أن تتخذها مفاتيح الاختصار الخاصة بك. يعد استخدامه أكثر صعوبة قليلاً من البرنامج الذي تحصل عليه مع لوحات مفاتيح الألعاب ، ولكن إذا لم تكن لوحة المفاتيح لديك مزودة ببرنامج إعادة التعيين الخاص بها ، فهذا هو أفضل رهان لك.
بعد تثبيت AutoHotkey ، أنشئ مفاتيح الاختصار بالنقر بزر الماوس الأيمن في أي مكان في File Explorer واختيار New> AutoHotkey Script . انقر بزر الماوس الأيمن على الملف الناتج وافتحه في Notepad.
قم بإنشاء مفاتيح الاختصار الأساسية عن طريق إضافة سطر مثل هذا:
Capslock::LWin هذا يعيد تعيين Caps Lock إلى مفتاح Windows الأيمن. يمكنك إضافة تعليق فوقه باستخدام فاصلة منقوطة (؛) لتذكيرك بما يفعله مفتاح الاختصار هذا أو لماذا.
مرة أخرى ، تعد SharpKeys خيارًا أفضل لإعادة تعيين بسيط مثل هذا ، ولكن لنفترض أنك تريد القيام بشيء أكثر تعقيدًا ، مثل إعادة تعيين Caps Lock إلى Ctrl + Shift + Esc ، حتى تتمكن من رؤية إدارة مهام Windows بضغطة زر واحدة. يمكنك إنشاء سطر في البرنامج النصي الخاص بك مثل هذا:
Capslock::^+Escape حيث يتوافق ^ مع Ctrl و + مع Shift ، كما هو موضح هنا (يفتح في نافذة جديدة).
هذا هو المكان الذي يصبح فيه AutoHotkey أكثر قوة. يمكنك إنشاء مفاتيح اختصار لكتابة سطور معينة من النص (يفتح في نافذة جديدة) ، أو تشغيل برنامج أو ملف دفعي (يفتح في نافذة جديدة) ، أو إنشاء اختصارات لبرامج معينة (يفتح في نافذة جديدة). يمكنك حتى أن يكون لديك مفتاح تشغيل سريع واحد ينفذ إجراءات متعددة في سلسلة ، مما يمنحك تحكمًا قويًا في اختصاراتك.
بمجرد الانتهاء من إضافة مفاتيح الاختصار الخاصة بك إلى البرنامج النصي ، احفظ الملف وانقر فوقه نقرًا مزدوجًا. سيؤدي هذا إلى تشغيل AutoHotkey في علبة النظام ، وسيتم تشغيله في الخلفية لتفسير مفاتيح الاختصار الخاصة بك. يمكنك إنهاء البرنامج في أي وقت لإعادة تعيين مفاتيحك إلى إجراءاتها الافتراضية.
(أوصي بإضافة البرنامج النصي .ahk إلى مجلد بدء تشغيل Windows ، الموجود في ٪ APPDATA٪ \ Microsoft \ Windows \ Start Menu \ Programs \ Startup ، لذلك سيتم تشغيله تلقائيًا في كل مرة تقوم فيها بتشغيل جهاز الكمبيوتر الخاص بك.)
يوجد في AutoHotkey أكثر مما يمكن أن نلائمه في مقالة واحدة صغيرة ، لذا تحقق من توثيق AutoHotkey (يفتح في نافذة جديدة) والمنتديات (يفتح في نافذة جديدة) للحصول على مزيد من الإرشادات والأفكار المتقدمة. إذا كنت تستطيع تخيل ذلك ، فمن شبه المؤكد أن هناك طريقة لجعل AutoHotkey يقوم بذلك.