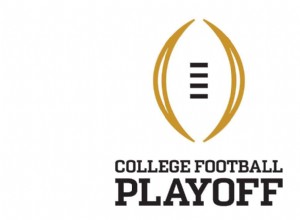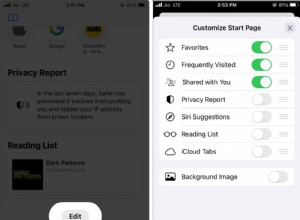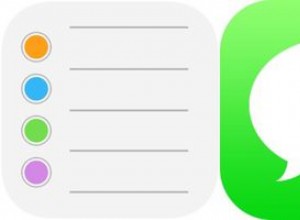تعد معرفة سرعة الإنترنت أمرًا مهمًا لأنه يتيح لك معرفة مقدار الوقت المستغرق تقريبًا لتنزيل ملف أو تطبيق. في هذا الدليل ، سأخبرك كيف ترى سرعة التنزيل والتحميل على الإنترنت على جهاز Mac. سنبدأ بأسهل طريقة. بعد ذلك ، سأعرض لك أيضًا بعض الطرق الإضافية لمعرفة معلومات حول الشبكة التي تتصل بها.
أحيانًا تكون معرفة سرعة Wi-Fi على جهاز Mac مفيدًا أيضًا لأنها تخبرك أن الشبكة اللاسلكية تعمل أم لا. على سبيل المثال ، في الطريقة الأولى أدناه ، إذا كنت تقوم بتنزيل شيء ما وكانت السرعة تظهر 0 كيلو بت في الثانية لفترة طويلة ، فستعرف على الفور أن شيئًا ما لا يعمل بشكل صحيح.
كيفية التحقق من سرعة التنزيل والتحميل للإنترنت أو شبكة Wi-Fi على Mac
الوصول السريع:
- كيفية الاطلاع باستمرار على سرعة الإنترنت / Wi-Fi باستخدام النطاق الترددي +
- تحقق من سرعة التنزيل والتحميل على جهاز Mac باستخدام مراقب النشاط
- كيفية معرفة سرعة الارتباط على جهاز Mac الخاص بك
- تحقق من معلومات Wi-Fi من شريط القوائم على جهاز Mac
- كيفية معرفة معدل نقل Wi-Fi باستخدام تقرير النظام
كيفية الاطلاع باستمرار على سرعة الإنترنت / Wi-Fi باستخدام النطاق الترددي +
الخطوة رقم 1. ابدأ تشغيل متجر التطبيقات على جهاز Mac الخاص بك وتنزيل النطاق الترددي +. إنه تطبيق مجاني.
الخطوة رقم 2. افتح التطبيق. بشكل افتراضي ، يعرض المبلغ الإجمالي للبيانات التي تم تحميلها وتنزيلها.
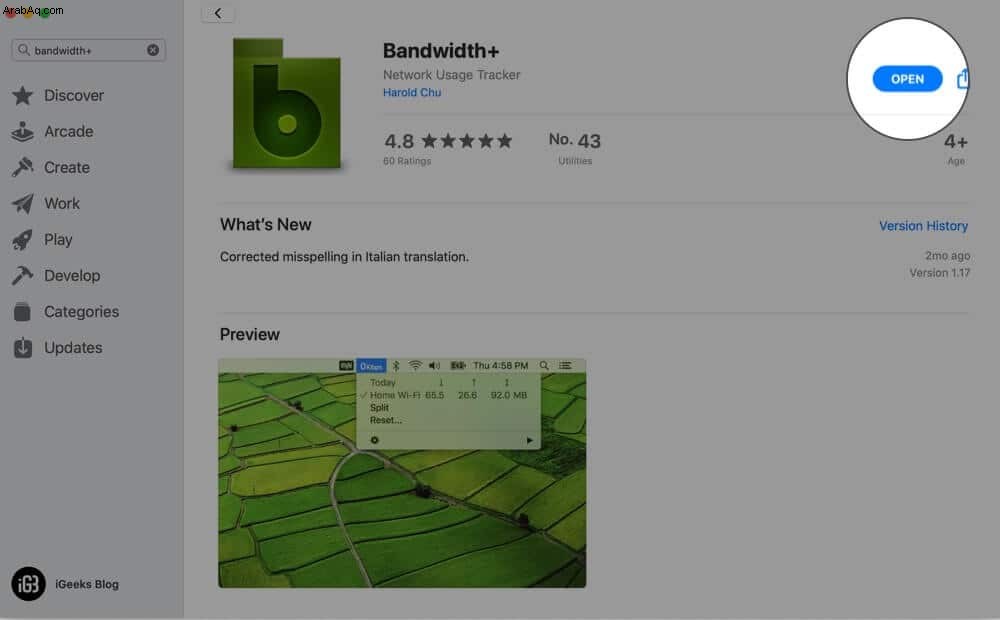
الخطوة رقم 3. من شريط القائمة العلوي ، انقر فوق التطبيق. الآن ضع المؤشر على رمز الإعدادات وحدد التفضيلات ...
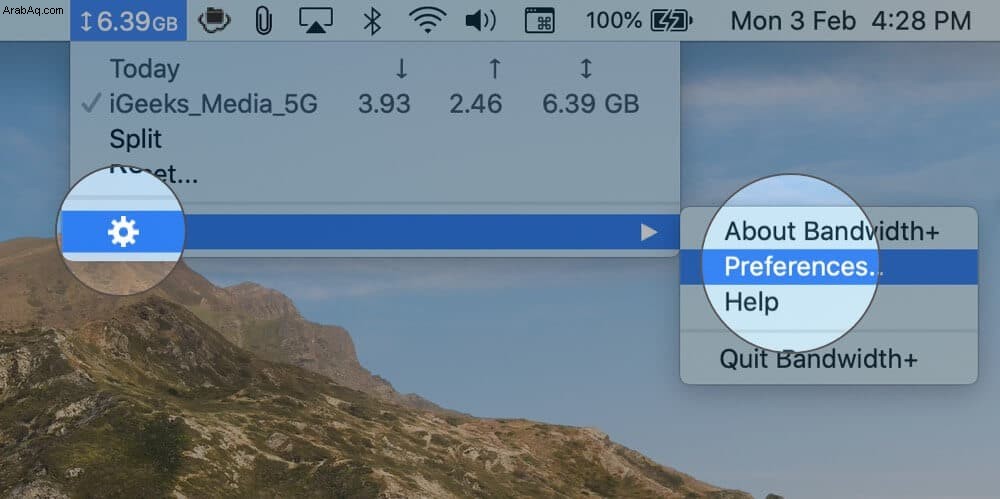
الخطوة رقم 4. هنا حدد السرعة (بت / ثانية).
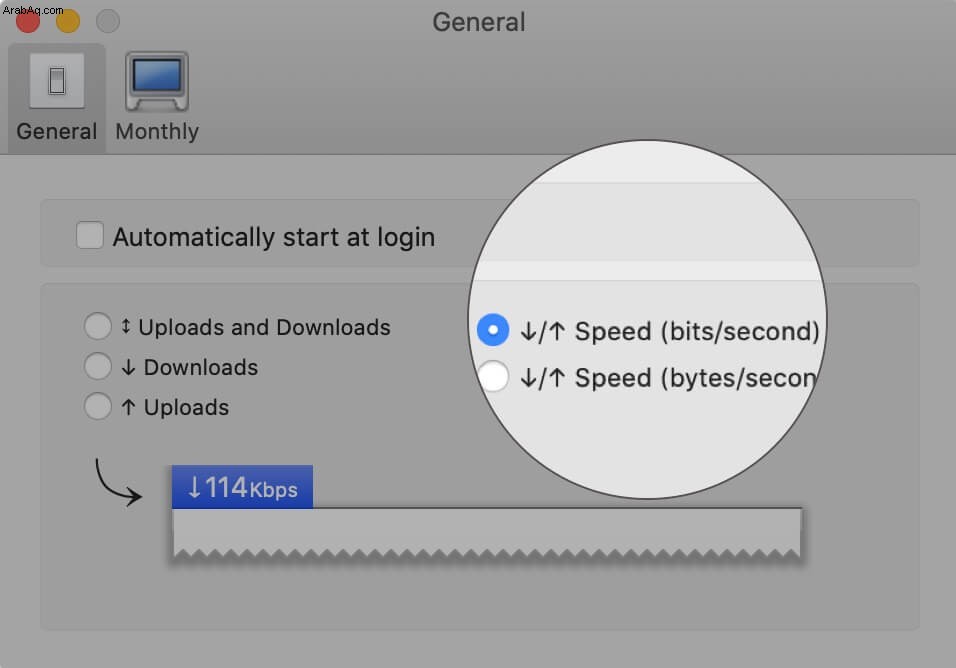
الخطوة رقم 5. افتح متصفحًا وقم بزيارة أحد المواقع أو افعل أي شيء على جهاز Mac الخاص بك يتطلب تنزيل البيانات أو تحميلها. سترى سرعة الإنترنت لديك في شريط القوائم. سرعة التنزيل سيكون لها سهم متجه للأسفل وسرعة التحميل سيكون لها سهم متجه لأعلى معروض قبل Kbps.
هذا كل ما في الأمر!
سيعرض التطبيق سرعات أي شبكة Wi-Fi متصلة بها ، أو Mobile Hotspot ، أو Ethernet ، أو iPhone USB ، وما إلى ذلك.
النطاق الترددي + يحتوي أيضًا على ميزة إضافية تتيح لك تعيين حصة شهرية للشبكة. إنه مفيد إذا كنت تستخدم خطة محدودة.
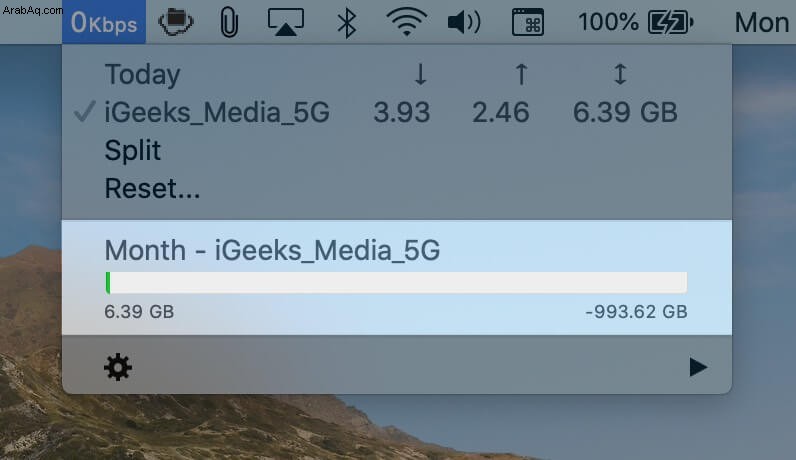
هناك طرق إضافية لمعرفة سرعة اتصال Wi-Fi أو Ethernet. الآن ، قبل أن تقرأ ، يجب أن أخبرك أن الطريقة المذكورة أعلاه هي الطريقة التي أفضلها. ولكن لا ضير في معرفة أكثر من طريقة لفعل الشيء. الصحيح. لنبدأ.
كيفية التحقق من سرعة التنزيل والتحميل على Mac باستخدام مراقب النشاط
الخطوة رقم 1. شغّل مراقب النشاط من تطبيقات . سوف تجده ضمن المرافق أو أخرى مجلد. يمكنك أيضًا تشغيل Spotlight Search بالضغط على Command (⌘) + Space Bar واكتب "مراقب النشاط"
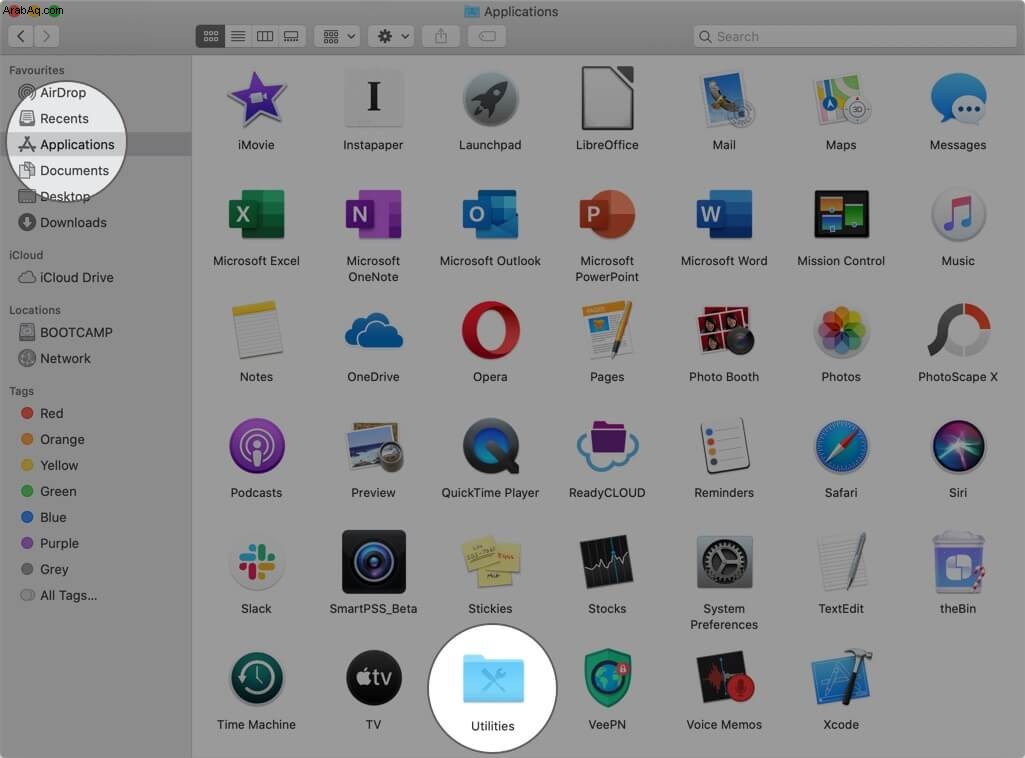
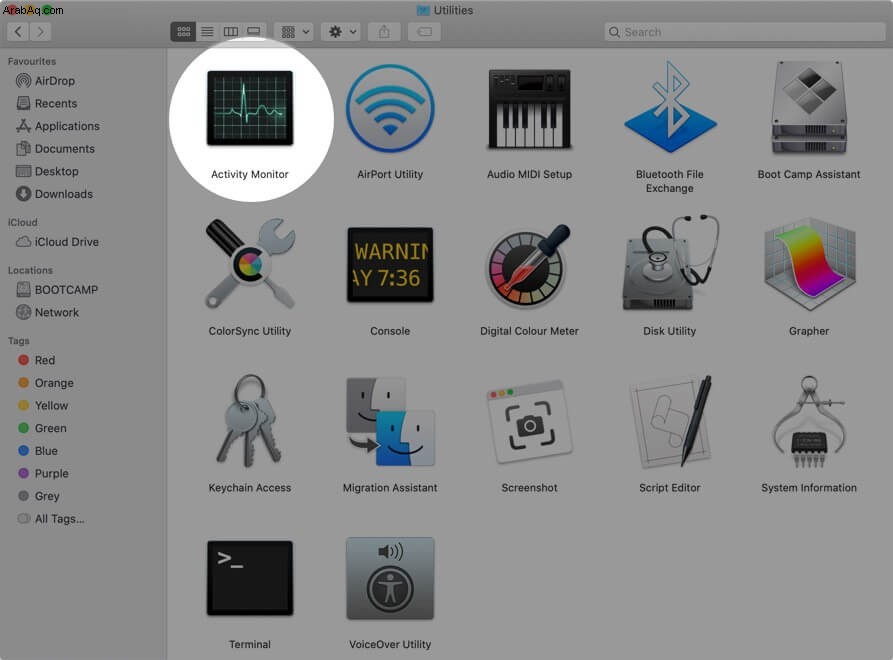
الخطوة رقم 2. انقر فوق الشبكة .
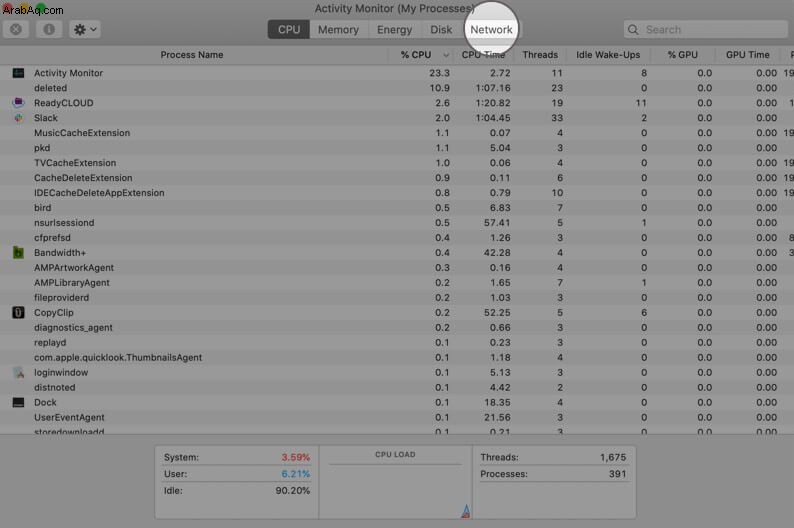
الخطوة رقم 3. في الجزء السفلي الأيسر ، سترى تم استلام البيانات / ثانية ، وهي سرعة التنزيل لديك. أسفله ، لديك البيانات المرسلة / ثانية ، وهي سرعة التحميل.
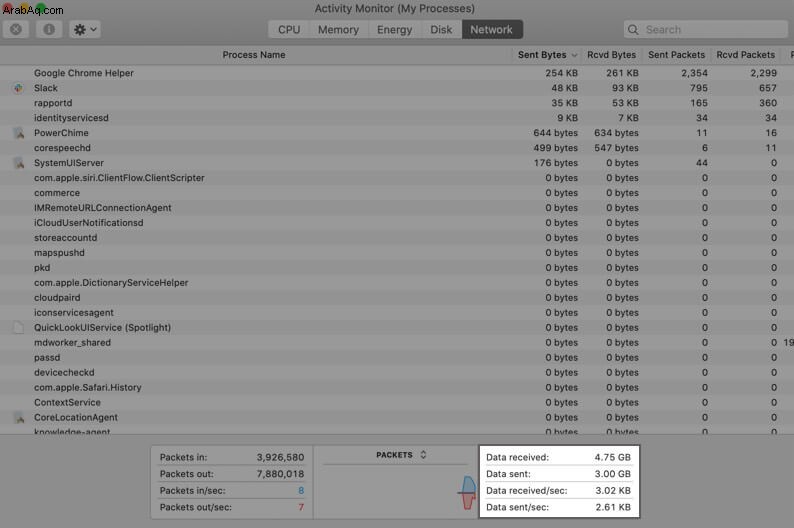
كيفية معرفة سرعة الارتباط على جهاز Mac الخاص بك
الخطوة رقم 1. افتح بحث Spotlight . للقيام بذلك ، انقر على رمز البحث من أعلى يسار شريط القائمة أو اضغط معًا على Command (⌘) + Space Bar.
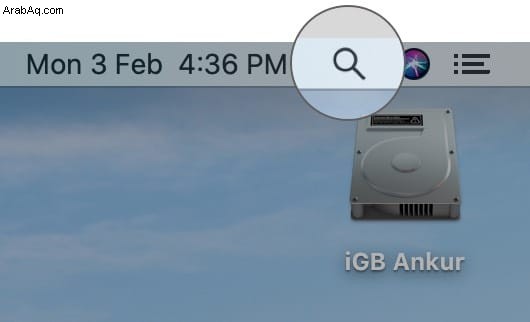
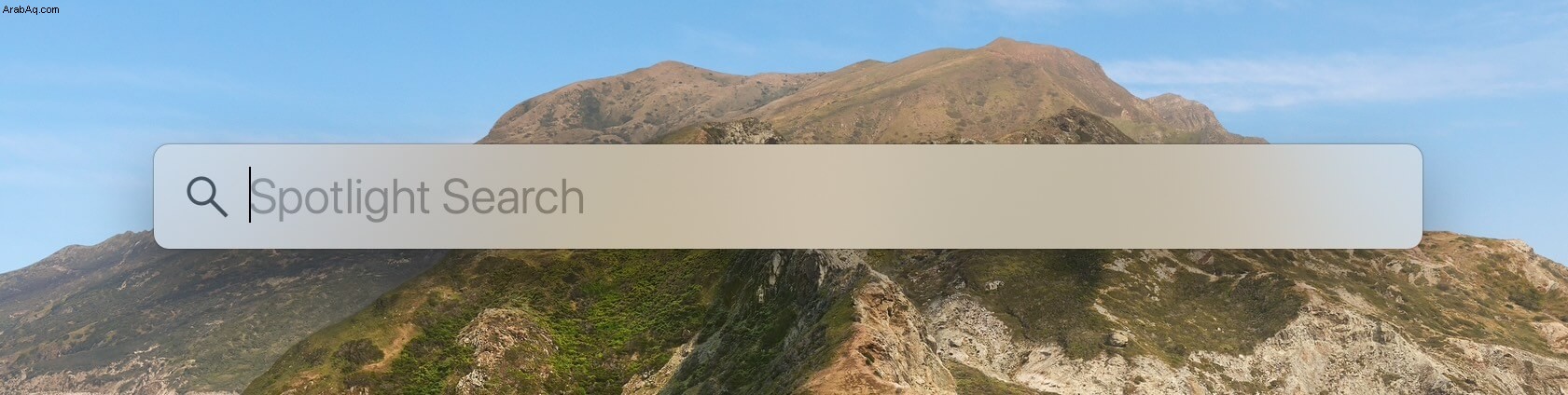
الخطوة رقم 2. اكتب أداة الشبكة وتشغيل التطبيق.
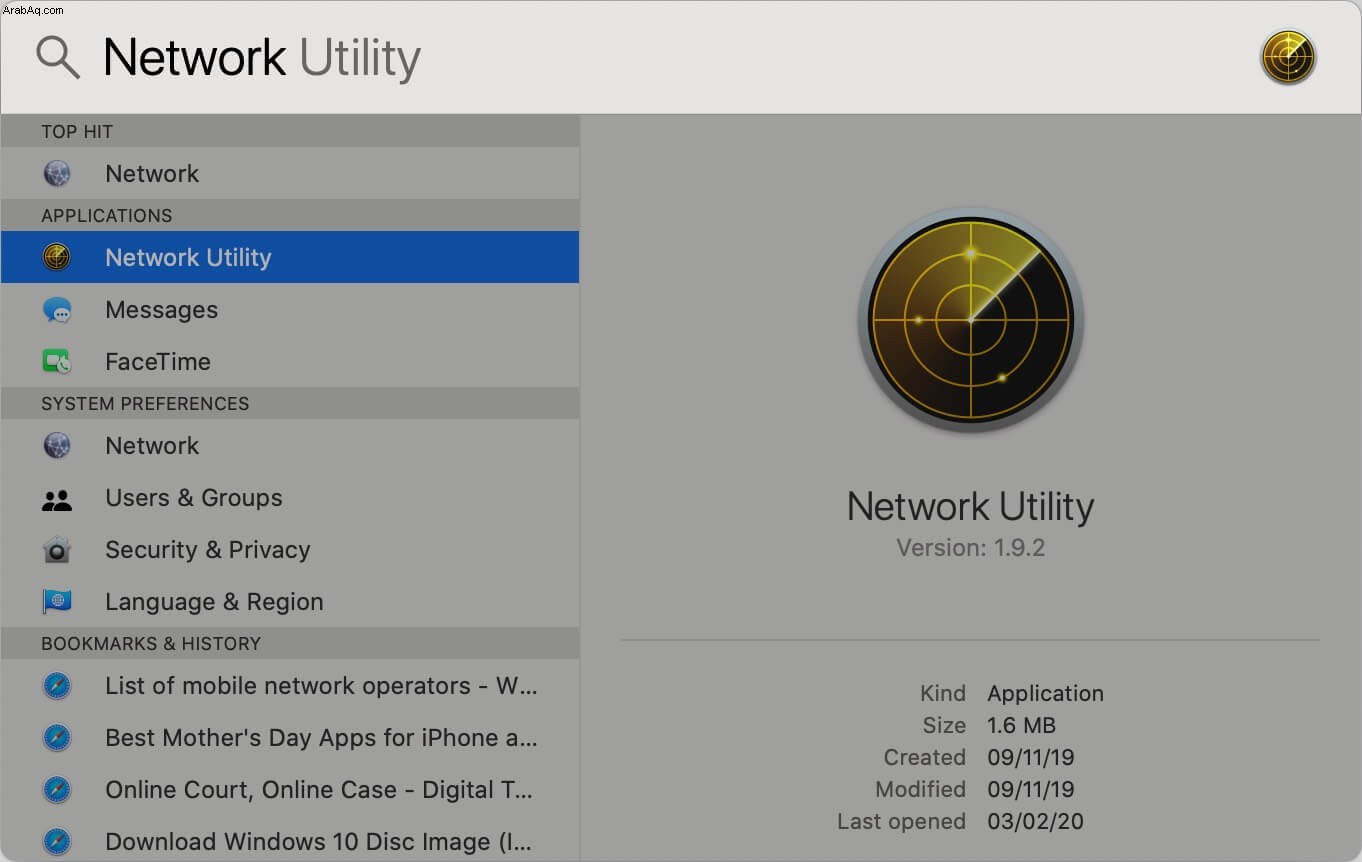
الخطوة رقم 3. تأكد من ذلك ضمن تحديد واجهة شبكة للحصول على معلومات أو Wi-Fi أو أي شيء تستخدمه مثل Ethernet و Thunderbolt و FireWire و iPhone USB وما إلى ذلك.
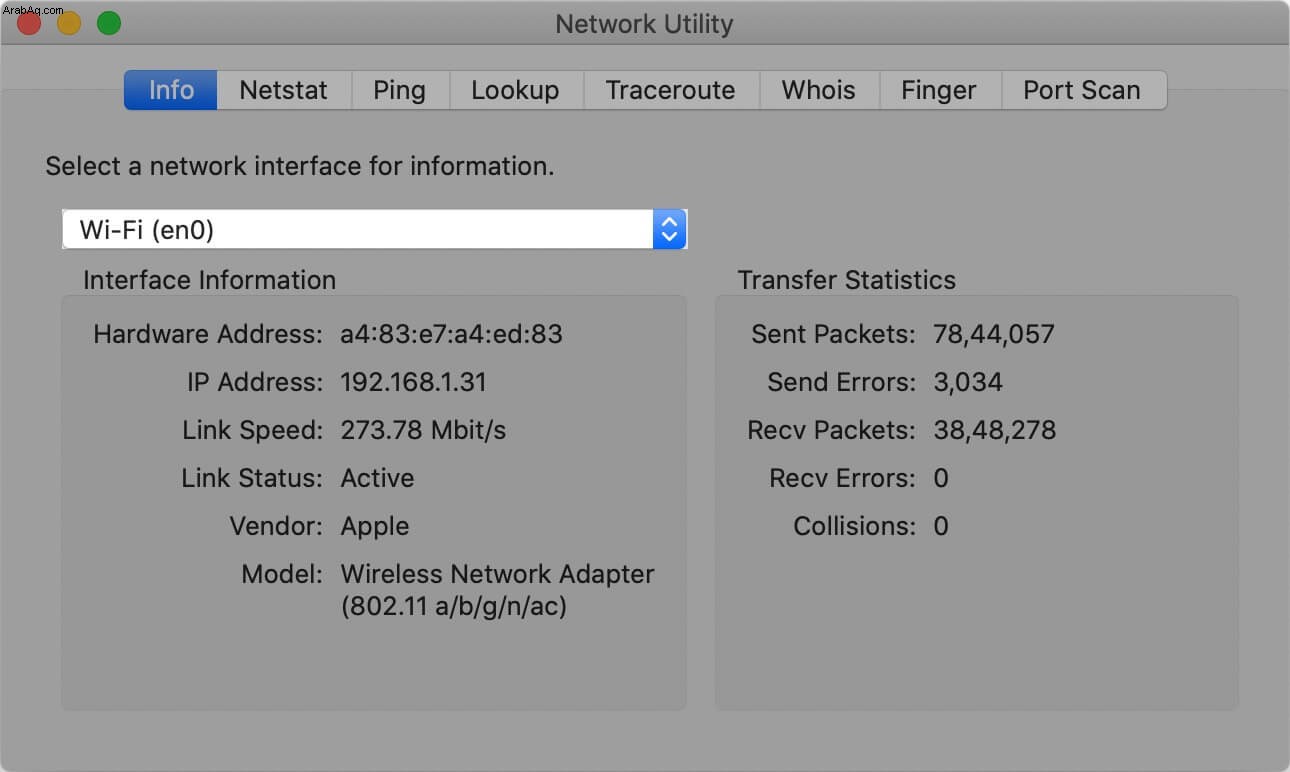
الخطوة رقم 4. سرعة الارتباط يظهر تحته.
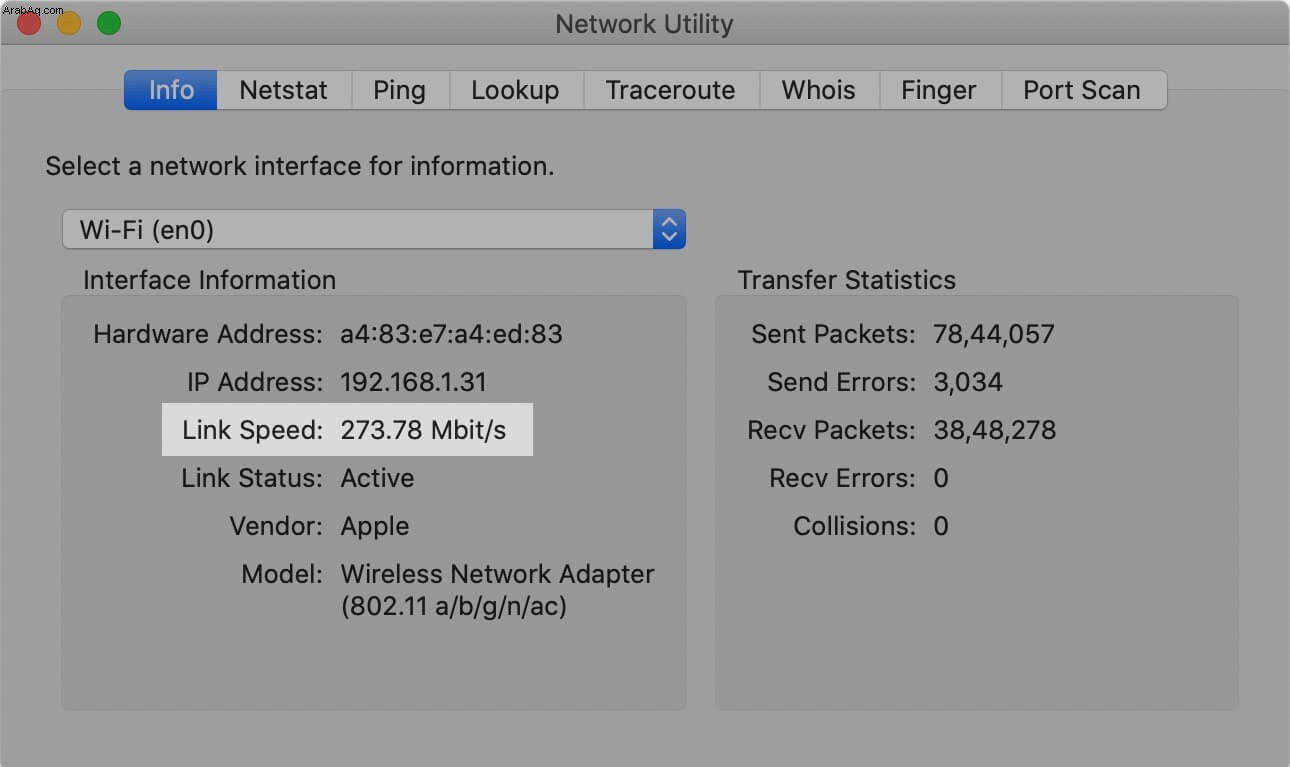
تحقق من معلومات Wi-Fi من شريط القوائم في Mac
الخطوة رقم 1. أولاً ، اضغط مع الاستمرار على مفتاح الخيارات (والمفتاح البديل) و انقر على رمز Wi-Fi من شريط القوائم.
الخطوة رقم 2. سترى العديد من المعلومات الأساسية. سعر Tx ترى أن هناك سرعة الإرسال .
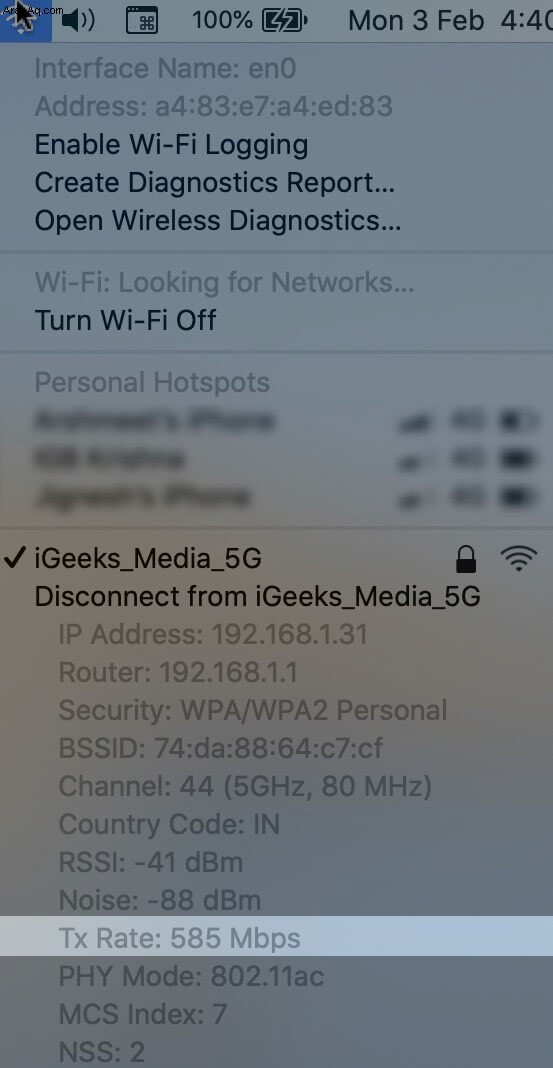
كيفية معرفة معدل نقل Wi-Fi باستخدام تقرير النظام
الخطوة رقم 1. انقر فوق شعار Apple () من أعلى اليمين ثم انقر على حول جهاز Mac هذا .
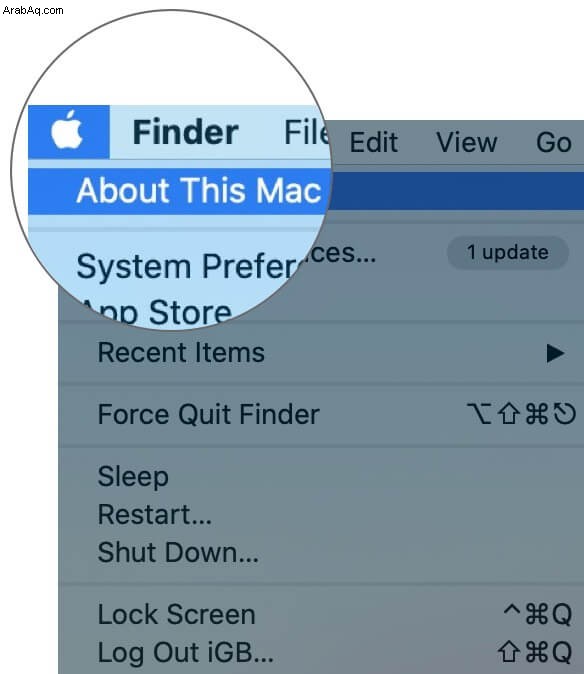
الخطوة رقم 2. انقر هنا على تقرير النظام ...
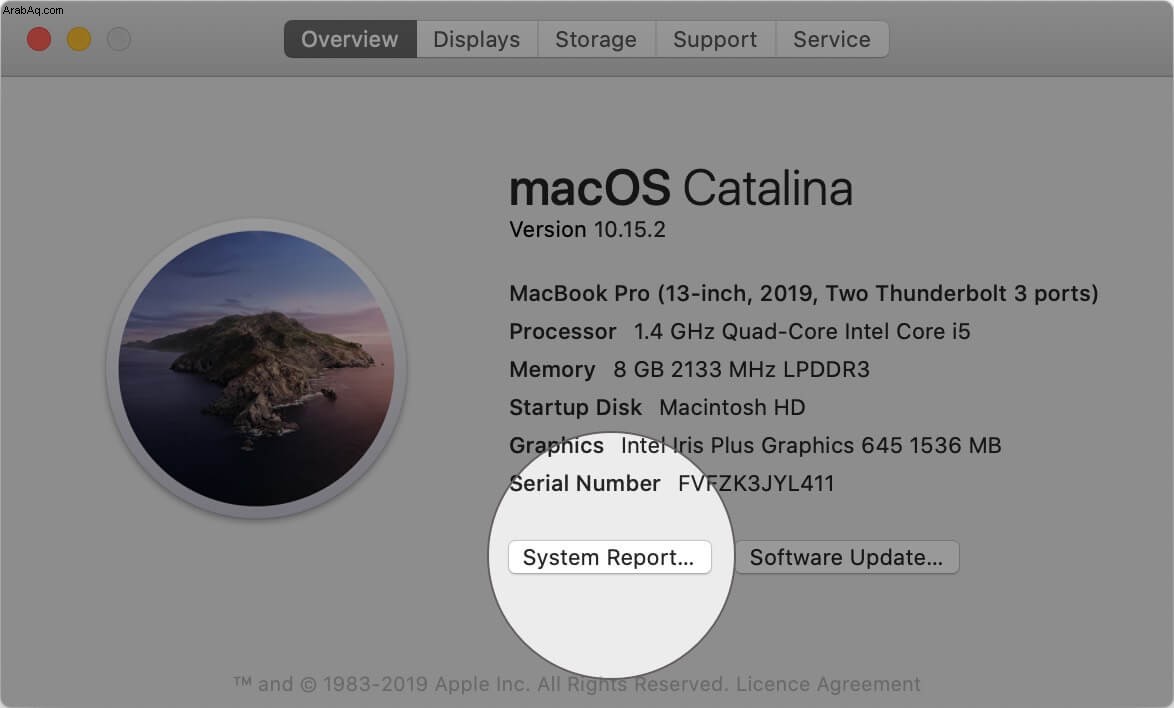
الخطوة رقم 3. ضمن الشبكة ، سترى Wi-Fi. انقر عليه. هناك عدد كبير من الخيارات هنا. واحد منهم هو معدل الإرسال لشبكة Wi-Fi الخاصة بك.
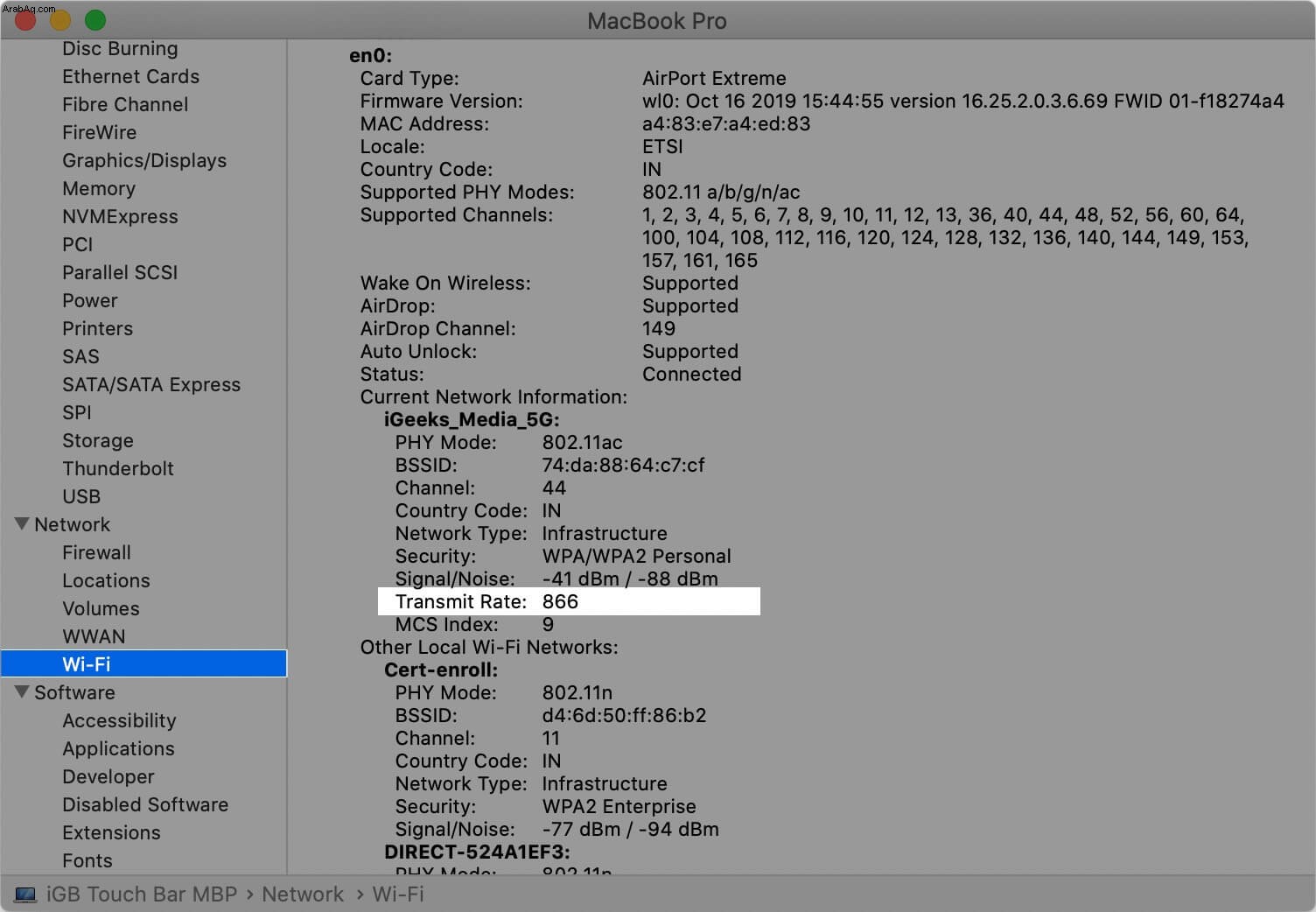
تسجيل الخروج ...
كانت هذه بعض الطرق لمعرفة سرعة الإنترنت لديك على Mac. الآن قد تشعر أن الطريقة الأولى هي الأسهل والأفضل. أنا أتفق معك.
هل تعرف أي طريقة أخرى غير هذا؟ أنا على دراية بتقنية تتضمن Terminal ، لكنني لم أذكرها هنا لأنها ليست مريحة للغاية. إذا كانت لديك حيلة أخرى لمعرفة سرعات Wi-Fi على جهاز Mac ، فشاركها معنا في قسم التعليقات أدناه.
قد ترغب في إلقاء نظرة على…
- 17 من إعدادات Mac التي يجب تغييرها الآن!
- كيفية إصلاح مشكلات تعطل Google Chrome في نظام التشغيل macOS
- هل يتصل MacBook بشبكة Wi-Fi ولكن ليس به إنترنت؟ 12 إصلاحات