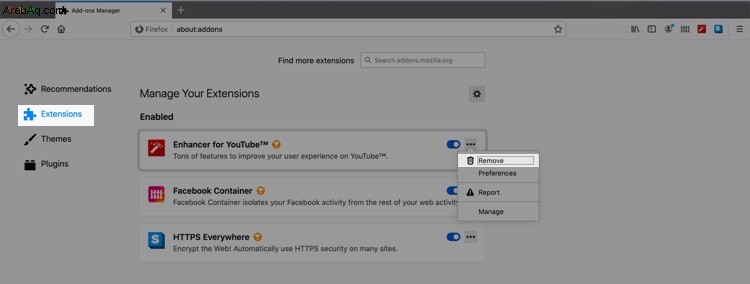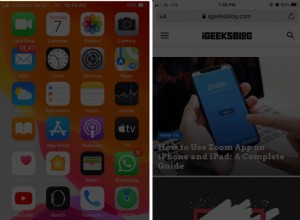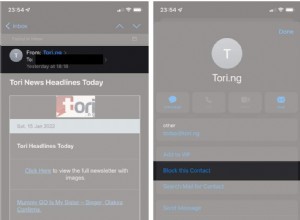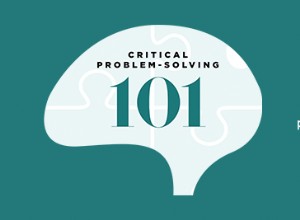هناك عدة عوامل مسؤولة عن بطء التنزيلات على جهاز Mac الخاص بك. يمكن معالجة بعض هذه الأمور بواسطتك ، بينما لا يمكن معالجة البعض الآخر. إذا كنت تواجه سرعة تنزيل منخفضة على جهاز Mac ، فإليك طرق لإصلاح المشكلة وزيادة سرعات التنزيل.
قبل أن تقرأ ، من الضروري أن تعرف سبب بطء الإنترنت لديك. أيضًا ، في هذا المنشور ، أتحدث غالبًا عن زيادة سرعة التنزيل على المتصفحات. لكن العديد من الحيل هنا مفيدة بنفس القدر إذا كنت تقوم بتنزيل ملفات من App Store و iTunes Store ومن أي مكان آخر.
لماذا تكون التنزيلات بطيئة على جهاز Mac؟
يجب أن تكون على دراية بسرعات الإنترنت لديك. تعتبر بعض التقلبات في سرعات التنزيل أمرًا طبيعيًا. يعتمد ذلك على عدد المستخدمين والموقع ووقت اليوم وحتى الأحداث الكبرى في البلد أو في جميع أنحاء العالم! صادمة؟
حسنًا ، في الهند ، كلما كانت هناك مباراة كبيرة في كأس العالم للكريكيت أو مباريات الدوري الهندي الممتاز ، تنخفض السرعة الصافية لمعظم مزودي خدمة الإنترنت عبر الهاتف المحمول. هذا لأن عددًا كبيرًا من الأشخاص يبثون اللعبة مباشرةً ، وبالتالي يلاحظ كل شخص في المنطقة انخفاضًا في السرعات.
في بعض الأحيان ، من الممكن أن تكون هناك بعض المشكلات الفنية من جانب مزود الشبكة الخاص بك. من المحتمل أيضًا أن يتم تنزيل تحديث في الخلفية مما يؤدي إلى إبطاء سرعة التنزيل من جانبك. تعمل بعض المواقع أيضًا على تقليل سرعات التنزيل أو لديها خادم أدنى. قد يحد مزود خدمة الإنترنت أيضًا من السرعات لبعض المواقع ، لا سيما التورنت. وبالمثل ، هناك العديد من هذه الأسباب.
بغض النظر عن الأسباب ، في الظروف العادية ، إذا لاحظت انخفاضًا كبيرًا في سرعة الإنترنت ، فإن أول شيء عليك فعله هو إجراء اختبار سرعة. يمكنك الانتقال إلى fast.com أو speedtest.net ومعرفة سرعة التنزيل والتحميل على Mac.
إذا شعرت بخيبة أمل من النتيجة ، فاقرأ. فيما يلي طرق لزيادة سرعة تنزيل الإنترنت على جهاز Mac.
كيفية تسريع التنزيلات على Mac
# 1. التبديل إلى موقع مختلف
إذا قام أحد مواقع الويب بتعيين حدود سرعة التنزيل من نهايته ، أو إذا كان خادمه ضعيفًا ولا يمكنه توفير تنزيلات سريعة ، فلا يوجد الكثير الذي يمكنك القيام به. في حالة وجود موقع ويب بديل يمكنك من خلاله تنزيل نفس الملف ، فحاول استخدام ذلك.
# 2. استخدم الموقع الرسمي لأقصى سرعة
تتيح لك مواقع الطرف الثالث المتعددة تنزيل برامج Mac و Windows. لكن حاول استخدام المواقع الرسمية فقط بدلاً من بعض أسواق الطرف الثالث. ستحصل على سرعات تنزيل فائقة عبر المواقع الرسمية.
# 3. أعد تشغيل جهاز Mac الخاص بك
أول شيء يجب القيام به لتحسين سرعة التنزيل هو إعادة تشغيل جهاز Mac الخاص بك. للقيام بذلك ، انقر فوق شعار Apple من أعلى اليسار ثم انقر على إعادة التشغيل ...
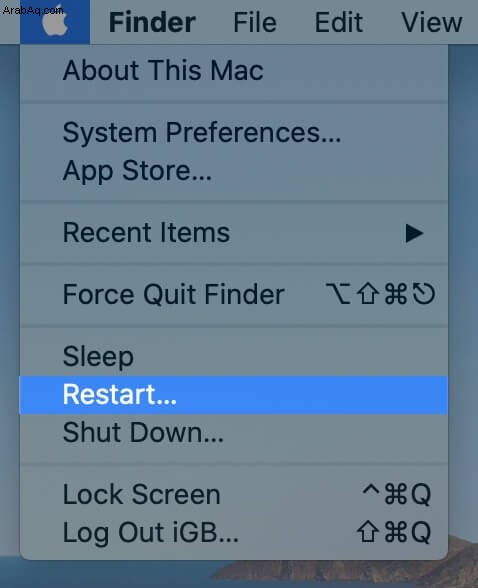
ملاحظة: تدعم معظم مواقع الويب والخدمات والمتصفحات تنزيلات استئناف ؛ ومع ذلك ، إذا كان لديك ملف كبير قيد التنزيل المعلق لا يدعم "استئناف التنزيل" ، فلا تقم بإعادة تشغيل جهاز Mac. قد تفقد كل ما قمت بتنزيله حتى هذه اللحظة.
# 4. أعد تشغيل موجه Wi-Fi
خطوة أخرى سهلة لزيادة سرعة التنزيل هي إعادة تشغيل جهاز توجيه Wi-Fi. استخدم زر الطاقة في جهاز التوجيه أو استخدم مفتاح مقبس الحائط لإيقاف تشغيله ثم تشغيله.
# 5. أغلق علامات تبويب المتصفح غير الضرورية
هل تم فتح العديد من علامات تبويب المتصفح؟ أغلق تلك التي لا تحتاجها. قد تستهلك علامات التبويب المفتوحة في الخلفية بعض النطاق الترددي. يتم تحديث المواقع التي تعرض النتائج الرياضية (مثل Cricbuzz) باستمرار لإطلاعك على آخر المستجدات.
# 6. أغلق أي فيديو تبثه
هل تشاهد فيلمًا على Netflix أو تشاهد دروسنا على YouTube؟ ربما تشاهد هذا العرض التلفزيوني الجديد على Disney + وتنزل أيضًا بعض الملفات في الخلفية؟ حسنًا ، عند إغلاق مواقع البث هذه ، ستزداد سرعة التنزيل.
# 7. التبديل إلى متصفح مختلف
إذا كانت سرعة التنزيل أقل في Safari ، فقم بالتغيير إلى متصفح آخر. أوصي بـ Google Chrome و Firefox و Edge و Safari و Opera بهذا الترتيب.

# 8. تثبيت Adblocker
بشكل مستقيم ، لن يؤدي ذلك إلى زيادة سرعة التنزيل ولكن سيزيد من سرعات التصفح. يُرجى أيضًا تفهم أننا والعديد من المواقع نعتمد على موظفينا وندفع لهم من الإيرادات الناتجة عن الإعلانات.
لكنني أوافق على أنها مزعجة والعديد من الإعلانات الغنية تستهلك الكثير من البيانات. لذلك ، إذا كنت تقوم بتنزيل شيء ما وتتصفح في نفس الوقت ، فيمكنك التفكير مؤقتًا في استخدام Adblocker.
# 9. استخدم امتداد Download Manager
إدارة التنزيلات باستخدام تطبيق Download Manager ، قد يزيد الامتداد / الوظيفة الإضافية من سرعة التنزيل. حتى أنها تتيح لك تنظيم التنزيلات الخاصة بك أو إعطاء الأولوية لأحدها على الآخر. يوجد الكثير منها في المتاجر الخاصة بالمتصفحات. بالنسبة إلى Chrome ، أحد البرامج التي لفتت انتباهي هو Free Download Manager.
# 10. إنقاص عدد الإضافات
هناك حيلة أخرى للحصول على تجربة أفضل عند استخدام متصفح وهي إزالة الامتدادات غير المرغوب فيها. يحدث أننا نقوم بتثبيت وظيفة إضافية أو ملحق لمهمة معينة ، ثم تبقى في المتصفح ، على الرغم من أننا لسنا في حاجة إليها.
كيفية إزالة الامتدادات في Chrome: انقر فوق رمز ثلاثة خطوط → الإعدادات → الامتدادات → و إزالة تلك التي لا تحتاجها.
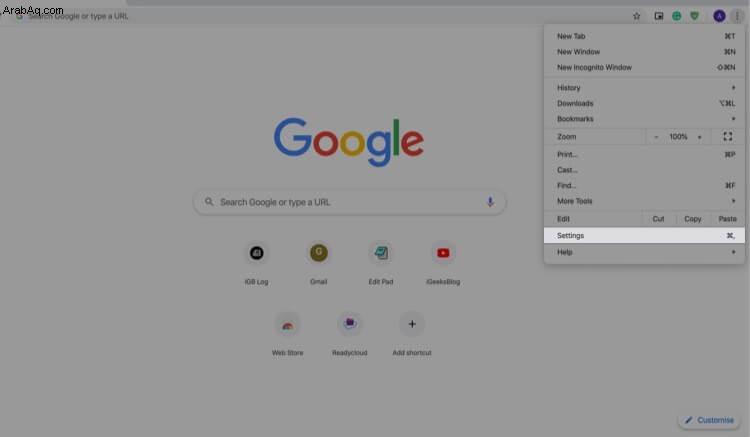
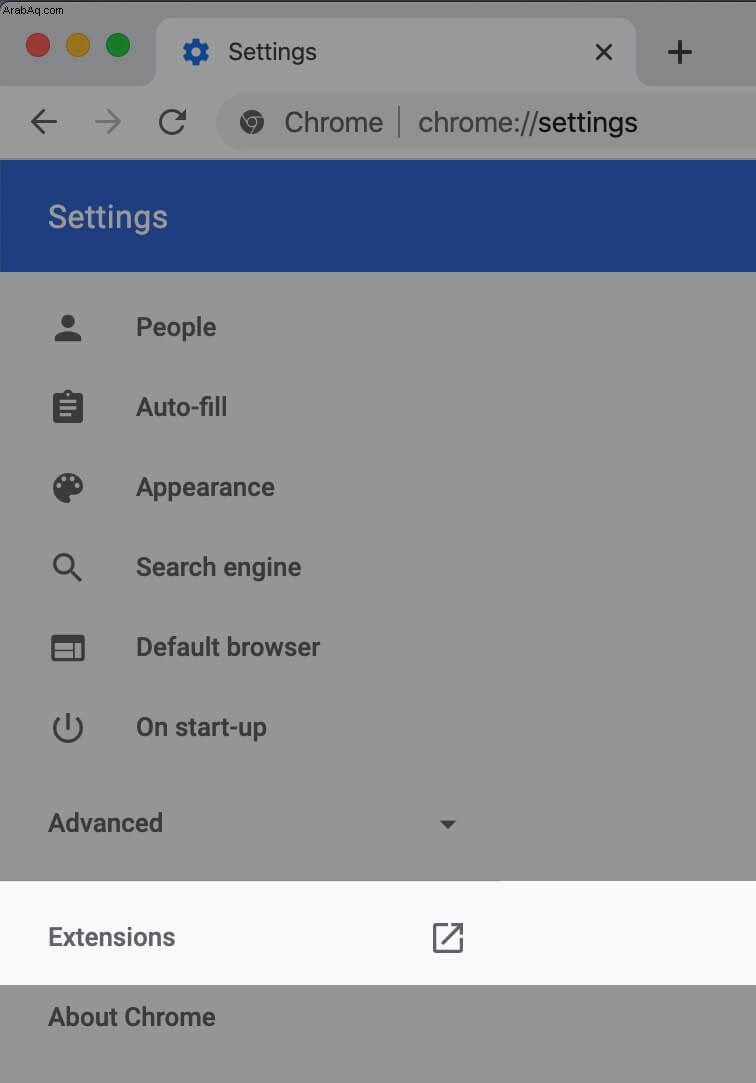
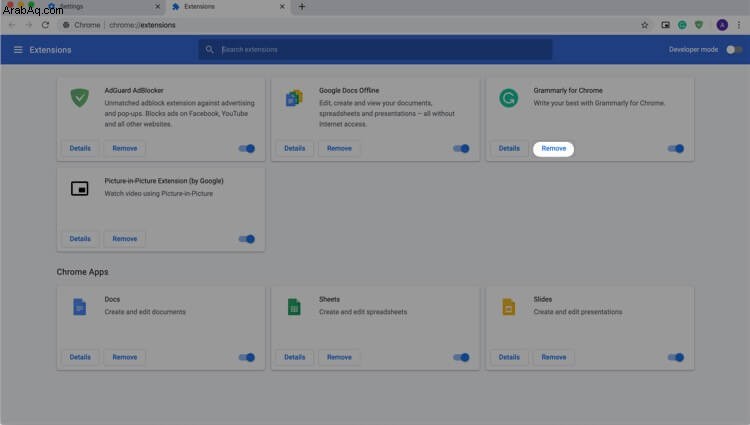
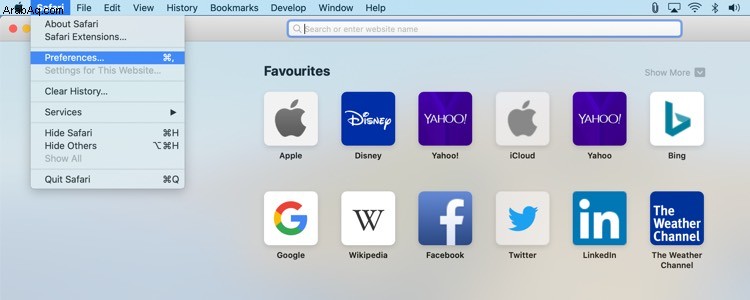
خطوات إزالة الامتدادات في Safari: افتح Safari ← انقر على Safari من شريط القوائم → التفضيلات → الامتدادات → إزالة منها غير ضرورية.
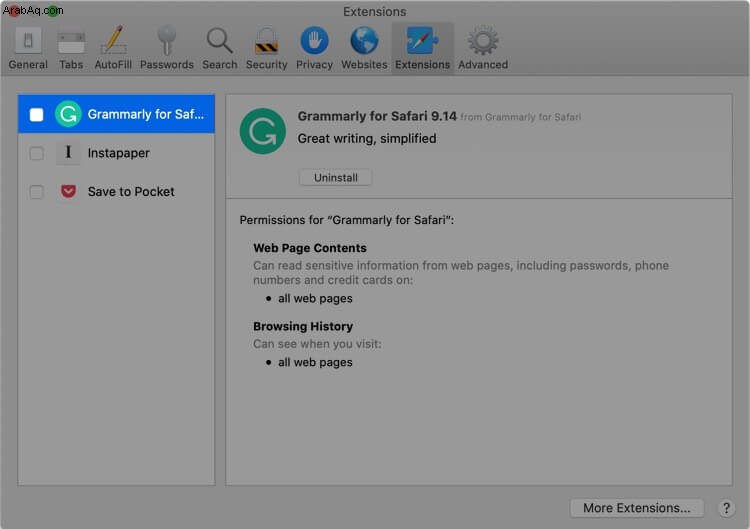
كيفية إزالة الامتدادات من Firefox: انقر فوق رمز ثلاثة خطوط من أعلى اليسار ← الوظائف الإضافية → الامتدادات → رمز النقاط الثلاث من امتداد ← إزالة .
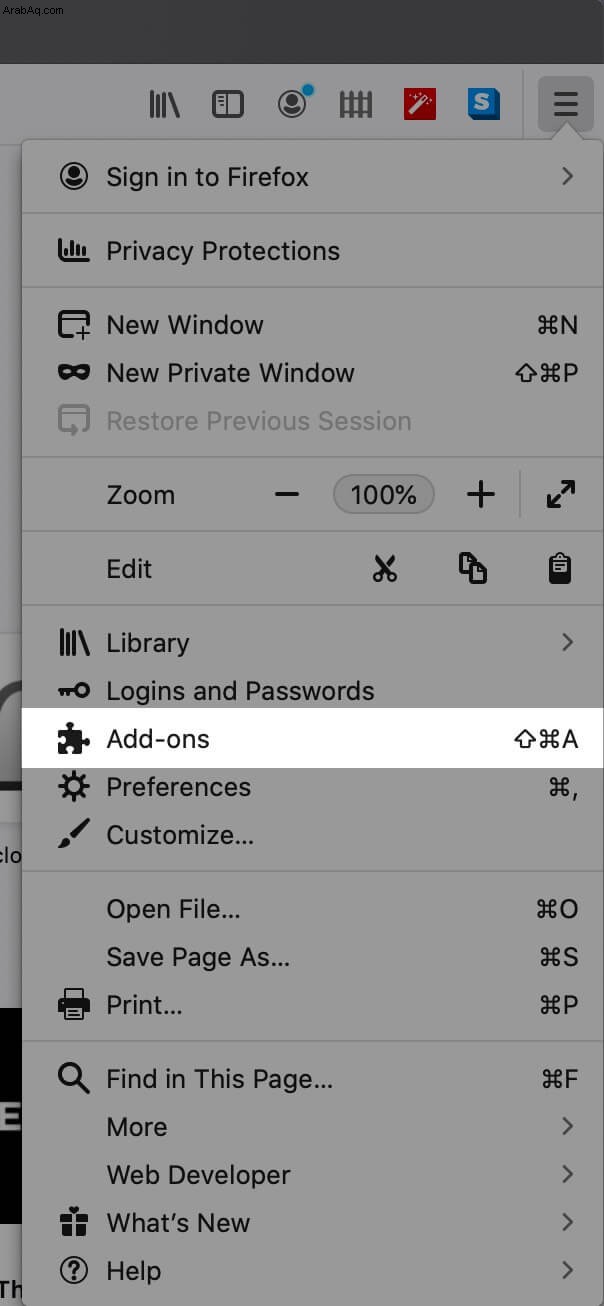
# 11. امسح ذاكرة التخزين المؤقت للمتصفح لتنزيلات أسرع
ملاحظة: قبل مسح ذاكرة التخزين المؤقت وملفات تعريف الارتباط وسجل المتصفح ، تأكد من عدم فقد مسار التنزيل المعلق. احفظ الرابط في تطبيق الملاحظات إذا لزم الأمر.
من المعروف أن بعض المتصفحات مثل Chrome و Firefox تتعامل معها جيدًا ، لكن Safari قد يواجه صعوبة عندما تصبح ذاكرة التخزين المؤقت كبيرة جدًا. لمسح ذاكرة التخزين المؤقت Safari ، اتبع الخطوات هنا.
لمسح ذاكرة التخزين المؤقت في Chrome:
الخطوة رقم 1. افتح Chrome وانقر على السجل من شريط القوائم ← انقر على إظهار السجل بالكامل ← انقر على مسح بيانات التصفح
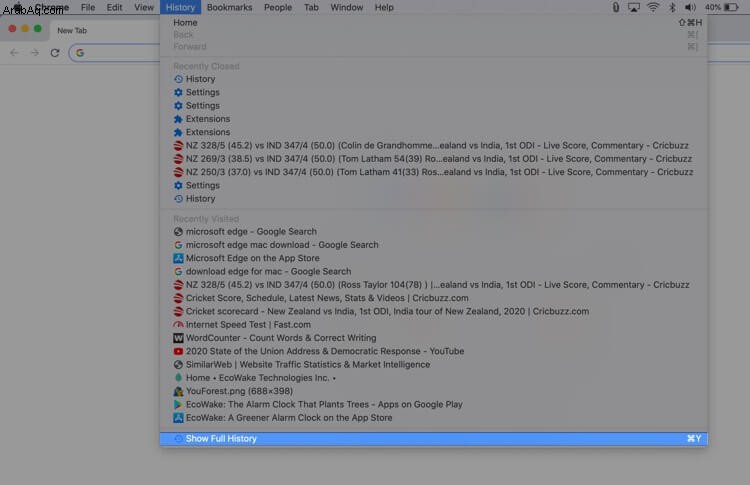
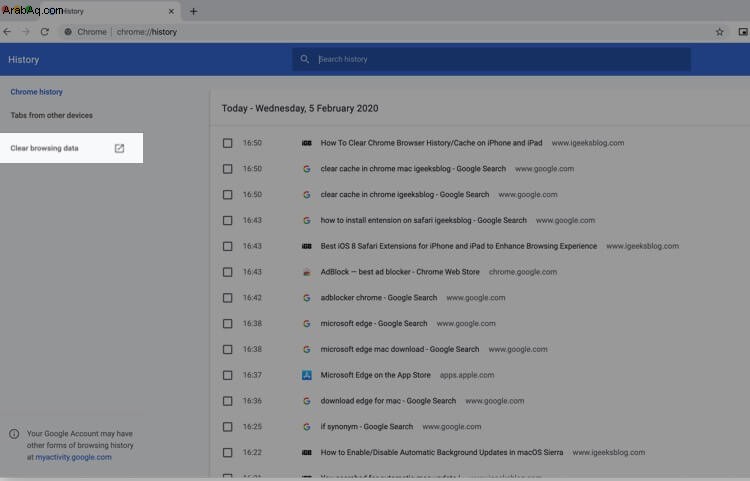
الخطوة رقم 2. في النطاق الزمني ، حدد جميع الأوقات (أو ما تريد) وانقر على مسح البيانات . إذا قمت بالنقر فوق متقدم ، لديك بعض الخيارات الإضافية التي يمكنك التحقق منها.
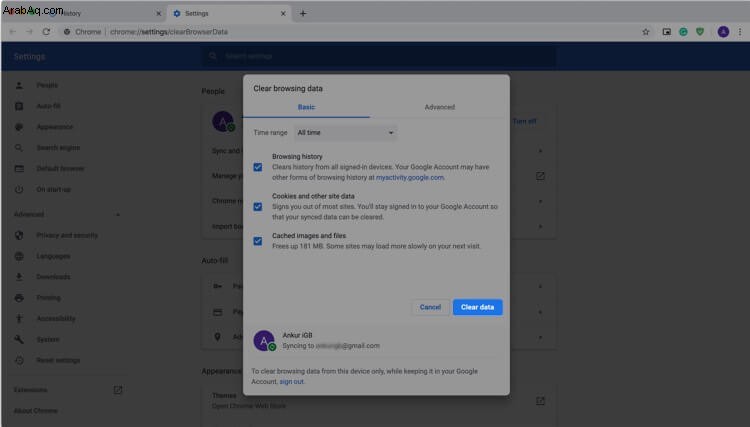
ملاحظة: تؤدي هذه الطريقة أيضًا إلى حذف السجل والأشياء المحددة في الخطوة رقم 2.
# 12. افصل VPN لزيادة سرعة التنزيل
امتياز واحد للعمل في شركة إعلامية هو أنني أحاول تجربة العديد من التطبيقات والخدمات والمنتجات. لقد استخدمت ، وراجعت ، وأعرف عشرات تطبيقات VPN. دعني أخبرك بشكل مباشر ، أن كل VPN تقريبًا (حتى مع الاشتراك المميز) تبطئ من سرعتك.
لذلك ، لزيادة سرعة التنزيل ، افصل أي تطبيق VPN على مستوى النظام أو امتداد VPN للمتصفح تستخدمه.
بالإضافة إلى ذلك ، إذا كان لديك العديد من تطبيقات VPN أو ملحقات متصفح VPN مثبتة ، ففكر في حذف التطبيقات غير الضرورية.
# 13. التغيير إلى شبكات مختلفة
إذا كان لديك وصول إلى شبكات متعددة من حولك ، فحاول التبديل إلى شبكة Wi-Fi مختلفة. هناك العديد من الأسباب التي تجعل شبكة Wi-Fi الحالية بطيئة وعربات التي تجرها الدواب. قد يكون للشبكة الثانية التي تتصل بها عدد أقل من المستخدمين وبالتالي يكون الازدحام أقل ، مما سيؤدي في النهاية إلى زيادة سرعات التنزيل.
# 14. اتصل بشبكة Wi-Fi بسرعة 5 جيجاهرتز لتنزيلات أفضل
هنا في مكتبنا ، لدينا شبكات Wi-Fi متعددة. لدينا نطاق 5 جيجا هرتز وكذلك 2.4 جيجا هرتز. إذا كان لديك أيضًا مثل هذه الخيارات المتاحة ، فحاول الاتصال بشبكة Wi-Fi بسرعة 5 جيجاهرتز. سوف ينتج عنه سرعات تنزيل أفضل. ولكن تأكد من أنك لست بعيدًا جدًا عن جهاز التوجيه.
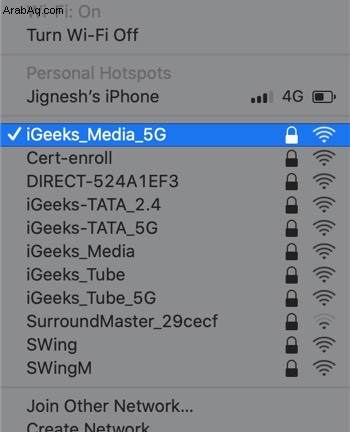
# 15. انقل جهاز Mac الخاص بك بالقرب من جهاز التوجيه
يعد التحرك بالقرب من جهاز التوجيه أيضًا طريقة مفيدة ومثبتة. إذا كان لديك مقعد ثابت ، فيمكنك الانتقال مؤقتًا إلى منطقة بالقرب من جهاز التوجيه طالما أن التنزيل قيد التقدم.
# 16. ضع جهاز التوجيه بالقرب من جهاز Mac الخاص بك
هل تواجه بشكل متكرر سرعات تنزيل ضعيفة؟ حان الوقت للتأكد من عدم وضع موجه Wi-Fi في زاوية غرفة أو صالة. إذا كان جهاز التوجيه الخاص بك في زاوية أو بعيدًا جدًا عن المكان الذي تجلس فيه عادةً مع جهاز Mac الخاص بك مثل طاولة الدراسة أو السرير ، فحاول تغيير موقع جهاز التوجيه ووضعه في أقرب مكان ممكن.
# 17. شغّل تشخيصات شبكة Wi-Fi
قم بتشغيل تشخيصات شبكة Wi-Fi على جهاز Mac لتحرّي مشكلات Wi-Fi التي قد تواجهها وإصلاحها.
# 18. تغيير DNS
قد يؤدي تغيير وتهيئة إعدادات الشبكة لاستخدام نظام أسماء النطاقات العام من Google إلى تحسين سرعات التنزيل لديك. إذا لم تنجح أي من الطرق المذكورة أعلاه معك ، فاتبع خطوات Google الرسمية وقم بتغيير DNS.
# 19. تأكد من أن الجيران لا يستمتعون بشبكة Wi-Fi الخاصة بك
عندما يستخدم الكثير من الأشخاص شبكة Wi-Fi الخاصة بك ، فمن المحتم تقليل سرعات التنزيل لديك. قم بتعيين كلمة مرور لشبكة Wi-Fi الخاصة بك للتأكد من أنك أنت وعائلتك فقط من يستخدمها. أيضًا ، إذا كنت تعتقد أن جيرانك يعرفون كلمة مرور Wi-Fi الحالية الخاصة بك ، فقم بتغييرها على الفور.
# 20. أغلق تطبيقات Torrent لزيادة سرعة التنزيلات
هل تستخدم تطبيق Torrent في الخلفية وتنزل شيئًا ما في متصفح Mac؟ حسنًا ، يلتهم Torrent النطاق الترددي. للحصول على تنزيلات أسرع في متصفحك ، قم بإنهاء تطبيق Torrent.
# 21. استخدم إيثرنت للتنزيل السريع
شهدت شبكة Wi-Fi تطورات مختلفة ، ولكن عندما يتعلق الأمر بالمقارنة بينها وبين Ethernet السلكية ، فإن الأحدث يكون أسرع. لذلك ، إذا كان جهاز Mac الخاص بك يحتوي على منفذ Ethernet ، أو إذا كان لديك دونجل Ethernet ، فحاول توصيل جهاز Mac به واستخدم Ethernet بدلاً من Wi-Fi.
# 22. تغيير كابل إيثرنت
هل أداء إيثرنت ضعيف؟ يمكن أن يكون بسبب جودة منخفضة أو خطأ في الكابل.
عندما انتقلنا إلى مكتب جديد (وأكبر) ، قمت بالتبديل إلى Ethernet. كان الكبل الذي استخدمته في البداية يمنحني سرعات تبلغ حوالي 80 ميجابت في الثانية ، وهو ما كان أقل بكثير من شبكة Wi-Fi المكتبية (والسرعة التي قدمتها شركة النطاق العريض الخاصة بي). لقد قمت بالتبديل إلى كابل مختلف ، وعلى الفور لمست سرعات التنزيل 360 ميجا بت في الثانية. لقد رمينا الكابل السابق بعيدًا…
# 23. قم بإنهاء تطبيقات Mac غير المستخدمة
هل تعمل العديد من التطبيقات والبرامج في الخلفية على جهاز Mac الخاص بك؟ يمكن أن يؤدي إغلاق التطبيقات أيضًا إلى زيادة سرعة التنزيل.
# 24. تأكد من عدم تنزيل تحديث برنامج macOS في الخلفية
إذا كانت لديك تحديثات تلقائية لنظام macOS ، فقد يتم تنزيل إصدار جديد من macOS في الخلفية ، وهو ما لا تعرفه. للتحقق من هذا التنزيل وإلغاءه وزيادة سرعة التنزيل الأخرى ، اتبع الخطوات أدناه.
الخطوة رقم 1. شغّل تفضيلات النظام من خلال النقر على شعار Apple ثم تفضيلات النظام…
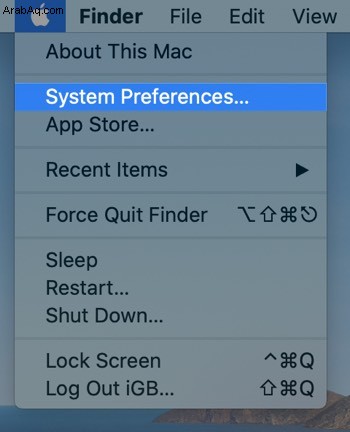
الخطوة رقم 2. انقر فوق تحديث البرنامج ونرى أنه لا يوجد شيء يتم تنزيله هنا.
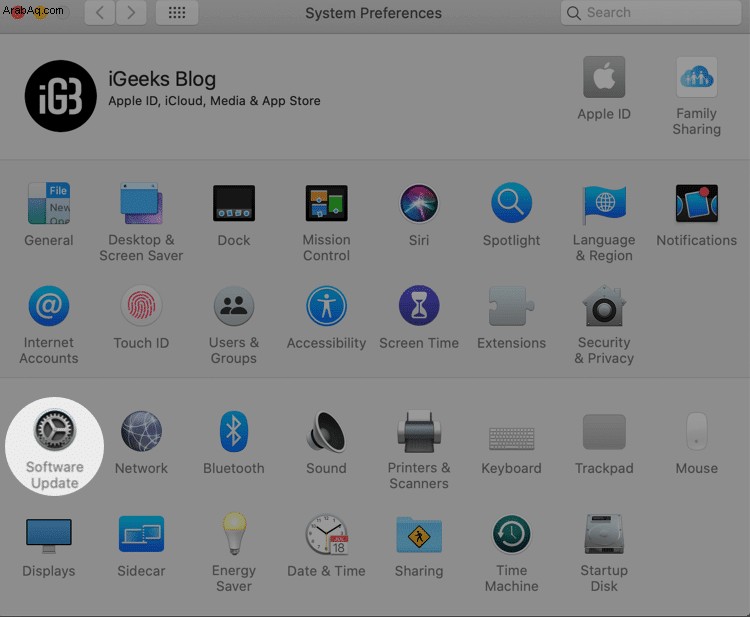
# 25. تأكد من عدم تنزيل تحديثات التطبيق في الخلفية
افتح Launchpad وتأكد من عدم تنزيل أي تحديثات. إذا لاحظت إحداها ، فانتظر حتى تنتهي أو قم بإلغاء التنزيل.
 # 26. كن على أحدث إصدار من macOS
# 26. كن على أحدث إصدار من macOS
لتحسين الأداء العام لجهاز Mac الخاص بك ، من الممارسات الممتازة أن تكون على أحدث إصدار من macOS.
# 27. تقسيم التنزيلات في المواضيع
يمكنك استخدام التطبيقات أو برامج التورنت التي تقسم التنزيلات إلى سلاسل رسائل. يؤدي هذا عادةً إلى تسريع عملية التنزيل. Folx هو أحد هذه التطبيقات التي تقوم بهذه المهمة في نسختها المتميزة.
# 28. تحديثات المتصفح في الخلفية
المتصفحات مثل Chrome و Firefox وما إلى ذلك ، قم بتنزيل التحديثات في الخلفية ، وفي معظم الحالات ، قم بتثبيتها تلقائيًا في المرة التالية التي تعيد فيها تشغيل المتصفح / Mac. إنها عملية سهلة ، ولا داعي للقلق بشأن استخدام أحدث إصدار من متصفحك وأكثرها أمانًا.
ومع ذلك ، هذا يعني أيضًا أنه قد تكون هناك أوقات يتم فيها تنزيل هذا التحديث. لذلك من المحتمل جدًا أن تكون التنزيلات وتصفح الويب داخل المتصفح بطيئًا لبضع دقائق. لكن بعد تنزيل التحديثات ، ستستأنف سرعتك إلى وضعها الطبيعي.
# 29. اتصل بمزود خدمة الإنترنت
أخيرًا ، عندما لا يعمل شيء ، فقد حان الوقت للاتصال بمزود خدمة الإنترنت الخاص بك وطلب مساعدته.
الآن ، يمكنه تغيير موجه Wi-Fi الخاص بك ، أو تغيير بعض الإعدادات من نهايتها ، أو يطلب منك الترقية إلى خطة أعلى وأسرع. تحدث مع ممثلهم واطلب منهم معالجة المشكلة.
الختام ...
كانت هذه هي الطرق لزيادة سرعة التنزيل على جهاز Mac الخاص بك. الآن ، آخر شيء لم أذكره أعلاه هو التبديل إلى جهاز أحدث . تحتوي معظم أجهزة Mac الجديدة على هوائيات Wi-Fi أفضل ويمكن أن توفر سرعات تنزيل أعلى.
أجهزة محسنة ومن الجيل التالي يضمن أيضًا سرعات تنزيل فائقة. لحل طويل الأمد ، يمكنك التفكير في هذا.
قد يعجبك أيضًا ...
- أفضل برامج المراقبة لنظام التشغيل Mac
- كيفية إصلاح مشكلات تعطل Google Chrome في نظام التشغيل macOS
- 17 إعدادات لنظام التشغيل Mac يجب تغييرها الآن!
- كيفية العثور على عنوان IP لجهاز التوجيه على جهاز Mac (3 طرق سهلة)
هل لديك أي طرق إضافية لزيادة سرعات التنزيل على جهاز Mac؟ شاركها معنا في التعليقات أدناه.