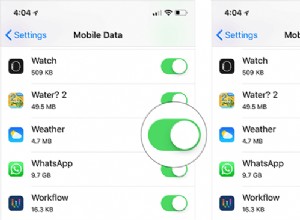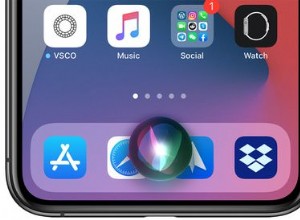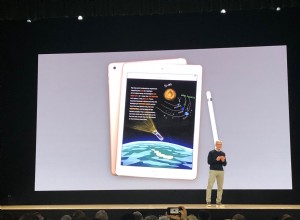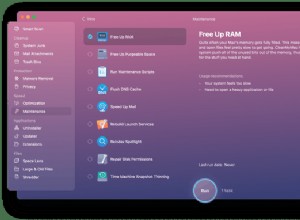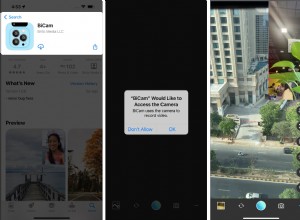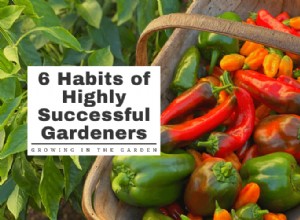لدي جهازي كمبيوتر في مكتبي ، مثل الأطفال الصغار الساخطين ، لن يظلوا نائمين. أقوم بالنقر فوق الزر Sleep (السكون) ، وانتظر حتى يتوقف كل المعجبين عن الدوران ، وأجد نفسي قد أيقظتني الأضواء الساطعة للوحة الأم في الساعة 2 صباحًا.إذا كانت هذه تبدو وكأنها قصة مألوفة ، فإليك بعض الطرق لتشخيص المشكلة والحفاظ تعطل الكمبيوتر طوال الليل.
اكتشف ما الذي أيقظ جهاز الكمبيوتر الخاص بك
يعرف Windows سبب تنشيط جهاز الكمبيوتر لديك مؤخرًا ، لذلك في المرة التالية التي يستيقظ فيها بشكل غير متوقع ، افتح قائمة ابدأ وابحث عن "cmd" ، ثم انقر بزر الماوس الأيمن على موجه الأوامر واختر تشغيل كمسؤول . اكتب الأمر التالي واضغط على Enter:
powercfg -lastwake إذا كنت محظوظًا ، فستمنحك إجابة واضحة جدًا. على سبيل المثال ، آخر مرة استيقظت فيها محطة العمل الخاصة بي ، كان ذلك بسبب قيام برنامج النسخ الاحتياطي السحابي بتشغيل النسخة الاحتياطية المجدولة في المساء. في هذه الحالة ، ينتهي البحث ، ويمكنك ضبط إعدادات البرنامج أو إلغاء تثبيته لإيقاف المشكلة.
في حالات أخرى ، قد يسرد جهازًا معينًا ، ويمكنك التخطي إلى القسم ذي الصلة في هذه المقالة ، أو القيام ببعض البحث الإضافي في Google حول الإعدادات التي تريد تغييرها على هذا الجهاز.
إذا لم يعطيك هذا الأمر معلومات مفيدة ، فجرب هذا:
powercfg -waketimers لقد حالفني الحظ أيضًا في البحث في عارض الأحداث في Windows للحصول على معلومات. انقر فوق قائمة ابدأ ، وابحث عن "عارض الأحداث" ، ثم قم بتشغيل الأداة. في الشريط الجانبي ، توجه إلى سجلات Windows> النظام ، ثم انقر على تصفية السجل الحالي على الجانب الأيمن من النافذة.
اختر مستكشف أخطاء الطاقة ومصلحها من القائمة المنسدلة "مصادر الأحداث" وانقر على موافق لمعرفة كل الأوقات التي استيقظ فيها جهاز الكمبيوتر الخاص بك مؤخرًا وما سبب ذلك. قد تساعد التصفية حسب Kernel-Power أيضًا ، ولكن من واقع خبرتي ، فمن غير المرجح أن تتضمن بيانات مفيدة.
باستخدام هذه المعلومات ، يمكنك تجربة بعض الحلول أدناه لمنع جهاز الكمبيوتر الخاص بك من الاستيقاظ بشكل عشوائي في المرة القادمة.
تعديل Windows Update ، الصيانة المجدولة
Windows Update هو وحش متقلب ، وقد تسبب لي في العديد من التنبيهات غير المرغوب فيها في الماضي. هناك عدة طرق لحل هذه المشكلة.
أولاً ، حاول استخدام الأدوات المضمنة في Windows Update لجدولة هذه التحديثات وإعادة التشغيل بدقة أكبر. عيّن ساعاتك النشطة وأوقات إعادة التشغيل وقم بتأجيل التحديثات حتى يتوفر لديك الوقت لتثبيتها ، وقد تتمكن من حل هذه المشكلة بسهولة. للتعمق أكثر ، ستحتاج إلى Windows 10 Pro أو أعلى.
باستخدام الإصدار الصحيح من Windows 10 ، افتح قائمة ابدأ ، وابحث عن "نهج المجموعة" ، وتوجه إلى تكوين الكمبيوتر> القوالب الإدارية> مكونات Windows> Windows Update ، ثم انقر نقرًا مزدوجًا فوق تمكين إدارة طاقة Windows Update واضبطه على معطل .
يقوم Windows أيضًا بتشغيل مجموعة مهام الصيانة التلقائية مرة واحدة يوميًا ، والتي تقول إنها تتضمن تحديثات البرامج وعمليات الفحص الأمني ووظائف أخرى. افتح قائمة ابدأ ، وابحث عن "الصيانة المجدولة" ، وافتح الخيار الناتج.
يمكنك إما تغيير وقت تشغيل هذا - لدي ضبط لي للتشغيل في الساعة 5 مساءً - أو منع هذا من إيقاظ الكمبيوتر تمامًا عن طريق إلغاء تحديد المربع الموجود في الأسفل.
البحث عن جهاز USB يعمل على نحو غير صحيح
إذا أخبرك Windows أن جهاز USB يقوم بإيقاظ جهاز الكمبيوتر الخاص بك ، فسيتعين عليك العثور على الجهاز المخالف. أراهن بالدولار على الكعك ، إنه الماوس أو لوحة المفاتيح - ربما تعتقد قطتك أنها لعبة ممتعة عندما لا تنظر - ولكنها قد تكون أي شيء.
إذا كنت تواجه مشكلة في معرفة الجهاز الذي يمثل المشكلة ، فقم بإزالة جميع أجهزة USB في المرة التالية التي تضع فيها جهاز الكمبيوتر الخاص بك في وضع السكون ، ومعرفة ما إذا كان سيستيقظ من تلقاء نفسه. إذا لم يحدث ذلك ، فيمكنك ترك أحد الأجهزة متصلاً في المرة التالية التي تضعه فيها في وضع السكون. استمر في فعل ذلك حتى تعثر على الجهاز المخالف.
بمجرد العثور على الجهاز الذي به مشكلات ، افتح قائمة "ابدأ" وابحث عن "إدارة الأجهزة". ابحث عن الجهاز في القائمة الناتجة — على سبيل المثال ، لوحة المفاتيح — وانقر بزر الماوس الأيمن فوقه. حدد خصائص و إدارة الطاقة ، ثم قم بإلغاء تحديد السماح لهذا الجهاز بتنشيط الكمبيوتر الخيار وانقر على موافق .
إذا لم يظل جهاز الكمبيوتر الخاص بك نائمًا بعد ذلك ، فيمكنك أيضًا محاولة إدخال BIOS وتعطيل تنبيه USB من هناك ، إذا رأيت خيارًا لذلك. (يمكنك الدخول إلى إعداد BIOS بالضغط على مفتاح عند بدء تشغيل جهاز الكمبيوتر الخاص بك ، وعادة ما يكون شيء مثل Delete أو F2 — وعادة ما تخبرك شاشة التمهيد.)
تقييد محول الشبكة
أخبرني أحد أجهزة الكمبيوتر التي تعاني من الأرق أنه كان يستيقظ بفضل اتصال شبكة جيجابت Intel (R) I211. هذا هو منفذ Ethernet الذي يربط جهاز الكمبيوتر الخاص بي بالإنترنت ، وهذا يعني أن نوعًا من نشاط الشبكة يؤدي إلى تنبيه الكمبيوتر بانتظام. يمكنك إصلاح هذا من إدارة الأجهزة.
افتح قائمة ابدأ ، وابحث عن "إدارة الأجهزة" ، وابحث عن محول Ethernet أو Wi-Fi المعني ضمن محولات الشبكة. انقر بزر الماوس الأيمن فوقه واختر خصائص ، وافتح إدارة الطاقة التبويب. قم بإلغاء تحديد السماح لهذا الجهاز بتنشيط الكمبيوتر الخيار ، ويجب أن تكون ذهبية. قد تجد أيضًا خيارات تنشيط الشبكة في BIOS ، كما هو موضح في القسم أعلاه.
بدلاً من ذلك ، يمكنك الاحتفاظ بهذا المربع محددًا ، وتحديد السماح فقط للحزمة السحرية بتنبيه الكمبيوتر . يكون هذا مفيدًا إذا كنت تستخدم Wake-On-LAN للوصول إلى أجهزة الكمبيوتر النائمة عن بُعد. ستضمن أن Wake-On-LAN لا يزال يعمل ، دون السماح لأي حركة مرور على الشبكة بإيقاظ جهاز الكمبيوتر الخاص بك من سباته. لم يتم تحديد هذا المربع افتراضيًا ، لسبب ما ، وقد أدى تحديده إلى حل مشكلتي بشكل جميل.
تعطيل Other Wake Timers
إذا لم يؤد أي مما سبق إلى حل مشكلتك ، فقد تضطر إلى البحث في مؤقتات التنبيه التي تم تعيينها على جهاز الكمبيوتر - أي الأحداث المجدولة التي يُسمح لها بتنبيه جهازك. افتح قائمة ابدأ ، وابحث عن "تعديل خطة الطاقة" ، وانقر على تغيير الإعدادات المتقدمة في نافذة تحرير إعدادات الخطة.
توجه إلى Sleep> Allow Wake Timers وتغيير كل من البطارية و متصل إلى معطل . ستحتاج إلى تكرار هذه العملية لجميع خطط الطاقة الخاصة بك في القائمة المنسدلة في الأعلى ، وليس فقط الخطة التي تستخدمها حاليًا.
هذا هو الشيء ، على الرغم من:هذا إعداد شامل مصمم للتأثير على جميع مؤقتات التنبيه ، مما قد يعني أنه مفرط في الحماس بالنسبة لك (إذا كان لديك مؤقت تنبيه معين تريد تشغيله). كما أنه غير فعال بشكل غريب ، مما يعني أنه حتى لو فعلت تريد أن تصبح نوويًا في مؤقت الاستيقاظ ، فقد لا يوقفها جميعًا ، ولكن لا تتردد في تعديلها على أي حال.
مع وضع ذلك في الاعتبار ، أوصي أيضًا بفتح PowerShell وتشغيل الأمر التالي:
Get-ScheduledTask | where {$_.settings.waketorun} قد يساعدك هذا في العثور على المهام المجدولة المصممة لتنبيه جهاز الكمبيوتر الخاص بك. إذا وجدت أي شيء تريد إيقافه ، فافتح قائمة ابدأ وابحث عن "جدولة المهام" ، ثم انتقل إلى المهمة المعنية باستخدام الشريط الجانبي ، وانقر نقرًا مزدوجًا لتحريرها. حدد الشروط علامة التبويب وإلغاء تحديد تنشيط الكمبيوتر لتشغيل هذه المهمة مربع.
يمكن أن يكون حل التنبيهات العشوائية أمرًا صعبًا للغاية ، وقد تجد أنه يلزم إجراء المزيد من البحث للعثور على مشكلتك المحددة. ولكن نأمل أن تكون الخيارات المذكورة أعلاه قد وجهتك على الأقل في الاتجاه الصحيح.
ضع في اعتبارك أنه قد يتعين عليك العودة والقيام بذلك في غضون بضعة أشهر إذا بدأ في الظهور مرة أخرى - يمكن أن تتسبب البرامج الجديدة والأجهزة الجديدة وتحديثات Windows دائمًا في ظهور المشكلة مرة أخرى. إنها لعنة ، ولكن على الأقل الآن يمكنك إبقائها تحت السيطرة.