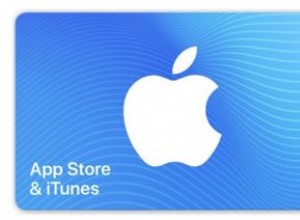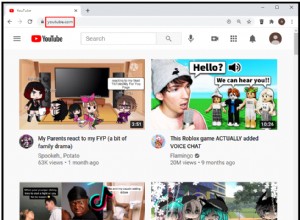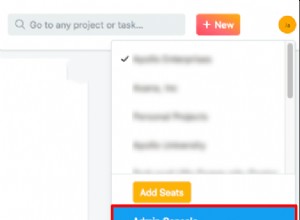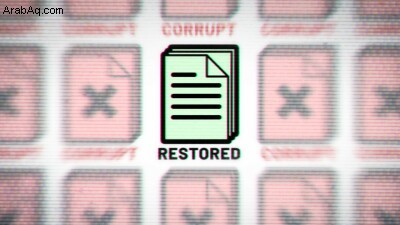
هذا الملف المهم الذي لا يمكن الاستغناء عنه الذي كنت تشاهده في اليوم الآخر في Windows مفقود أو لن يفتح. هل انت في مشكلة؟ ليس إذا كنت تستخدم محفوظات الملفات.
متوفر في Windows 10 و Windows 11 ، سيقوم File History بحفظ مجلدات ملفات معينة تلقائيًا على جهاز النسخ الاحتياطي ، مما يسمح لك باستعادة إصدار سابق من الملف في حالة فقده أو تلفه وعدم استخدامه.
في نظام التشغيل Windows 10 ، يعد "سجل الملفات" بسيطًا نسبيًا في الإعداد والاستخدام ؛ في Windows 11 ، يصعب العثور عليه وتنفيذه. يتمثل القيد الرئيسي لـ File History في كلا نظامي التشغيل في أنه يقوم فقط بنسخ الملفات احتياطيًا من مجلدات معينة ، مثل المستندات والموسيقى والصور ومقاطع الفيديو وسطح المكتب ، بالإضافة إلى أي ملفات OneDrive غير متصلة بالإنترنت مخزنة على جهاز الكمبيوتر الخاص بك. لم يعد بإمكانك إضافة مجلدات أخرى إلى المزيج كما كنت تفعل مع الإصدارات السابقة من Windows.
إذا كنت بحاجة إلى عمل نسخة احتياطية من أي ملفات لم يتم حفظها في المجلدات الافتراضية ، تقترح Microsoft أن تقوم بإضافتها إلى أحد هذه المجلدات. إذا لم يكن ذلك عمليًا ، فيجب أن تفكر في برنامج النسخ الاحتياطي لجهة خارجية مع المزيد من الخيارات والمرونة أكبر من File History. بخلاف ذلك ، إليك كيفية إعداده وحفظ مستنداتك وصورك وملفاتك المهمة قبل حدوث أي خطأ.
مراجعة شخصية لـ Microsoft 365
4.5 ممتاز 99.99 دولارًا في Dell شاهده (يفتح في نافذة جديدة)مراجعة لوحة المفاتيح المريحة لـ Microsoft
4.0 ممتاز 44.99 دولارًا في بست باي ، شاهده (يفتح في نافذة جديدة)مراجعة Microsoft Precision Mouse
3.5 جيد 59.99 دولارًا في Amazon شاهده (يفتح في نافذة جديدة)مراجعة BenQ EX2780Q
4.0 ممتاز 349.99 دولارًا في Amazon ، شاهده (يفتح في نافذة جديدة)Microsoft Modern Keyboard with Fingerprint ID Review
3.5 جيد 129.99 دولارًا في متجر Microsoft ، شاهده (يفتح في نافذة جديدة)مراجعة ماوس Microsoft Bluetooth اللاسلكي المريح
4.0 ممتاز 34.99 دولارًا في Amazon ، شاهده (يفتح في نافذة جديدة)مراجعة لوحة المفاتيح المدمجة لـ Microsoft Designer
4.0 ممتاز 52.99 دولارًا في Amazon ، شاهده (يفتح في نافذة جديدة)مراجعة Microsoft Surface Mobile Mouse
4.5 رائع 17.99 دولارًا في Amazon ، شاهده (يفتح في نافذة جديدة)إعداد جهاز تخزين
أولاً ، تأكد من أن لديك محرك أقراص قابل للتطبيق متصل بجهاز الكمبيوتر الخاص بك أو يمكن الوصول إليه منه. قد يكون هذا محرك أقراص فلاش بسيطًا أو محركًا خارجيًا أو موقعًا على الشبكة على محرك أقراص تخزين متصل بالشبكة. إذا تم توصيل محرك الأقراص الخاص بك بالكمبيوتر ، فتأكد من توصيله قبل تجربة أي شيء آخر.
بالنسبة لمحرك أقراص الشبكة اللاسلكية ، يجب توصيله بالطاقة وتعيينه بشكل صحيح. لاحظ أن File History سيتم تشغيله تلقائيًا على أساس منتظم ، لذلك يجب أن يظل أي محرك أقراص خارجي تستخدمه دائمًا متصلاً ويمكن الوصول إليه.
إعداد محفوظات الملفات في Windows 10
في نظام التشغيل Windows 10 ، انقر على زر ابدأ وانتقل إلى الإعدادات> التحديث والأمان> النسخ الاحتياطي . ضمن النسخ الاحتياطي باستخدام محفوظات الملفات ، انقر على إضافة محرك أقراص . بافتراض أنك قمت بتوصيل جهاز نسخ احتياطي عملي ، يعرض Windows قائمة بها. حدد الموقع الذي ترغب في استخدامه لنسخك الاحتياطية.
تم تمكين محفوظات الملفات الآن ، على الرغم من عدم إجراء نسخ احتياطي لأي ملفات بعد. انقر على خيارات إضافية الارتباط لإعداد بعض المعلمات.
انقر فوق نسخ ملفاتي احتياطيًا القائمة المنسدلة واختر عدد المرات التي ترغب في إجراء نسخ احتياطي لملفاتك فيها ، من كل 10 دقائق إلى يوميًا. ثم انقر فوق الاحتفاظ بنسختي الاحتياطية القائمة المنسدلة ، وحدد المدة التي تريدها للاحتفاظ بنسخة احتياطية منها - من حتى يتم توفير مساحة إلى الأبد .
بشكل افتراضي ، سيبدأ File History في نسخ مجموعة مختارة من المجلدات الافتراضية ، بما في ذلك سطح المكتب والتنزيلات والموسيقى والمزيد. ومع ذلك ، يمكنك إزالة بعض هذه المجلدات من هذا المزيج. قم بالتمرير لأسفل في نافذة خيارات النسخ الاحتياطي واستعرض قائمة المجلدات الافتراضية المضمنة بالفعل في النسخة الاحتياطية. حدد أي مجلد لا ترغب في نسخه احتياطيًا وانقر على إزالة لاستبعاده.
لاستبعاد أية مجلدات غير مدرجة في الصفحة ، انقر على إضافة مجلد الزر ضمن استبعاد هذه المجلدات . من File Explorer ، حدد أي مجلدات ترغب في استبعادها.
بمجرد الانتهاء ، انقر على النسخ الاحتياطي الآن الموجود أعلى الشاشة ، وسيقوم Windows بالنسخ الاحتياطي للمجلدات والملفات المضمنة في مجموعة النسخ الاحتياطي. بعد انتهاء النسخ الاحتياطي ، يعرض Windows الحجم الإجمالي وتاريخ ووقت النسخ الاحتياطي.
استعادة الملفات في Windows 10
الآن ، لنفترض أن الملف المهم مفقود أو تالف. يمكنك استخدام نسخة احتياطية من محفوظات الملفات لاستعادتها. انتقل إلى الإعدادات> التحديث والأمان> النسخ الاحتياطي وانقر على خيارات إضافية حلقة الوصل. مرر لأسفل إلى أسفل نافذة File History وانقر على استعادة الملفات من نسخة احتياطية حالية .
يعرض Windows جميع المجلدات التي تم نسخها احتياطيًا بواسطة File History. انقر نقرًا مزدوجًا فوق المجلد الذي تريده ، ثم انقر نقرًا مزدوجًا فوق الملف لعرضه. إذا كان هذا هو الملف الذي تريده ، فانقر فوق الزر الأخضر في أسفل النافذة لاستعادة الملف.
في حالة اختفاء الملف الأصلي ، يقوم Windows تلقائيًا باستعادته إلى موقعه السابق. إذا كان الملف لا يزال موجودًا في موقعه الأصلي ، فإن Windows يسمح لك باستبداله ، والاحتفاظ بالملف الأصلي كما هو ، أو مقارنة كلا الملفين.
إذا أردت تغيير وجهتك الاحتياطية في أي وقت ، فستحتاج أولاً إلى التوقف عن استخدام محرك الأقراص الحالي. من شاشة النسخ الاحتياطي ضمن التحديث والأمان في الإعدادات ، انقر على المزيد من الخيارات . مرر إلى أسفل الصفحة وانقر على إيقاف استخدام Drive . ارجع إلى الشاشة السابقة وانقر على إضافة محرك حتى تتمكن من إعادة العملية مع وجهة نسخ احتياطي جديدة.
إذا كنت ترغب في التوقف عن استخدام سجل الملفات تمامًا ، فما عليك سوى إيقاف تشغيل مفتاح الاحتفاظ بنسخة احتياطية من ملفاتي تلقائيًا في شاشة إعدادات النسخ الاحتياطي.
إعداد سجل الملفات في Windows 11
في Windows 11 ، قامت Microsoft بإزالة محفوظات الملفات من شاشة الإعدادات ونقلها إلى لوحة التحكم. أسرع طريقة لاستخدام هذه الميزة هي النقر فوق رمز البحث في شريط المهام والبحث عن "محفوظات الملفات" ، ثم تحديد النتيجة الخاصة بها.
يبحث File History عن أي محرك أقراص متوافق متصل بجهاز الكمبيوتر الخاص بك ويختار واحدًا. إذا كنت لا تريد استخدام محرك الأقراص المحدد ، فانقر على تحديد محرك رابط واختر محرك الأقراص الذي ترغب في استخدامه ، ثم انقر على موافق .
موصى به بواسطة محررينا
أفضل برامج وخدمات النسخ الاحتياطي لعام 2022 كيفية عمل نسخة احتياطية من ملف صورة لنظام Windows واستعادتهفي شاشة محفوظات الملفات ، انقر على استبعاد المجلدات إذا قمت بإزالة أي مجلدات من النسخة الاحتياطية. بخلاف نظام التشغيل Windows 10 ، لا يعرض "سجل الملفات" في نظام التشغيل Windows 11 قائمة تم إنشاؤها مسبقًا من المجلدات لتستبعدها. بدلاً من ذلك ، يجب عليك إضافة المجلدات يدويًا. انقر فوق إضافة ثم حدد أي مجلد ترغب في استبعاده. عند الانتهاء ، انقر على حفظ التغييرات .
انقر فوق الإعدادات المتقدمة من شاشة محفوظات الملفات. انقر على القائمة المنسدلة حفظ نسخ من الملفات لتعيين عدد مرات تشغيل "سجل الملفات" ، من كل 10 دقائق إلى يوميًا.
ثم انقر على قائمة الاحتفاظ بالإصدارات المحفوظة لتحديد المدة التي يجب أن يتم الاحتفاظ بنسخ الملفات الاحتياطية بها ، من حتى الحاجة إلى مساحة إلى الأبد. انقر فوق حفظ التغييرات عند الانتهاء.
من شاشة سجل الملفات ، انقر على تشغيل زر لبدء النسخ الاحتياطي الأولي.
استعادة الملفات في Windows 11
لاستعادة ملف أو مستند مفقود أو تالف ، ارجع إلى شاشة محفوظات الملفات في لوحة التحكم. انقر فوق استعادة الملفات الشخصية الارتباط.
من قائمة المجلدات التي تم نسخها احتياطيًا ، حدد المجلد الذي يحتوي على الملف الذي تريد استرداده. انقر فوق الملف الذي تريده ثم انقر فوق استعادة زر. إذا كان الملف لا يزال في موقعه الأصلي ، يسألك Windows عما إذا كنت تريد استبداله أو تخطيه أو مقارنة كلا الملفين. في حالة اختفاء الملف الأصلي ، يقوم Windows تلقائيًا باستعادته إلى موقعه السابق.
إذا كنت تريد في أي وقت تغيير وجهة النسخ الاحتياطي ، فانقر على تحديد محرك الأقراص ، واختر محرك الأقراص الجديد ، ثم انقر فوق موافق . سيسألك Windows عما إذا كنت تريد نقل الملفات الاحتياطية السابقة إلى الموقع الجديد. انقر فوق نعم للقيام بهذه الخطوة.
يمكنك إيقاف نسخ سجل الملفات احتياطيًا في أي وقت من خلال العودة إلى صفحة الميزة في لوحة التحكم والنقر على إيقاف زر.