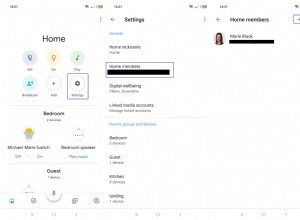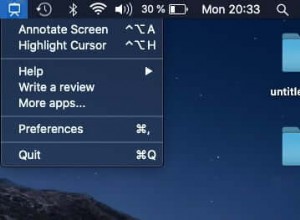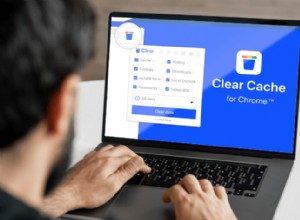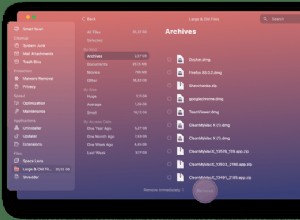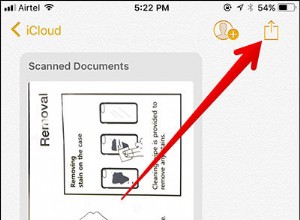لطالما قدم Windows قارئ شاشة وميزة تحويل النص إلى كلام تسمى الراوي. يمكن لهذه الأداة قراءة صفحات الويب والمستندات النصية والملفات الأخرى بصوت عالٍ ، فضلاً عن نطق كل إجراء تتخذه في Windows. إنه مصمم للمكفوفين ، ولكن يمكن لأي شخص استخدامه.
يعمل Narrator (الراوي) بنفس الطريقة في Windows 10 و 11 ، لكن الإعدادات وشاشات التكوين تختلف بين إصدارين من Windows. دعونا نرى كيف يعمل هذا في كل من Windows 11 و 10.
إعداد الراوي في Windows 10
لاستخدام الراوي ، يجب أولاً تمكين الميزة. في Windows 10 ، انتقل إلى الإعدادات> سهولة الوصول> الراوي لعرض جزء الراوي. قم بتشغيل زر الراوي.
قد تظهر رسالة توضح كيف تم تحديث تخطيط لوحة مفاتيح الراوي لمطابقة تجربتك مع برامج قراءة الشاشة الأخرى. حدد المربع بجوار "عدم العرض مرة أخرى" إذا كنت لا تريد رؤية هذه الرسالة في كل مرة يبدأ فيها الراوي. انقر فوق "موافق" للاستغناء عن الرسالة والحفاظ على تشغيل الراوي. بخلاف ذلك ، انقر فوق الزر إيقاف تشغيل الراوي لعرض واستكشاف الخيارات والإعدادات الأخرى قبل استخدام الراوي فعليًا.
مع الخيارات الافتراضية ، قد يكون من الصعب استخدام "الراوي" لأنه يفشل أحيانًا في قراءة عناصر الشاشة التي ترغب في سماعها ، أو يقرأ الجزء الخطأ من الشاشة. لهذا السبب من المهم مراجعة جميع الإعدادات مسبقًا حتى تتمكن من ضبط الراوي بدقة ليعمل بالطريقة التي تريدها.
تغيير إعدادات الراوي في Windows 10
أولاً ، لنلقِ نظرة على إعدادات "الراوي" المختلفة المتاحة أثناء التمرير لأسفل الشاشة.
-
فتح الصفحة الرئيسية للراوي يفتح شاشة "مرحبًا بك في الراوي" حيث يمكنك معرفة كيفية استخدام الأداة وتخصيصها ومعرفة الميزات الجديدة.
-
عرض الدليل الكامل للراوي عبر الإنترنت ينقلك إلى صفحة ويب تقدم معلومات كاملة حول استخدام "الراوي" مع جدول محتويات ووصف للميزات الجديدة.
خيارات بدء التشغيل في Windows 10
قم بالتمرير لأسفل لرؤية خيارات بدء التشغيل المختلفة لـ Narrator.
-
السماح لمفتاح الاختصار ببدء تشغيل الراوي . إذا تم تحديد هذا المربع ، يمكنك استخدام ضغط المفاتيح Win key + Ctrl + Enter لتشغيل الراوي وإيقاف تشغيله.
-
بدء تشغيل الراوي بعد تسجيل الدخول نيابةً عني . يؤدي هذا إلى تشغيل "الراوي" بعد تسجيل الدخول إلى Windows بحسابك.
-
إظهار الصفحة الرئيسية للراوي عند بدء تشغيل الراوي . ينقلك هذا تلقائيًا إلى شاشة "مرحبًا بك في الراوي" عند بدء تشغيل الأداة.
-
تصغير الصفحة الرئيسية للراوي في علبة النظام . يؤدي ذلك إلى تصغير شاشة "مرحبًا بك في الراوي" في شريط المهام.
تخصيص صوت الراوي في Windows 10
يمكنك تغيير صوت الراوي بعدة طرق مختلفة. من شاشة إعدادات الراوي ، استخدم القائمة المنسدلة لاختيار الصوت الذي تريد استخدامه للراوي.
قم بتغيير سرعة الصوت الذي اخترته ودرجة صوته ومستوى الصوت من خلال أشرطة التمرير على شاشة الإعدادات. يمكن أيضًا استخدام ضغطات مفاتيح معينة لتعديل هذه العناصر.
يمكن إضافة أصوات إضافية إلى Windows ، بما في ذلك أصوات اللغات الأخرى. انتقل إلى الإعدادات> الوقت واللغة> اللغة . انقر على إضافة المزيد من الأصوات حلقة الوصل. في الشاشة التالية ، انقر فوق إضافة أصوات. اختر اللغة التي تريدها وانقر على إضافة .
إذا كان لديك أكثر من مصدر صوت واحد لنظام التشغيل Windows ، فانقر على المربع المنسدل لـ تحديد مكان سماع صوت الراوي واختيار المصدر النشط.
تغيير ما تسمعه في Windows 10
بشكل افتراضي ، سيتحدث الراوي بصوت عالٍ عن أي أزرار أو شاشات أو نوافذ تحوم فوقها أو تحددها ، بالإضافة إلى أي نص على تلك الشاشات. إذا كنت تريد تغيير هذا المستوى ، فانقر على القائمة المنسدلة بجوار تغيير مستوى التفاصيل التي يقدمها "الراوي" حول النص وعناصر التحكم . على سبيل المثال ، للاستماع إلى النص فقط وليس عناصر التحكم في سرده ، حدد الخيار نص فقط أو بعض التفاصيل النصية .
يوجد أسفل القائمة المنسدلة خيارات إضافية ستخبر الراوي أن يركز على النص المنسق ، ويقرأ بصوت عالٍ بحرف ، ويستخدم علامات الترقيم لتحديد فترات الإيقاف المؤقت ، ويتحدث بالتفاصيل المتقدمة ، مثل نص المساعدة ، والأزرار ، وعناصر التحكم الأخرى.
تسمح لك القائمة المنسدلة الثانية في هذا القسم بتعيين مستوى السياق الذي يوفره الراوي للأزرار وعناصر التحكم الأخرى. قد ترغب في تجربة الخيار الأعلى أولاً - السياق الكامل لعناصر التحكم القديمة والجديدة —ثم اخفض المستوى إذا كنت ترغب في سماع سياق أقل.
يمكنك بعد ذلك تعيين الوقت الذي يوفر فيه الراوي تفاصيل حول الأزرار ، إما قبل تنشيطها أو بعده. بعد ذلك ، يمكنك تجربة الخيارات الثلاثة الأخرى لهذا القسم:سماع تلميحات حول كيفية التفاعل مع الأزرار وعناصر التحكم الأخرى. استمع إلى الراوي وهو يعلن سبب عدم إمكانية تنفيذ إجراء ما. الاستماع إلى إشارات الصوت عند تنفيذ الإجراءات.
ضمن تغيير ما تسمعه عند الكتابة ، يمكنك تحديد ما إذا كنت تريد سماع الأحرف والأرقام والكلمات ومفاتيح الوظائف ومفاتيح التنقل ومفاتيح التبديل ومفاتيح التعديل أثناء كتابتها.
إعدادات إضافية لتغييرها في Windows 10
ضمن اختيار إعدادات لوحة المفاتيح ، يمكنك تحديد تخطيط لوحة المفاتيح واختيار مفتاح الراوي المعدل. انقر على رابط إنشاء أوامر لوحة المفاتيح الخاصة بك للاختيار من بين مجموعة متنوعة من الأوامر لاستخدامها مع الراوي.
في استخدام مؤشر الراوي في القسم ، يمكنك تحديد كيفية ومكان عمل مؤشر الراوي وكيف يمكنك التحكم فيه باستخدام الماوس أو لوحة المفاتيح. ضمن استخدام برايل ، يمكنك تثبيت وإعداد برنامج برايل لاستخدام شاشة برايل مع Windows.
ضمن مزامنة إعداداتي ، انقر على استخدام الإعدادات الحالية قبل تسجيل الدخول لحفظ أي تغييرات أجريتها على إعدادات Narrator (الراوي) بحيث يتم تطبيقها تلقائيًا على أي شخص آخر يستخدم Windows على هذا الكمبيوتر.
إعداد الراوي في Windows 11
لإعداد الراوي في Windows 11 ، انتقل إلى الإعدادات> إمكانية الوصول> الراوي . قم بتشغيل زر الراوي. إذا رأيت الرسالة التي تشرح كيف تم تحديث تخطيط لوحة مفاتيح الراوي ، فحدد المربع عدم العرض مرة أخرى . انقر على "موافق" لإغلاق الرسالة أو انقر على الزر إيقاف تشغيل الراوي لعرض واستكشاف الخيارات الأخرى.
تغيير إعدادات الراوي في Windows 11
-
اترك مربع اختصار لوحة المفاتيح محددًا حتى تتمكن من استخدامه لبدء "الراوي" وإيقافه.
-
انقر على خيار الصفحة الرئيسية للراوي واحتفظ بالمربع محددًا إذا كنت تريد رؤية الصفحة الرئيسية للراوي في كل مرة تبدأ فيها الميزة.
-
انقر على خيار الدليل الكامل للراوي لمعرفة المزيد حول الميزة.
حدد صوت الراوي في Windows 11
حدد الصوت الذي ترغب في استخدامه للراوي. يمكنك إضافة المزيد من الأصوات إذا كانت متوفرة. اضبط السرعة ودرجة الصوت ومستوى الصوت ومصدر الصوت الافتراضي.
تخصيص الإسهاب في Windows 11
في قسم الإسهاب ، قم بتعيين عناصر التحكم لتحديد ما إذا كان يجب أن يتكلم الراوي بالنص فقط ، أو كل تفاصيل النص ، أو تفاصيل تحكم معينة. يمكنك أيضًا تعيين "الراوي" للتحدث عند كتابة علامات الترقيم ومفاتيح لوحة المفاتيح بالإضافة إلى النص.
إعدادات الماوس ولوحة المفاتيح في Windows 11
في قسم الماوس ولوحة المفاتيح ، اختر كيفية تشغيل الراوي بمفتاح معين وكذلك باستخدام لوحات المفاتيح التي تعمل باللمس والماوس. هنا ، يمكنك أيضًا تحديد تخطيط لوحة مفاتيح معين.
مؤشر الراوي في Windows 11
في قسم مؤشر الراوي ، اختر كيف وأين يظهر ويتصرف مؤشر الراوي ومؤشر النص. في قسم برايل ، يمكنك إعداد قارئ وبرنامج برايل للعمل مع الراوي.
إدارة البيانات والخدمات في Windows 11
في قسم إدارة البيانات والخدمات ، يمكنك اختيار مزامنة إعدادات الراوي مع مستخدمين آخرين للكمبيوتر وإرسال بيانات التشخيص إلى Microsoft.
كيفية استخدام الراوي
الآن ، يمكنك استخدام الراوي لقراءة النص بصوت عالٍ في مستند أو بريد إلكتروني ، أو في تطبيق ، أو على الويب ، أو على الشاشة. قم بتشغيل الوظيفة عندما تكون داخل صفحة ويب أو مستند أو ملف. حرك المؤشر إلى منطقة النص التي تريد أن يبدأ "الراوي" قراءتها. اضغط على مفتاح Windows + Ctrl + Enter ، ويبدأ "الراوي" في قراءة النص الموجود على الصفحة لك. قم بإيقاف "الراوي" عن التحدث بالضغط على نفس الاختصار. إذا واجهت أي صعوبات مع الراوي ، فارجع إلى شاشة الإعدادات لتمكين أو تعطيل خيارات معينة حتى تتمكن من العمل بشكل أفضل مع الميزة.