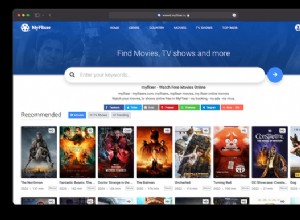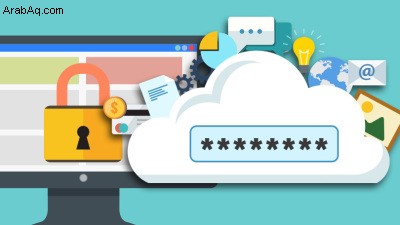
قد تكون الحاجة إلى إدخال كلمة مرور Windows في كل مرة تقوم فيها بالتمهيد أمرًا شاقًا. إذا كنت في عجلة من أمرك ، فيمكنك بسهولة كتابتها بشكل خاطئ (أكثر من مرة) ، وهذا أمر مزعج.
الغرض الرئيسي من كلمة المرور هو حماية جهاز الكمبيوتر الخاص بك من أعين المتطفلين. إذا كنت تعمل في مكتب أو في مكان آخر مع أشخاص يتنقلون بشأنه ، فستحتاج إلى تأمين Windows حتى لا يتمكن أي شخص من إلقاء نظرة على مستنداتك وملفاتك ومعلومات أخرى. وإذا كنت تحمل الكمبيوتر المحمول معك على الطريق ، فأنت بحاجة إلى التأكد من عدم تمكن أي شخص من الوصول إلى معلوماتك في حالة فقد جهازك أو سرقته.
ولكن إذا كنت تريد التسلل إلى ما بعد شرط إدخال كلمة المرور الخاصة بك في كل مرة يستيقظ فيها جهاز الكمبيوتر ، فهناك خياران متاحان ، بفضل ميزة Windows Hello من Microsoft.
في Windows 10 و 11 ، يمكنك إعداد PIN أو كلمة مرور بصورة. وإذا كان جهاز الكمبيوتر الخاص بك يحتوي على قارئ بصمات أصابع أو كاميرا مدعومة ، فيمكنك اللجوء إلى مسح بصمات الأصابع أو التعرف على الوجه. مفتاح الأمان المادي هو خيار آخر يدعمه Windows Hello. لمزيد من الأمان ، يمكنك إخبار Windows بعدم عرض خيار كلمة المرور على شاشة تسجيل الدخول.
ماذا لو كنت تريد تجاوز شاشة تسجيل الدخول تمامًا؟ هذا ممكن ولكنه يعتمد على نوع الحساب الذي تستخدمه. باستخدام حساب Microsoft ، يجب عليك المصادقة على شاشة تسجيل الدخول ، إذا لم يكن ذلك باستخدام كلمة مرور ، فحينئذٍ باستخدام PIN أو أي وسيلة أخرى. ولكن إذا كنت تستخدم حسابًا محليًا ، فيمكنك التهرب من شاشة تسجيل الدخول والانتقال مباشرةً إلى سطح مكتب Windows في كل مرة تقوم فيها بالتشغيل.
عمليات إعداد وسائل بديلة للمصادقة وتجاوز شاشة تسجيل الدخول هي نفسها تقريبًا في كل من Windows 10 و Windows 11. دعونا نرى كيف يعمل هذا.
إعداد رقم تعريف شخصي
في نظام التشغيل Windows 10 أو 11 ، انتقل إلى الإعدادات> الحسابات> خيارات تسجيل الدخول . إذا لم تكن قد أعددت بالفعل رقم تعريف شخصي ، فهذه هي المهمة الأولى التي يجب إنجازها. حدد الإدخال الخاص بـ Windows Hello PIN. في نظام التشغيل Windows 10 ، انقر فوق إضافة. في Windows 11 ، انقر فوق إعداد.
انقر فوق التالي ثم أدخل كلمة المرور الخاصة بك. قبل إنشاء رقم تعريف شخصي وكتابته ، حدد مربع الاختيار تضمين الأحرف والرموز ثم انقر فوق الارتباط الخاص بمتطلبات PIN. اتبع المتطلبات لتحديد نوع رقم التعريف الشخصي الذي يمكنك إنشاؤه. اكتب رمز PIN ثم أعد كتابته. انقر فوق موافق. ثم يتم إعداد PIN الخاص بك.
أضف كلمة مرور صورة
لإضافة كلمة مرور صورة ، حدد الإدخال الخاص بكلمة مرور الصورة وانقر فوق إضافة. أدخل كلمة المرور الخاصة بك إذا طلبت. يعرض Windows مثالاً للصورة ، ولكن عليك اختيار إحدى الصور الخاصة بك لإعداد هذا.
لتحميل صورة مختلفة ، مثل إحدى صورك الخاصة ، انقر على زر اختيار صورة وحدد صورة من جهاز الكمبيوتر الخاص بك. اسحب الصورة الجديدة لوضعها في موضعها ثم حدد خيار استخدام هذه الصورة زر لتأكيد اختيارك.
عندما تكون جاهزًا ، استخدم الماوس أو إصبعك على جهاز بشاشة تعمل باللمس لرسم مجموعة من الدوائر والخطوط المستقيمة والنقرات. ستحتاج إلى إنشاء ثلاثة أنواع من الإيماءات ، واحدة تلو الأخرى. تذكر حجم كل إيماءة وموضعها واتجاهها على أنها مجتمعة ستكون بمثابة كلمة مرورك. بعد إنشاء الإيماءة الأولى ، ستتم مطالبتك بإنشاء الإيماءة الثانية ، ثم الإيماءة الثالثة.
قم بتأكيد كل من الإيماءات الثلاثة ثم انقر فوق "إنهاء".
إعداد قارئ بصمات الأصابع
إذا كان جهاز الكمبيوتر الخاص بك يحتوي على قارئ بصمات أصابع متوافق مع Windows Hello ، فانقر فوق الإدخال الخاص بـ Windows Hello Fingerprint وانقر فوق إعداد. اتبع الخطوات لتسجيل بصمة إصبعك عن طريق التمرير أو الضغط بإصبعك على الماسح الضوئي.
بعد ذلك ، إذا كان جهاز الكمبيوتر الخاص بك مزودًا بكاميرا متوافقة مع Windows Hello ، فحدد إدخال Windows Hello Face وانقر فوق إعداد. انظر إلى الكاميرا لتسجيل وجهك وإكمال العملية.
إذا كان لديك مفتاح أمان مادي يدعم Windows Hello ، فيمكنك أيضًا إعداد هذا النوع من الأجهزة. في هذه الحالة ، قم بتوصيل المفتاح بفتحة USB على جهاز الكمبيوتر الخاص بك. حدد إدخال مفتاح الأمان وانقر فوق إدارة. اتبع الخطوات لإعداد المفتاح.
موصى به من قبل المحررين
Find Things أسرع:كيفية البحث في Windows 10 و 11 كيفية مزامنة إعدادات Windows 10 و 11 عبر أجهزة كمبيوتر متعددة كيفية تخصيص موجه الأوامر والتحكم فيه في Windows 10 و 11إزالة خيار كلمة المرور
بعد إعداد طريقة أو أكثر من طرق مصادقة Windows Hello ، يمكنك إزالة خيار كلمة المرور بالكامل. للقيام بذلك ، شغّل المفتاح ضمن طلب تسجيل الدخول إلى Windows Hello لحسابات Microsoft . يعتبر هذا الخيار للأمان أكثر من الراحة لأنه يمنع أي شخص ، بما فيهم أنت ، من تسجيل الدخول إلى Windows على هذا الكمبيوتر باستخدام كلمة مرور. بدلاً من ذلك ، سيتعين عليك استخدام رقم التعريف الشخصي أو إحدى طرق المصادقة الأخرى.
في المرة التالية التي تكون فيها في شاشة تسجيل الدخول وتحتاج إلى تسجيل الدخول إلى Windows ، انقر على الرابط لخيارات تسجيل الدخول وحدد نوع مصادقة Windows Hello التي ترغب في استخدامها. إذا قمت بإعداد التعرف على الوجه ، فسيتم مسح وجهك تلقائيًا فورًا دون الحاجة إلى تحديد أو كتابة أي شيء.
في Windows 10 أو 11 ، يمكنك أيضًا تجاوز شاشة تسجيل الدخول والتوجه مباشرة إلى سطح مكتب Windows ، ولكن فقط إذا كنت تستخدم حسابًا محليًا. لا تدعم هذه الطريقة حساب Microsoft. إذا كنت تستخدم حسابًا محليًا ، فاضغط على مفتاح Windows + R. في الحقل فتح في مربع التشغيل ، اكتب netplwiz .
ستظهر أداة netplwiz ، والمعروفة أيضًا باسم لوحة تحكم حسابات المستخدمين. حدد الحساب الذي ترغب في استخدامه لتسجيل الدخول تلقائيًا. قم بإلغاء تحديد المربع أعلاه الذي ينص على أنه يجب على المستخدمين إدخال اسم مستخدم وكلمة مرور لاستخدام هذا الكمبيوتر . انقر فوق "موافق".
أدخل كلمة المرور الخاصة بك مرة ثم مرة ثانية لتأكيدها. انقر فوق "موافق".
أعد تشغيل جهاز الكمبيوتر الخاص بك. ستتجاوز الآن شاشة تسجيل الدخول بالإضافة إلى شاشة القفل وستصل تلقائيًا إلى سطح المكتب في نظام التشغيل Windows 10 أو Windows 11.
إعادة تمكين شاشة تسجيل الدخول
إذا غيرت رأيك ، يمكنك بسهولة إعادة تمكين شاشة تسجيل الدخول. ما عليك سوى تشغيل netplwiz الأمر مرة أخرى لفتح لوحة تحكم حسابات المستخدم. حدد حسابك وأعد تحديد مربع الخيار يجب على المستخدمين إدخال اسم مستخدم وكلمة مرور لاستخدام هذا الكمبيوتر .