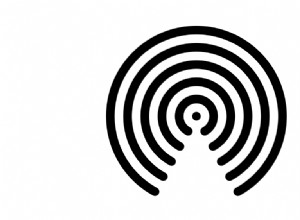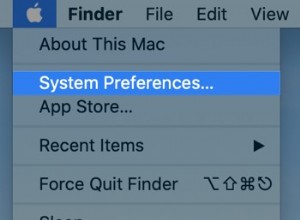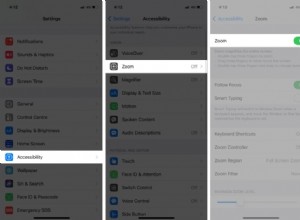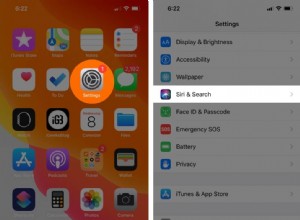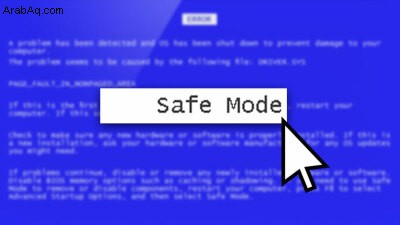
هل جهاز Windows الخاص بك يتجمد أو يتعطل أو لا يصل إلى حد السعوط؟ قد يكون تطبيقًا سيئًا ، أو برنامج تشغيل ملتويًا ، أو حتى قطعة معيبة من الأجهزة.
تتمثل إحدى طرق الوصول إلى الجزء السفلي من المشكلة في جهاز يعمل بنظام التشغيل Windows 10 أو 11 في بدء تشغيل نظام التشغيل في الوضع الآمن ، والذي يقوم بتشغيل Windows بطريقة نظيفة وبسيطة وعارية عن طريق منع برامج تشغيل معينة وعناصر أخرى من التحميل. إذا كان Windows يعمل بسعادة في الوضع الآمن ، فهذا يعني عادةً أن الخطأ يقع في برنامج تشغيل أو خدمة معينة أو مكون إضافي آخر يمكن تحميله تلقائيًا.
قبل محاولة إعادة تشغيل جهاز الكمبيوتر الخاص بك في الوضع الآمن ، هناك عدد قليل من المزالق والعقبات المحتملة ، تعتمد في الغالب على نوع الحساب الذي تستخدمه في Windows.
أولاً ، يحتاج حساب Microsoft إلى الوصول إلى الشبكة للمصادقة ، لذا تجنب أي خيار من خيارات الوضع الآمن الذي لا يقوم بتحميل برامج تشغيل الشبكة ، وإلا فقد لا تتمكن من تسجيل الدخول باستخدام كلمة المرور الخاصة بك.
ثانيًا ، قم بإعداد وسيلة بديلة للمصادقة بخلاف كلمة المرور الخاصة بك. تشمل الخيارات رقم التعريف الشخصي ، وكلمة مرور الصورة ، والتعرف على بصمات الأصابع ، والتعرف على الوجه ، و / أو مفتاح الأمان لاستخدامه في حالة تعذر الوصول إلى تسجيل الدخول بكلمة المرور أو لا يعمل ضمن خيار محدد للوضع الآمن.
ثالثًا ، بناءً على خيار الوضع الآمن الذي تختاره ، قد لا تعمل بعض طرق المصادقة البديلة. في هذه الحالة ، ستحتاج إلى الاعتماد على كلمة مرورك العادية لتسجيل الدخول.
رابعًا ، إذا كنت تستخدم حساب Microsoft ، فستحتاج إلى التأكد من توفر كلمة مرورك العادية في حالة تعذر الوصول إلى طرق المصادقة الأخرى. لإجراء ذلك في نظام التشغيل Windows 10 أو 11 ، انتقل إلى الإعدادات> الحسابات> خيارات تسجيل الدخول . ابحث عن الإعداد المسمى لتحسين الأمان ، اسمح فقط بتسجيل الدخول إلى Windows Hello لحسابات Microsoft على هذا الجهاز (موصى به) وإيقاف تشغيله. يمكنك دائمًا إعادة تشغيله عند الانتهاء من استخدام الوضع الآمن والعودة إلى التمهيد العادي.
كيفية بدء تشغيل Windows في الوضع الآمن
في نظام التشغيل Windows 10 أو 11 ، انقر فوق حقل البحث أو الرمز الموجود أسفل الشاشة. اكتب الأمر msconfig واضغط على Enter .
بدلاً من ذلك ، يمكنك فتح أداة تكوين النظام من قائمة ابدأ. في نظام التشغيل Windows 10 ، انقر فوق الزر "ابدأ" ، وقم بالتمرير لأسفل في قائمة التطبيقات وافتح المجلد الخاص بالأدوات الإدارية في Windows. انقر فوق الاختصار لتكوين النظام.
في Windows 11 ، انقر فوق الزر "ابدأ" ثم انقر فوق الارتباط "كافة التطبيقات". قم بالتمرير لأسفل في قائمة التطبيقات وحدد الإدخال الخاص بأدوات Windows. في شاشة أدوات Windows ، انقر نقرًا مزدوجًا فوق الاختصار الخاص بتكوين النظام.
في نافذة تكوين النظام ، من المرجح أن يكون الإعداد الحالي هو بدء التشغيل العادي أو بدء التشغيل الاختياري. إذا كنت تستخدم حسابًا محليًا ، فإن إعداد الوضع الآمن الذي تريد تجربته أولاً هو بدء التشغيل التشخيصي ، والذي لا يحمّل سوى برامج التشغيل والخدمات الأساسية. لاحظ أن برامج التشغيل والخدمات الخاصة بالصوت والشبكات وبعض الوظائف الأخرى لن يتم تحميلها باستخدام هذا الخيار ، لذلك لن تتمكن من استخدام هذه الميزات أو اختبارها. على هذا النحو ، لا تستخدم بدء التشغيل التشخيصي بحساب Microsoft حيث لن تتمكن من تسجيل الدخول.
إذا كنت تستخدم حسابًا محليًا ، فانقر فوق الخيار الثاني لبدء التشغيل التشخيصي. انقر فوق موافق. في رسالة System Configuration (تكوين النظام) ، انقر فوق الزر Restart (إعادة التشغيل) لإعادة تشغيل جهاز الكمبيوتر الخاص بك على الفور.
التمهيد الآمن
بعد إعادة تشغيل جهاز الكمبيوتر الخاص بك ، قم بتسجيل الدخول مرة أخرى إلى Windows وحاول إعادة إظهار المشكلة التي كنت تواجهها. سواء استمرت المشكلة أم لا ، فستظل بحاجة إلى إجراء مزيد من الاختبارات لتضييق نطاقها. افتح أداة تكوين النظام مرة أخرى. انقر فوق علامة التبويب التمهيد. حدد المربع للتمهيد الآمن. تحت التمهيد الآمن أربعة خيارات مختلفة:
-
الحد الأدنى يقوم بتحميل الحد الأدنى فقط من برامج التشغيل اللازمة لكي يعمل Windows ولكن لا يزال يهبط بك إلى واجهة المستخدم الرسومية حتى تتمكن من التنقل باستخدام الماوس.
-
غلاف بديل يبدأ الوضع الآمن مع موجه الأوامر ، لذلك ستحتاج إلى معرفة كيفية تحميل Windows دون توفر واجهة المستخدم الرسومية.
-
إصلاح Active Directory هو خيار لأجهزة الكمبيوتر في بيئة المؤسسة التي تتصل بـ Microsoft Active Directory.
-
الشبكة تحميل برامج تشغيل الشبكة الضرورية في Windows GUI حتى تتمكن من الوصول إلى اتصال الشبكة واختباره.
من بين هذه الخيارات ، يعد الحد الأدنى والشبكة أكثر الخيارات فائدة للشخص العادي الذي يحاول حل مشكلة ما. حدد الحد الأدنى إذا كنت تستخدم حسابًا وشبكة محليين إذا كنت تستخدم حساب Microsoft أو كنت بحاجة إلى اتصال بالشبكة لتحرّي المشكلة وإصلاحها. أعد تشغيل جهاز الكمبيوتر الخاص بك وقم بتسجيل الدخول مرة أخرى باستخدام كلمة المرور الخاصة بك. ثم حاول إعادة إظهار المشكلة.
إذا اختفت المشكلة ، يمكنك دائمًا فتح System Configuration (تكوين النظام) مرة أخرى ومحاولة التمهيد في الوضع العادي ومعرفة ما إذا كانت المشكلة قد انتهت بالفعل. خلاف ذلك ، قد تكون بعض الخيارات الأخرى في قسم التمهيد من تكوين النظام مفيدة. لا يمكن استخدام أي واجهة مستخدم رسومية أو سجل التمهيد أو الفيديو الأساسي أو معلومات تمهيد نظام التشغيل مع بدء التشغيل التشخيصي أو التمهيد الآمن. يمكنك تمكين أي من هذه الخيارات الأربعة أو جميعها:
-
لا يوجد تمهيد واجهة المستخدم الرسومية —لا يوجد تمهيد لواجهة المستخدم الرسومية يؤدي ببساطة إلى تعطيل النقاط المتحركة أثناء بدء التشغيل ، لذا فهي ليست مفيدة بشكل خاص لاستكشاف الأخطاء وإصلاحها.
-
سجل التشغيل —يُنشئ سجل التشغيل ملفًا نصيًا خاصًا يوضح لك برامج التشغيل التي تم تحميلها ولم يتم تحميلها أثناء بدء التشغيل ، لذلك يعد هذا خيارًا مفيدًا لاستكشاف المشكلات وإصلاحها. قم بتمكين سجل التمهيد وأعد تشغيل الكمبيوتر. سجّل الدخول إلى Windows. قم بتشغيل File Explorer وافتح الملف التالي: C:\ Windows \ ntbtlog.txt . تحقق من الملف لمعرفة الحالة على كل سائق.
-
الفيديو الأساسي - يقوم الفيديو الأساسي بتحميل برامج تشغيل رسومات VGA القياسية بدلاً من برامج التشغيل الخاصة ببطاقة الفيديو أو الجهاز المحدد. على هذا النحو ، يعد هذا الخيار طريقة مفيدة لاستكشاف مشكلات شاشة العرض الرسومية وإصلاحها.
-
معلومات تمهيد نظام التشغيل —تعرض معلومات تمهيد نظام التشغيل OS قائمة ببرامج التشغيل والمعلومات الأخرى عند بدء تشغيل الكمبيوتر.
أعد تشغيل الكمبيوتر مع تحديد كل خيار واحدًا تلو الآخر ومعرفة ما إذا كانت المشكلة تختفي بعد تسجيل الدخول مرة أخرى.
تعطيل مثيري المشاكل المشتبه بهم
بالإضافة إلى استخدام خيارات الوضع الآمن المضمنة ، يمكنك التحقق لمعرفة الخدمات وبرامج بدء التشغيل التي يتم تحميلها وتعطيل أي منها تعتقد أنه يسبب مشكلة. في هذه العملية ، ستحتاج إلى فتح مدير المهام. في Windows 10 ، انقر بزر الماوس الأيمن فوق أي منطقة فارغة من شريط المهام. من القائمة المنبثقة ، انقر فوق الأمر الخاص بـ Task Manager. في Windows 11 ، انقر فوق رمز البحث ، واكتب Task Manager ، ثم حدد Task Manager من النتائج.
في إدارة المهام ، انقر فوق علامة التبويب الخدمات. من المحتمل أن ترى الكثير من الخدمات هنا ، والتي يصعب فك تشفير العديد منها. لذلك من الأفضل أن تترك معظمهم وشأنهم. ولكن إذا اكتشفت خدمة يسهل التعرف عليها مدرجة على أنها قيد التشغيل ، فإن تعطيلها يعد خيارًا آخر متاحًا لاستكشاف المشكلة وإصلاحها. لدينا المزيد من التفاصيل حول كيفية تحديد برامج بدء التشغيل وتعطيلها في هذه القصة.
التمهيد السريع في الوضع الآمن
يوفر نظاما التشغيل Windows 10 و 11 طرقًا أخرى للتمهيد في الوضع الآمن. في نظام التشغيل Windows 10 ، انتقل إلى الإعدادات> التحديث والأمان> الاسترداد . في قسم بدء التشغيل المتقدم ، انقر فوق الزر إعادة التشغيل الآن. في Windows 11 ، انتقل إلى الإعدادات> النظام> الاسترداد . في قسم "بدء التشغيل المتقدم" ، انقر فوق الزر "إعادة التشغيل الآن".
في نافذة تحديد خيار ، انتقل إلى استكشاف الأخطاء وإصلاحها> الخيارات المتقدمة> إعدادات بدء التشغيل . انقر فوق زر إعادة التشغيل.
في شاشة إعدادات بدء التشغيل التالية ، اضغط على أحد المفاتيح من 1 إلى 9 لتحديد نوع بدء تشغيل معين - على سبيل المثال ، 1 لتمكين تصحيح الأخطاء ، أو 4 لتمكين الوضع الآمن ، أو 5 لتمكين الوضع الآمن مع الاتصال بالشبكة. انقر فوق زر إعادة التشغيل. سجّل الدخول مرة أخرى إلى Windows وحاول إعادة إنتاج السلوك الإشكالي.
إعادة التشغيل في الوضع الآمن من شاشة تسجيل الدخول
إذا لم تتمكن من تسجيل الدخول إلى Windows إما بسبب مشكلة حالية أو لأن خيار الوضع الآمن الذي اخترته لن يسمح لك بتسجيل الدخول ، يمكنك إعادة التشغيل في الوضع الآمن. انقر لتجاوز شاشة القفل. في شاشة تسجيل الدخول ، اضغط مع الاستمرار على مفتاح Shift ، وانقر فوق زر الطاقة في الزاوية اليمنى السفلية ، وحدد إعادة التشغيل. حرر مفتاح Shift.
ينقلك ذلك إلى الشاشة لاختيار خيار. انتقل إلى استكشاف الأخطاء وإصلاحها> الخيارات المتقدمة> إعدادات بدء التشغيل . انقر فوق زر إعادة التشغيل ثم اختر نوع بدء التشغيل الذي ترغب في استخدامه.
إذا لم تتمكن من التمهيد إلى Windows على الإطلاق ، فهناك طريقة يمكنك من خلالها خداع جهاز الكمبيوتر الخاص بك لتقديم شاشة الخيارات التي يمكنك من خلالها التمهيد في الوضع الآمن. بدوره على جهاز الكمبيوتر الخاص بك. عندما ترى أي شيء على الشاشة ، قم بإيقاف تشغيله. أعد هذا مرتين إضافيتين. قم بتشغيل الكمبيوتر مرة أخرى ، وستظهر لك رسالة مفادها تحضير الإصلاح التلقائي يجب أن يظهر في الجزء السفلي من الشاشة. اتبع الخطوات حتى تصل إلى شاشة تحديد خيار. من هناك ، انتقل إلى شاشة إعدادات بدء التشغيل وانقر فوق إعادة التشغيل ثم اختر نوع الوضع الآمن الذي تريد استخدامه.
في النهاية ، إذا كان بإمكانك تضييق نطاق المشكلة إلى برنامج تشغيل أو خدمة معينة ، فيمكنك تشغيل بحث Google أو Bing عن هذا العنصر لمعرفة ما إذا كان الأشخاص الآخرون يصطدمون بمشاكل معه ومعرفة كيفية حل المشكلة.
أخيرًا ، عند الانتهاء من الوضع الآمن ، افتح أداة تكوين النظام مرة أخرى. في علامة التبويب عام ، حدد خيار بدء التشغيل العادي. انقر فوق موافق. أعد تشغيل الكمبيوتر ثم أعد تسجيل الدخول.