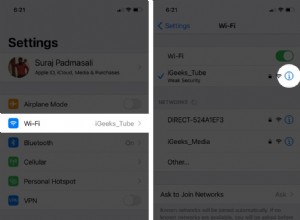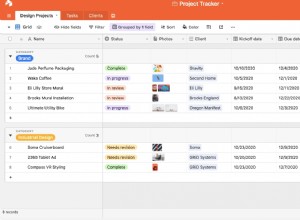بالنسبة لي ، كانت البطاقات دائمًا وسيلة محببة ودائمة الخضرة لإرسال تحيات العطلة. بدلاً من البطاقة الجاهزة ، أفضل البطاقات المخصصة لأنها توفر لي الحرية المطلوبة للتعبير عن مشاعري. يعد إنشاء بطاقة ترحيب مخصصة في تطبيق الصور على جهاز Mac أمرًا بسيطًا للغاية ، ويمكن لأي شخص إنشاء بطاقات جذابة دون بذل الكثير من الجهد.
هل ترغب في إنشاء بعض بطاقات التهنئة ذات المظهر الرائع باستخدام تطبيق الصور لنظام التشغيل macOS لأحبائك؟ رائعة! دعونا نتوجه إلى بعض الأصدقاء اللطفاء لكسب الأصدقاء والأحباء!
- كيفية عمل بطاقة في تطبيق الصور على جهاز Mac
- كيفية تحرير البطاقة
- تغيير سمة البطاقة
- تغيير تنسيق البطاقة
- إضافة الصور إلى بطاقة في الصور
- كيفية طلب بطاقة في تطبيق الصور على نظام Mac
كيفية إنشاء بطاقة في تطبيق الصور على جهاز Mac
الخطوة رقم 1. افتح تطبيق الصور على جهاز Mac الخاص بك واختر الصور من مكتبة الصور الخاصة بك.
الخطوة رقم 2. الآن ، عليك النقر فوق إضافة (+) الزر في الشريط الجانبي بجوار مشاريعي.
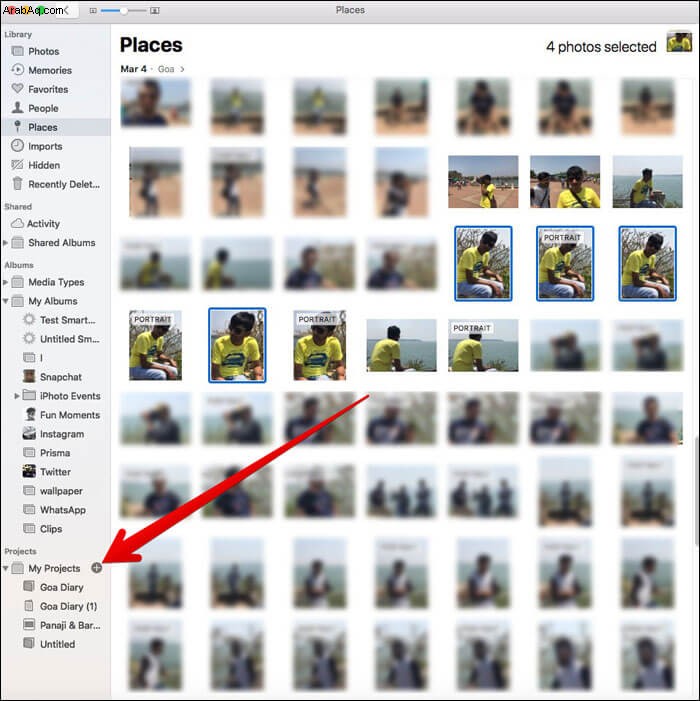
الخطوة رقم 2. بعد ذلك ، انقر فوق البطاقة.
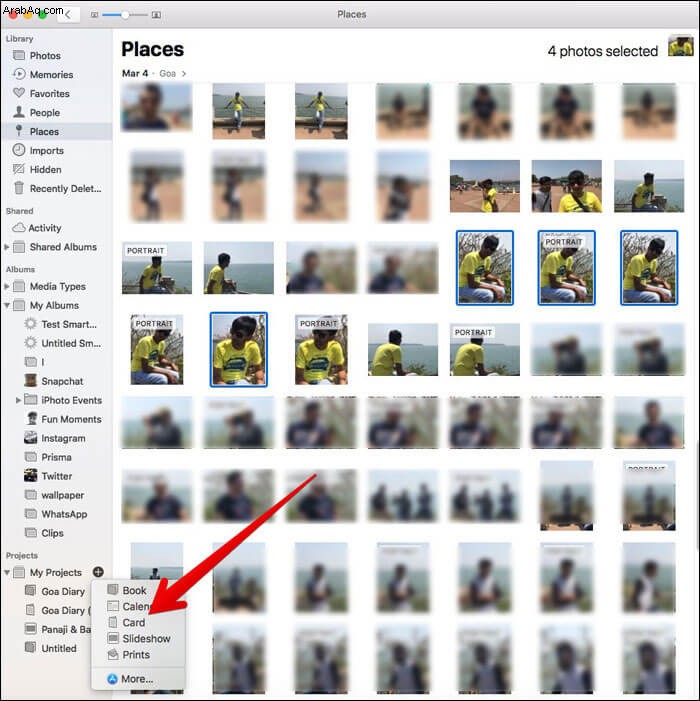
ملاحظة: "+" سيكون الزر مخفيًا ، ولكن عندما تأخذ المؤشر بجوار مشروعي ، سيظهر.
بعد ذلك ، عليك تحديد موقع المتجر بناءً على بلدك.
الخطوة رقم 3. بعد ذلك ، اختر نمط البطاقة من Letterpress أو مطوية أو مسطحة.
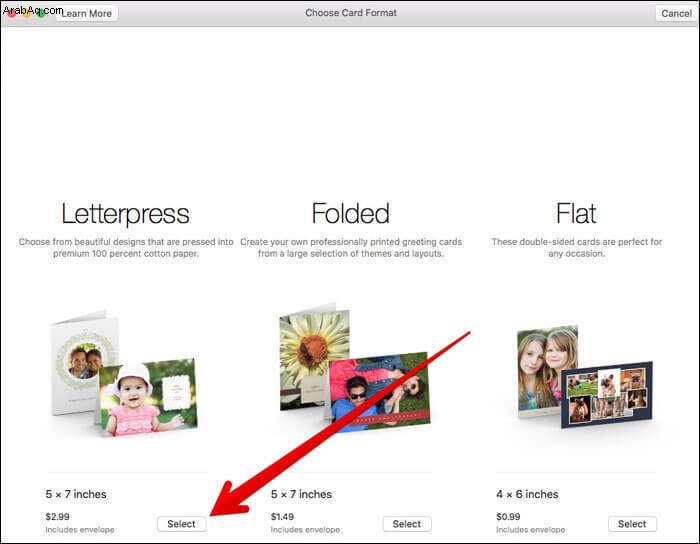
بعد ذلك ، تحتاج إلى تحديد مظهر البطاقة من الخيارات المتاحة.
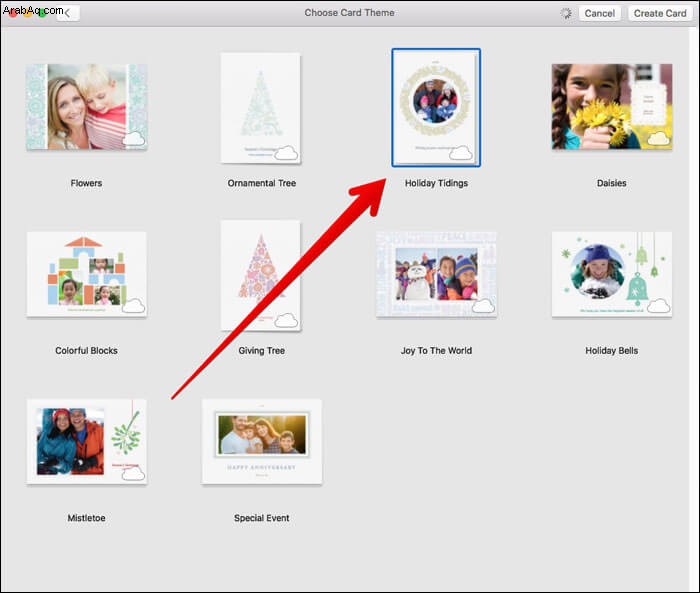
اختر الصورة التي تم توقيتها بشكل مثالي لصورك.
والأفضل من ذلك ، أن لديك خيار تغيير السمات وإضافة الصور وحتى التنسيق لاحقًا في حالة عدم إعجابك بالصورة التي حددتها.
الخطوة رقم 4. بعد ذلك ، انقر على إنشاء بطاقة
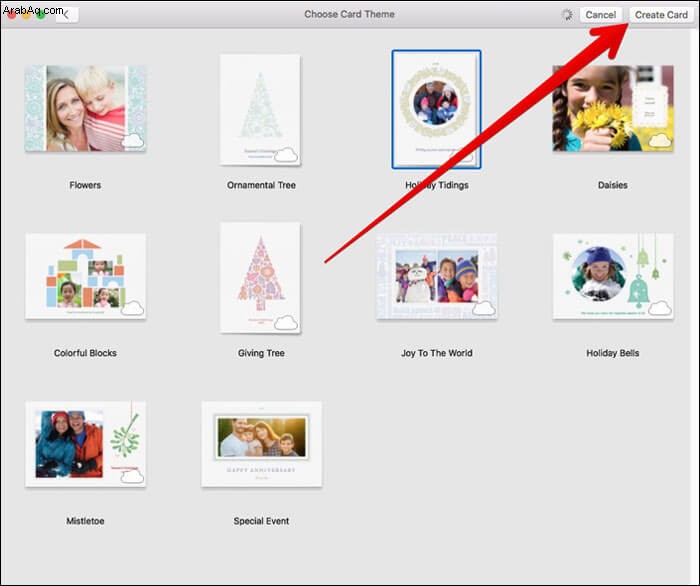
هذا هو! لقد قمت بإنشاء البطاقة بنجاح. الآن ، يمكنك ضبطه ببعض التعديلات الذكية.
كيفية تحرير البطاقة
الخطوة رقم 1. افتح تطبيق الصور و انقر على المشروع. ثم ، انقر فوق Front أو Inside أو Back لتعديل قسم معين.
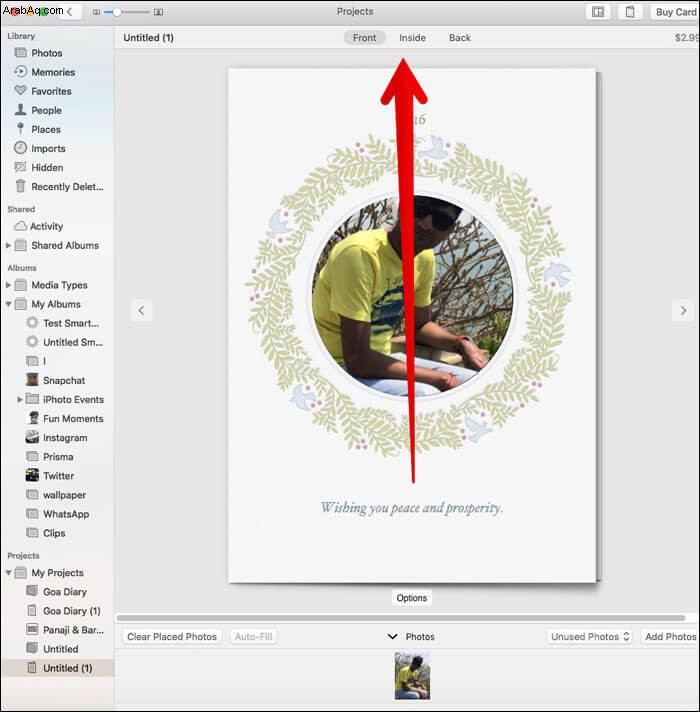
بعد ذلك ، عليك النقر فوق صورة وسحب المؤشر إلى اليسار أو اليمين لتغيير موضعها تمامًا.
الخطوة رقم 2. الآن ، انقر فوق خيارات ، والتي هي تحت البطاقة لتعديل القالب.
ثم اختر نموذجًا جديدًا. بعد ذلك ، لديك خيار تغيير تخطيط الصور الموجودة على البطاقة أو إضافة المزيد من الصور أو إزالة الصور من البطاقة.
يمكنك الاختيار من بين خيارات متعددة للقالب. لذا ، اختر الشخص الذي يبرز. علاوة على ذلك ، يمكنك أيضًا كتابة رسالة حساسة على البطاقة.
الخطوة رقم 3. انقر نقرًا مزدوجًا فوق الصورة لتحريرها.
ثم لديك عدة خيارات لزيادة الصور.
على سبيل المثال ، أضف المرشحات ، والتكبير ، والاقتصاص ، واضبط الصورة ، وما إلى ذلك.
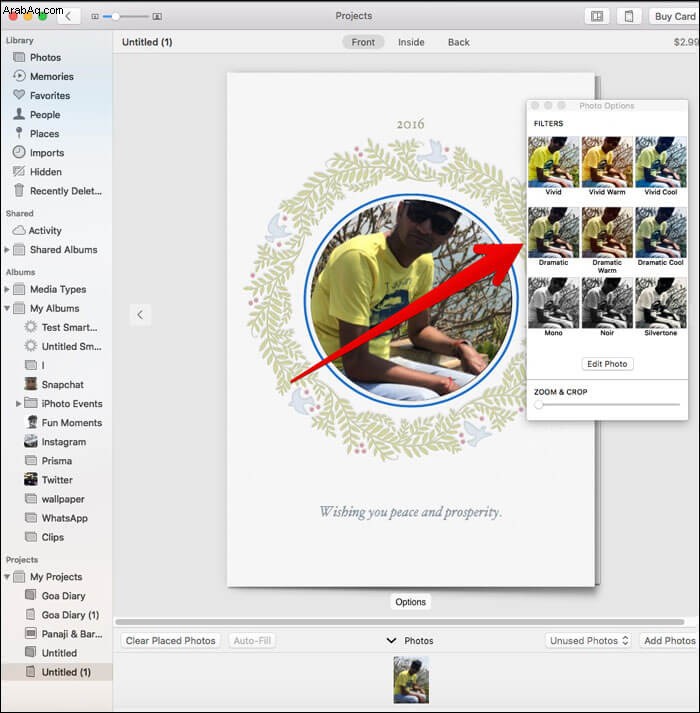
انقر فوق مربع النص وأضف عنوانًا رائعًا. أيضًا ، اكتب تحية على الجزء الداخلي أو الخلفي من بطاقتك.
تغيير سمة البطاقة
ألا تعجبك سمة البطاقة أو تنسيقها؟ حسنًا ، يمكنك دائمًا تغييرها. شيء واحد جدير بالملاحظة هو أن تغيير سمة البطاقة سيؤدي إلى حذف كل النصوص وتغيير ترتيب بعض الصور.
الخطوة رقم 1. انقر فوق تغيير الإعدادات (يشبه كتيب صغير) في الزاوية اليمنى العليا ، ثم انقر فوق تغيير السمة.
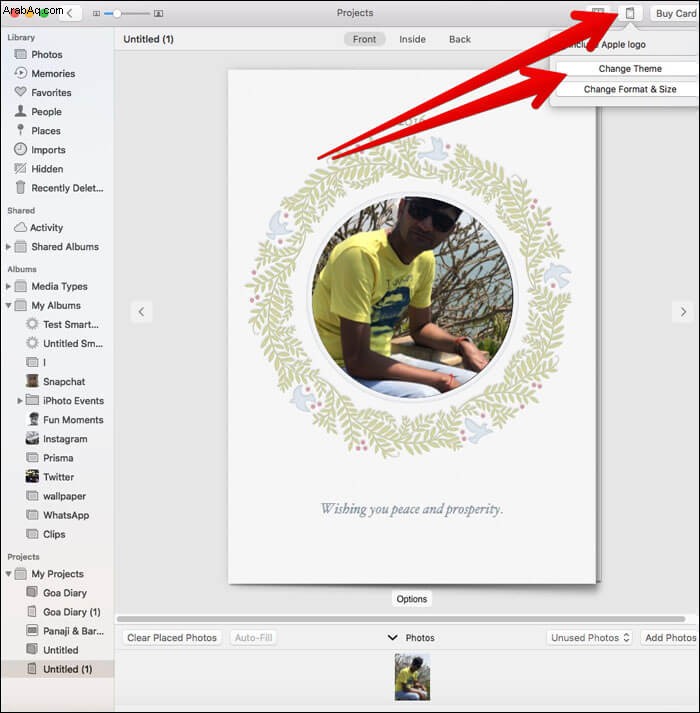
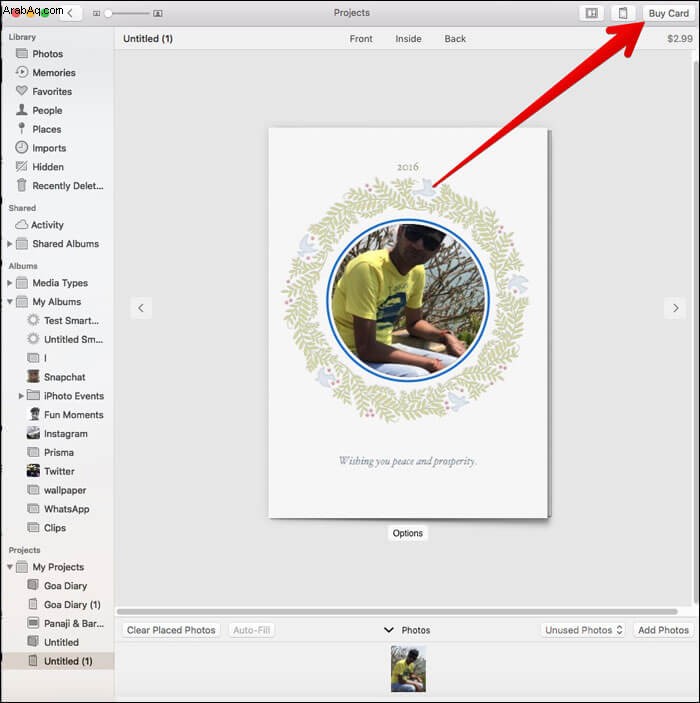
بعد ذلك ، يمكنك التصفح والاختيار الموضوعات المتاحة.
تغيير تنسيق البطاقة
يمكنك أيضًا تغيير تنسيق البطاقة بنفس الطريقة.
الخطوة رقم 1. انقر فوق تغيير الإعدادات في الزاوية العلوية اليمنى ثم انقر على تغيير التنسيق والحجم.
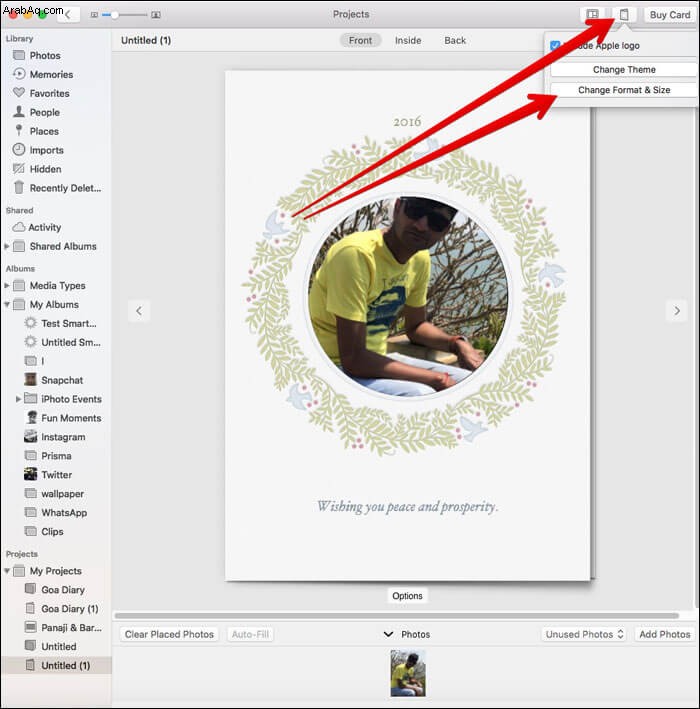
في قسم الإعدادات ، ستحصل على خيار إزالة شعار Apple أيضًا.
إضافة صور إلى بطاقة في الصور
لقد نسيت للتو تضمين إحدى صورك التي لا تنسى في البطاقة؟ لا تقلق ، لا يزال بإمكانك إضافتها.
الخطوة رقم 1. انقر فوق إضافة صورة في الركن الأيمن السفلي من نافذة تطبيق الصور
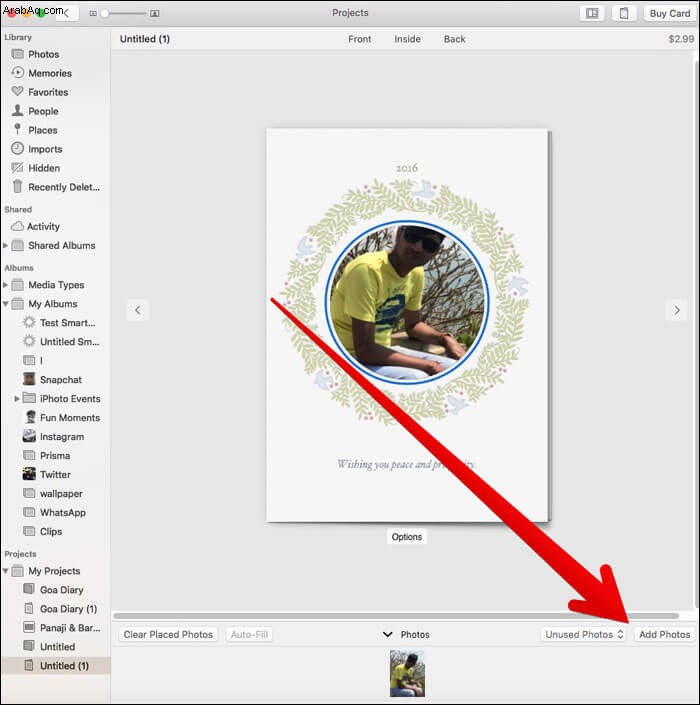
الآن ، يجب أن تشاهد الصور بناءً على الألبومات التي حددت الصور منها.
ولكن يمكنك بسهولة انتقاء الصور من ألبومات أخرى أيضًا. ما عليك سوى التمرير لأسفل لعرض الصور الأخرى.
عندما تختار الصور ، انقر فوق إضافة في الزاوية اليمنى العليا من نافذة تطبيق الصور.
ستظهر الصور التي أضفتها للتو في علبة أسفل شاشة المشروع.
يمكنك سحب صورة إلى البطاقة لإضافتها. أو ببساطة انقر فوق زر الملء التلقائي لإضافة صور جديدة إلى الأماكن الفارغة على البطاقة.
كيفية طلب بطاقة في تطبيق الصور على جهاز Mac
بمجرد تحرير الصور والقالب ، يمكنك طلب البطاقة.
الخطوة رقم 1. انقر فوق شراء البطاقة
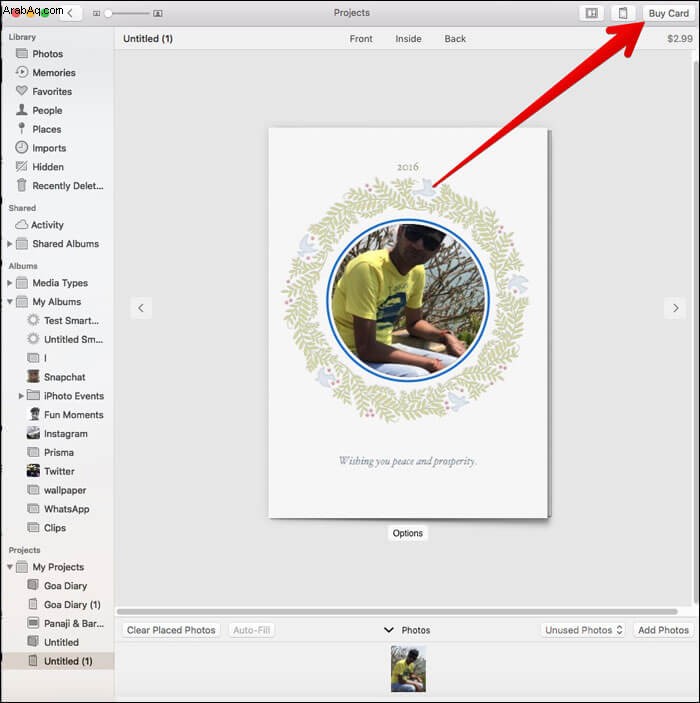
الخطوة رقم 2. ثم أدخل عنوان الشحن.
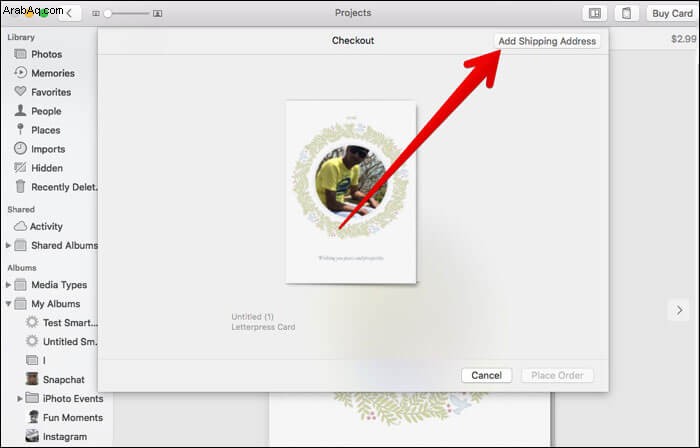
فقط إذا كنت ترسل شيئًا إلى صديقك الموجود في جهات الاتصال الخاصة بك ، فابحث عن اسمه / اسمها. سيظهر العنوان تلقائيًا في حقل العنوان.
الخطوة رقم 3. تحقق جيدًا للتأكد من أن كل شيء على ما يرام. ثم انقر على تقديم الطلب
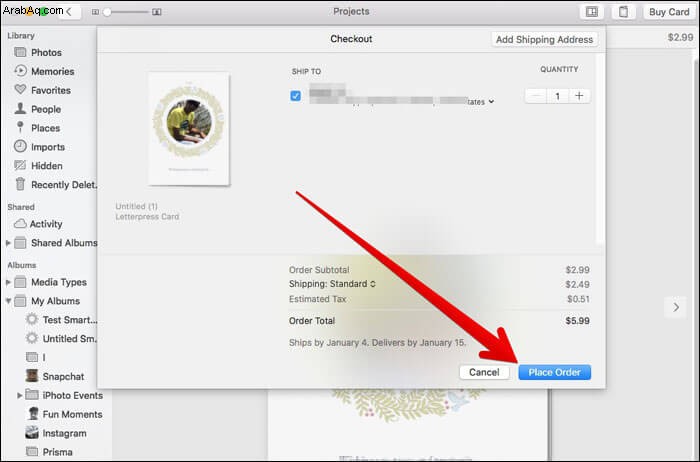
الخطوة رقم 4. أدخل معرف Apple وكلمة المرور ، إذا طُلب منك ذلك.
الآن ، انتظر بضع دقائق حتى يتم تحميل مشاريعك على خوادم Apple. بمجرد الانتهاء من ذلك ، ستتلقى إشعارًا ورسالة بريد إلكتروني.
تم ذلك!
الختام:
إذًا ، ما هي تجربتك في إنشاء بطاقة؟ التقطه في التعليقات أدناه.
قد ترغب في قراءة هذه المشاركات أيضًا:
- أفضل تطبيقات التقويم لنظام التشغيل Mac
- أضف موسيقى بدون حقوق ملكية إلى iMovie على iPhone
- كيفية إضافة أغاني Apple Music إلى مكتبة iTunes
- إنشاء عرض شرائح على جهاز Mac في تطبيق الصور