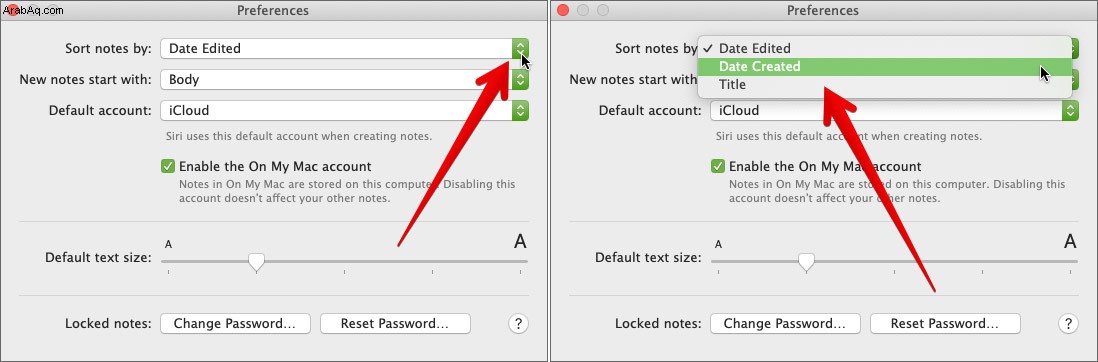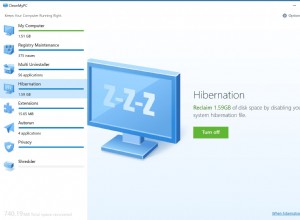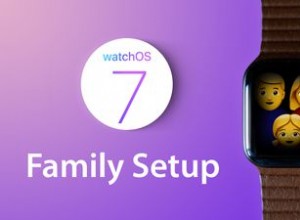في البداية ، كنت قد خططت لعمل منشور شامل حول نصائح Apple Notes لأجهزة Mac و iPhone / iPad. ومع ذلك ، كان علي أن أغير رأيي في منتصف الطريق لأن المقالة كانت ستصبح طويلة نوعًا ما. بعد الانتهاء من 16 اختراقًا لتطبيق iOS Notes بشكل منفصل ، أعتقد أنه من الصواب تقديم نفس الخدمة إلى نظيرتها في macOS. بالحديث عن الحيل ، لقد اخترتها بناءً على مدى فعاليتها.
إذا كنت تعتمد على تطبيق تدوين الملاحظات من Apple لتسجيل الأفكار أو الحفاظ على تزامن حياتك المزدحمة مع أولوياتك ، يمكن للنصائح التالية تعزيز إنتاجيتك. بالإضافة إلى ذلك ، يمكنهم أيضًا مساعدتك في تخصيص التطبيق بشكل مثالي وفقًا لسير عملك. تابع القراءة لاستكشاف الحيل واستخدامها بكفاءة لتحقيق أقصى استفادة من التطبيق!
18 نصيحة وحيلة لتحقيق أقصى استفادة من Apple تطبيق Notes لنظام التشغيل Mac
# 1. استخدم كاميرا الاستمرار لمسح المستندات أو التقاط الصور
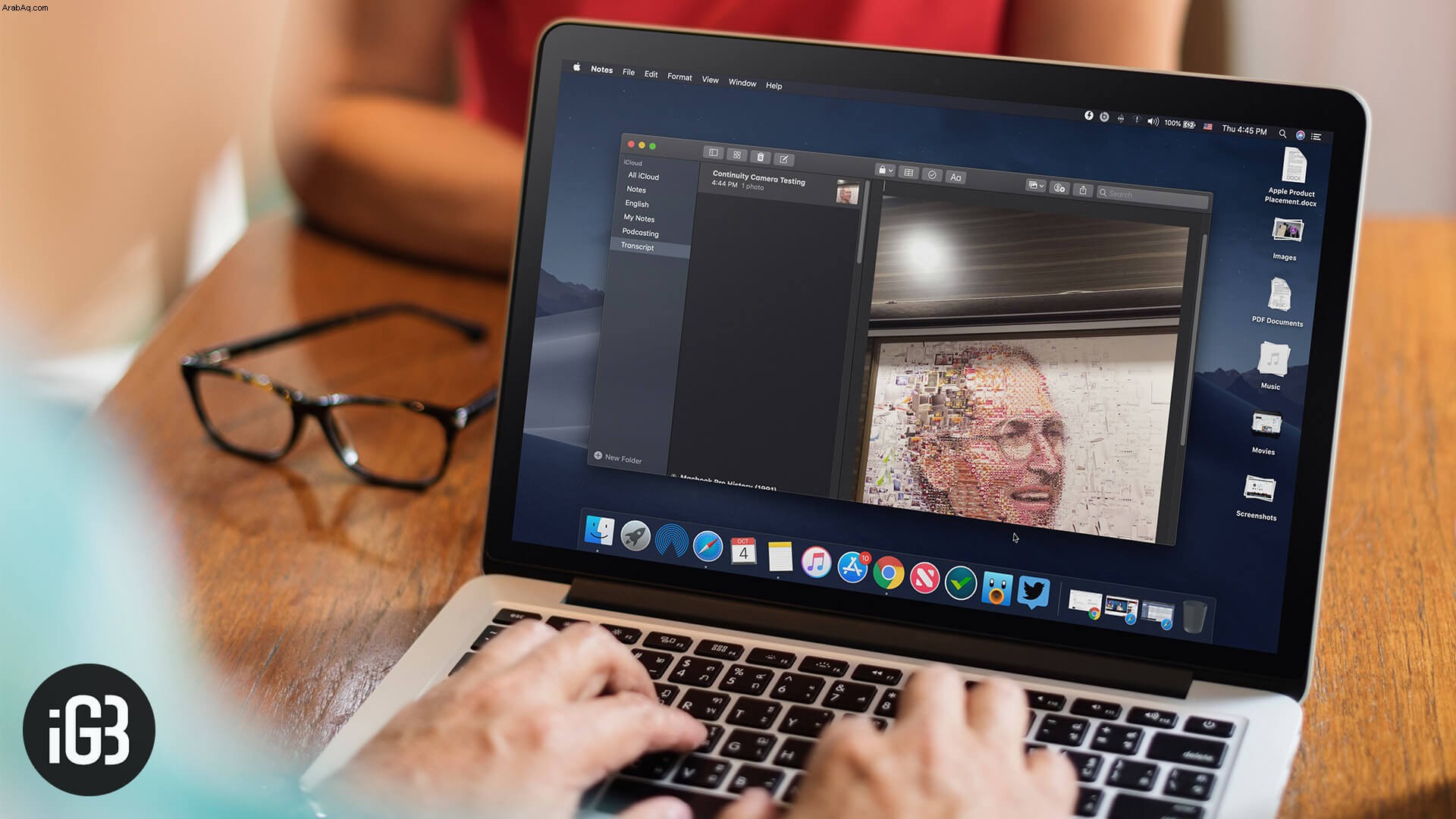
قدم macOS Mojave ميزة ذكية تسمى "كاميرا الاستمرارية". يمكنك استخدام هذه الميزة المدروسة جيدًا لإضافة صورة بسرعة إلى ملاحظتك أو مسح مستند ضوئيًا باستخدام iPhone على جهاز Mac.
في الأوقات التي تريد فيها أن يكون سير عملك سلسًا ، يمكن أن تكون كاميرا الاستمرارية سهلة الاستخدام. هناك شيء واحد جدير بالملاحظة وهو أنه يعمل بين macOS Mojave و iOS 12. لذلك ، تأكد من أن أجهزتك تعمل بشكل كامل.
ما عليك سوى النقر فوق زر الوسائط ثم تحديد التقاط صورة أو مسح المستندات ضوئيًا. الآن ، استخدم جهازك لالتقاط الصورة أو مسح المستند ضوئيًا. لمعرفة المزيد حول هذا الموضوع ، توجه هنا.
# 2. ملاحظات دبوس
فقط تخيل أن هناك عددًا من القوائم في ملاحظتك. ومتى أردت الوصول إلى قائمة معينة ، عليك البحث في المجموعة بأكملها. ألن يكون من الرائع عرض قائمة تحقق مستخدمة بشكل متكرر في الأعلى مباشرةً؟ هذا هو المكان الذي يأتي فيه التثبيت في الصورة!
لتثبيت ملاحظة ، ما عليك سوى النقر بزر الماوس الأيمن عليها واختيار Pin Note. الآن ، سيتم عرضه في الجزء العلوي مع الرمز المثبت. إذا قررت في أي وقت إلغاء تثبيته ، فكل ما عليك فعله هو النقر بزر الماوس الأيمن فوقه مرة أخرى وتحديد إلغاء تثبيت الملاحظة.
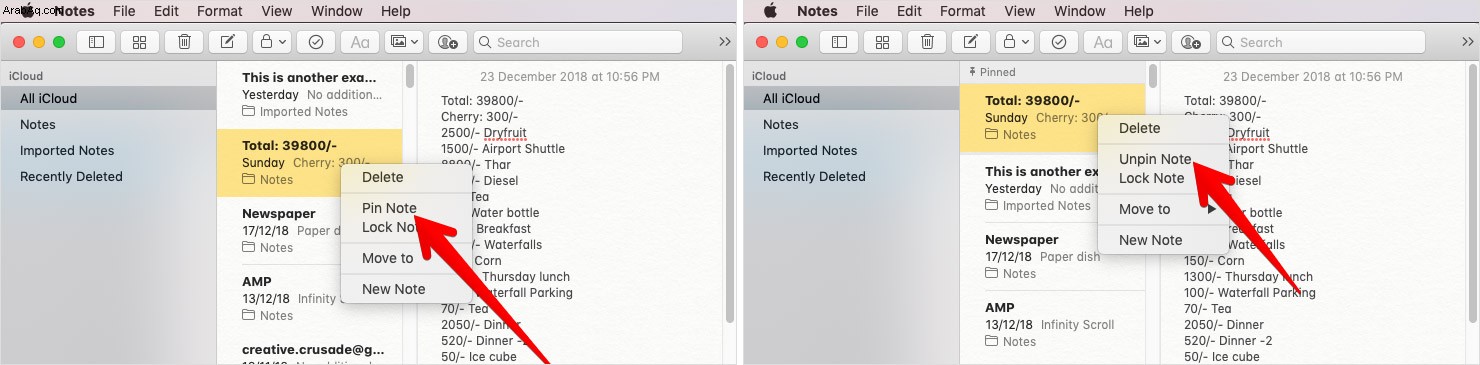
# 3. ملاحظات عائمة
لنفترض أنك أنشأت جدول أعمال واسع النطاق حول الأشياء التي عليك القيام بها اليوم أثناء العمل على جهاز Mac الخاص بك. وعليك القفز إليها مرارًا وتكرارًا للتأكد من أنك متزامن مع الخطة. هذا هو الوقت الذي يمكن أن تنقذ فيه الميزة العائمة يومك!
لتعويم ملاحظة ، حددها. ثم انقر فوق قائمة النافذة واختر Float Selected Note.
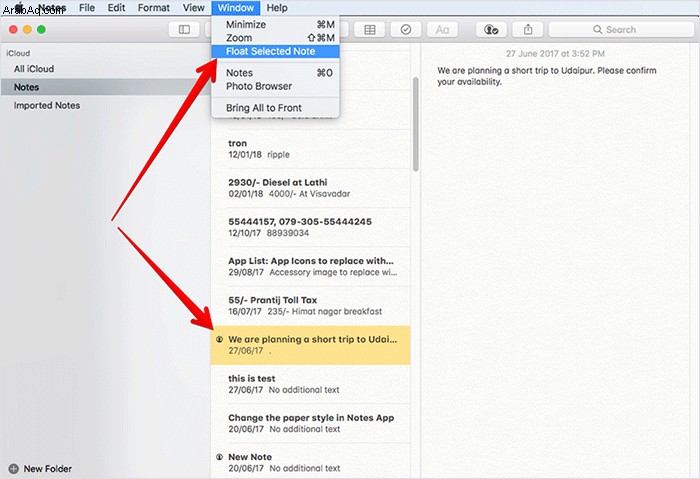
# 4. استيراد الملفات إلى تطبيق Notes
يجعل تطبيق Notes استيراد المحتويات أمرًا سهلاً للغاية. لذلك ، عند إنشاء جدول أعمال ، إذا كنت ترغب في استيراد أي عناصر ذات صلة ، فكل ما عليك فعله هو النقر على قائمة ملف في التطبيق و اختر استيراد.
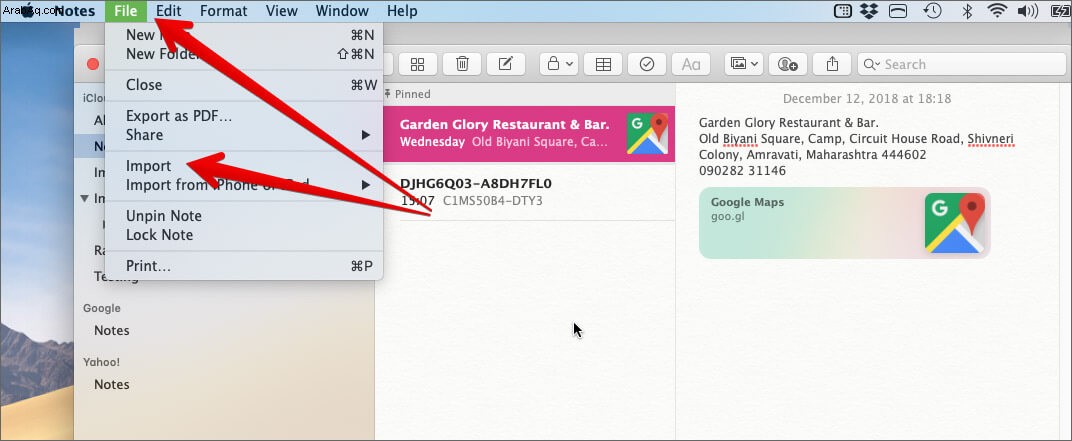
ثم اختر ملف وانقر على استيراد. أخيرًا ، انقر فوق استيراد ملاحظات للتأكيد. ستتم إضافته إلى قسم الملاحظات المستوردة.
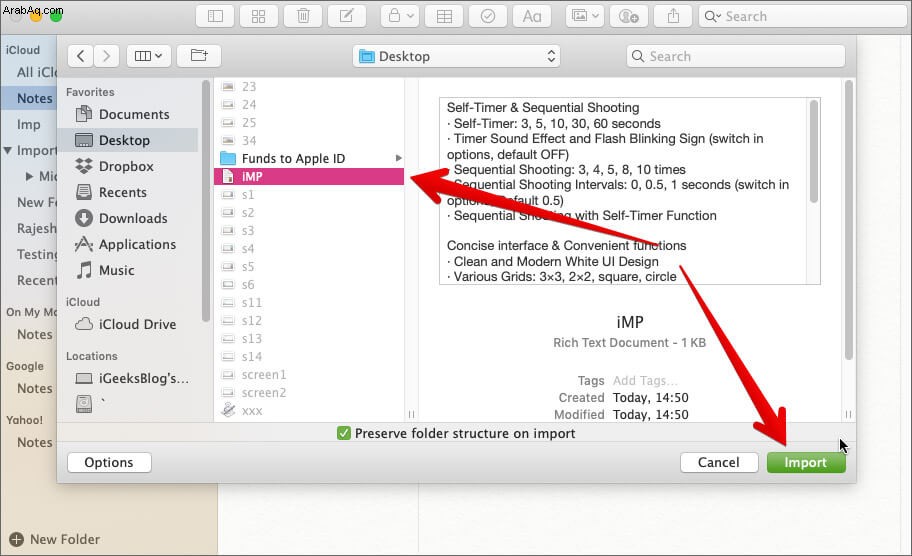
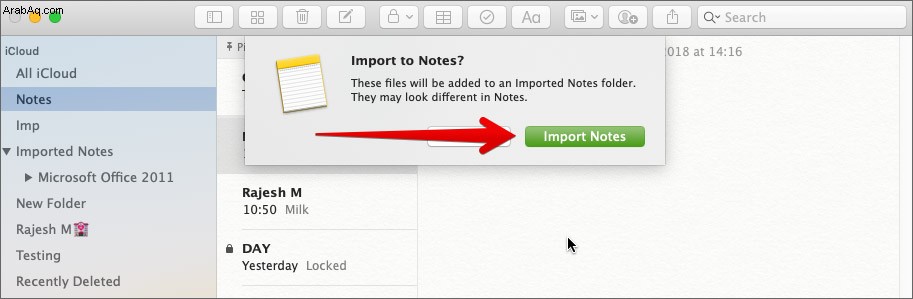
# 5. تصدير الملاحظات بتنسيق PDF
بعد إنشاء ملاحظة طويلة ، تريد تحويلها إلى PDF لجعلها أكثر قابلية للنقل. كل ما عليك فعله هو النقر على ملف وحدد تصدير الملاحظة بتنسيق PDF.
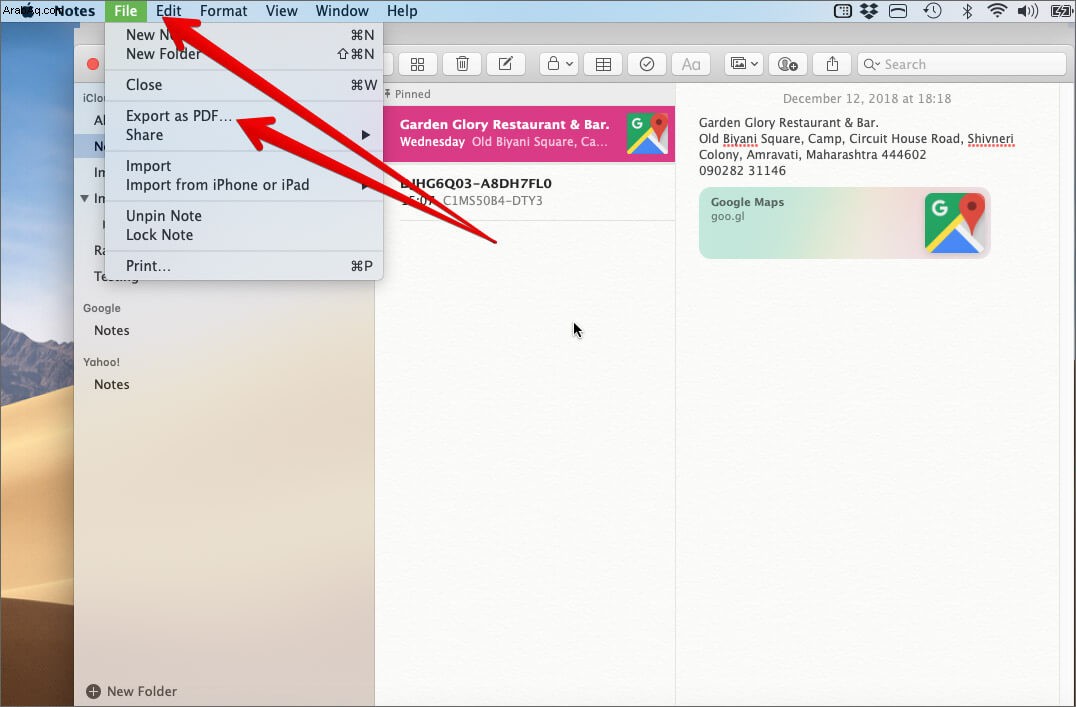
بعد ذلك ، أدخل الاسم ، أضف علامة مناسبة وحدد الموقع المطلوب. اضغط على الزر حفظ ، وأنت على استعداد للذهاب!
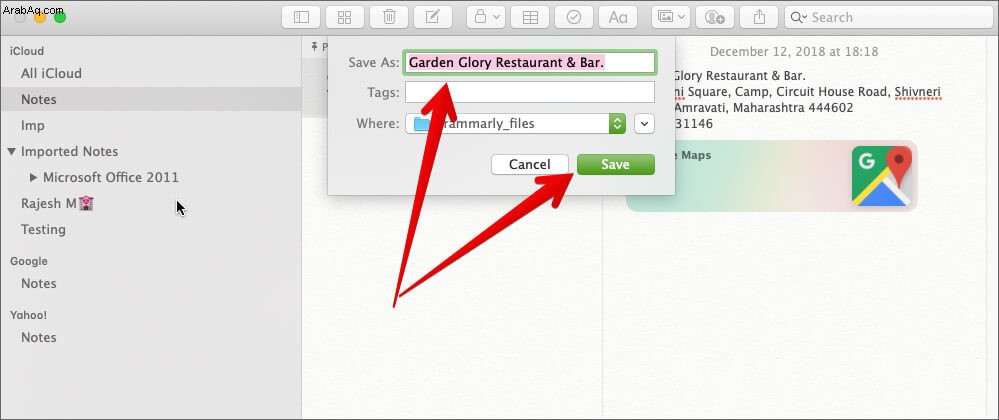
# 6. إنشاء قائمة تحقق
أنت جاهز تمامًا لفورة تسوق طويلة وتريد صياغة قائمة تحقق سهلة العرض. لا تقلق ، فلن تحتاج إلى البحث في أي مكان آخر عن الحل.
ما عليك سوى وضع المؤشر قبل العنصر الأول في القائمة ثم انقر على ☑ "إنشاء رمز قائمة تحقق." الآن ، انطلق وأدخل اسم جميع العناصر.
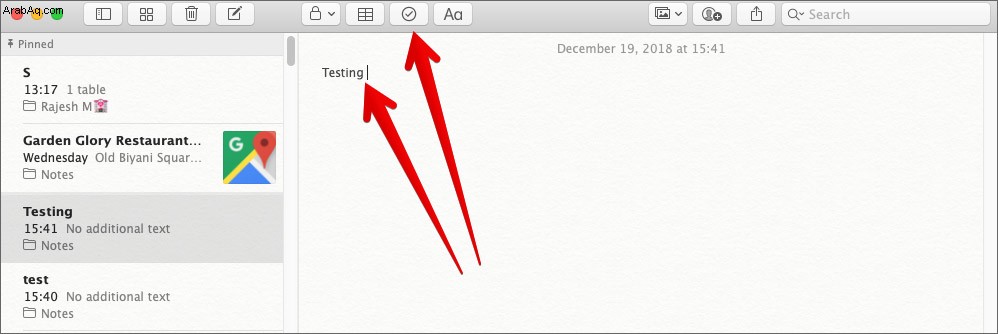
# 7. إضافة جداول
تعد إضافة الجداول للملاحظة أمرًا سهلاً مثل النقر فوق الزر. حرفياً. إذا حدث وأن أعدت صحيفة كاملة للاجتماعات القادمة المخطط لها قريبًا ، فما عليك سوى الضغط على زر الجداول الصغيرة . سيتم إضافة جدول على الفور.
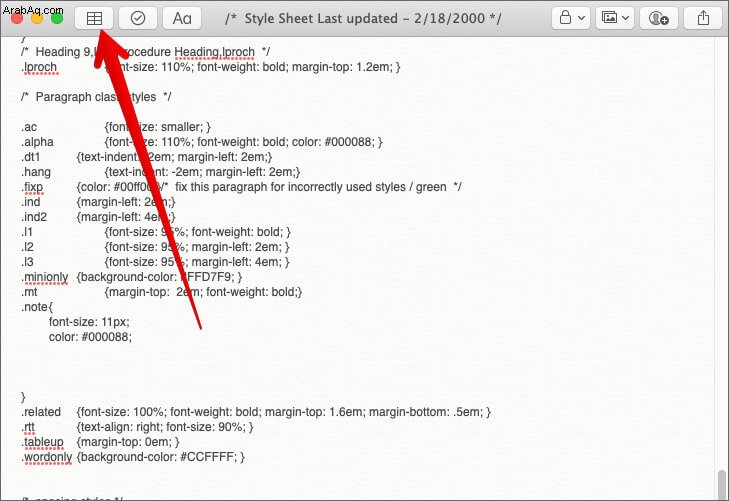
الآن ، انقر بزر الماوس الأيمن على إضافة رمز صف / عمود ثم اختر ما إذا كنت تريد إضافة صف أو عمود قبل / بعد حسب حاجتك.
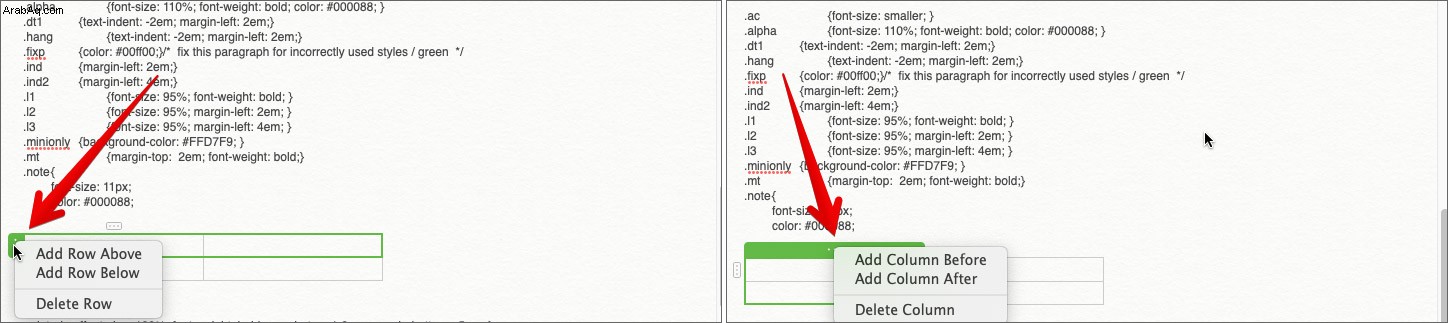
لقد قمنا بصياغة منشور مفصل عليه. تحقق من ذلك هنا.
# 8. فرز الملاحظات الخاصة بك
أحب أن أبقي ملاحظاتي منظمة. والحيلة الصغيرة التي تساعدني في جعلهم متزامنين مع سير العمل الخاص بي هي "الفرز". إذا كنت تريد أيضًا أن تضع كل الأشياء الخاصة بك في حالة أفضل ، فيمكن أن يحدث هذا فرقًا بالتأكيد.
تمامًا مثل نظيره في نظام التشغيل iOS ، يتيح لك تطبيق Notes لنظام التشغيل macOS فرز مشروعاتك بناءً على تاريخ التحرير أو الإنشاء أو العنوان.
لإنجاز ذلك ، افتح التطبيق ← انقر على قائمة الملاحظات ← انقر على التفضيلات ← انقر على القائمة المنسدلة فرز الملاحظات حسب واختر الخيار المفضل.
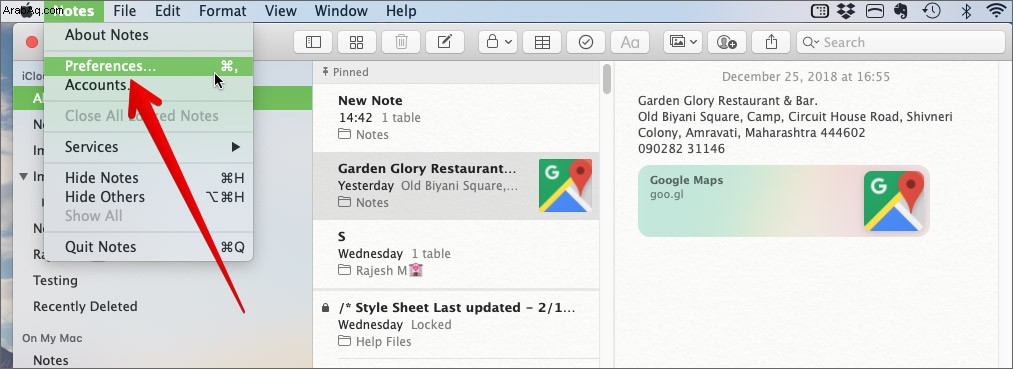
# 9. تنسيق النص باستخدام اختصارات لوحة المفاتيح السريعة
بصراحة؛ لقد حفظت هذه النصيحة للأشخاص المولعين باختصارات لوحة المفاتيح فائقة السهولة. يمكن تسهيل تنسيق النص باستخدام اختصار لوحة المفاتيح. احتفظ بما يلي على رادارك لزيادة إنتاجيتك وتوفير الوقت أيضًا.
shift + cmd + t: نمط العنوان
shift + cmd + b: نمط الجسم
shift + cmd + h: نمط العنوان
بالتناوب ، يمكنك تحديد النص → انقر فوق تنسيق واختيار التنسيق المفضل.
# 10. حقق أقصى استفادة من Siri لإنشاء وتحرير ملاحظاتك بسرعة
لا تقلل من شأن سيري! يعمل المساعد الشخصي جيدًا في السماح لك بإنشاء الملاحظات بسرعة وحتى تحريرها بسهولة. عندما لا ترغب في العبث بلوحات المفاتيح ، استخدم الأوامر السريعة لإنجاز عملك.
يمكنك استدعاء Siri وقول شيء مثل: "أنشئ ملاحظة جديدة." "افتح ملاحظة التسوق الخاصة بي." "أضف السكر إلى ملاحظة التسوق الخاصة بي."
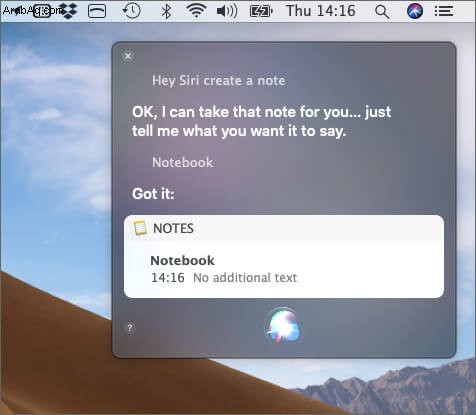
# 11. تغيير الحساب الافتراضي
بشكل افتراضي ، تم تصميم جميع ملاحظاتك للمزامنة مع iCloud. ومع ذلك ، يمكنك تبديل حسابك الافتراضي إلى Google أو Yahoo أو غيرها. إلى جانب ذلك ، ستختار أيضًا حفظها محليًا على جهاز الكمبيوتر الخاص بك.
للقيام بذلك ، افتح تطبيق Notes ← انقر على قائمة الملاحظات → التفضيلات ← انقر على القائمة المنسدلة للحساب الافتراضي واختر الخدمة السحابية المطلوبة.
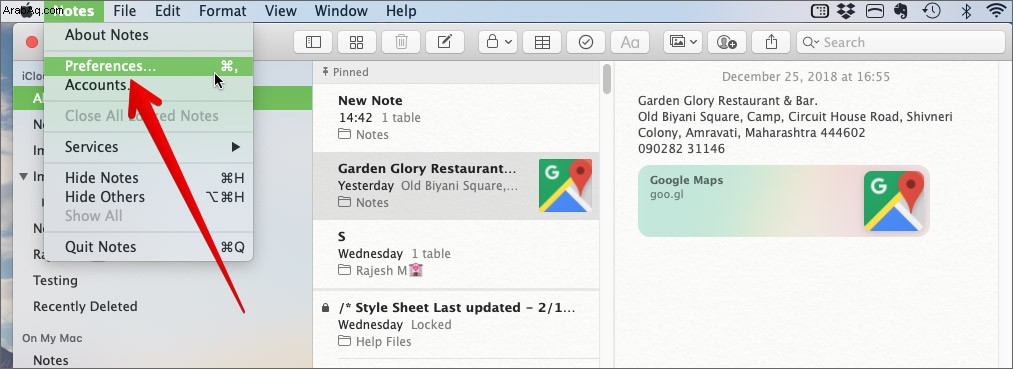
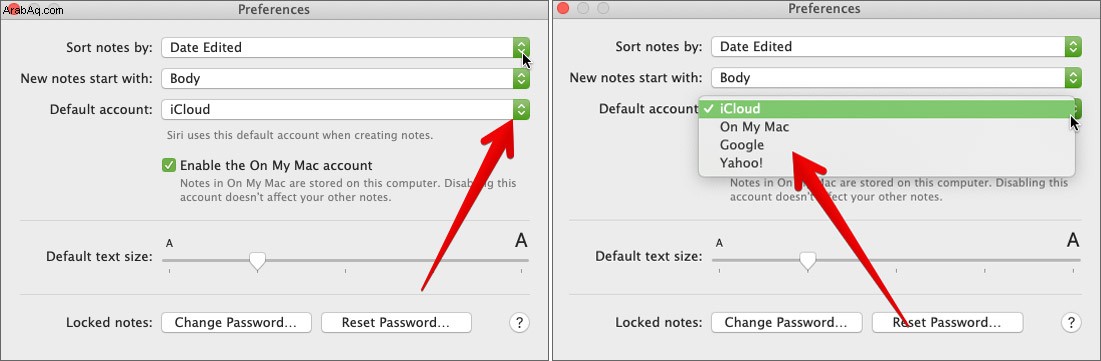
ملاحظة: إذا كنت تريد الاحتفاظ بملاحظاتك محليًا ، حدد المربع إلى يسار Enable the On My Mac account.
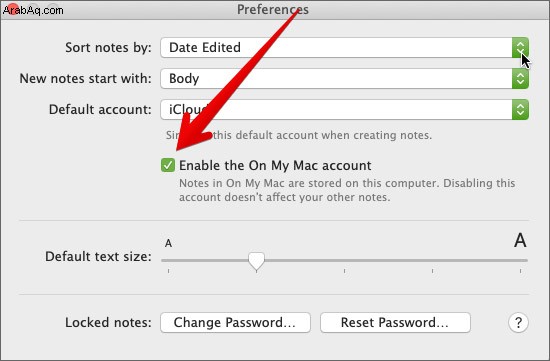
هل تريد مزامنة قوائمك مع خدمة سحابية مختلفة؟ لا مشكلة. أطلق تفضيلات النظام → حسابات الإنترنت → حدد الخدمة المطلوبة وتسجيل الدخول.
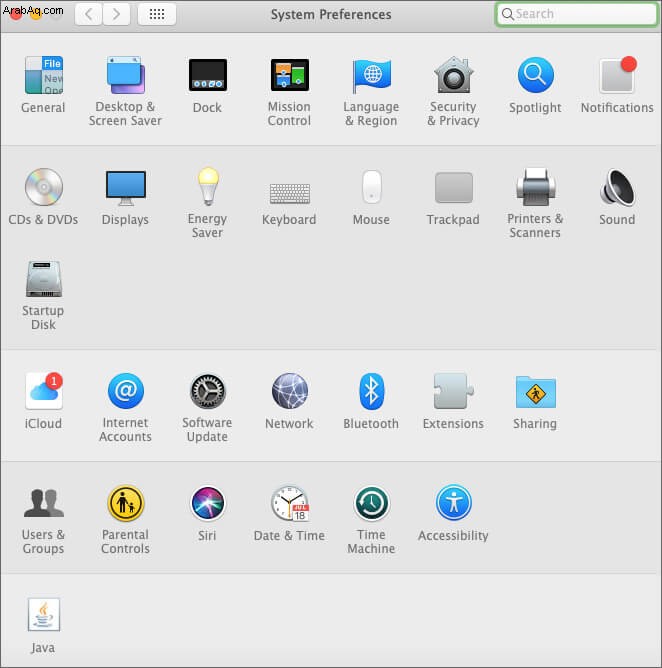
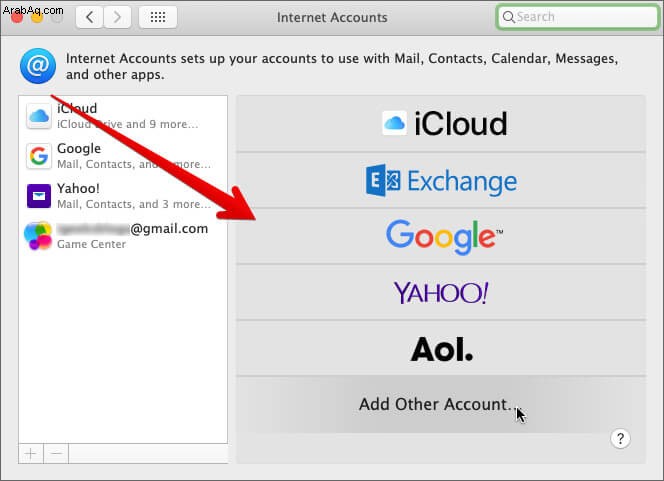
# 12. انقل ملاحظة من iCloud
لذلك ، كان هذا يتعلق بتبديل الحساب الافتراضي. ماذا لو كنت تريد نقل ملاحظة معينة من iCloud إلى Google أو الخدمات السحابية الأخرى؟ إنه صريح تمامًا!
افتح التطبيق ثم انتقل إلى الملاحظة → انقر بزر الماوس الأيمن عليه ← نقل إلى ← اختر الخدمة السحابية ← أخيرًا حدد المجلد لحفظ ملفك.
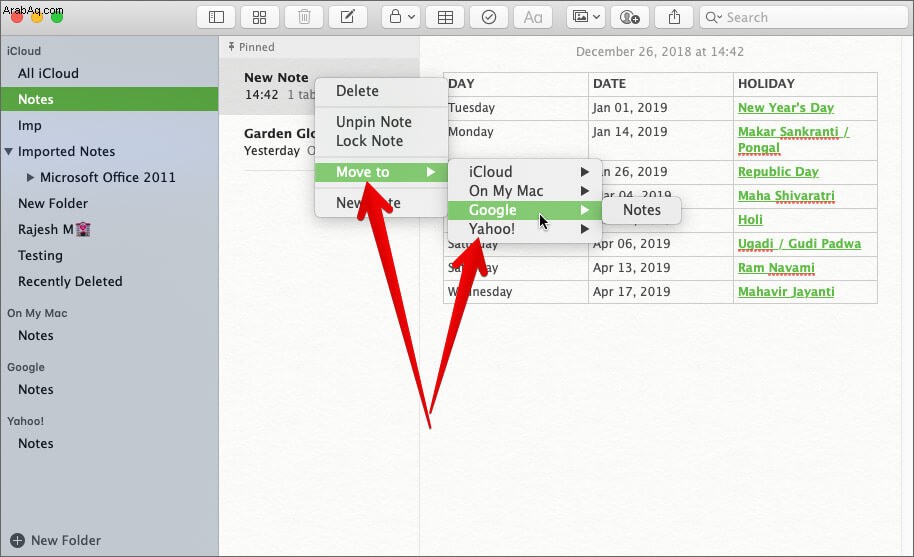
# 13. استخدم الوضع الداكن
غالبًا ما تضطر إلى العمل حتى وقت متأخر من الليل لإنشاء ملاحظات للاجتماعات أو العروض التقديمية؟ إذا كانت الإجابة بنعم ، فمن المحتمل أن تكون عيناك تجهدان كثيرًا وتمنعك من الحصول على نوم أفضل. انقر فوق شعار Apple من أقصى الزاوية اليسرى ← انقر فوق تفضيلات النظام → انقر على عام → اضغط على Dark من المظهر خيارات.
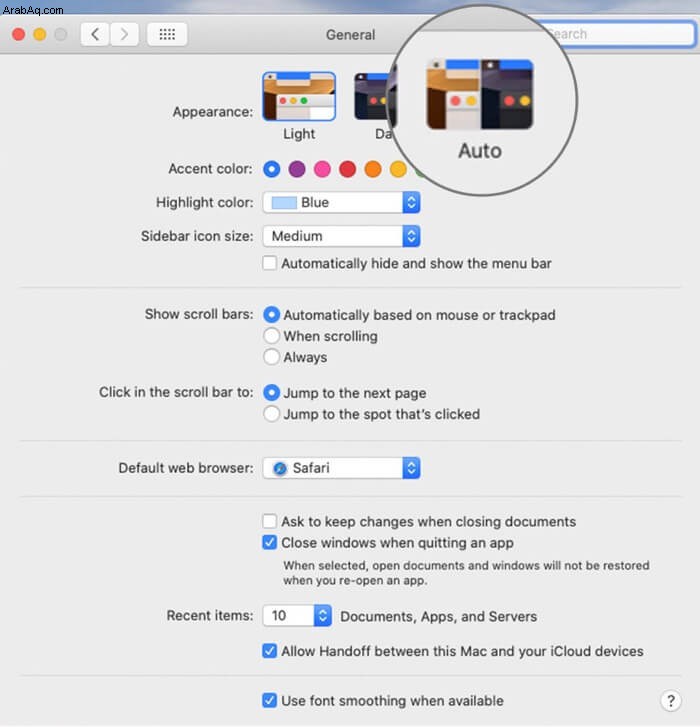
اتبع هذا الدليل العملي لتمكين الوضع المظلم على مستوى النظام على جهاز Mac.
# 14. تعاون مع الأصدقاء
في الأوقات التي أعمل فيها في مشروع ماراثون وأريد الحصول على رأي لا يقدر بثمن من زملائي ، أتأكد من الاستفادة من ميزة التعاون. إنه يعمل بشكل فعال في تطبيق تدوين الملاحظات هذا.
لاستخدام هذه الميزة ، عليك أولاً دعوة أصدقائك. وبمجرد قبولهم لطلبك ، يمكنهم إجراء التغييرات بسلاسة.
افتح الملاحظة المعنية → اضغط على زر الأشخاص → اختر وسيط ثم شاركه مع أصدقائك كالمعتاد.
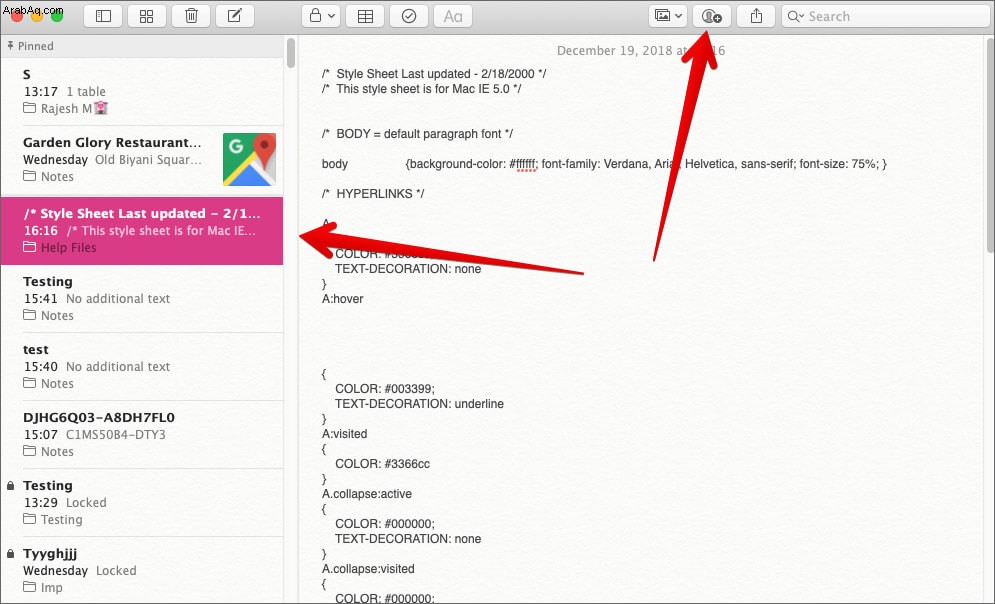
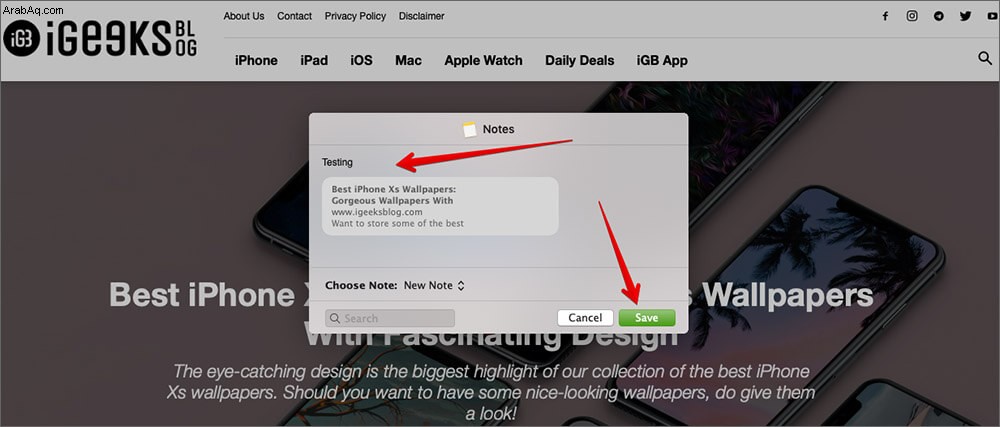
# 15. عرض المرفقات من جميع ملاحظاتك
تتبع المرفقات أمر بسيط للغاية. شخصيا؛ أتأكد من استخدام هذه الميزة لسبب واحد كبير - وهو منع التطبيق من التشوش.
للتحقق من جميع المرفقات ، ما عليك سوى النقر على زر المرفقات .
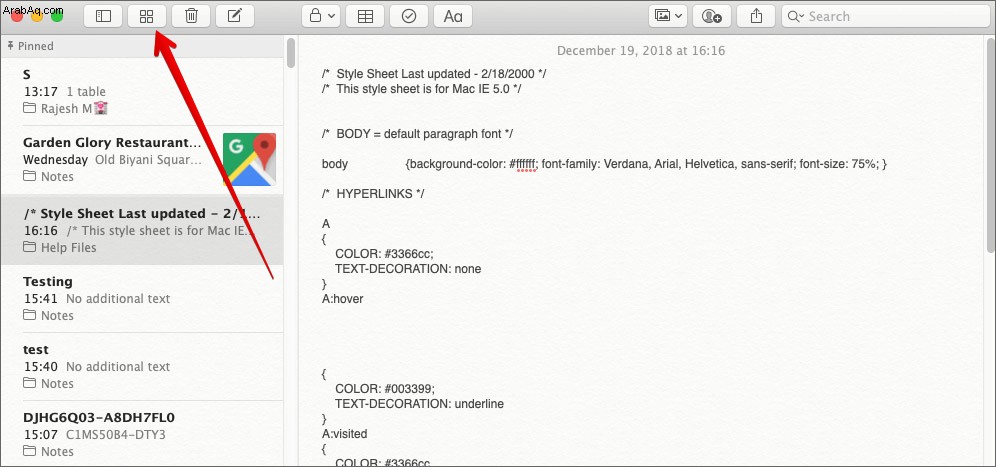
بعد ذلك ، تنقل عبر أقسام محددة مثل الصور ومقاطع الفيديو والرسومات والوثائق والمواقع والمزيد.
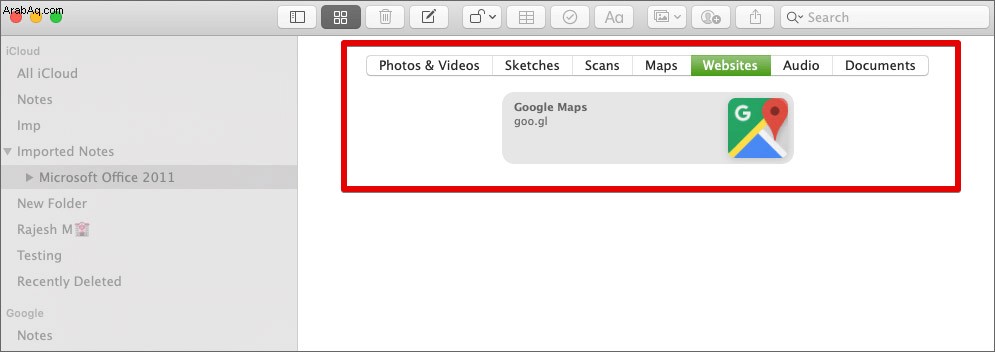
لمعاينة مرفق ، حدده ثم اضغط على مفتاح المسافة.
# 16. حفظ الملفات في الملاحظات من تطبيقات أخرى
أنت تتصفح الويب وتجد فجأة جزءًا من مقال يستحق التذكر. ألا تريد حفظه في مكان آمن؟ نعم ، أنت تحب أن تقدم لها السماء الآمنة.
ما هو أفضل مكان للحفاظ على أمان جميع الأشياء الجيدة من تطبيق Notes! فقط اضغط على زر المشاركة → حدد ملاحظات من الخيار المتاح ← أضف عنوانًا مناسبًا → اختر المجلد المفضل ← انقر فوق حفظ . وها أنت ذا!
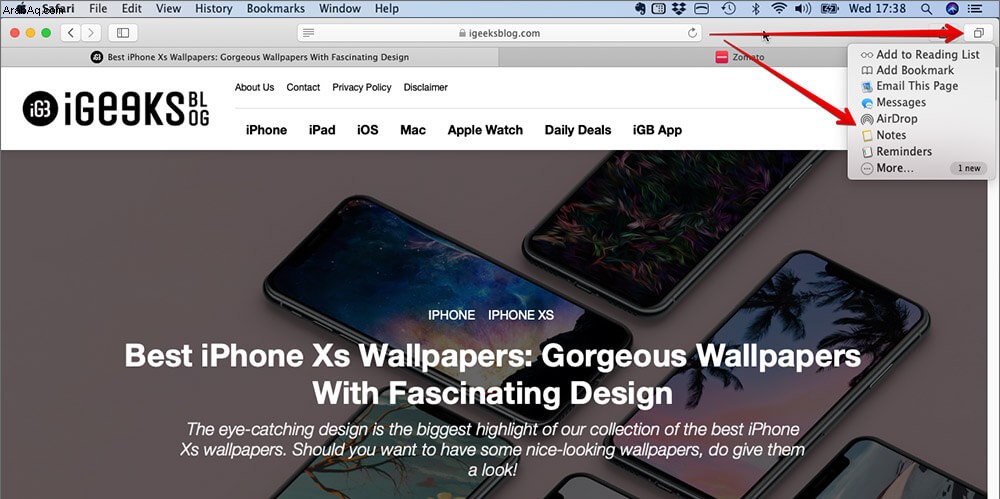
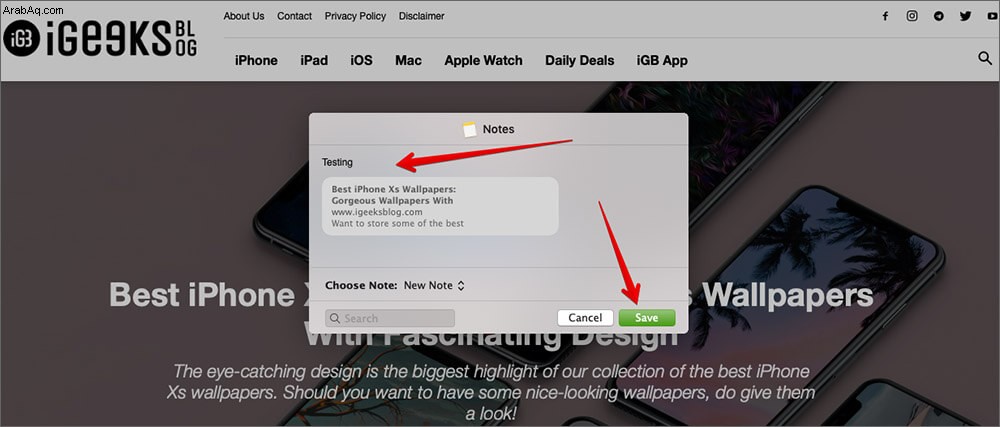
ملاحظة: قد لا يكون زر المشاركة متاحًا في كل تطبيق.
# 17. قفل ملاحظتك
لنفترض أنك أنشأت بعض الملاحظات الشخصية ولا تريد أن يصطدم بها أي شخص دون إذنك. لماذا لا تغلق عليهم! سيضيف طبقة إضافية من الحماية إلى معلوماتك الشخصية.
بمجرد قيامك بتأمين مشروع ما ، يجب على أي شخص يريد الوصول إليه إدخال كلمة المرور.
توجه إلى الملاحظة المعنية ثم اضغط على زر القفل → قفل الملاحظة → أدخل كلمة المرور وانقر على موافق للتأكيد.
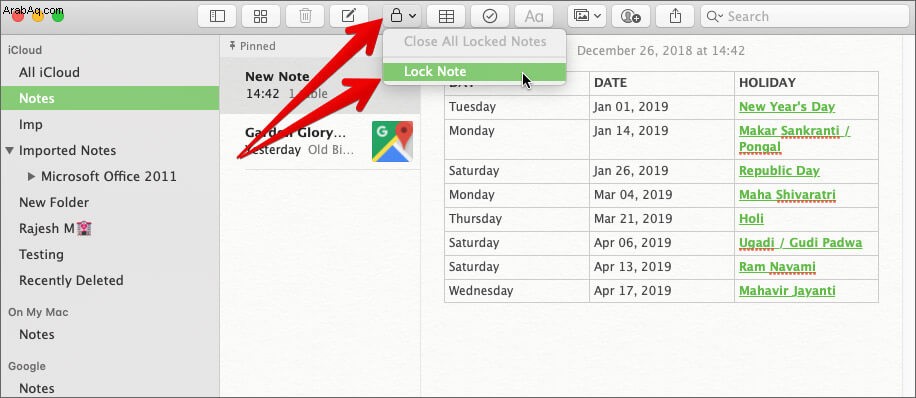
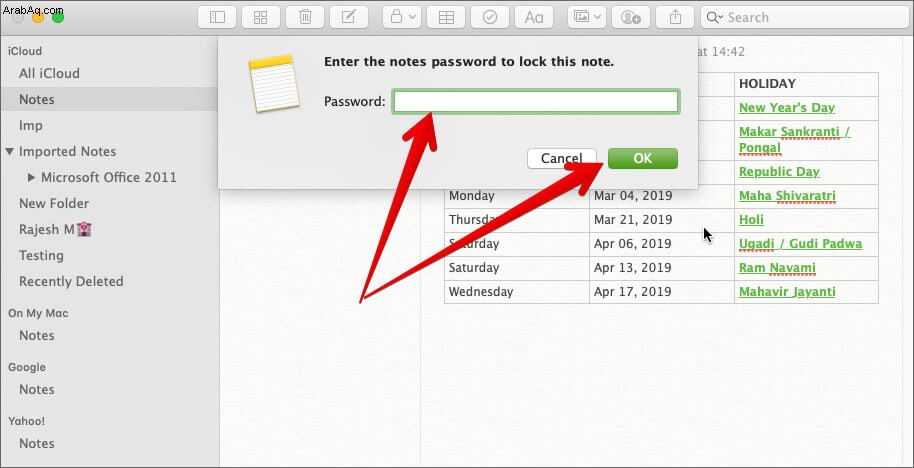
# 18. استعادة الملاحظات المحذوفة
أنت في مهمة تنظيف كاملة. وتريد التخلص من جميع القوائم أو المجلدات غير المفيدة حتى لا يبدو أن التطبيق قد تعرض للتلف. لسوء الحظ ، ينتهي بك الأمر بحذف بعض الملاحظات المهمة وتريد استعادتها في أسرع وقت ممكن.
لا تُصب بالذعر! يتم تخزين جميع الملاحظات المحذوفة في مجلد منفصل يسمى "المحذوفة مؤخرًا". إذا وجدت نفسك في الجانب الخطأ ، فانتقل إلى هذا المجلد ← حدد الملف → انقر بزر الماوس الأيمن عليها → نقل إلى → ثم ، اختر الوجهة.
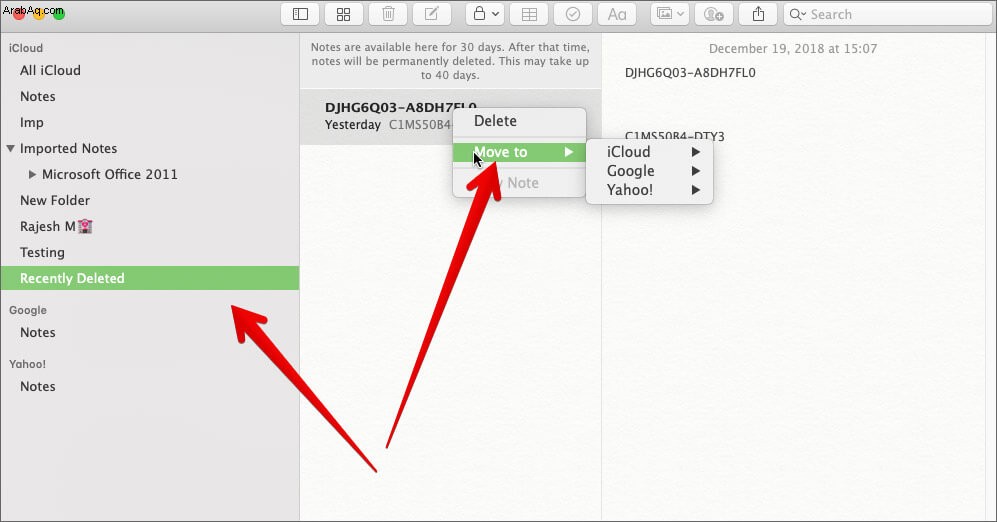
هذا كل ما في الأمر!
فيديو:نصائح وحيل حول ملاحظات Apple
المفضلة لديك؟
إذن ، هذه بعض أكثر الاختراقات إنتاجية لتطبيق Apple Notes لنظام macOS. أي منها استطاعت الفوز لصالحك أو وجدت مكانًا خاصًا في مجموعتك؟
علاوة على ذلك ، إذا وجدت بعض العناصر المفضلة لديك مفقودة من القائمة ، فلا تنس إخبارنا بها.
لا تفوت:
- كيفية إضافة الأموال إلى معرف Apple الخاص بك على iPhone و iPad و Mac
- التقط لقطة شاشة على جهاز Mac يعمل بنظام التشغيل macOs Mojave أو إصدار سابق
- كيفية تمكين "Type to Siri" على جهاز Mac في macOS Mojave أو High Sierra
- كيفية استرداد App Store وبطاقة هدايا iTunes