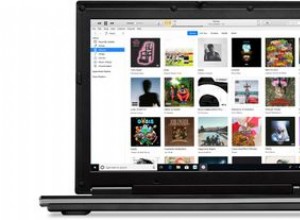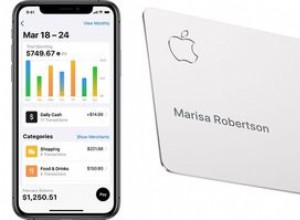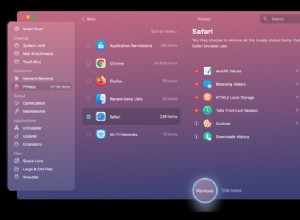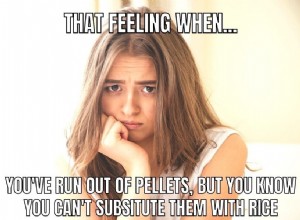يحتوي Dock على جهاز Mac الخاص بك على جميع التطبيقات المستخدمة بشكل متكرر والخيارات المفيدة الأخرى مثل Trash ، ومجلد التنزيلات ، و Finder ، وما إلى ذلك ، ولكن هل رغبت يومًا في إنشاء اختصار لموقع الويب الخاص بالموقع الأكثر زيارة وإضافته إلى Dock على Mac؟ بمجرد القيام بذلك ، يمكنك الانتقال إلى هذا الموقع بنقرة واحدة.
علاوة على كل شيء ، يقوم هذا الإجراء بتشغيل المتصفح إذا لم يكن مفتوحًا بالفعل. لذلك حرفيًا ، ما عليك سوى نقرة واحدة للوصول إلى موقع الويب المفضل لديك بمجرد إضافته إلى Mac Dock. دعني أوضح لك كيفية القيام بذلك بسرعة.
إنشاء اختصار موقع ويب للإرساء على Mac
الخطوة رقم 1. ابدأ تشغيل Safari أو أي متصفح تستخدمه مثل Chrome و Firefox
الخطوة رقم 2. اكتب عنوان موقع الويب واضغط دخول
الخطوة رقم 3. ضع مؤشر الماوس على اسم موقع الويب في شريط عنوان Safari. تأكد من عدم النقر فوق في شريط البحث.
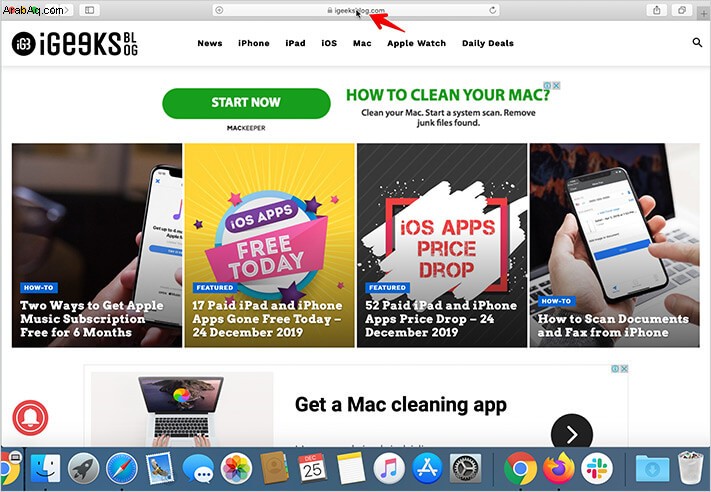
الحيلة :إذا كنت تستخدم Chrome أو Firefox ، فضع مؤشر الماوس على رمز القفل الذي تراه في شريط العناوين.
الخطوة رقم 4. الآن اسحب هذا إلى أقصى اليمين قسم من Dock (مجاور لمجلد التنزيلات أو المهملات).
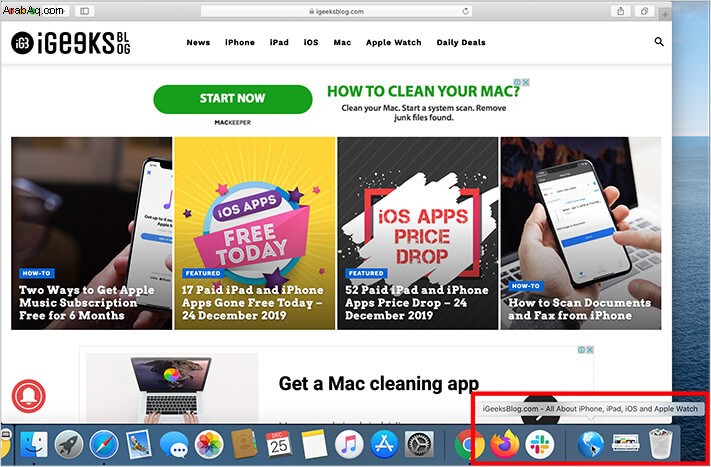
هذه هي الطريقة التي يمكنك من خلالها إنشاء اختصار رابط ويب بسهولة وإضافته إلى Dock على جهاز Mac للوصول الفوري. من الآن فصاعدًا ، ستؤدي نقرة واحدة على رمز العالم / الكرة الأرضية إلى تشغيل متصفحك الافتراضي على الفور وفتح موقع الويب.
إذا كنت ترغب في إزالة الرمز ، فيمكنك القيام بذلك عن طريق سحبه من Dock إلى سطح المكتب.
لماذا تريد إضافة اختصار موقع ويب إلى Dock على Mac؟
اسمحوا لي أن أقدم لكم مثالي - كل صباح عندما أصل إلى المكتب ، أقوم بتسجيل الدخول إلى حساب WordPress الخاص بي في Safari وأفتح أيضًا موقع editpad.org. لذلك لتوفير الوقت ، لديّ هذين الاختصارين لموقع الويب على Dock.
عندما أنقر عليها ، يتم تشغيل المتصفح الافتراضي تلقائيًا ، وكذلك هذه المواقع. يمكنك أيضًا أن تجدها مفيدة لصفحة تسجيل الدخول إلى مكتبك أو صفحتك الرئيسية أو أي موقع تزوره بشكل متكرر.
بعض النقاط الجديرة بالملاحظة:
- لا يمكنك وضع اختصار موقع الويب بين التطبيقات في Dock. سيبقى دائمًا على يمين الخط العمودي الباهت الذي تراه يقسم Dock ، ومع ذلك ، يمكنك تبديل مكانه بمجلد التنزيلات أو أي رمز آخر موجود في هذا الجزء من Dock باستثناء المهملات
- حتى إذا قمت بإنشاء هذا الرمز باستخدام متصفح واحد (مثل Safari) ، فسيتم فتح الرابط دائمًا في المتصفح الافتراضي لجهاز Mac الخاص بك
- باتباع الخطوات المذكورة أعلاه ، يمكنك أيضًا سحب الرابط إلى سطح مكتب Mac. ومع ذلك ، لفتح موقع الويب من اختصار سطح المكتب ، سيتطلب منك النقر نقرًا مزدوجًا ، بينما بالنسبة لاختصار موقع الويب على Dock ، فأنت تحتاج فقط إلى نقرة واحدة
العيب:
العيب الحقيقي الوحيد الذي وجدته هو أنه على عكس اختصارات مواقع الويب على iPad و iPhone ، فإن اختصارات الويب السريعة هذه على Dock في Mac لا تعرض رمز موقع الويب (الرمز المفضل). تظهر فقط على شكل كرة أرضية زرقاء تبدو جيدة ، ولكن إذا كان لديك أكثر من رابط سريع لموقع ويب ، فمن الصعب بعض الشيء التمييز بينها.

لكن لدينا حل لهذا أيضًا. استخدم الخطوات المذكورة أعلاه لإنشاء رمز موقع الويب على سطح مكتب Mac (وليس Dock). ثم انقر بزر الماوس الأيمن فوق اختصار موقع الويب واتبع هذه الخطوات البسيطة لتغيير الصورة. بمجرد الانتهاء ، ما عليك سوى سحب اختصار موقع الويب من سطح المكتب إلى Dock. فويلا!
بعض المشاركات ذات الصلة الشيقة بالنسبة لك:
- احصل على التطبيقات لبدء التشغيل تلقائيًا عند بدء تشغيل النظام على جهاز Mac
- كيفية إجراء بحث سريع في موقع الويب في Safari على أجهزة iPhone و iPad و Mac
- كيفية استخدام Dock على iPad في iPadOS 14 أو 13
ما هي أفكارك بخصوص الاختصارات السريعة لموقع الويب إلى Dock ولأي موقع ستستخدمه؟ شارك بأفكارك في التعليقات أدناه.