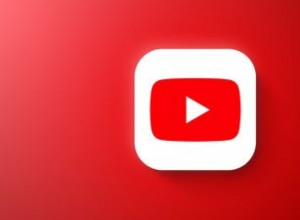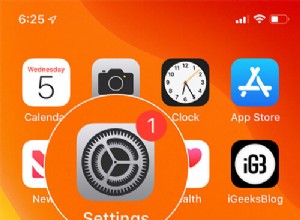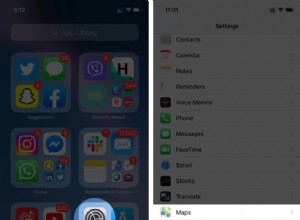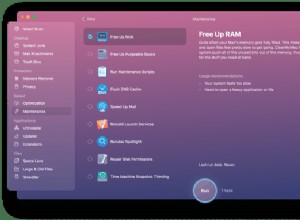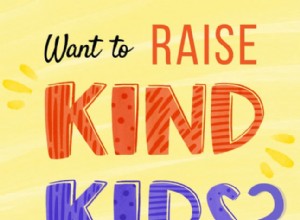يعد تصفح الويب دائمًا بمثابة مفاضلة بين الوصول إلى المحتوى مجانًا والاضطرار إلى التعامل مع الإعلانات التي تدفع مقابل هذا المحتوى. ومع ذلك ، غالبًا ما تؤدي الإعلانات المفرطة إلى جعل مواقع الويب غير قابلة للاستخدام تقريبًا. تملأ مقاطع الفيديو المحملة مسبقًا والإعلانات المتحركة والنوافذ المنبثقة المتطفلة الشاشة وتبطئ تحميل الصفحة. والخبر السار هو أنه يمكنك منع تلك الإعلانات والنوافذ المنبثقة.
في هذه المقالة ، سنوضح لك كيفية إيقاف النوافذ المنبثقة على Chrome وسنقدم لك بعض التوصيات حول إدارة الإضافات التي تعمل كإعلانات Chrome أو أدوات حظر النوافذ المنبثقة.
ما هي النافذة المنبثقة؟
قبل أن نبدأ ، لنكن واضحين بشأن ما نعنيه بالإعلان والنافذة المنبثقة. يمكن أن يكون أي شيء موجود لأغراض الترويج لشيء آخر غير الصفحة التي تزورها. يمكن أن تكون إعلانات لمنتج أو خدمة مختلفة تمامًا أو مجموعة من القصص الفيروسية من موقع ويب آخر. أو قد تكون نافذة منبثقة تدعوك للتسجيل في رسالة إخبارية.
كيف أضمن الخصوصية عند استخدام Chrome؟
إذا كنت قلقًا بشأن الخصوصية عند استخدام Chrome ، فهناك عدد من الأشياء التي يمكنك القيام بها لتحسينه. يتضمن ذلك:حذف محفوظات الاستعراض وملفات تعريف الارتباط والتنزيلات وكلمات المرور المحفوظة وما إلى ذلك بالطبع قد يستغرق الأمر بعض الوقت. لهذا السبب أفضل الحصول على المساعدة من CleanMyMac X لإنجاز هذه الأشياء بنقرات قليلة فقط.
يحتوي هذا التطبيق على وحدة خصوصية مخصصة تعمل مع معظم المتصفحات الشائعة:Chrome و Safari و Firefox. يمكنك تجربتها مجانًا هنا ، بدون التزامات!
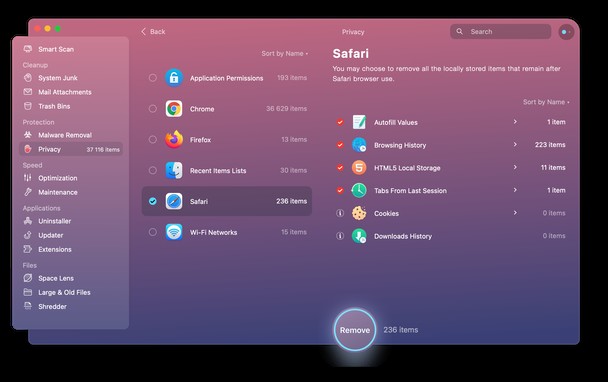
كيفية إيقاف النوافذ المنبثقة في إعدادات Chrome على جهاز Mac
هناك طريقة بسيطة نسبيًا لإيقاف الإعلانات والنوافذ المنبثقة في Chrome باستخدام إعداداتها الخاصة. لسوء الحظ ، لا تعمل دائمًا بشكل مثالي. ولكن إليك كيفية استخدامه:
- في Chrome ، انقر على النقاط الثلاث على اليمين في شريط العناوين واختر "الإعدادات". أو الصق هذا في شريط العنوان:chrome:// settings.
- انقر فوق الأمان والخصوصية> إعدادات الموقع.
- مرر لأسفل إلى النوافذ المنبثقة وعمليات إعادة التوجيه وحدد المربع بجوار "عدم السماح للمواقع بإرسال النوافذ المنبثقة أو استخدام عمليات إعادة التوجيه"
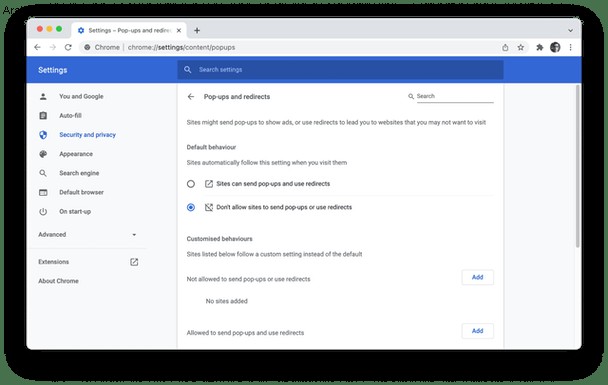
كيفية منع الإعلانات في Chrome على iOS
وبالمثل ، يمكنك حظر النوافذ المنبثقة في Chrome على جهاز iPhone أو iPad. اتبع التعليمات أدناه.
- شغّل Chrome وانقر على النقاط الثلاث بجوار شريط العناوين. اختر الإعدادات.
- مرر إلى إعدادات المحتوى واضغط عليه.
- انقر على "حظر النوافذ المنبثقة" ، ثم بدّل المفتاح إلى وضع التشغيل.
كيفية السماح بالنوافذ المنبثقة من مواقع محددة
يؤدي استخدام الطريقة أعلاه إلى حظر جميع النوافذ المنبثقة في Chrome ، وليس فقط تلك المستخدمة للإعلانات أو الاشتراكات في الرسائل الإخبارية. لكن بصدق ، بعض النوافذ المنبثقة مفيدة. على سبيل المثال ، تلك التي تقدم موارد أو قوالب مجانية. إليك كيفية السماح بالنوافذ المنبثقة من مواقع محددة من اختيارك:
- انتقل إلى "الإعدادات" في Chrome
- اختر الأمان والخصوصية وإعدادات الموقع.
- انقر على النوافذ المنبثقة وعمليات إعادة التوجيه.
- ابحث عن القسم "مسموح بإرسال النوافذ المنبثقة واستخدام عمليات إعادة التوجيه" وانقر على إضافة.
- اكتب عنوان URL للموقع وانقر على "إضافة". كرر لجميع المواقع التي تريد السماح بالنوافذ المنبثقة عليها.
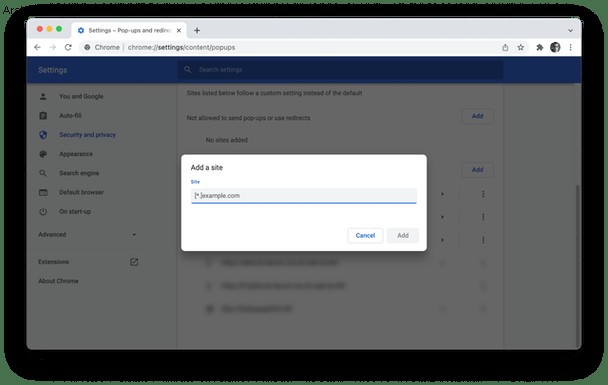
كيفية استخدام حاجب النوافذ المنبثقة مع Chrome
إذا كانت الخطوات المذكورة أعلاه لا تمنع جميع النوافذ المنبثقة أو الإعلانات ، فحاول استخدام مانع الإعلانات. إنه امتداد يتم تشغيله في Chrome لإزالة الإعلانات المزعجة والنوافذ المنبثقة. هناك الكثير من هذه الحواجز المتاحة ، لذا فمن الأفضل أن تجرب القليل منها وتقرر أيها يناسبك. من المهم الإشارة إلى أن بعض مواقع الويب لا تعمل بشكل صحيح عند تشغيل أداة حظر الإعلانات. عادةً ، ستتلقى إشعارًا يطلب منك إيقاف تشغيل أداة حظر الإعلانات حتى يعمل موقع الويب بدقة.
وفقًا لأحدث المراجعات ، فإن أهم الإضافات لمنع الإعلانات هي AdBlock (Chrome و Firefox و Safari و Edge) و AdBlock Plus (Chrome و Edge و Firefox و Opera و Safari و Android و iOS). ولكن إذا كنت ترغب في اختبار الخيارات الأخرى ، فابحث عن الملحقات المطلوبة باتباع الخطوات التالية:
- ابدأ تشغيل Chrome ، والصق هذا العنوان في شريط العناوين:https://chrome.google.com/webstore/category/extensions.
- اكتب طلب بحث ، مثل "مانع الإعلانات" أو "حاجب النوافذ المنبثقة" في مربع البحث.
- سترى ثلاثة امتدادات مدرجة ، ولمشاهدة المزيد ، انقر على "مزيد من الامتدادات".
- راجع قائمة الإضافات ، واقرأ تفاصيلها ومراجعاتها ، وبمجرد أن تعثر على الإضافة التي تريد اختبارها ، انقر على "إضافة إلى Chrome".
- بمجرد تثبيته ، انقر على النقاط الثلاث بجوار شريط العناوين واختر الإعدادات> الإضافات.
- حدد الإضافة التي قمت بتثبيتها للتو ، وانقر على "التفاصيل" وشغّلها.
حاول استخدام الامتداد الذي ثبته للتو لبعض الوقت لمعرفة ما إذا كان يعمل. واستمر في استخدامه إذا كنت ترغب في ذلك. إذا لم يكن كذلك ، فارجع إلى الإعدادات> الامتدادات وأوقف تشغيل مانع الإعلانات. كرر العملية المذكورة أعلاه للعثور على أداة أخرى لحظر الإعلانات وتثبيتها.
نصيحةبمجرد أن تستقر على أداة حظر الإعلانات ، فإن الأمر يستحق تشغيل CleanMyMac X للتخلص من أي ملفات خلفتها أدوات الحظر السابقة التي جربتها. ما عليك سوى استخدام أداة System Junk الخاصة به لمسح الملفات التي لا تحتاج إليها لتحرير مساحة وتحسين خصوصيتك. أو استخدم أي تطبيق تنظيف آخر من اختيارك.
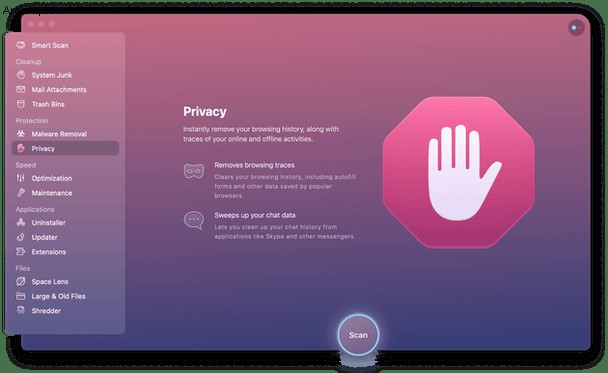
نحن القيام به هنا! للختام:هناك طرق كافية لمنع النوافذ المنبثقة والإعلانات في Chrome يمكنك تجربتها. يمكنك القيام بذلك بشكل صحيح في إعدادات Chrome الأساسية أو إذا لم يفلح ذلك ، فقم بتنزيل إضافات إضافية لحظر الإعلانات للعثور على الإضافات التي تناسب احتياجاتك.