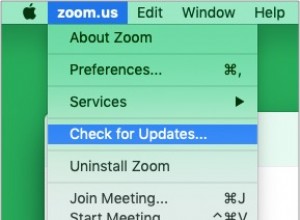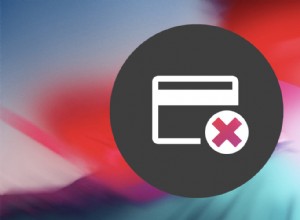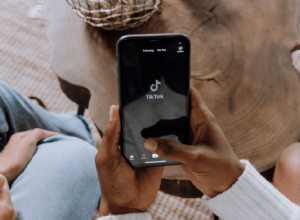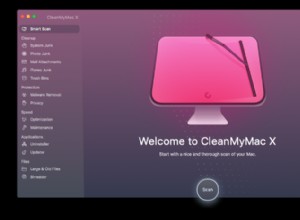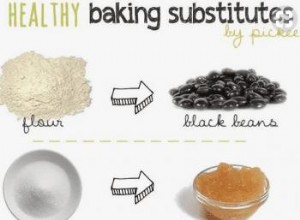يعد Mac أحد أكثر أجهزة الكمبيوتر موثوقية ، ولكن بعد كل شيء ، لا يزال من الممكن أن تفشل التكنولوجيا في أي وقت. لذلك توصي Apple بأن يقوم الجميع بعمل نسخة احتياطية من أجهزة Mac الخاصة بهم على فترات منتظمة لمنع فقدان البيانات. قد يكون هذا أيضًا منقذًا في حالة وقوع أحداث مؤسفة مثل الحريق أو السرقة أو السقوط العرضي. لذلك في هذا المنشور ، دعنا نلقي نظرة على أربع طرق للاحتفاظ بنسخة احتياطية من جهاز Mac.
- ما هي آلة الزمن وكيف تعمل؟
- كيفية عمل نسخة احتياطية من جهاز Mac باستخدام Time Machine
- كيفية عمل نسخة احتياطية من Mac على iCloud
- كيفية استنساخ جهاز Mac الخاص بك لاستخدامه كنسخة احتياطية
- استخدم Dropbox و OneDrive و Google Drive كوحدة تخزين Mac الخاصة بك
ما المقصود بآلة الزمن وكيف تعمل؟
Time Machine هي أفضل طريقة لعمل نسخة احتياطية من Mac. إنها أداة مدمجة في كل جهاز كمبيوتر يعمل بنظام macOS. أنت بحاجة إلى جهاز تخزين خارجي مثل القرص الصلب ، SSD ، وما إلى ذلك لاستخدامه. للحصول على أفضل أداء ، يوصى بأن يكون محرك الأقراص الخارجي ضعف حجم محرك الأقراص الداخلي لجهاز Mac. على سبيل المثال ، إذا كان لديك محرك أقراص بسعة 500 غيغابايت في Mac ، فاستخدم محرك أقراص خارجي سعة 1 تيرابايت لـ Time Machine.
قبل أن تبدأ ، تأكد من استخدام محرك أقراص جديد. إذا كنت تستخدم محرك أقراص قديمًا ، فتأكد من عدم وجود أي شيء عليه. إذا كانت هناك ملفات عليه ، فسيتم فقدها بعد إعادة التنسيق. علاوة على ذلك ، لا يوصى باستخدام محرك الأقراص لأي شيء آخر ، باستثناء Time Machine. ولكن إذا كنت تخطط لاستخدام محرك أقراص خارجي للنسخ الاحتياطي والاستخدام المنتظم ، فسيتعين عليك إنشاء قسم. من الأفضل تجنب ذلك. دعونا نتحقق من ذلك.
كيفية عمل نسخة احتياطية من Mac باستخدام Time Machine
الخطوة رقم 1. قم بتوصيل وحدة التخزين الخارجية على جهاز Mac الخاص بك.
الخطوة رقم 2. سترى نافذة تطلب منك استخدام محرك الأقراص هذا للنسخ الاحتياطي باستخدام Time Machine. حدد المربع لتشفير قرص النسخ الاحتياطي. ثم انقر على استخدام كقرص احتياطي.
في حالة عدم ظهور النافذة أعلاه تلقائيًا عند توصيل محرك الأقراص الخارجي ، اتبع الخطوات أدناه.
الخطوة رقم 3. انقر فوق شعار Apple من أعلى اليمين ثم حدد تفضيلات النظام.
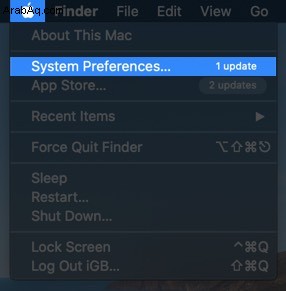
الخطوة رقم 4. بعد ذلك ، انقر على Time Machine.
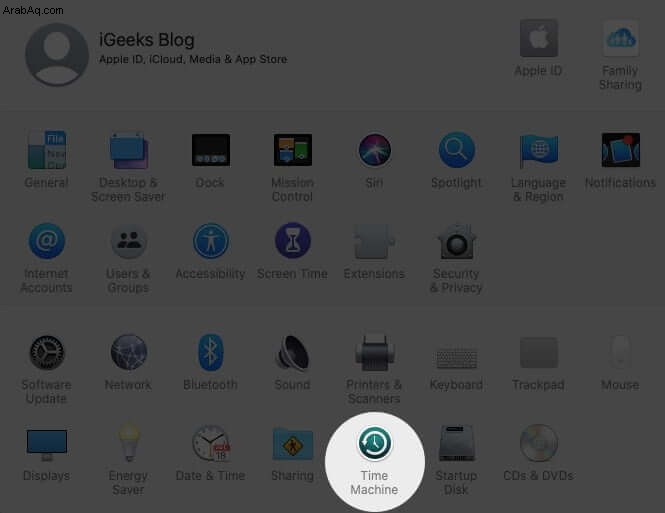
الخطوة رقم 5. انقر فوق تحديد قرص النسخ الاحتياطي.
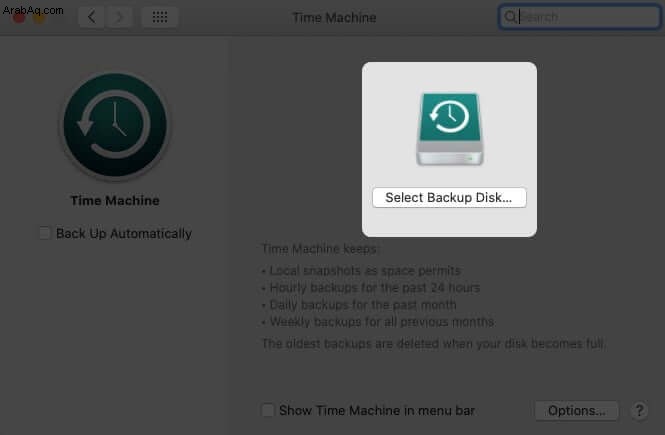
الخطوة رقم 6. أخيرًا ، حدد محرك الأقراص الخارجي من قائمة الأقراص المتاحة. بعد ذلك ، يوصى بتحديد مربع تشفير النسخ الاحتياطية. أخيرًا ، انقر على استخدام القرص.
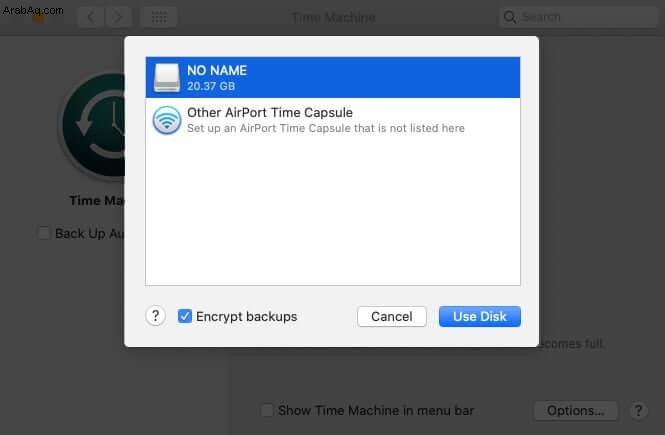
ملاحظة: في حالة عدم تنسيق القرص الذي حددته لـ Time Machine بشكل مناسب حسب الحاجة ، سيُطلب منك مسح القرص. انقر فوق محو للمتابعة.
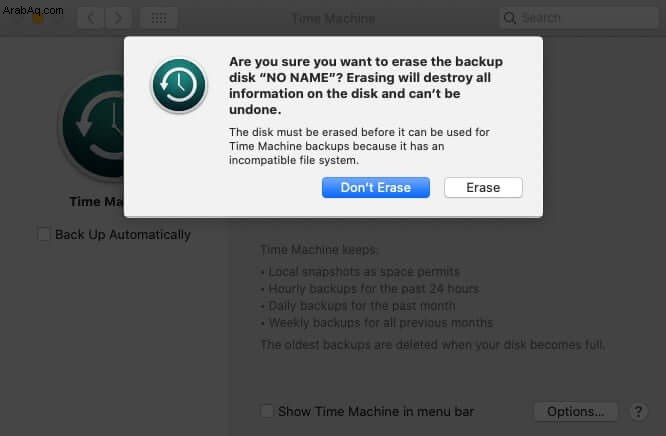
فعله! لقد نجحت في تمكين النسخ الاحتياطي عبر Time Machine لجهاز Mac.
من الآن فصاعدًا ، ستقوم Time Machine بعمل نسخ احتياطية دورية دون الحاجة إلى أي إجراء منك (باستثناء مجرد توصيل محرك الأقراص الخارجي). سيستغرق النسخ الاحتياطي الأول وقتًا طويلاً. لكن النسخ الاحتياطية المستقبلية ستكون سريعة لأن Time Machine ستعمل فقط على نسخ الملفات التي تغيرت منذ النسخ الاحتياطي السابق.
يقوم Time Machine على جهاز Mac بعمل نسخ احتياطية تلقائيًا كل ساعة خلال الـ 24 ساعة الماضية والنسخ الاحتياطية اليومية للشهر الماضي. علاوة على ذلك ، يقوم أيضًا بعمل نسخ احتياطية أسبوعية لجميع الأشهر السابقة. يتم حذف النسخ الاحتياطية الأقدم عندما يكون قرص النسخ الاحتياطي ممتلئًا لإدارة التخزين على محرك الأقراص الخارجي.
لنفترض أنك تقوم بإغلاق جهاز Mac الخاص بك وتريد نسخه احتياطيًا الآن لحفظ جميع التغييرات ، ثم انقر على رمز Time Machine من شريط القائمة العلوي وحدد نسخ احتياطي الآن.
بشكل عام ، آلة الزمن رائعة. ولكن إذا فقدت حقيبة الظهر التي تحتوي على جهاز Mac الخاص بك ومحرك الأقراص الخارجي ، أو إذا أصابت كارثة طبيعية منزلك ، فستفقد أو تتلف كل من جهاز الكمبيوتر ومحرك النسخ الاحتياطي في Time Machine. (ما لم تقم بالنسخ الاحتياطي إلى Time Machine على NAS الموجود في مكان آخر.) لذا ، فإن أفضل حل تالي هو استخدام قوة السحابة لتخزين أهم ملفاتك. دعني أوضح لك كيف.
كيفية نسخ Mac احتياطيًا إلى iCloud
تمنحك Apple مساحة مجانية على iCloud تبلغ 5 جيجابايت. هذا قليل جدًا لإجراء نسخ احتياطي لجميع الملفات من جهاز Mac. ولكن مع ذلك ، يمكن استخدامه للحفاظ على مستنداتك وبياناتك المهمة آمنة ومتاحة على جميع أجهزة Apple. إذا كنت ترغب في ذلك ، يمكنك شراء خطة اشتراك تبدأ من 0.99 دولارًا مقابل 50 جيجابايت. الخيارات الأخرى هي 2.99 دولارًا أمريكيًا مقابل 200 جيجابايت و 9.99 دولارًا أمريكيًا لسعة 2 تيرابايت.
الخطوة رقم 1. انقر فوق شعار Apple من أعلى اليمين وحدد تفضيلات النظام.
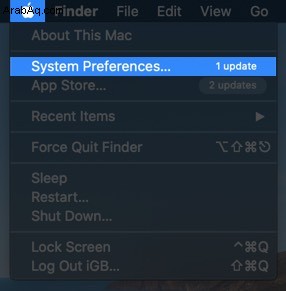
الخطوة رقم 2. انقر الآن على معرف Apple.
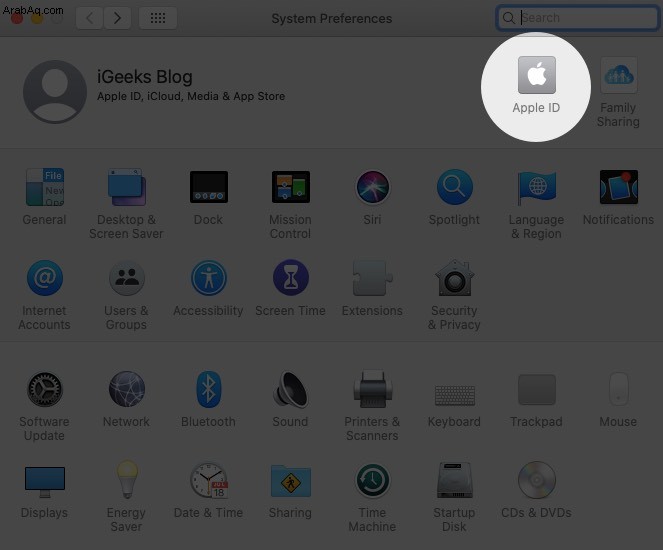
الخطوة رقم 3. بعد ذلك ، انقر على iCloud.
الخطوة رقم 4. حدد مربع iCloud Drive.
الخطوة رقم 5. بعد ذلك ، انقر فوق خيارات واختر ما تريد تخزينه في iCloud.
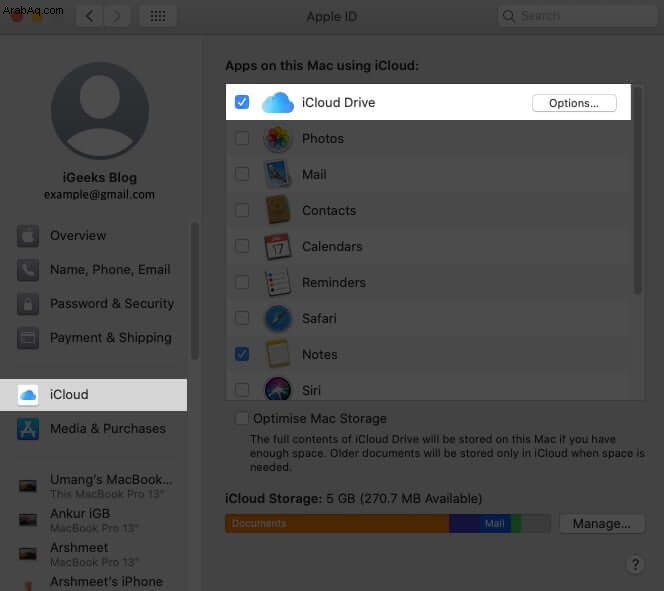
الخطوة رقم 6. ستعمل مجلدات سطح المكتب والمستندات على الاحتفاظ بنسخة احتياطية من كل شيء بداخلها على iCloud. وبالمثل ، يمكنك اختيار أو (إيقاف) الأرقام والصفحات وما إلى ذلك والنقر على تم.
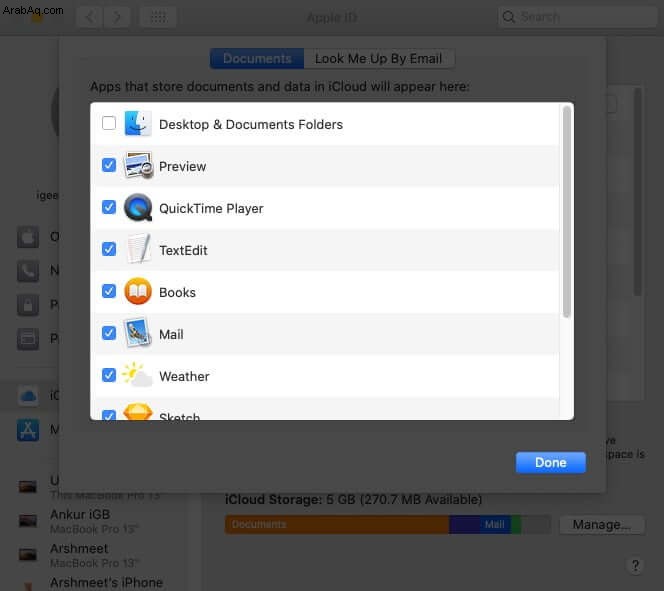
كيفية استنساخ جهاز Mac الخاص بك لاستخدامه كنسخة احتياطية
يختلف الاستنساخ عن النسخ الاحتياطي لأنه ، مع الاستنساخ ، يمكنك إنشاء نسخة قابلة للتمهيد من محرك الأقراص الثابتة بأكمله. يتيح لك ذلك الوصول إلى كل ما لديك على جهاز Mac على جهاز Mac آخر. يمكنك القيام بذلك ببساطة عن طريق توصيل محرك الأقراص بجهاز Mac الآخر ، وعند تشغيل جهاز Mac هذا ، اضغط على مفتاح الخيار. أخيرًا ، حدد محرك الأقراص وانقر فوق السهم.
استخدم Dropbox و OneDrive و Google Drive كوحدة تخزين Mac الخاصة بك
تعد Dropbox و Google Drive و One Drive و Box من أشهر خدمات التخزين عبر الإنترنت. من السهل جدًا تحميل الملفات وحفظها من جهاز Mac إلى هذه.
هذا ليس هو نفسه النسخ الاحتياطي أو الاستنساخ في Time Machine. إنه ببساطة يوفر لك الملفات المهمة في هذه الخدمات السحابية. بعد أن يتم تخزين الصور والموسيقى والمستندات الخاصة بك بأمان على هذه ، يمكنك الوصول إليها من أي جهاز محمول أو كمبيوتر.
تتنوع المساحة الخالية التي توفرها خدمات التخزين السحابية هذه.
- يوفر Dropbox مساحة خالية تبلغ 2 جيجابايت لكل حساب. تبدأ الخطة الفردية المدفوعة من 9.99 دولارًا أمريكيًا شهريًا مقابل 2 تيرابايت
- من ناحية أخرى ، يقدم Google Drive 15 غيغابايت مجانًا مع كل حساب. تبدأ خططها المدفوعة من 1.99 دولارًا مقابل 100 جيجابايت وتصل إلى 9.99 دولارًا مقابل 2 تيرابايت
- تقدم Microsoft 5 غيغابايت مجانًا مع كل حساب. بعد ذلك ، يمكنك دفع 1.99 دولارًا شهريًا مقابل 100 جيجابايت من One Drive. أو يمكنك دفع 6.99 دولارًا شهريًا والحصول على 1 تيرابايت من One Drive بالإضافة إلى تطبيقات Office. إنه مزيج حلو
عملية استخدام هذه الخدمات هي نفسها تقريبًا للجميع. أولاً ، يجب عليك التسجيل (أي لإنشاء حساب) ، وبعد ذلك يمكنك تسجيل الدخول لإجراء نسخ احتياطي لملفاتك يدويًا. إذا كنت لا ترغب في استخدام المتصفح ، فإن معظم هذه الخدمات بها تطبيقات Mac التي يمكنك تثبيتها ثم ببساطة إسقاط الملفات في المجلد الخاص بها ، وسيتم نسخها احتياطيًا تلقائيًا.
يمكنك البدء في استخدام Dropbox و Google Drive و One Drive من هذه الروابط.
هذا كل شيء يا رفاق.
تسجيل الخروج ...
مع وجود العديد من الخيارات ، ليس هناك أي عذر لعدم إجراء نسخ احتياطي لجهاز Mac الخاص بك بشكل روتيني. يمكنه حفظ بياناتك الثمينة وتسهيل استعادتها عندما تسوء الأمور. يمكنك أيضًا التحقق من اختيارنا لأفضل برامج النسخ الاحتياطي لنظام التشغيل Mac لمساعدتك بشكل أكبر. هل لديك المزيد من الأسئلة حول النسخ الاحتياطية؟ اسمحوا لنا أن نعرف في التعليقات أدناه.
قراءة التالي:
- كيفية استعادة جهاز Mac الخاص بك من نسخة احتياطية
- كيفية حذف نُسخ Time Machine الاحتياطية على جهاز Mac
- أفضل ملحقات MacBook Air مقاس 11 إنش و 13.3 إنش
- كيفية النسخ الاحتياطي وتثبيت تطبيقات iPhone من Mac / Windows بدون iTunes