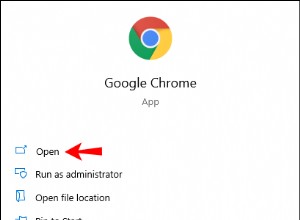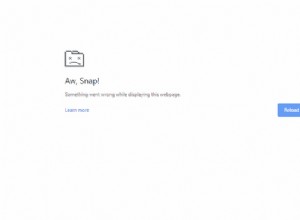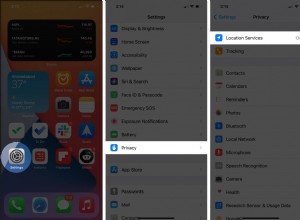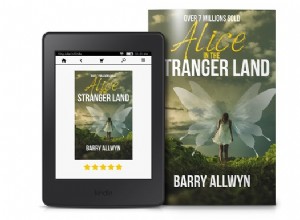فقط في حالة عدم معرفتك ، يأتي Mac مع تطبيق مدمج ، Photo Booth. يتيح لك التطبيق التقاط صورة وتسجيل الفيديو باستخدام كاميرا iSight أو مسجل فيديو خارجي. يتميز التطبيق بالعديد من تأثيرات الصور وزر المشاركة الاجتماعية ، يشبه ميزات موقع التواصل الاجتماعي الرائج. إذا لم تستخدم كاميرا Mac من قبل لالتقاط اللحظات ، فيمكنك تجربتها باستخدام هذا التطبيق. تعرف على المزيد حول هذا الموضوع في منشورنا التفصيلي حول كيفية التقاط صورة أو تسجيل مقطع فيديو على Mac.
- كيفية التقاط صورة على جهاز Mac باستخدام تطبيق Photo Booth
- كيفية تسجيل مقطع فيديو على جهاز Mac باستخدام تطبيق Photo Booth
- كيفية حفظ ومشاركة الصور الشخصية والفيديو
- كيفية إيقاف تشغيل العد التنازلي أو الفلاش للصور على نظام التشغيل Mac
- كيفية اختيار حجم الشاشة في تطبيق Photo Booth على نظام Mac
كيفية التقاط صورة على جهاز Mac باستخدام تطبيق Photo Booth
يتيح لك التطبيق التقاط صورة سيلفي أو التقاط سلسلة من أربع صور في وقت واحد. إذا كنت تستخدم كاميرا خارجية ، فتأكد من توصيلها وتشغيلها. بعد ذلك ، تابع الخطوات المذكورة أدناه.
- افتح Photo Booth التطبيق على جهاز Mac الخاص بك.
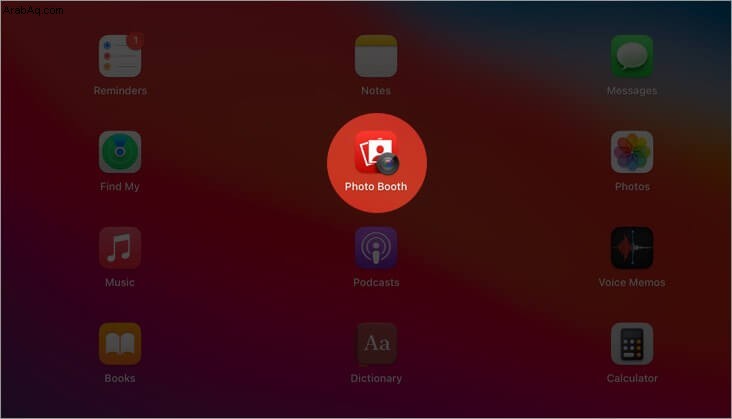
- إذا رأيت عرض معاينة الصورة
 أو عرض معاينة الفيديو ، انقر عليه لإحضار التقاط صورة أو تسجيل الفيديو على الشاشة.
أو عرض معاينة الفيديو ، انقر عليه لإحضار التقاط صورة أو تسجيل الفيديو على الشاشة. - استخدم الزر الموجود في الجزء السفلي الأيمن لالتقاط مجموعة من أربع صور أو صورة واحدة.
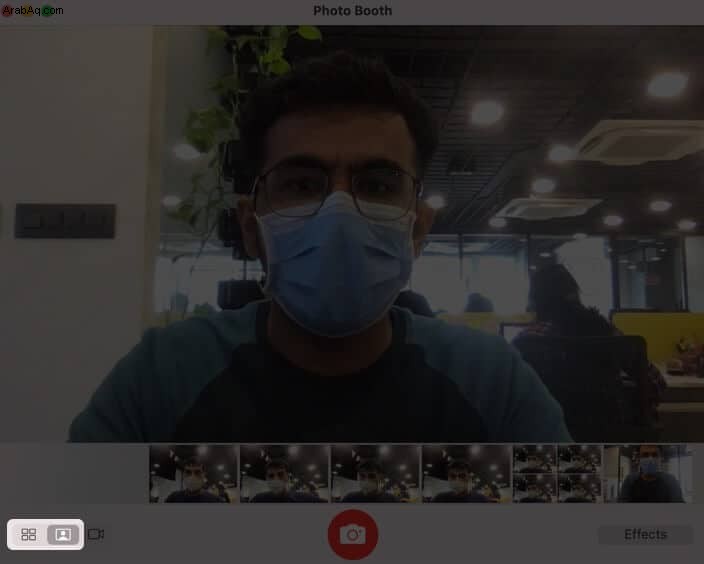
- انقر على التقاط صورة زر.
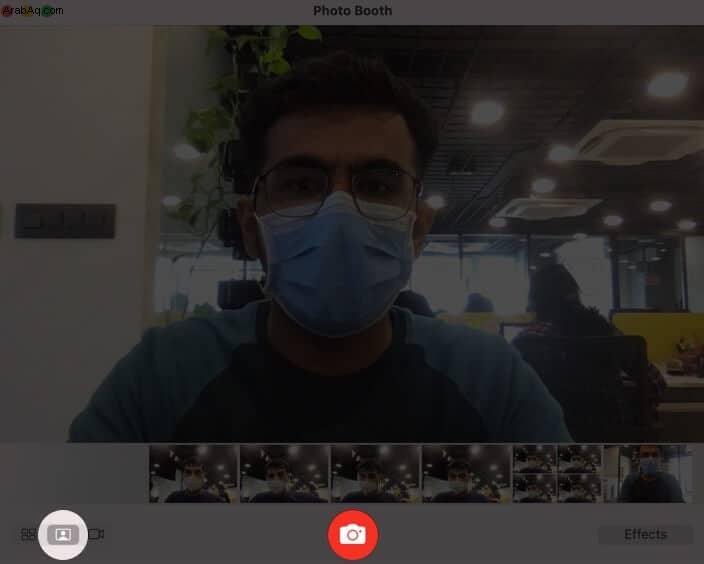
بعد التقاط الصورة ، يمكنك عرضها في قسم المعاينة أعلى زر التأثيرات. إذا كنت ترغب في ذلك ، يمكنك تصديره أو حذفه وفقًا لذلك بالنقر بزر الماوس الأيمن على لوحة التعقب. يمكنك أيضًا استخدام المؤثرات الخاصة لتخصيص صورتك أثناء التقاطها.
كيفية تسجيل مقطع فيديو على جهاز Mac باستخدام تطبيق Photo Booth
- افتح Photo Booth التطبيق
- انقر على عرض معاينة الصورة أو عرض معاينة الفيديو للحصول على التقاط صورة أو تسجيل الفيديو زر.
- حدد الفيديو الخيار في أسفل اليسار.
- انقر فوق تسجيل الفيديو زر.
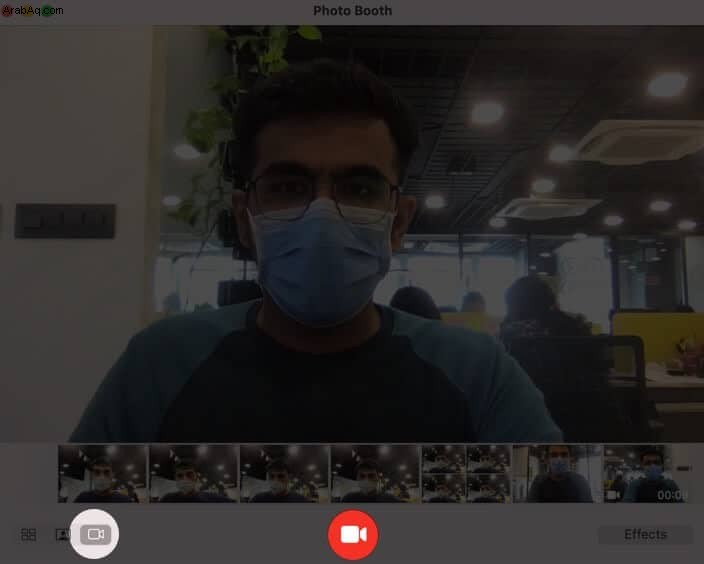
- اضغط على زر الإيقاف عندما تنتهي من التسجيل.
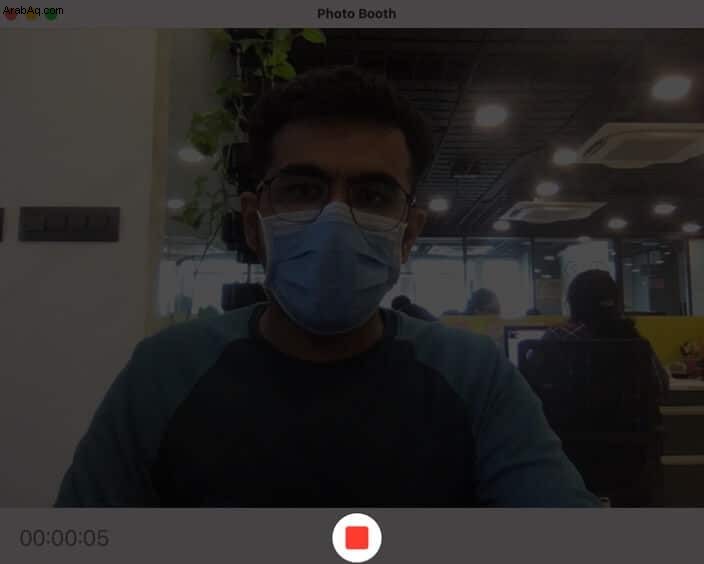
عرض الفيديو الملتقط في قسم المعاينة. يمكنك تصديره إلى موقع على جهاز Mac الخاص بك أو حذفه إذا لم يصل الأمر إلى مستوى العلامات.
كيفية حفظ ومشاركة الصور الشخصية والفيديو من Mac
تتمثل إحدى مزايا استخدام Photo Booth في أنه يسمح لك على الفور بمشاركة الصور على منصات مختلفة. وإليك كيفية مشاركة اللحظات التي تم التقاطها مع أصدقائك وعائلتك باستخدام التطبيق.
- اختر الصورة الذاتية أو مقطع الفيديو الذي تريد مشاركته.
- اضغط على مشاركة ، ثم اختر النظام الأساسي المناسب للمشاركة.
- البريد: شارك لحظاتك الملتقطة عبر تطبيق Mail.
- الرسائل: أدخل الصور ومقاطع الفيديو المحددة في رسالة نصية جديدة.
- AirDrop :سيسرد Photo Booth الأجهزة التي تستخدم AirDrop في مكان قريب. انقر فوق أي جهاز لمشاركة الصور أو مقاطع الفيديو الخاصة بك.
- ملاحظات: أضف صورًا أو مقاطع فيديو في ملاحظة جديدة.
- إضافة إلى الصور: يمكنك حفظ صورة أو مقطع فيديو في مكتبة تطبيقات الصور.
- انقر على المزيد لاستكشاف خيارات أخرى.
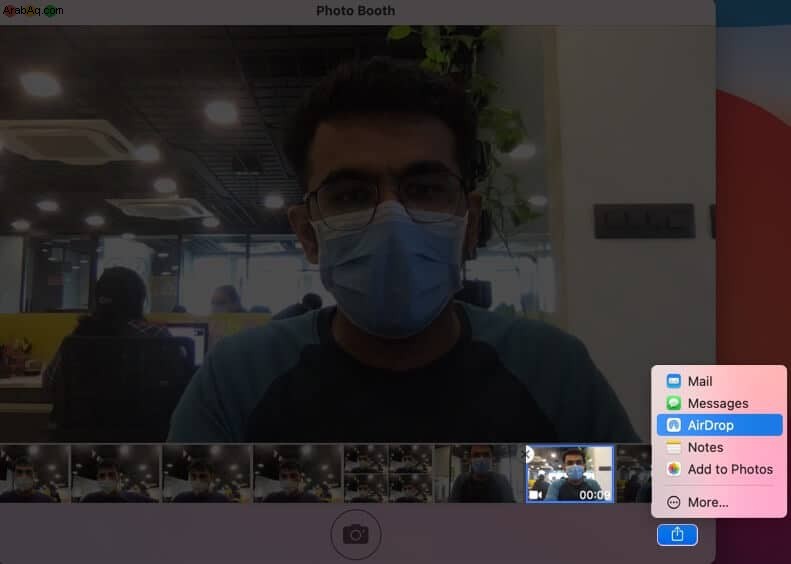
كيفية إيقاف تشغيل العد التنازلي أو Flash للصور على Mac
قبل التقاط الصورة مباشرة ، يظهر عد تنازلي مدته ثلاث ثوان. تومض شاشتك أيضًا في لحظة التقاط الصورة. نظرًا لأن إعدادات الالتقاط المسبق قد تكون تدخلية ، يمكنك بسهولة تعطيلها باستخدام الخطوات المذكورة أدناه.
- إيقاف تشغيل العد التنازلي :اضغط مع الاستمرار على مفتاح الخيار أثناء النقر فوق الزر "التقاط صورة".
- تعطيل Flash :اضغط مع الاستمرار على مفتاح Shift أثناء الضغط على زر الصورة.
- تهيئة Flash :اختر الكاميرا ← تمكين فلاش الشاشة.
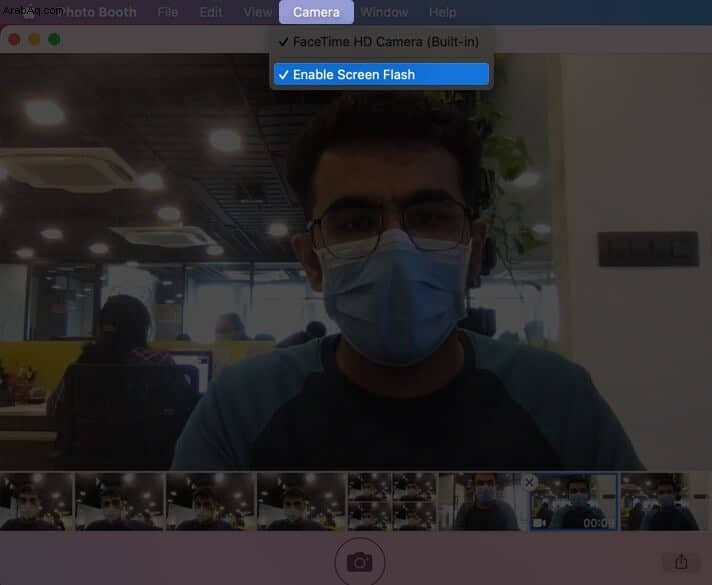
- لإيقاف تشغيل الفلاش والعد التنازلي معًا: اضغط مع الاستمرار على Option و مفاتيح Shift أثناء الضغط على زر الصورة.
كيفية اختيار حجم الشاشة في تطبيق Photo Booth على Mac
يتيح لك تطبيق Photo Booth التقاط الصور وتسجيل مقاطع الفيديو إما في وضع ملء الشاشة أو العرض المقسم وفقًا لذلك. إذا كنت تعمل على تطبيق آخر أثناء تسجيل مقطع فيديو ، فيمكنك استخدام كلا التطبيقين في وقت واحد. هنا كل ما عليك القيام به!
- استخدام Photo Booth في وضع ملء الشاشة :خذ المؤشر إلى الزر الأخضر في الزاوية العلوية اليسرى من نافذة Photo Booth وانقر على زر ملء الشاشة . لمغادرة الشاشة الكاملة ، انقر فوق الزر نفسه مرة أخرى.
- استخدام Photo Booth في Split View :حرك المؤشر إلى الزر الأخضر في الزاوية العلوية اليسرى ، ثم حدد تجانب النافذة إلى يسار الشاشة أو نافذة التجانب إلى يمين الشاشة من القائمة. لمغادرة Split View ، انقر فوق نافذتها.
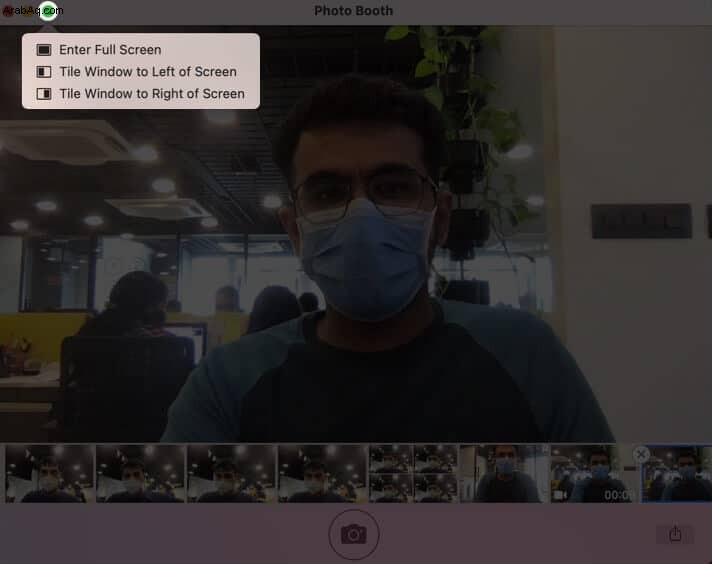
تسجيل الخروج
Photo Booth هو تطبيق تصوير بسيط ولكنه مذهل في نظام macOS. اعتمادًا على جودة عدسة الكاميرا في جهاز Mac ، يمكنك تقييم هذه الميزة واستنتاج ما إذا كانت جديرة بالاهتمام أم لا. إذا كان ذلك جيدًا ، فقد تحب استخدامه ، ويستغرق بعض الوقت من جدولك لمشاركة الصور مع أصدقائك. ما رأيك في ذلك؟ جربها وشارك تجربتك في قسم التعليقات أدناه.
قد ترغب في قراءة ما يلي:
- كيفية التقاط لقطة شاشة على جهاز Mac
- استخدم الترميز لتعديل لقطات الشاشة على نظام التشغيل Mac
- كيفية تسجيل الفيديو بتنسيق PAL على iPhone
- أفضل أغطية كاميرات الويب لأجهزة الكمبيوتر المحمولة