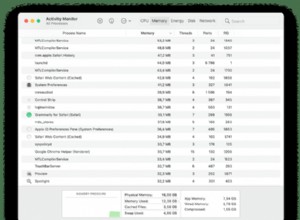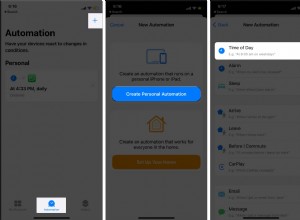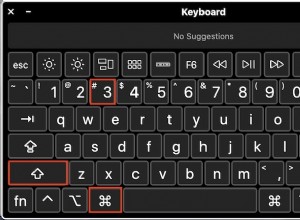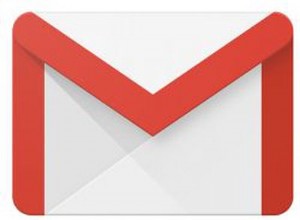على الرغم من أن Touch Bar ، الشريط الرفيع الذي يعمل باللمس أعلى لوحة مفاتيح MacBook ، كان أحد أكثر ابتكارات Apple إثارة للجدل في السنوات الأخيرة ، إلا أنه يمكن أن يكون مفيدًا للغاية إذا كنت تعرف كيفية استخدامه بشكل صحيح. يمكن أن يساعدك في القيام بأشياء بسرعة مثل AirDrop وتغيير طريقة عرض ملفات Finder والعمل بشكل حدسي وفقًا للتطبيق المحدد والمزيد. للمساعدة ، إليك بعض النصائح والحيل المفيدة في MacBook Pro Touch Bar والتي سترفع من تجربتك وتجعل الأشياء أكثر إنتاجية.
- التمرير لمستوى الصوت أو السطوع
- تخصيص Touch Bar
- تخصيص Touch Bar لتطبيقات معينة
- خذ لقطة شاشة من Touch Bar
- لا تستخدم Touch Bar لأي شيء باستثناء مفاتيح الوظائف
- اقتراحات الكتابة على MacBook Pro Touch Bar
- استخدم الرموز التعبيرية بسهولة بفضل Touch Bar
- تعرف على أدوات التنسيق المخفية
- استخدم Touch Bar لسهولة AirDrop وعرض سريع وعلامات
- قم بإزالة زر Siri من Touch Bar إذا كنت تلمسه غالبًا عن طريق الخطأ
- Safari + Touch Bar =مجموعة رائعة
- استخدم MacBook Pro Touch Bar للتنظيف
- استخدم تطبيقات الجهات الخارجية لمزيد من تخصيص Touch Bar
1. التمرير لمستوى الصوت أو السطوع
لا تحتاج إلى النقر بشكل متكرر لتغيير مستوى الصوت أو السطوع. يمكنك لمس الزر المعني على Touch Bar وتحريكه إلى اليمين أو اليسار.

ملاحظة :إذا قمت بتمكين تكبير Touch Bar ضمن تفضيلات النظام ← إمكانية الوصول ← تكبير ، فلن تعمل النصيحة أعلاه لأن الضغط على Touch Bar يعرضها في الجزء السفلي من شاشة MacBook.
2. تخصيص Touch Bar
Touch Bar قابل للتخصيص بحيث يكون لديك الخيارات التي تريدها مباشرة. يمكنك إضافة وإزالة العناصر التي لا تتخيلها.
- انقر على شعار Apple واختر تفضيلات النظام .
- حدد لوحة المفاتيح .
- انقر على تخصيص شريط التحكم .
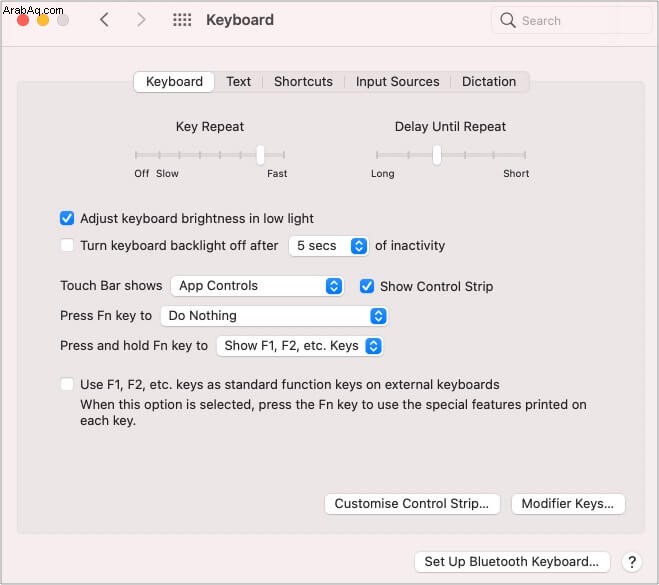
- الآن اسحب الخيار لأسفل لإضافتهم. للإزالة ، اسحب رمزًا (باستخدام لوحة التعقب أو الماوس) لأعلى من Touch Bar على الشاشة.
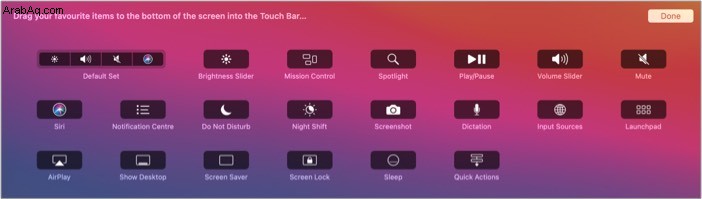
3. تخصيص Touch Bar لتطبيقات معينة
تحتوي بعض التطبيقات المدمجة مثل Finder و Safari و Mail وتطبيقات الجهات الخارجية مثل Photoshop على خيارات تخصيص لـ Touch Bar. لمعرفة ما إذا كان التطبيق يدعم عناصر تحكم Touch Bar المخصصة ولتخصيصه ، افتح التطبيق وانقر على عرض في شريط القوائم العلوي. بعد ذلك ، انقر على تخصيص Touch Bar .
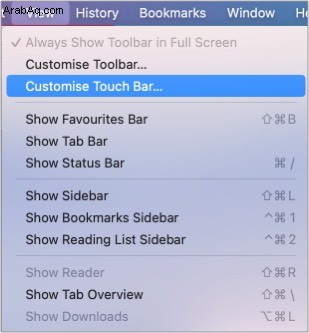
4. التقط لقطة شاشة لشريط Touch Bar
أداة لقطة شاشة Mac قوية. وهذا يشمل التقاط لقطات شاشة من Touch Bar (إذا احتجت إليه في أي وقت!). لهذا ، اضغط على Command + Shift + 6
5. لا تستخدم Touch Bar لأي شيء باستثناء مفاتيح الوظائف
هل تستخدم مفاتيح الوظائف كثيرًا وترغب في جعلها الشيء الوحيد المرئي باستمرار على Touch Bar؟ إذا كانت الإجابة بنعم ، فإليك الطريقة.
- افتح تفضيلات النظام وانقر على لوحة المفاتيح .
- انقر على القائمة المنسدلة لـ " عروض Touch Bar ' واختر F1 ، F2 ، إلخ. مفاتيح .
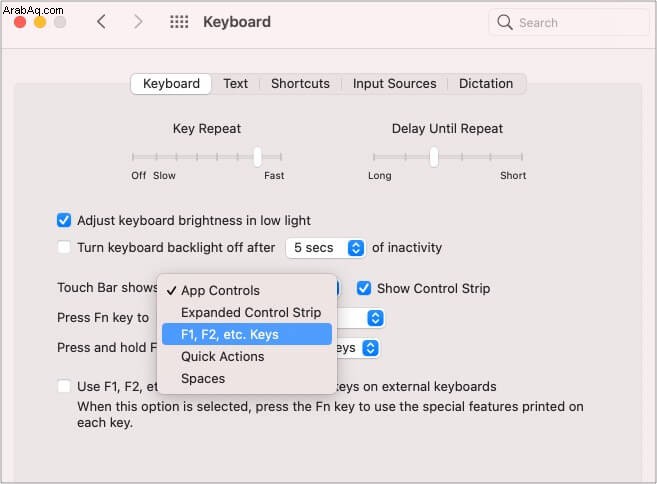
6. اقتراحات الكتابة على MacBook Pro Touch Bar
عندما تكتب شيئًا ما ، يعرض Touch Bar النص التنبؤي ، تمامًا مثل iPhone. يمكنك النقر عليه لإكمال الجمل. في حالة عدم ظهور النص ، انقر فوق رمز لوحة المفاتيح في Touch Bar (إذا رأيت واحدًا)

7. استخدم الرموز التعبيرية بسهولة بفضل Touch Bar
هناك عدة طرق لاستخدام الرموز التعبيرية على جهاز Mac. لكن Touch Bar يجعل الأمر سهلاً للغاية. عندما تكتب (في معظم التطبيقات) ، سترى رمز إيموجي على Touch Bar. اضغط عليه لرؤية العديد من الرموز التعبيرية واستخدامها.

8. تعرف على أدوات التنسيق المخفية
يحتوي Touch Bar على أدوات تنسيق مخفية أثناء الكتابة (حيث يعرض Touch Bar الشاشة التنبؤية). للكشف عن أدوات التنسيق مثل الغامق والمائل ونوع الخط وما إلى ذلك ، انقر على > الزر على Touch Bar. بالإضافة إلى ذلك ، عند تحديد كلمة أو جملة ، يتم عرض أدوات التنسيق تلقائيًا على Touch Bar.

9. استخدم Touch Bar لسهولة AirDrop والعرض السريع والعلامات
عند تحديد الملفات في Finder ، سترى خيارات مثل العرض السريع والمشاركة والعلامات وما إلى ذلك على الشاشة. اضغط على واحدة للاستفادة منها بسرعة.

يمكنك أيضًا النقر فوق الرمز (يبدو وكأنه رمز قائمة نقطية) لتغيير نمط عرض الملف في Finder دون عناء. يكشف الزر نفسه أيضًا عن " فرز حسب:" "خيارات.
10. قم بإزالة زر Siri من Touch Bar إذا كنت تلمسه غالبًا عن طريق الخطأ
في حالة عدم إعجابك بـ Siri على Touch Bar (أو النقر فوقه بطريق الخطأ أثناء الوصول إلى Touch ID) ، يمكنك إزالته. لهذا ، افتح تفضيلات النظام وانقر على لوحة المفاتيح . بعد ذلك ، انقر على تخصيص شريط التحكم وإزالة Siri الرمز عن طريق سحبه (باستخدام لوحة التتبع أو الماوس) من Touch Bar إلى شاشة Mac.
11. Safari + Touch Bar =مجموعة رائعة
عندما تقوم بتشغيل Safari ، فإن Touch Bar يحصل على حياة جديدة ، على ما يبدو. سترى العديد من الخيارات التي تتيح لك فتح علامات تبويب جديدة ، وتشغيل مواقع الويب المفضلة بسرعة ، والتنقل عبر علامات التبويب المفتوحة ، والبحث ، وما إلى ذلك. معظم الخيارات واضحة جدًا ، وبمجرد رؤيتها ، من السهل اكتشافها. 
12. استخدم MacBook Pro Touch Bar للتنظيف
يعمل Touch Bar بشكل ممتاز باعتباره وسادة تنظيف. سواء كنت في تطبيق الصور أو تقوم بتحرير مقطع فيديو أو صورة ، فسترى نوعًا من شريط التمرير للتحكم في Touch Bar. استخدمه للفرك من خلال.

13. استخدم تطبيقات الجهات الخارجية لمزيد من تخصيص Touch Bar
بالإضافة إلى عناصر التحكم المدمجة ، يمكنك استخدام بعض تطبيقات الجهات الخارجية التي تضيف إلى تجربة Touch Bar لديك أو تحسنها. إليك بعض التطبيقات التي تستحق التدقيق.
- Haptic Touch Bar: تتمحور أجهزة iPhone حول ردود الفعل اللمسية (التي أحبها أنت وأنا). للأسف ، فات Touch Bar هذا. لكن تطبيق Haptic Touch Bar يتيح لك الاستمتاع بردود فعل لمسية عند الضغط على أزرار Touch Bar.
- البثرة: يطلق على نفسه اسم "مدير الأدوات لشريط Touch Bar في MacBook". يتيح لك Pock إضافة تطبيقات Dock إلى Touch Bar. بعد ذلك ، يمكنك إخفاء Dock للحصول على المزيد من الشاشة. كما يتيح لك إضافة العديد من الحاجيات سهلة الاستخدام.
- TouchSwitcher:هذا تطبيق ممتاز يتيح لك تشغيل التطبيقات والتبديل بينها مباشرةً من Touch Bar. يعرض رموزًا لتشغيل التطبيقات على Touch Bar ويجعل التلاعب بها أمرًا سهلاً.
- أداة Better Touch Tool:تتيح لك تخصيص العديد من أجهزة الإدخال على جهاز MacBook الخاص بك.
جرب هذه النصائح والحيل في MacBook Pro Touch Bar لتسهيل الأمور!
أتمنى الآن أن تعرف كيفية تحقيق أقصى استفادة من الشريط الصغير للشاشة على جهاز MacBook Pro باستخدام هذه النصائح والحيل. في البداية ، لم أكن أتخيل ذلك كثيرًا. لكن بمرور الوقت ، أصبح Touch Bar أكبر بالنسبة لي ، والآن أنا (تقريبًا) أستمتع به. ما هو رأيك في هذا؟ اسمحوا لنا أن نعرف في التعليقات أدناه.
قد ترغب أيضًا في التحقق من ذلك:
- كيفية مسح بيانات MacBook Pro Touch Bar
- كيفية استخدام VoiceOver مع Touch Bar في MacBook Pro
- MacBook Pro Touch Bar لا يستجيب أو يتعطل؟ كيفية اصلاحها
- هل MacBook Pro Touch ID لا يعمل؟ كيف تصلحه!