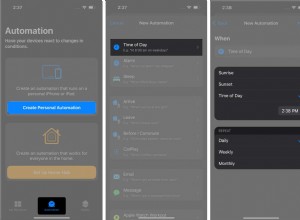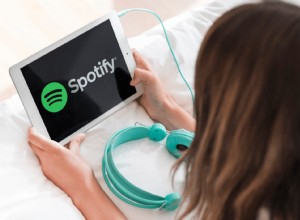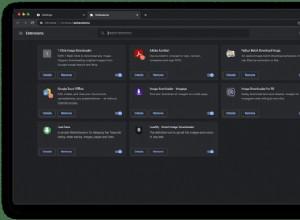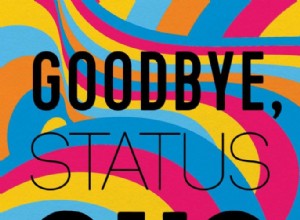حتى الآن ، كنت أستخدم Universal Clipboard على أجهزة Apple الخاصة بي دون أي مشاكل. ولكن فجأة ، توقف Universal Clipboard عن العمل بين Mac و iPhone. نتيجة لذلك ، لم أتمكن من نسخ ولصق أي شيء عبر أجهزتي. لحسن الحظ ، تمكنت من التغلب على المشكلة بعد تجربة الإصلاحات أدناه.
تحقق منها إذا كنت بحاجة إلى مساعدة مع Universal Clipboard لا تعمل من أجلك!
- متطلبات استخدام Universal Clipboard على أجهزة Mac و iPhone
- 8 إصلاحات لـ Universal Clipboard لا تعمل على Mac و iPhone
- إيقاف / تشغيل Wi-Fi والبلوتوث
- أعد تشغيل أجهزتك
- تعطيل وتمكين Handoff
- قم بتسجيل الخروج من iCloud وتسجيل الدخول مرة أخرى
- إعادة تعيين إعدادات Bluetooth
- إعادة تعيين إعدادات شبكة iPhone
- إعادة تعيين حافظة Mac
- قم بتحديث جهاز Mac و iPhone
متطلبات استخدام الحافظة العامة على Mac و iPhone
- تأكد من أن لديك جهازًا يعمل بنظام التشغيل iPadOS و iOS 10 و macOS Sierra أو إصدار أحدث.
راجع القائمة أدناه:
iPhone و iPad
- iPhone 5 أو أحدث
- iPad Pro (جميع الطرز)
- iPad (الجيل الرابع) أو أحدث
- iPad Air أو أحدث
- iPad mini 2 أو أحدث
- iPod touch (الجيل السادس) أو أحدث
ماك
- MacBook (2015 أو أحدث)
- MacBook Pro (2012 أو أحدث)
- MacBook Air (2012 أو أحدث)
- Mac mini (2012 أو أحدث)
- iMac (2012 أو أحدث)
- iMac Pro (جميع الطرز)
- Mac Pro (2013 أو أحدث)
- يجب أن تكون الأجهزة ضمن نطاق البلوتوث.
- يجب عليك استخدام نفس معرف Apple على أجهزة iPhone و iPad و Mac.
- تأكد من تمكين W-Fi و Bluetooth و Handoff على جميع أجهزتك.
بمجرد أن تكون واثقًا من أنك تفي بجميع المتطلبات وأن الحافظة العامة لا تعمل ، اقرأ على طول.
8 إصلاحات للحافظة العامة لا تعمل على Mac و iPhone
1. قم بإيقاف تشغيل / تشغيل Wi-Fi والبلوتوث
هذا أحد أسرع الحلول التي قد تؤدي إلى حل هذه المشكلة. على هاتف iPhone ، افتح الإعدادات التطبيق وإيقاف تشغيل Wi-Fi واحدًا تلو الآخر و البلوتوث . بعد 30 ثانية ، قم بتمكينهم مرة أخرى.
اتبع نفس الشيء على ماك. ستجد رمز Wi-Fi و Bluetooth في شريط القائمة العلوي ومركز تحكم macOS على macOS Big Sur والإصدارات الأحدث وتفضيلات النظام.
ثانيًا ، قم بتمكين مشاركة البلوتوث على جهاز Mac ومعرفة ما إذا كان يجلب أي حظ.
- انقر على شعار Apple في أعلى اليسار.
- حدد تفضيلات النظام .
- انقر على مشاركة .
- حدد مربع مشاركة البلوتوث .
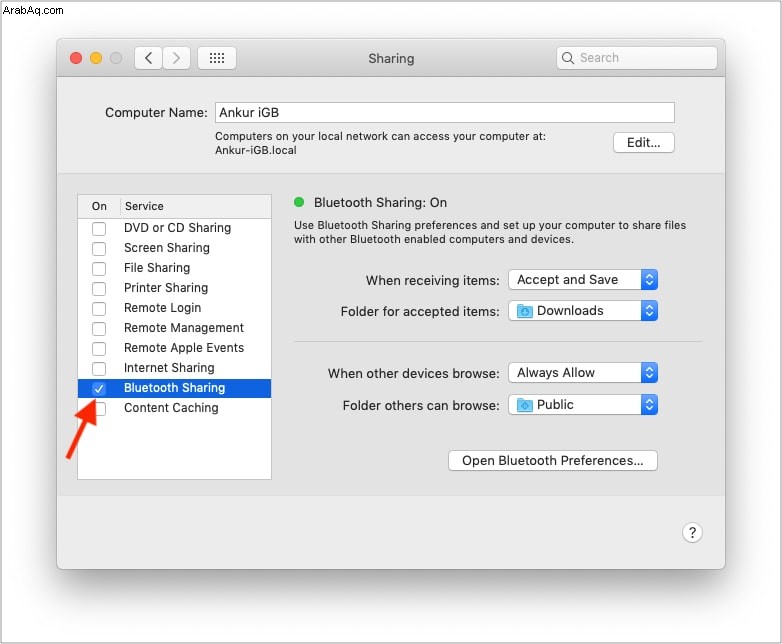
2. أعد تشغيل أجهزتك
تعد إعادة تشغيل أجهزتك طريقة ممتازة وسهلة لضمان إصلاح هذه المشكلات. لإعادة تشغيل جهاز iPhone الخاص بك ، استخدم المفاتيح المادية. يمكنك أيضًا الانتقال إلى الإعدادات → عام → اغلاق . بعد دقيقة ، قم بتشغيله.
في نظام Mac ، انقر على شعار Apple في الجزء العلوي الأيمن واختر إعادة التشغيل .
3. تعطيل وتمكين Handoff
على iPhone أو iPad:
- افتح الإعدادات وانقر على عام .
- انقر على AirPlay &Handoff .
- أوقف تشغيل Handoff .
- بعد 30 ثانية ، أعد تشغيله.
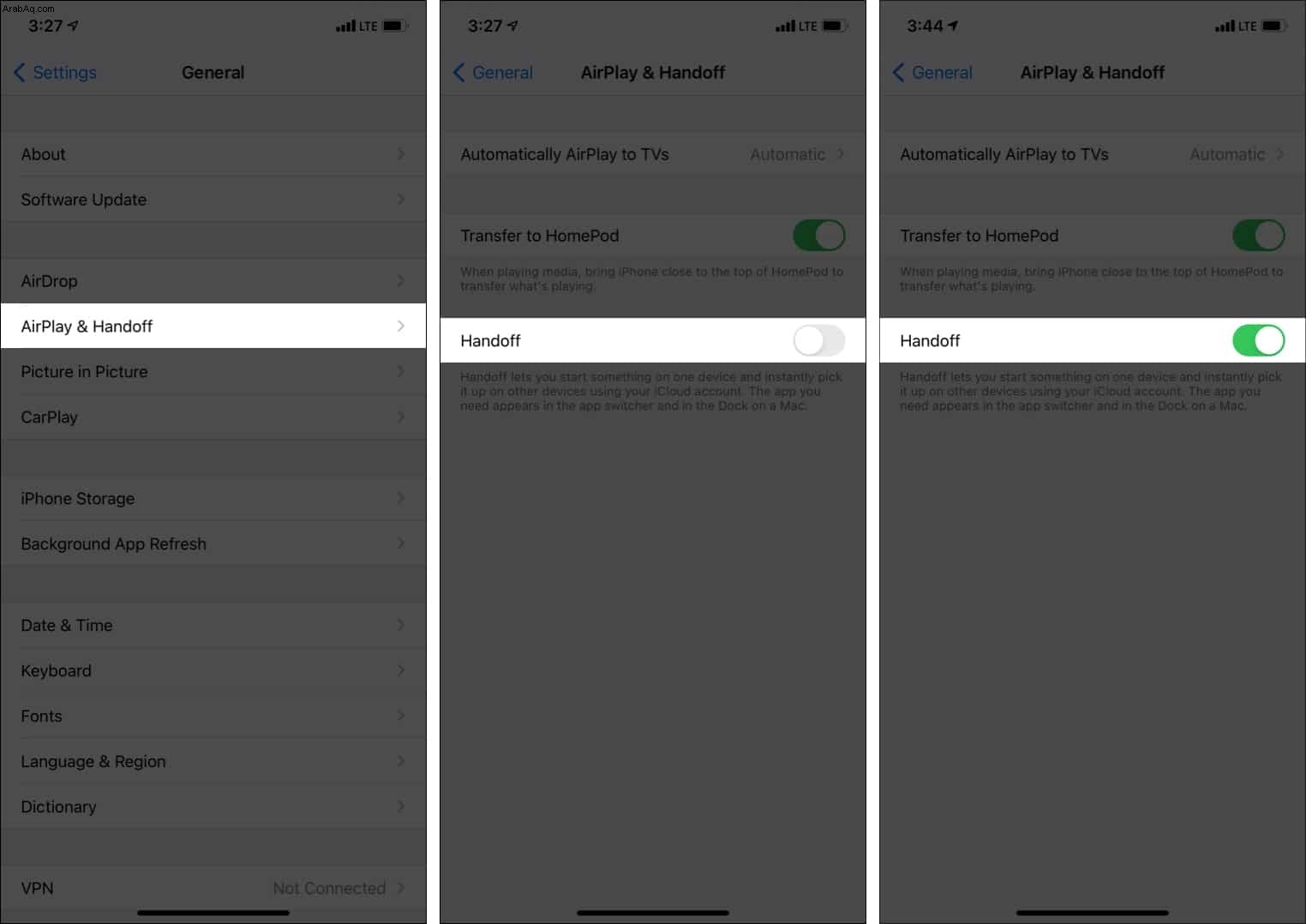
على Mac:
- افتح تفضيلات النظام وانقر على عام .
- من الجزء السفلي ، ألغِ تحديد مربع الخيار السماح بـ Handoff بين هذا الـ Mac وأجهزة iCloud الخاصة بك لتعطيله.
- بعد 30 ثانية ، أعد التحقق نفس المربع لتمكينه.
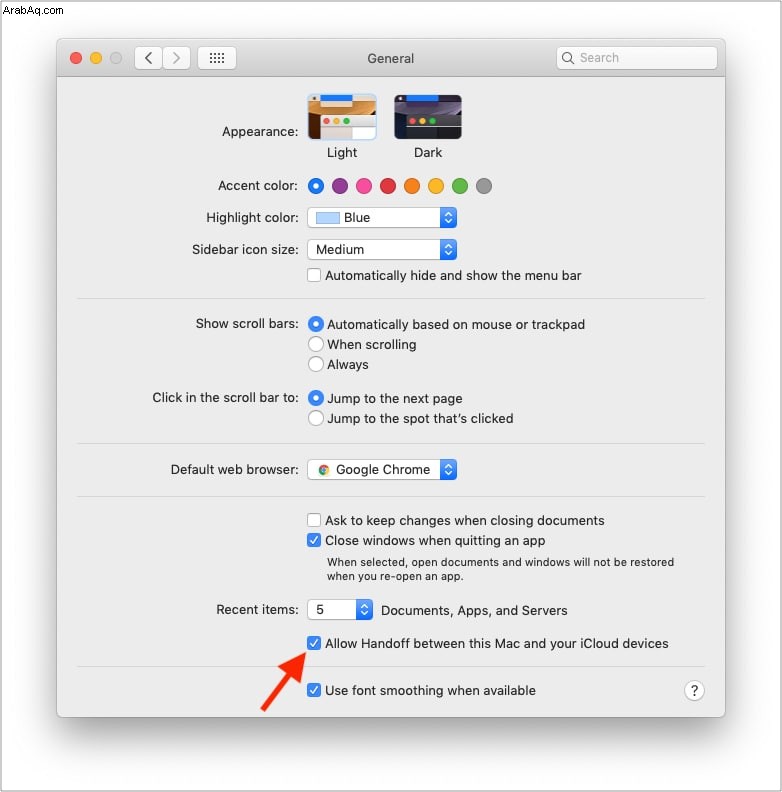
4. قم بتسجيل الخروج من iCloud وتسجيل الدخول مرة أخرى
على iPhone أو iPad:
- افتح الإعدادات وانقر على اسمك في الأعلى.
- مرر لأسفل وانقر على تسجيل الخروج .
- أدخل كلمة مرور معرف Apple ، واضغط على إيقاف .
يمكنك الاحتفاظ بنسخة من التقويمات وجهات الاتصال والصحة وسلسلة المفاتيح. لا تقلق! بعد تسجيل الدخول إلى معرف Apple الخاص بك مرة أخرى ، ستتم مزامنة هذه مرة أخرى. - أخيرًا ، انقر على تسجيل الخروج .
- إعادة التشغيل جهاز iPhone أو iPad.
- انتقل إلى الإعدادات وانقر على تسجيل الدخول في القمة.
أدخل بيانات اعتماد معرف Apple الخاص بك لتسجيل الدخول.
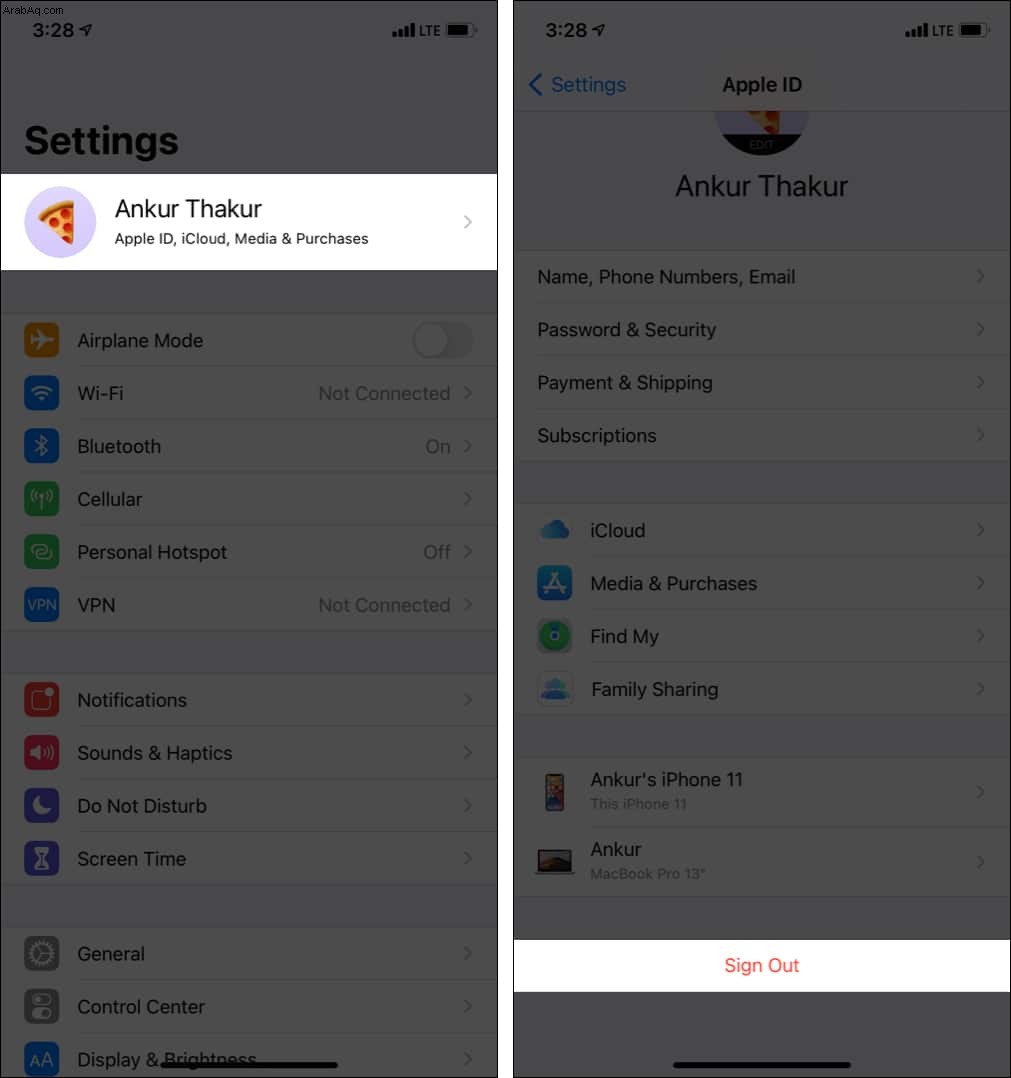
على Mac:
- افتح تفضيلات النظام وانقر على Apple ID .
- انقر فوق نظرة عامة → تسجيل الخروج .
- أعد تشغيل جهاز Mac.
- اتبع نفس الخطوات لتسجيل الدخول مرة أخرى.
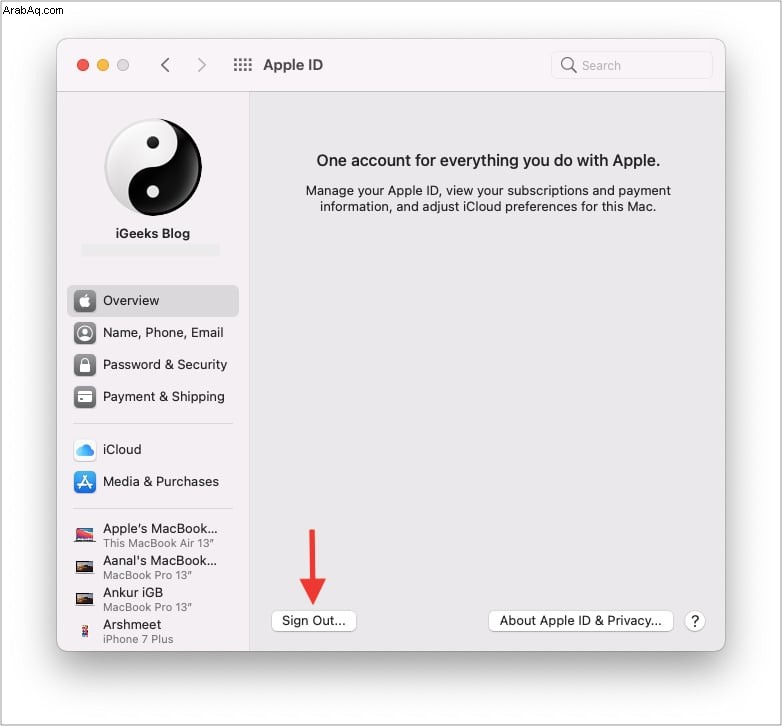
5. إعادة تعيين إعدادات بلوتوث
- عندما تكون في Finder ، اضغط مع الاستمرار على الخيار مفتاح وانقر على انتقال في شريط القائمة العلوي.
- انقر فوق مكتبة .
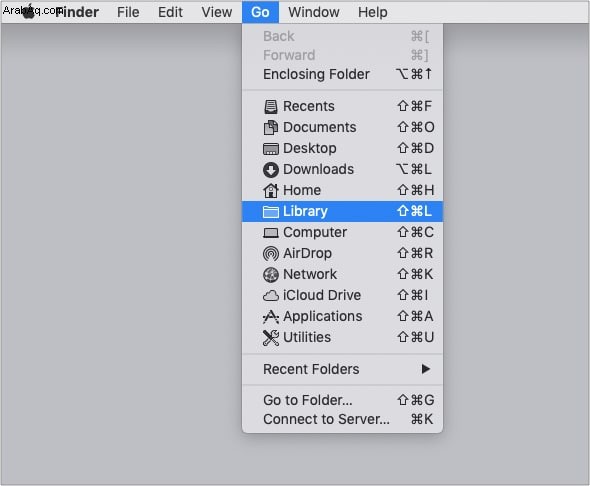
- مرر لأسفل وانقر على تفضيلات .
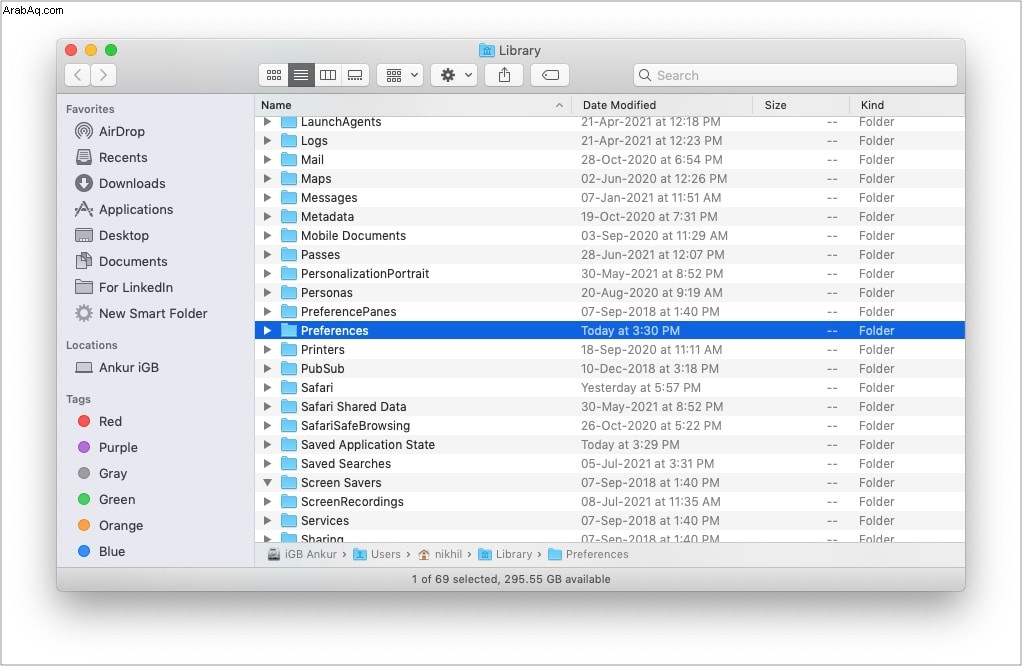
- في مربع البحث العلوي الأيسر ، اكتب كلمة Bluetooth . انقر فوق تفضيلات .
سترى بعض الملفات. - حدد كل هذه الملفات بالضغط على Command + A ونقلها إلى المهملات.
- إفراغ سلة المهملات وأعد التشغيل جهاز Mac الخاص بك.
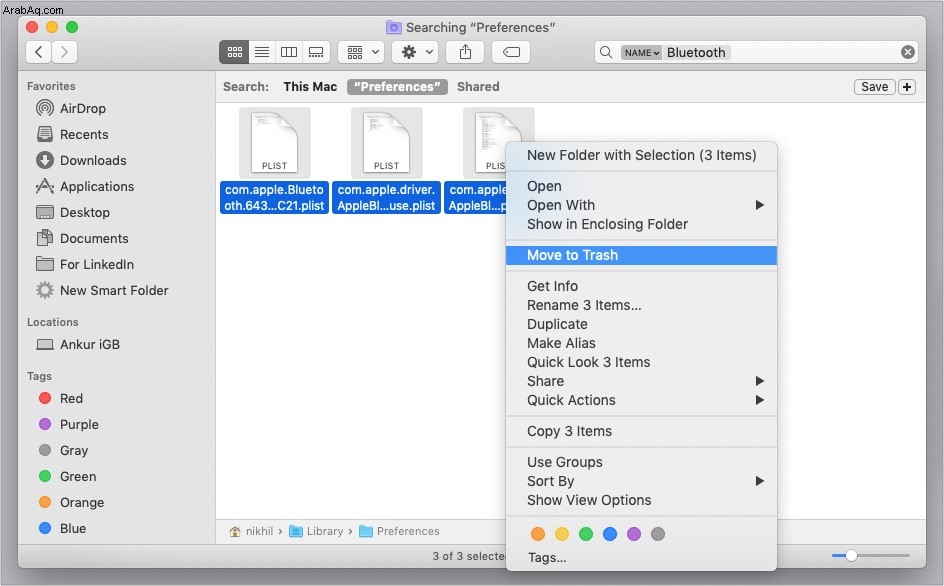
بمجرد الانتهاء من ذلك ، حاول استخدام Universal Clipboard. يجب أن تعمل.
6. إعادة تعيين إعدادات شبكة iPhone
لن تؤدي إعادة تعيين إعدادات شبكة iPhone إلى حذف البيانات الشخصية مثل التطبيقات ، وبيانات التطبيقات ، والموسيقى ، والصور ، ومقاطع الفيديو ، وما إلى ذلك ، ومع ذلك ، فإن جميع الإعدادات التي قمت بتخصيصها أو إضافتها ، مثل الإشعارات ، و Wi-Fi ، و Bluetooth ، و VPN ، وما إلى ذلك ، سوف العودة إلى الحالة الافتراضية.
- افتح إعدادات iPhone وانقر على عام .
- انقر على إعادة تعيين .
- انقر على إعادة تعيين إعدادات الشبكة والمضي قدما.

بمجرد اكتماله ، حاول استخدام Universal Clipboard مرة أخرى.
7. إعادة تعيين حافظة Mac
أولاً ، إليك كيفية رؤية الحافظة على جهاز Mac:عندما تكون في Finder ، انقر على تعديل في شريط القائمة العلوي وحدد إظهار الحافظة .
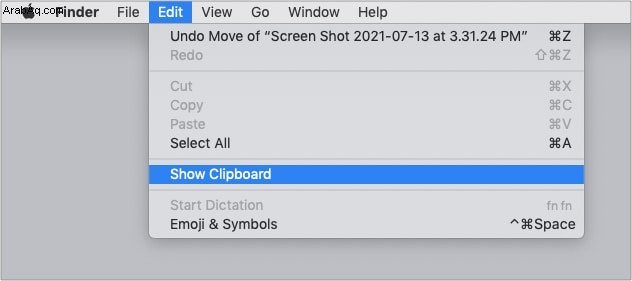
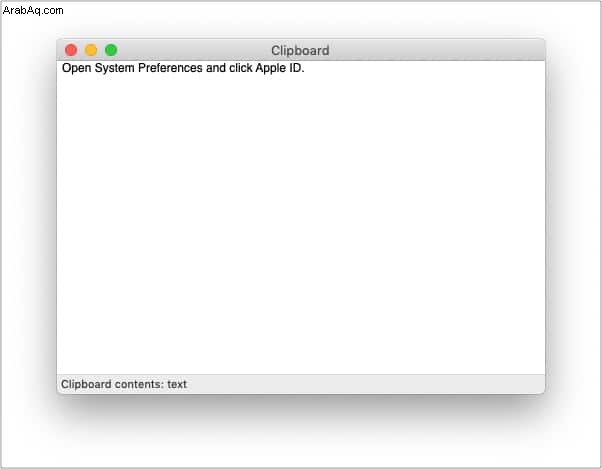
بعد ذلك ، إليك كيفية إعادة تعيين حافظة Mac باستخدام Terminal.
- افتح Terminal على جهاز Mac الخاص بك.
استخدم مجلد التطبيقات أو Launchpad أو عن طريق كتابة Terminal في Spotlight (يمكن الوصول إليها بالضغط على Command + Space Bar ). - انسخ هذا الأمر والصقه في Terminal.
pbcopy < /dev/null - اضغط على مفتاح الإدخال لمسح حافظة جهاز Mac.
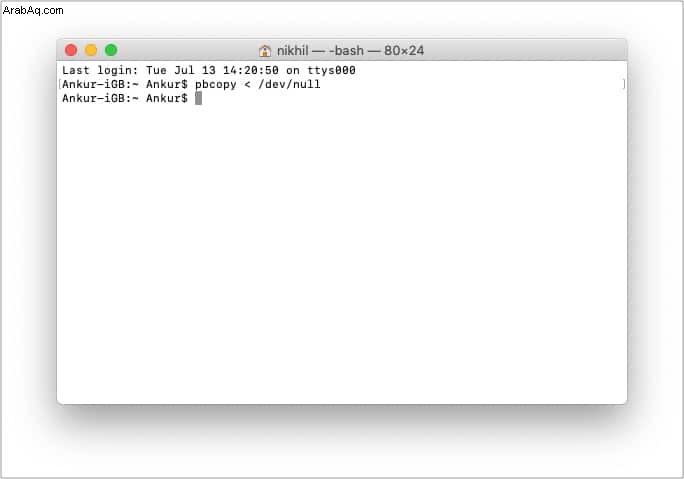
الآن ، يجب أن تعمل الحافظة العامة بشكل لا تشوبه شائبة.
8. قم بتحديث جهاز Mac و iPhone الخاصين بك
أخيرًا ، إذا لم يساعدك شيء ، فقم بتحديث أجهزتك.
- لتحديث iPhone ، افتح الإعدادات → عام → تحديث البرنامج .
- لتحديث جهاز Mac الخاص بك ، افتح تفضيلات النظام → تحديث البرنامج .
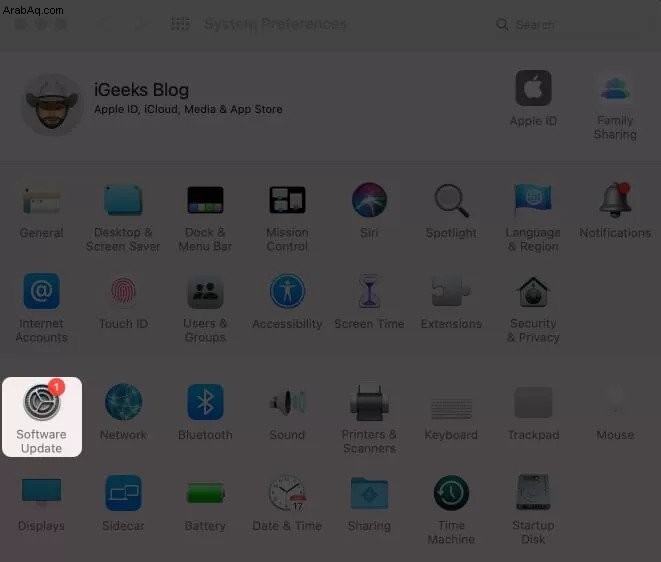
هذه هي الطريقة التي يمكنك بها إصلاح الحافظة العامة التي لا تعمل بين أجهزة Apple الخاصة بك. آمل أن يكون هذا الدليل قد ساعدك. إذا كنت بحاجة إلى مزيد من المساعدة ، فاتصل بدعم Apple أو تواصل معي عبر قسم التعليقات أدناه.
تحقق من التالي:
- كيفية حفظ لقطات شاشة Mac مباشرة في الحافظة في macOS
- كيفية استخدام Live Text في iOS 15 و iPadOS 15
- التحكم العام لا يعمل بين Mac و iPad
- كاميرا MacBook لا تعمل؟ جرب هذه الإصلاحات