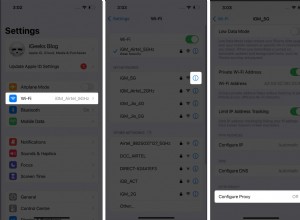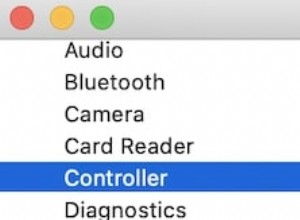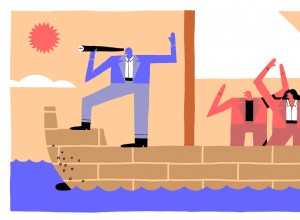هل ميكروفون MacBook الخاص بك لا يعمل ، وتجد صعوبة في الاتصال عبر FaceTime أو Zoom أو Skype أو استخدام أشياء مثل Siri والتسجيل الصوتي والمزيد؟ قد يكون هذا بسبب خلل أساسي أو خلل في إعداد الميكروفون. لكن لا تقلق! اسمح لي أن أوضح لك الحلول التي تم اختبارها لإصلاح مشكلة عدم عمل الميكروفون المدمج.
- أولاً ، لنبدأ باختبار الميكروفون
- تعرف على أنواع الميكروفونات المتنوعة التي يمكنك استخدامها
- كيفية إصلاح ميكروفون MacBook لا يعمل
- إصلاح إعدادات إدخال الصوت
- السماح لتطبيق Mac بإذن الميكروفون
- أعد تشغيل MacBook الخاص بك
- تحقق من إعدادات الميكروفون الداخلية لتطبيق Mac
- إعادة تعيين NVRAM / PRAM
- جرب طريقة الإملاء!
أولاً ، دعونا نبدأ باختبار الميكروفون
اضغط مع الاستمرار على Command + مفتاح المسافة لاستدعاء Siri. يمكنك أيضًا النقر فوق الرمز الخاص به في الجزء العلوي الأيسر. الآن ، اسأله شيئًا مثل " كيف حال الطقس؟ "إذا رأيت نص أمرك الصوتي ، فإن الميكروفون يعمل بشكل مثالي.
هذه علامة جيدة لأنها تعني أنه على مستوى الأجهزة ، يعمل ميكروفون MacBook المدمج ، ولا يتعين عليك إنفاق المال أو الوقت في متجر Apple.
لذلك قد تكون المشكلة بسبب إذن التطبيق أو مستويات إدخال الميكروفون أو خلل مؤقت. دعني أوضح لك كيفية إصلاحها. لكن قبل ذلك ، بضع كلمات على ميكروفونات مختلفة يمكنك استخدامها مع جهاز Mac الخاص بك.
تعرف على أنواع الميكروفونات المتنوعة التي يمكنك استخدامها مع Mac
1. يحتوي MacBook Pro أو MacBook Air أو الإصدارات الأخرى من أجهزة Apple المحمولة أو iMac على ميكروفون مدمج واحد على الأقل. يمكنك استخدامه لـ FaceTime و Zoom ومكالمات Skype وتسجيل الصوت وكل شيء آخر يفعله الميكروفون عادةً.
ملاحظة :أي جهاز Mac آخر ، مثل Mac mini و Mac Pro وما إلى ذلك ، لا يحتوي على ميكروفون مدمج.
2. يمكنك استخدام ميكروفون خارجي سلكي متوافق تم شراؤه من Amazon ، أو Best Buy ، أو متجر كمبيوتر محلي ، وما إلى ذلك ، اعتمادًا على الطراز ، قد يتم توصيله بمقبس سماعة رأس MacBook مقاس 3.5 مم أو منفذ USB.
3. يمكن أيضًا توصيل EarPods السلكية من Apple أو سماعات الرأس السلكية من جهات تصنيع أخرى بجهاز Mac الخاص بك ، ويمكن استخدام الميكروفون الموجود عليها لإجراء المكالمات وتسجيل الصوت وما إلى ذلك.
4. أخيرًا ، في هذا العصر اللاسلكي ، يمكنك استخدام AirPods أو غيرها من سماعات الأذن وسماعات الرأس التي تعمل بتقنية Bluetooth وغيرها من جهات خارجية ، واستخدام الميكروفون الخاص بها.
الآن بعد أن تم مسح الأساسيات ، دعنا ننتقل إلى الإصلاحات.
كيفية إصلاح ميكروفون MacBook لا يعمل
1. إصلاح إعدادات إدخال الصوت
- انقر على شعار Apple أعلى اليمين واختر تفضيلات النظام .
- انقر فوق الصوت .
- الآن ، انقر على الإدخال التبويب.
هنا سترى جميع أجهزة الميكروفون المتاحة. على سبيل المثال ، في الصورة أدناه ، يمكنك أن ترى أن لدي ميكروفونان - ميكروفون داخلي وميكروفونات على أجهزة AirPods المتصلة. من هنا ، يمكنك اختيار واحد. - دعونا نعدل إعدادات الميكروفون المحدد. تحدث شيئًا ما بوتيرة طبيعية.
هل ترى الثقوب الموجودة بجوار مستوى الإدخال يملأ؟ إذا كانت الإجابة بنعم ، فإن الميكروفون يلتقط صوتك. إذا كنت تتحدث بصوت أعلى ، فسوف تمتلئ المزيد من الثقوب.
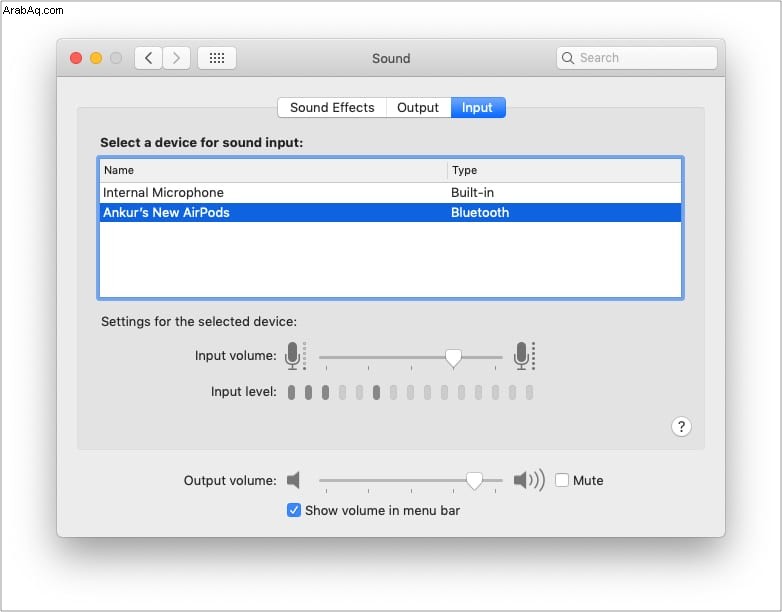
- بعد ذلك ، يمكنك زيادة حساسية الإدخال للميكروفون عن طريق تحريك حجم الإدخال شريط التمرير جهة اليمين.
عندما يكون على اليمين ، يمكن للميكروفون استشعار والتقاط حتى الأصوات المنخفضة. إذا كان في أقصى اليسار ، فسيتعين عليك التحدث بصوت عالٍ حتى يلتقط الميكروفون صوتك.
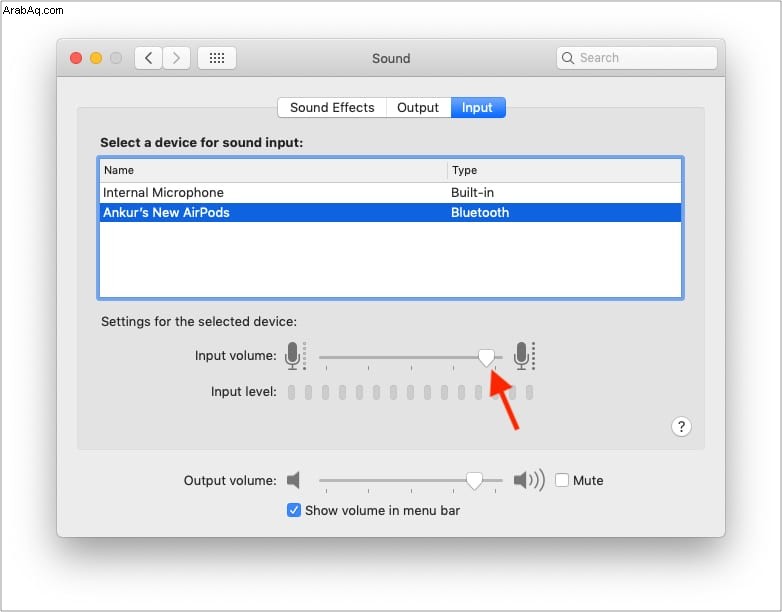
2. امنح الميكروفون إذنًا للتطبيق
في إصدارات macOS الحديثة ، يمكنك التحكم في ما إذا كنت تريد السماح لتطبيق ما بالوصول إلى ميكروفون Mac أم لا.
على سبيل المثال ، إذا كان ميكروفون Mac لا يعمل مع Zoom ، فمن المحتمل أنك رفضت تطبيق Zoom وصول الميكروفون عندما يطلب منك ذلك. اتبع الخطوات أدناه للسماح لتطبيق ما باستخدام الميكروفون.
- افتح تفضيلات النظام → الأمان والخصوصية .
- انقر فوق الخصوصية علامة التبويب.
- من الشريط الجانبي الأيمن ، حدد ميكروفون .
الآن ، سترى جميع التطبيقات التي لها وصول إلى الميكروفون أو حالة الرفض.
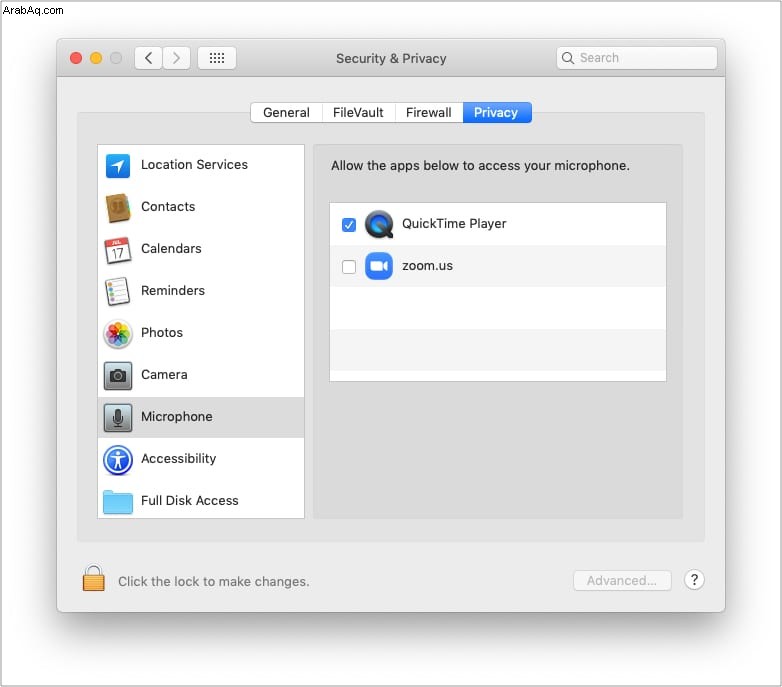
- للسماح لأحد التطبيقات ، انقر على رمز القفل في الجزء السفلي الأيسر والمصادقة باستخدام كلمة مرور MacBook الخاصة بك.
- الآن ، حدد المربع للتطبيق للسماح له بالوصول إلى الميكروفون.
- أخيرًا ، اخرج التطبيق و إعادة فتحه هو - هي. يمكن للتطبيق الآن استخدام الميكروفون.
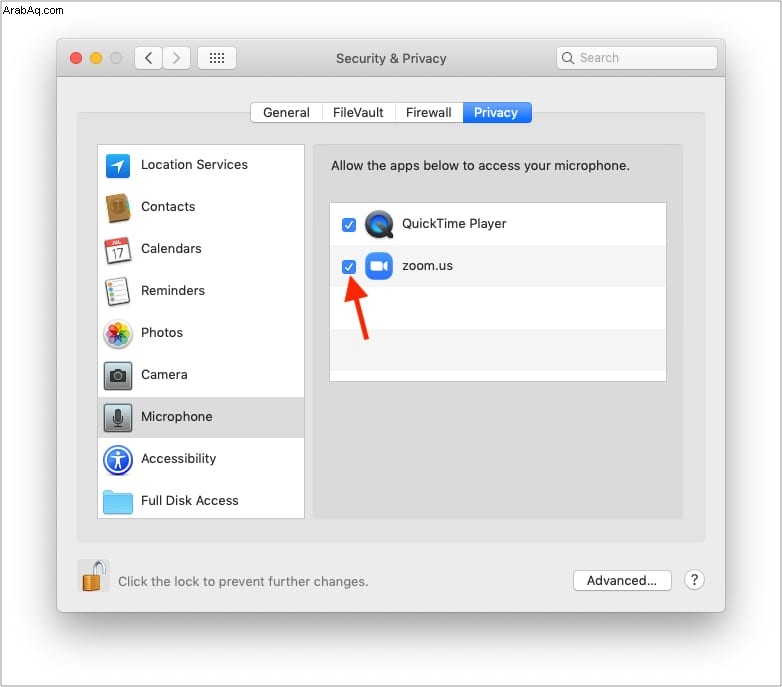
3. أعد تشغيل MacBook الخاص بك
يعد هذا حلاً ممتازًا لإصلاح مواطن الخلل المؤقتة التي يلتقطها جهاز Mac أثناء الاستخدام المنتظم. احفظ عملك الجاري ← انقر على شعار Apple في الجزء العلوي الأيمن ← اختر إعادة التشغيل .
ملاحظة :إذا لم تساعد إعادة التشغيل البسيطة ، فحاول إعادة تشغيل Mac في الوضع الآمن. إذا كان الميكروفون يعمل في الوضع الآمن ، فهذا يعني أن هناك تطبيقات متضاربة تسبب مشكلة. لمعالجة هذا الأمر ، قم بتحديث تطبيقات Mac وتأكد من أنك تقوم بتشغيل أحدث إصدار من macOS المتاح لجهاز الكمبيوتر الخاص بك.
4. تحقق من إعدادات الميكروفون الداخلية لتطبيق Mac
تحتوي بعض تطبيقات تسجيل الصوت وتطبيقات تحرير الفيديو وتطبيقات مكالمات الفيديو على إعداد الميكروفون الداخلي الخاص بها. تأكد من أن كل شيء يعمل بشكل صحيح هناك.
على الأرجح ، ستكون إعدادات الميكروفون في تفضيلات التطبيق. لإدخال تفضيلات التطبيق ، افتح التطبيق واضغط على مفتاح الأوامر + (مفتاح الفاصلة) .
5. إعادة تعيين NVRAM / PRAM
إصلاح آخر موثوق لمعالجة الميكروفون الداخلي الذي لا يعمل على Mac هو إعادة تعيين NVRAM / PRAM. لدينا دليل منفصل يوضح لك كيفية القيام بذلك على أجهزة MacBooks القائمة على Intel. الق نظرة.
ملاحظة :إذا كان جهاز الكمبيوتر الخاص بك يحتوي على Apple Silicon ، فيمكنك تخطي ذلك.
6. إعطاء فرصة للإملاء!
إذا لم تساعد الحلول المذكورة أعلاه ، فقم بتمكين الإملاء ومعرفة ما إذا كان هذا يجلب أي حظ.
- افتح تفضيلات النظام وانقر على لوحة المفاتيح .
- انقر على إملاء .
- شغّل الإملاء .
- بعد ذلك ، حاول استخدام الميكروفون. يجب أن تعمل.
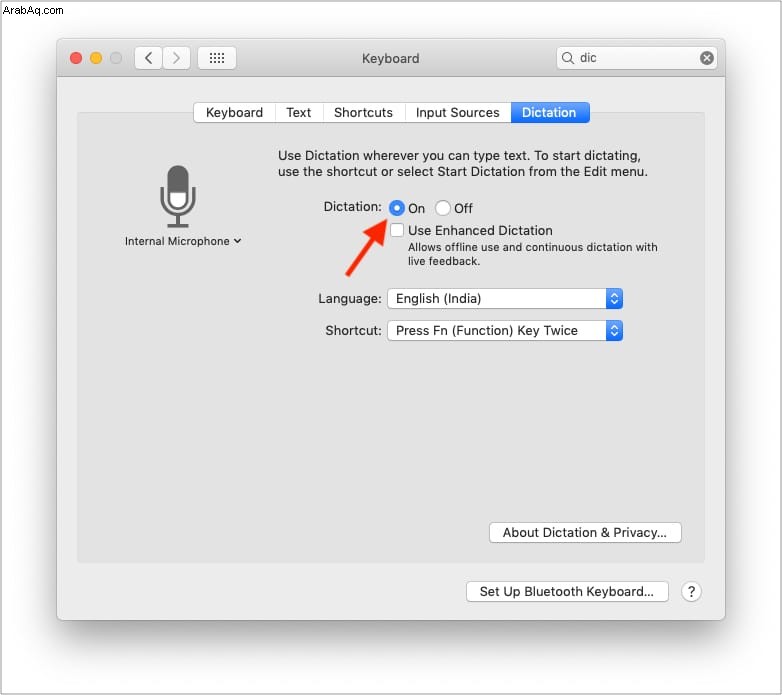
هذه هي طرق إصلاح مشكلة عدم عمل ميكروفون Mac. آمل أن تكون هذه مفيدة. إذا لم تكن كذلك ، فالرجاء استخدام ميكروفون خارجي في الوقت الحالي والاتصال بدعم Apple للحصول على مساعدة إضافية.
قراءة التالي:
- كيفية تسجيل الشاشة على جهاز Mac الخاص بك
- تسجيل مكالمة FaceTime على iPhone و Mac
- كيفية إصلاح جهاز Mac الذي يستمر في إعادة التشغيل
- كيفية تشغيل واستخدام AirPlay على جهاز Mac