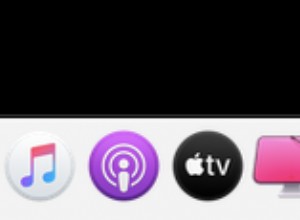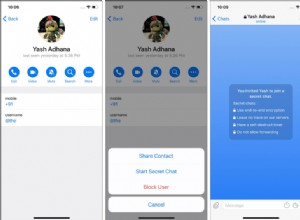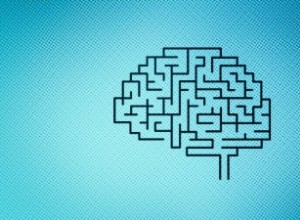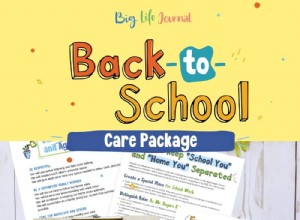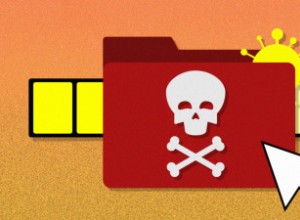بشكل افتراضي ، يحدد Mac Magic Mouse الخاص بك باعتباره "Name’s Magic Mouse" مما يسهل التعرف عليها. ومع ذلك ، إذا لم يعجبك الاسم الحالي بسبب مشكلات الخصوصية ، أو تريد تغييره لسهولة التعرف عليه ، أو تغييره قبل تسليمه إلى أي شخص ، فهذه المقالة مناسبة لك. دعني أوضح لك كيفية إعادة تسمية Apple Magic Mouse على Mac.
ملاحظة :يمكنك استخدام الطريقة أدناه لإعادة تسمية Apple Magic Mouse و Apple Magic Mouse 2 على جميع طرازات Mac.
كيفية إعادة تسمية Apple Magic Mouse على Mac؟
قبل المتابعة ، تأكد من أن الجهاز اللاسلكي الذي تنوي إعادة تسميته متصل بجهاز Mac الخاص بك. بمجرد الانتهاء ، اتبع هذه الخطوات لإنجاز المهمة.
- انقر على شعار Apple أعلى اليمين وحدد تفضيلات النظام .
- بعد ذلك ، انقر على بلوتوث .
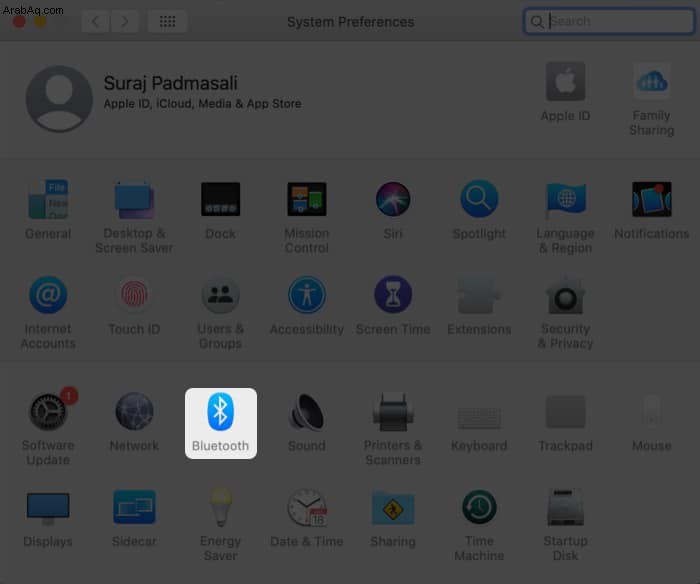
- الآن ، انقر بزر الماوس الأيمن على الجهاز الذي ترغب في إعادة تسميته.
- حدد إعادة تسمية من القائمة المنبثقة.
- أدخل اسمًا جديدًا وانقر على إعادة تسمية .
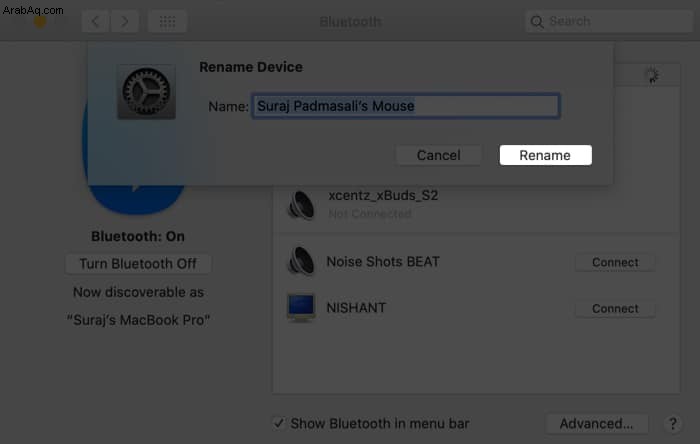
يمكنك اتباع نفس الخطوات لإعادة تسمية أي ماوس آخر تابع لجهة خارجية أو جهاز Bluetooth متصل بجهاز Mac الخاص بك.
إذا لم تتمكن من إعادة تسمية Apple Magic Mouse ،
- إلغاء الإقران وأعد إقران Magic Mouse بجهاز Mac. هذا من شأنه أن يحل المشكلة على الأرجح.
- إذا لم يساعدك ذلك ، فأعد تشغيل Mac . ربما تسبب تحديث macOS الأخير في حدوث هذا الخطأ.
هذه هي الطريقة التي يمكنك بها إعادة تسمية Apple Magic Mouse على Mac. إذا كان لا يزال لديك استفسار لم يتم الرد عليه ، فلا تتردد في ترك تعليق أدناه.
اقرأ المزيد:
- اختفاء مؤشر الماوس على نظام التشغيل Mac؟ جرب هذه الإصلاحات
- أفضل وسادات الماوس للشحن اللاسلكي
- ميكروفون Mac لا يعمل؟ 6 إصلاحات حقيقية
- كيفية تشغيل واستخدام AirPlay على جهاز Mac