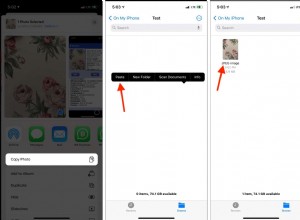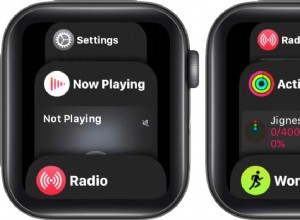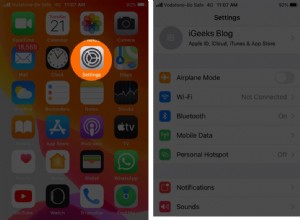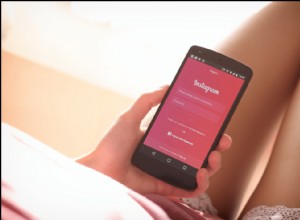على الرغم من وجود عدد من البدائل القابلة للتطبيق ، تظل iMessage واحدة من أفضل الطرق للتواصل مع مستخدمي نظام Apple البيئي الآخرين. إنه غني بالميزات وآمن وسهل الاستخدام. ناهيك عن أنه يمكنك استخدامه مباشرة من جهاز Mac الخاص بك أيضًا.
إليك كيفية إعداد iMessage على Mac والبدء في استخدامه.
- كيفية إعداد iMessage على نظام Mac
- كيفية بدء محادثة في تطبيق "الرسائل" على نظام التشغيل Mac
- كيفية إضافة Tapback إلى iMessage على Mac
- كيفية تمكين وضع "الرجاء عدم الإزعاج" على نظام التشغيل Mac
- كيفية بدء مكالمة فيديو أو صوتية FaceTime من iMessage على Mac
- كيفية تعطيل إعلامات القراءة للمحادثات في الرسائل على نظام التشغيل Mac
- كيفية حذف فقاعة iMessage على نظام Mac
- كيفية حذف محادثة iMessage على نظام Mac
- كيفية مزامنة الرسائل مع iCloud في iOS 15 و macOS Monterey
كيفية إعداد iMessage على Mac
عند فتح الرسائل لأول مرة ، يطلب منك تسجيل الدخول باستخدام معرف Apple الخاص بك. للحصول على تجربة سلسة بين جهاز Mac والجوال ، سجّل الدخول باستخدام نفس المعرف الذي تستخدمه على أجهزتك الأخرى.
- شغّل الرسائل على جهاز Mac الخاص بك وقم بتسجيل الدخول باستخدام معرف Apple وكلمة المرور.
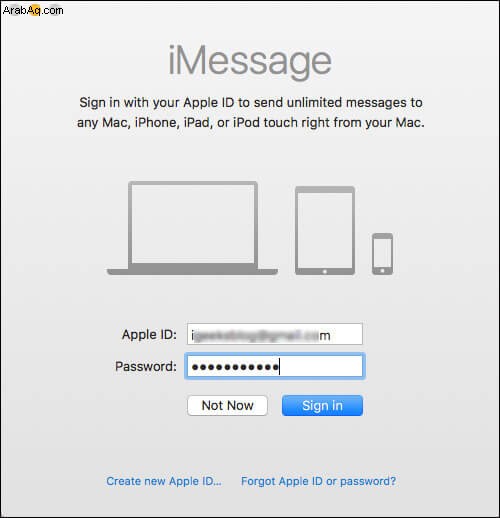
ملاحظة :إذا قمت بتمكين المصادقة المكونة من خطوتين أو عاملين لمعرف Apple الخاص بك ، فأدخل رمز التحقق الخاص بك. - الآن ، انقر على الرسائل في شريط القائمة واختر التفضيلات .
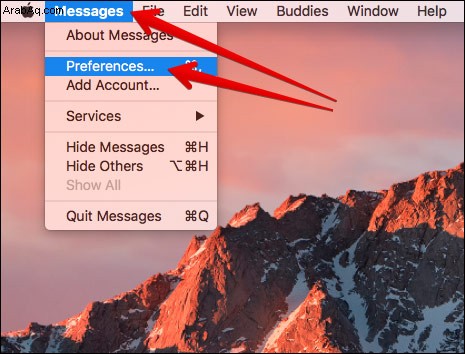
- بعد ذلك ، انقر على الحسابات علامة التبويب ، ثم اختر رقم الهاتف وعناوين البريد الإلكتروني تريد أن تصل إلى.
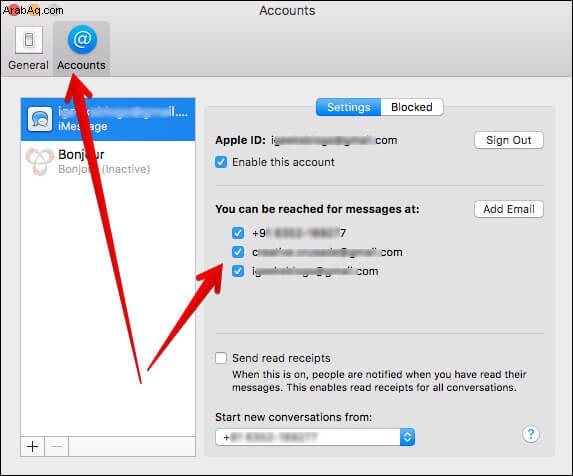
بمجرد تسجيل الدخول ، يمكنك بدء الدردشة مع أصدقائك.
كيفية إعداد iMessage على mac برقم الهاتف
لإعداد رقم هاتفك في تطبيق "الرسائل" على جهاز Mac ، افتح الرسائل ثم انقر على الرسائل في شريط القوائم. حدد التفضيلات .
انتقل إلى iMessage التبويب. يمكنك تمكين أو تعطيل رقم هاتفك ومعرف Apple الخاص بك هنا.
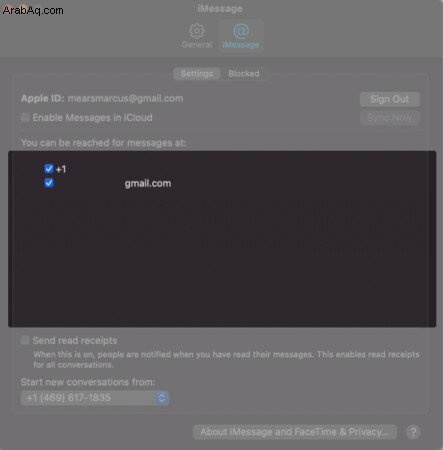
كيفية بدء محادثة في تطبيق الرسائل على نظام Mac
- افتح الرسائل على جهاز Mac الخاص بك. انقر على الزر "رسالة جديدة" وأدخل اسم المستلم في إلى: المربع.
- الآن ، اكتب iMessage حقل في الجزء السفلي من النافذة.
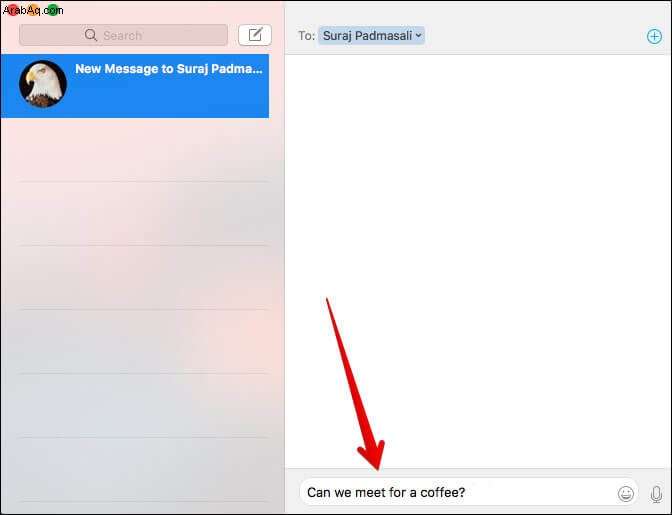
- إذا كنت تريد تضمين الرموز التعبيرية ، فانقر على رمز الرموز التعبيرية المبتسم واختر واحدة.
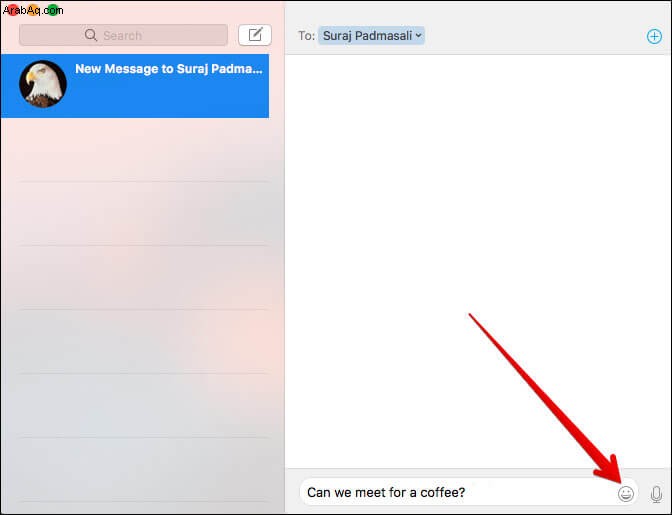
لتضمين صورة أو ملف آخر ، اسحبه أو الصقه في حقل الرسالة. يمكنك أيضًا النقر فوق التطبيقات زر (مع شعار متجر التطبيقات) وحدد الصور . سيظهر أي شيء في iCloud هنا لمشاركته.
إذا كنت ترغب في إضافة تسجيل صوتي ، فانقر فوق زر الميكروفون ثم قم بتسجيل رسالتك. - بمجرد الانتهاء ، اضغط على مفتاح العودة لإرسال الرسالة.
باستخدام macOS Monterey ، يمكنك إضافة Tapback إلى رسالتك. في الأساس ، إنها استجابة سريعة تسمح لك بالتعبير عن ملاحظاتك. تابع القراءة:
كيفية إضافة Tapback إلى iMessage على Mac
- افتح الرسائل وادخل محادثة.
- الآن ، انقر مع الضغط على مفتاح التحكم على فقاعة رسالة لفتح قائمة مختصرة وحدد Tapback من القائمة.
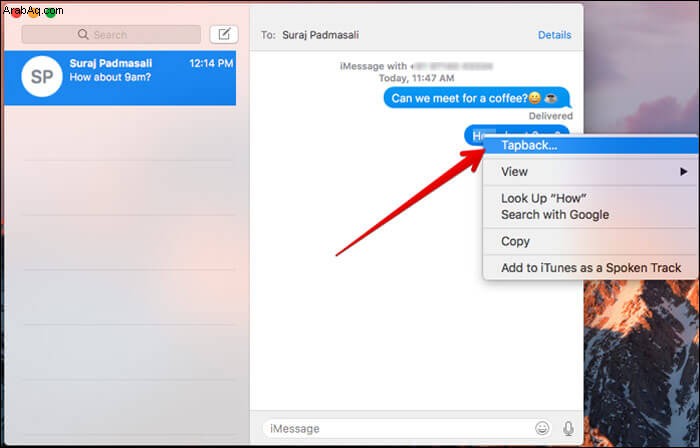
- بعد ذلك ، اختر Tapback لإضافته إلى فقاعة الرسائل .
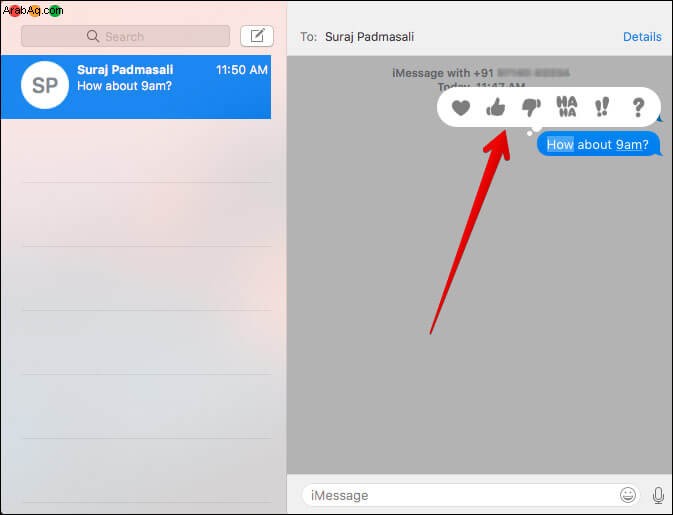
سيكون Tapback مرئيًا للجميع في المحادثة باستخدام macOS Sierra أو إصدار أحدث ، بالإضافة إلى iOS 10 أو أحدث.
ألا تريد أن تزعجك إشعارات iMessage؟ لا توجد مشكلة ، لديك خيار تشغيل "عدم الإزعاج" (DND) لهذا السبب.
كيفية تمكين "الرجاء عدم الإزعاج" على Mac
- في شريط القائمة ، انقر على مركز التحكم .
- انقر على الرجاء عدم الإزعاج وحدد إطارًا زمنيًا.
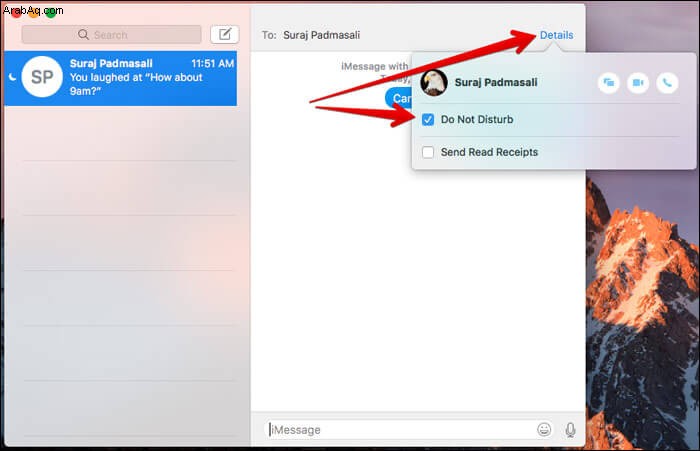
من الآن فصاعدًا ، لن تزعجك المحادثات الواردة.
كيفية بدء مكالمة فيديو أو صوتية FaceTime من iMessage على Mac
أثناء الدردشة مع أصدقائك ، يمكنك بدء مكالمة فيديو أو صوتية باستخدام FaceTime من داخل التطبيق.
افتح الرسائل على جهاز Mac ← انتقل إلى محادثة ← المحادثات في شريط القائمة ← FaceTime Video أو FaceTime Audio .
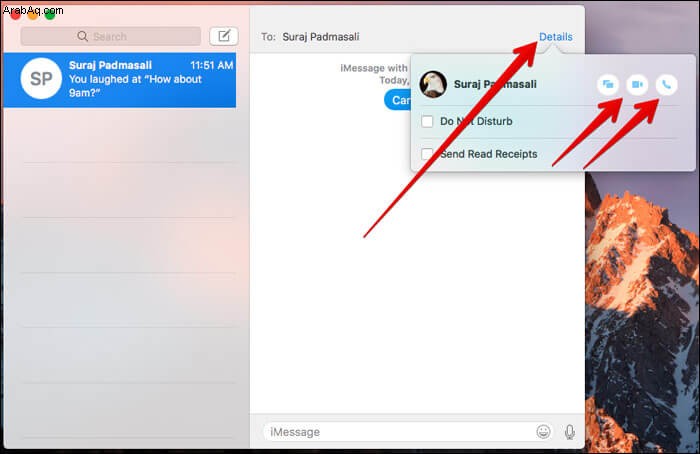
كيفية تعطيل إعلامات القراءة في الرسائل في نظام التشغيل Mac
- شغّل الرسائل على جهاز Mac الخاص بك ← محادثة فردية ← التفاصيل في أعلى اليسار.
- الآن ، قم بإلغاء تحديد المربع بجوار إرسال إيصالات القراءة .
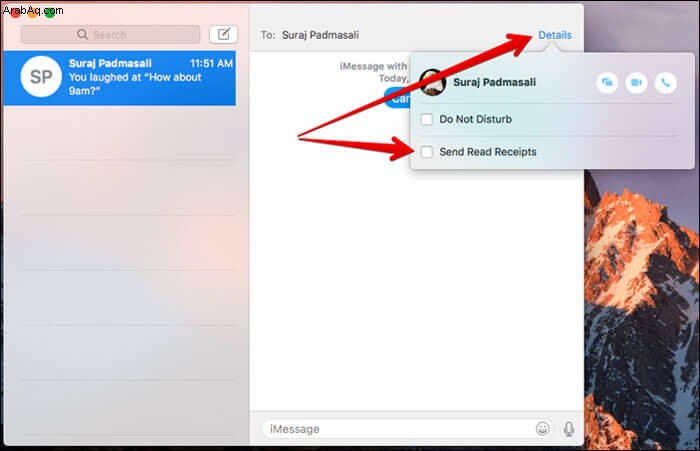
إذا أردت في أي وقت إعادة تمكين إعلامات القراءة ، فاتبع نفس الخطوات وأعد تحديد المربع.
كيفية حذف فقاعة iMessage على نظام Mac
- افتح الرسائل وانتقل الى المحادثة.
- الآن ، انقر مع الضغط على مفتاح التحكم على المنطقة الفارغة بالفقاعة التفسيرية للرسالة التي تريد حذفها وحدد حذف .
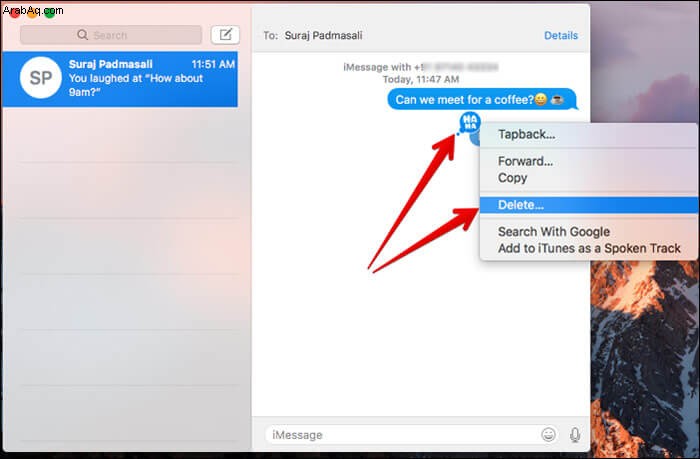
- انقر فوق حذف للتأكيد.
كيفية حذف محادثة iMessage على Mac
- افتح الرسائل على جهاز Mac الخاص بك ، ثم انقر مع الضغط على مفتاح التحكم على محادثة.
- الآن ، حدد حذف المحادثة وتأكيد.
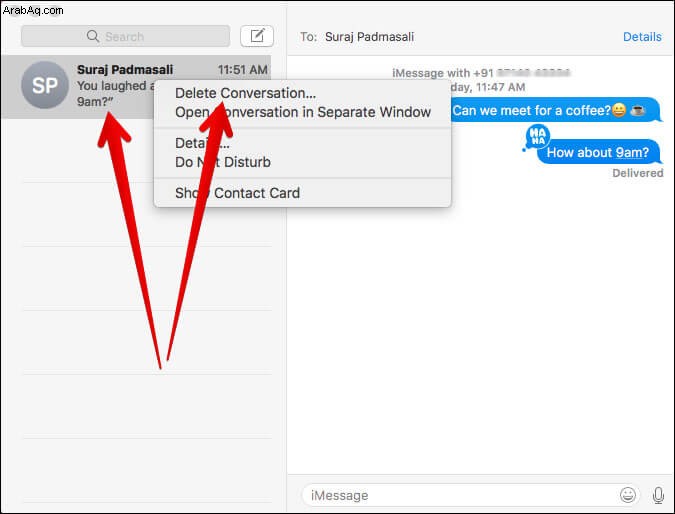
كيفية مزامنة الرسائل مع iCloud في iOS 15 و macOS Monterey
مع macOS Monterey و iOS 15 ، يمكنك مزامنة رسائلك مع iCloud. انتقل إلى هذا الدليل لمعرفة المزيد.
هذا كل ما في الأمر!
هل لديك أي أسئلة حول الرسائل على جهاز Mac؟ اسأل بعيدا في التعليقات أدناه!
لا تفوتك :
- كيفية الخروج من iMessage على Mac
- أفضل تطبيقات التقويم لنظام التشغيل Mac
- كيفية استخدام Live Text على Mac