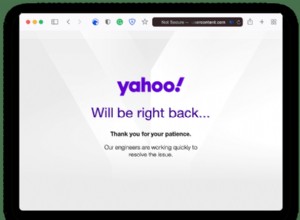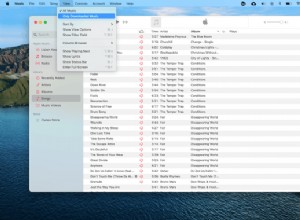إذا كنت تخطط لبيع جهاز Mac القديم أو منحه أو تداوله ، فإن أول شيء تريد القيام به هو إعادة ضبط جهاز Mac على إعدادات المصنع. ومع ذلك ، إذا كنت قد استخدمت جهاز Mac الخاص بك لفترة من الوقت ، فبالتأكيد لديك جميع أنواع البيانات المخزنة فيه ، بما في ذلك البيانات الحساسة.
لذا قبل أن نعلمك كيفية إعادة تعيين MacBook الخاص بك ، إليك قائمة من 11 شيئًا يجب القيام بها لحماية بياناتك وضمان انتقال لطيف لمالكها الجديد.
إعادة تعيين أسرع لأجهزة Mac التي تعمل بنظام macOS Monterey
إذا كنت تمتلك جهاز Mac مزودًا بشريحة أمان من Apple أو T2 ، فلن تضطر إلى الخضوع للعملية الشاقة الموضحة أدناه قبل بيع MacBook.
مونتيري يأتي مع محو كل المحتويات والإعدادات ميزة تسمح لك بمسح جميع بياناتك بشكل آمن وسريع والاحتفاظ بنظام التشغيل الحالي حتى لا تحتاج إلى إعادة تثبيته.
لقد كتبنا بالفعل كيفية إعادة تعيين M1 أو Intel Mac الذي يعمل على macOS Monterey. في الأساس ، ما عليك سوى النقر فوق شعار Apple ← تفضيلات النظام ← محو كل المحتوى والإعدادات ، ثم اتبع التعليمات التي تظهر على الشاشة.
لا تتمتع الموديلات القديمة بوظيفة سريعة مثل macOS Monterey. الشيء الجيد هو أنه في حين أن هناك الكثير لفعله ، إلا أنها واضحة ومباشرة.
فلننتقل إلى القائمة!
- نسخ ملفاتك احتياطيًا
- ترحيل الملفات إلى جهاز Mac جديد
- قم بإلغاء ترخيص Mac من Apple Music و Apple TV و Podcasts
- تسجيل الخروج من iCloud و Apple ID
- تسجيل الخروج من جميع حساباتك وتطبيقاتك
- افصل اقتران جميع ملحقاتك
- تسجيل الخروج من iMessage و FaceTime
- تعطيل File Vault
- امسح جهاز Mac وأعد تثبيت macOS
- إعادة تعيين NVRAM / PRAM
- إزالة Mac كجهاز موثوق به
1. نسخ ملفاتك احتياطيًا
من الأهمية بمكان إجراء نسخ احتياطي لبياناتك لتجنب خطر فقدها أثناء إعادة ضبط جهازك. كما يسمح لك باستعادة جميع بياناتك بسهولة ببضع نقرات بمجرد حصولك على جهازك الجديد. فيما يلي طرق مختلفة لعمل نسخة احتياطية من جهاز Mac:
آلة الزمن
Time Machine هي ميزة نسخ احتياطي مضمنة تتيح لك إجراء نسخ احتياطي تلقائي لجميع البيانات الشخصية الموجودة على جهاز Mac الخاص بك. ومع ذلك ، ستحتاج إلى جهاز تخزين خارجي ، مثل USB أو FireWire أو منفذ Thunderbolt.
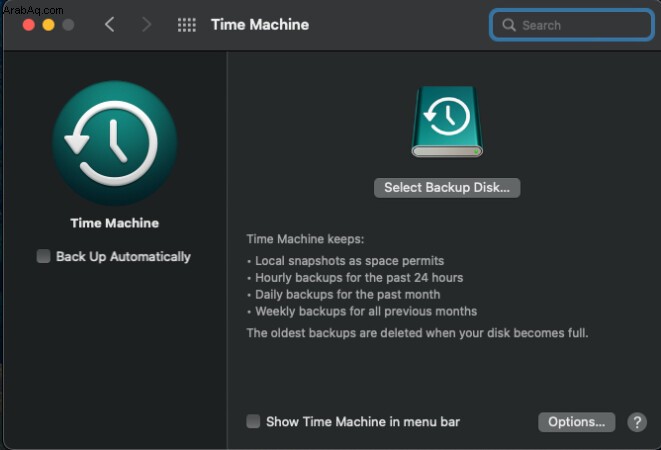
تخزين الملفات في iCloud و iCloud Drive
iCloud هي خدمة الحوسبة والتخزين السحابي الخاصة بشركة Apple والتي تتيح لك تخزين ومزامنة جميع الصور والملفات والموسيقى والملاحظات وجهات الاتصال وغير ذلك عبر جميع أجهزة Apple الخاصة بك.
تعمل هذه الخدمة عبر نظام Apple البيئي بحيث إذا كان لديك جهاز iPhone أو iPad ، فيمكنك أيضًا نسخ بياناتك احتياطيًا من جهاز iPhone أو iPad على iCloud الخاص بك. لاحظ أن كل معرف Apple يحتوي على 5 غيغابايت فقط من مساحة iCloud المجانية. ستحتاج إلى ترقية حساب iCloud الخاص بك للحصول على مساحة تخزين أكبر.
وحدة تخزين خارجية
بينما يبدو أن iCloud هو الخيار الأفضل لمستخدم Apple ، يمكنك أيضًا استخدام أجهزة التخزين الأخرى المستندة إلى مجموعة النظراء لتخزين بياناتك عبر الإنترنت.
ومع ذلك ، مثل iCloud ، فإن النسخ الاحتياطية التي يتم إجراؤها من خلال التخزين السحابي الخارجي محدودة جدًا مقارنة بنسخ Time Machine الاحتياطية التي تتيح لك تخزين جميع بيانات Mac.
2. ترحيل الملفات إلى جهاز Mac جديد
إذا قمت بالترقية إلى جهاز Mac جديد ، فيمكنك استخدام Migration Assistant لترحيل البيانات من جهاز Mac القديم إلى جهاز MacBook الجديد. يتضمن ذلك جميع الإعدادات والتطبيقات وحسابات المستخدمين والمستندات.
تختلف العملية اعتمادًا على نظام التشغيل الذي تعمل به أجهزة Mac. ولكن بشكل عام ، ستحتاج إلى توصيل كلا الجهازين بمصدر طاقة وتوصيلهما بشبكة WIFI نفسها أو كابل.
3. قم بإلغاء ترخيص Mac من Apple Music و Apple TV و Podcasts
يمتلك الجهاز المصرح له حق الوصول إلى جميع محتويات Apple Music الخاصة بك. تسمح لك Apple بترخيص ما يصل إلى خمسة أجهزة بموجب معرف Apple. يعني نسيان إلغاء التفويض أنك تفقد فتحة واحدة من الأجهزة الخمسة لحسابك. والأهم من ذلك ، أنك تخاطر بمنح مالك Mac الجديد حق الوصول إلى محتوى Apple Music الخاص بك.
لإلغاء مصادقة جهاز Mac الخاص بك:
- افتح الموسيقى التطبيق.
- انقر فوق الحساب من شريط القوائم.
- انقر فوق التفويضات → إلغاء تخويل هذا الكمبيوتر .
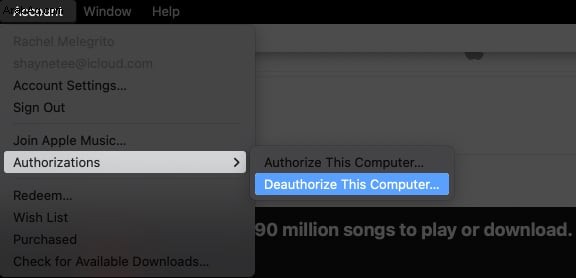
وبالمثل ، يجب عليك أيضًا إلغاء ترخيص جهاز Mac القديم الخاص بك من حساب Apple TV الخاص بك. ما عليك سوى فتح التطبيق والتوجه إلى الحساب → التفويضات → إلغاء تخويل هذا الكمبيوتر. بالنسبة إلى البودكاست ، ما عليك سوى فتح التطبيق والنقر على الحساب ، ثم حدد تسجيل الخروج .
4. تسجيل الخروج من iCloud و Apple ID
كما ذكرنا سابقًا ، يعمل iCloud على مزامنة كل شيء عبر أجهزة Apple الخاصة بك. لذلك إذا كنت تستخدمه ، فمن الضروري تسجيل الخروج من حسابك. هذا يضمن أن جهاز Mac القديم الخاص بك لن يكون قادرًا على الوصول إلى جميع ملفاتك.
يؤدي تسجيل الخروج من iCloud إلى تسجيل خروجك تلقائيًا من App Store و iMessage و FaceTime.
على أجهزة Mac التي تعمل بنظام macOS Catalina أو إصدار أحدث:
- انقر على شعار Apple ← تفضيلات النظام.
- حدد Apple ID ، ثم انقر على نظرة عامة في الشريط الجانبي.
- انقر على تسجيل الخروج تحت النافذة.
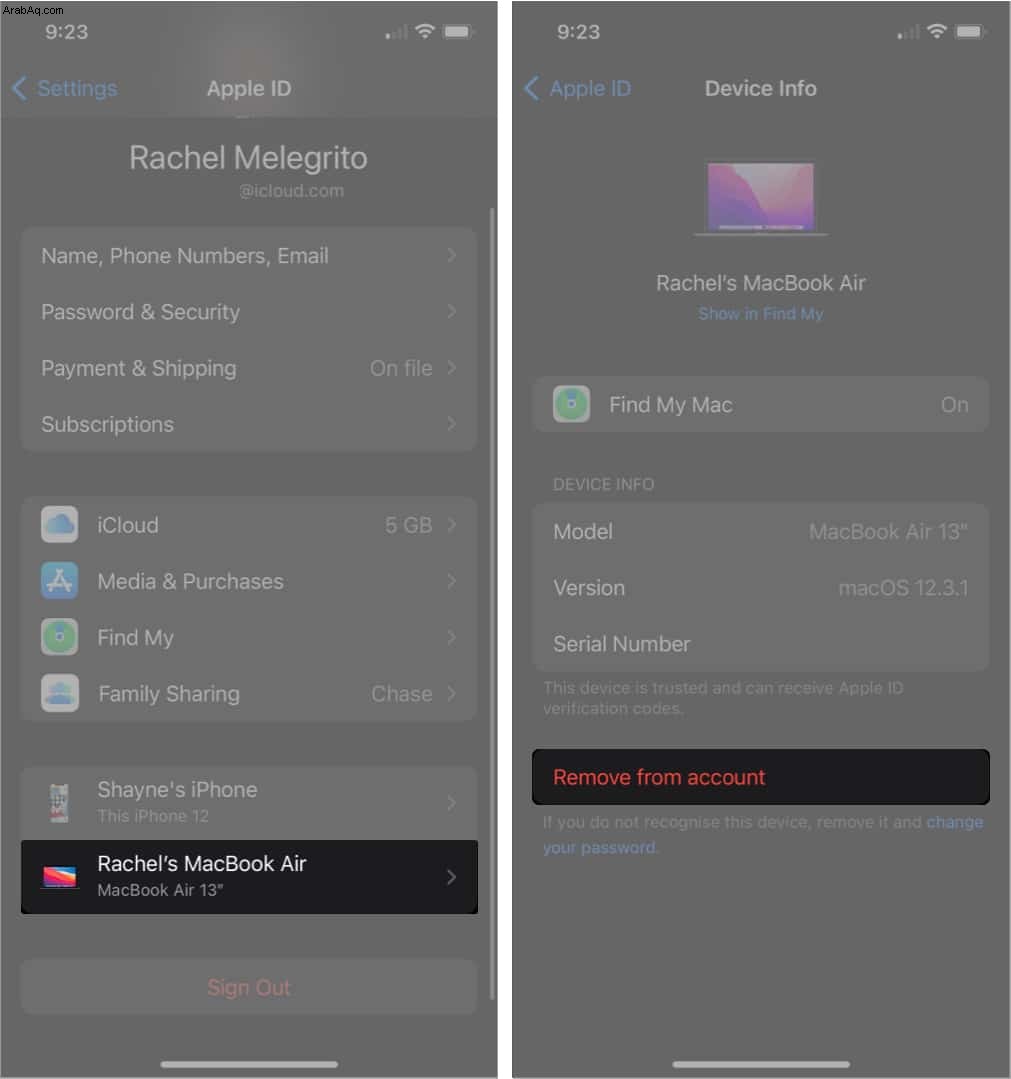
على Mac الذي يعمل بنظام macOS Mojave أو إصدار أقدم:
- انقر على شعار Apple → تفضيلات النظام .
- اختر iCloud ، ثم حدد تسجيل الخروج .
سيتم سؤالك عما إذا كنت تريد الاحتفاظ بنسخة من تقاويمك ، Keychain ، و جهات الاتصال قبل تسجيل الخروج. قم بإلغاء تحديدهم لأنك لا تريد ترك أي بيانات من جهاز Mac القديم الخاص بك والتي تنوي التخلي عنها أو بيعها.
لا تقلق لأن جميع بيانات iCloud الخاصة بك ستبقى في iCloud وأجهزة Apple الأخرى التي تم تسجيل دخولها على iCloud باستخدام معرف Apple الخاص بك.
5. سجّل الخروج من جميع حساباتك وتطبيقاتك
بصرف النظر عن خدمات Apple ، تأكد من تسجيل الخروج من جميع التطبيقات الأخرى التي تمتلكها قبل أن تقوم بإلغاء تثبيتها. هذا ينطبق بشكل خاص على البرامج المرخصة لك. قد يؤدي عدم القيام بذلك إلى حدوث مضاعفات إذا قرر مالك Mac الجديد تنزيل وتثبيت نفس التطبيقات أو البرامج.
تأكد من تسجيل الخروج من جميع حسابات الإنترنت الأخرى ، خاصةً إذا تمت مزامنة رسائل البريد الإلكتروني والتقويمات مع جهاز Mac الخاص بك. انتقل إلى تفضيلات النظام → حسابات الإنترنت ، حدد حسابًا في الشريط الجانبي ، ثم انقر على إزالة (-) أيقونة في الأسفل لإزالة الحساب.
6. قم بإلغاء إقران جميع الملحقات الخاصة بك
إذا كنت تستخدم أجهزة Bluetooth مع جهاز Mac الخاص بك ، فمن المثالي إلغاء إقرانها جميعًا ، خاصةً إذا كان الجهاز الذي تبيع جهاز Mac القديم له هو أحد النظراء أو أحد أفراد العائلة الذي تقضي وقتًا معه غالبًا. لا تريد أن تتصل أجهزتك بجهازك القديم عن طريق الخطأ.
انتقل إلى تفضيلات النظام ← البلوتوث. يجب أن تشاهد قائمة بالأجهزة المقترنة. حرك مؤشر الماوس فوق كل منها وانقر على زر الإزالة (x) زر لإلغاء إقرانه . سيظهر موجه. حدد إزالة.
7. تسجيل الخروج من iMessage و FaceTime
لنفترض أنك تستخدم جهاز Mac لإرسال واستقبال الرسائل النصية والمكالمات من خلال iMessage أو الاتصال بالأقران والعائلة من خلال FaceTime. في هذه الحالة ، يجب عليك تسجيل الخروج من كلتا الخدمتين لمنع المالك الجديد من الوصول بطريق الخطأ إلى محادثاتك الخاصة.
لإيقاف تشغيل iMessage على Mac:
- افتح الرسائل التطبيق.
- في شريط القائمة ، حدد التفضيلات ، ثم انقر على iMessage علامة التبويب.
- انقر على تسجيل الخروج . حدد تسجيل الخروج مرة أخرى من نافذة منبثقة ستظهر.
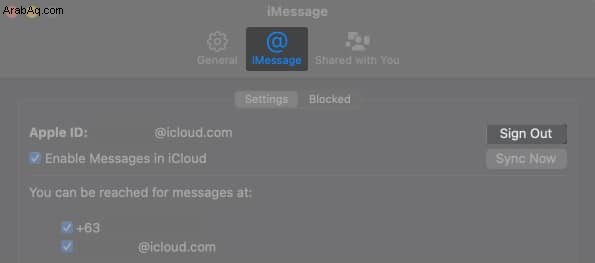
لإيقاف تشغيل FaceTime:
- افتح FaceTime ← التفضيلات.
- انقر على تسجيل الخروج .
8. تعطيل File Vault
File Vault هي ميزة تقوم بتشفير جميع المعلومات الموجودة على جهاز Mac الخاص بك. هذا يمنع المتسللين من سرقة أو اختراق بياناتك أو الوصول إلى جهازك.
إذا قمت مسبقًا بتشفير محتويات ملفك ، فستحتاج إلى إيقاف تشغيل هذا لفك تشفير القرص. إذا لم تفعل ذلك ، فسيطلب جهاز Mac القديم كلمة مرورك ، مما يترك المالك الجديد غير قادر على إعداد جهاز Mac الجديد.
للقيام بذلك:
- توجه إلى تفضيلات النظام ← الأمان والخصوصية.
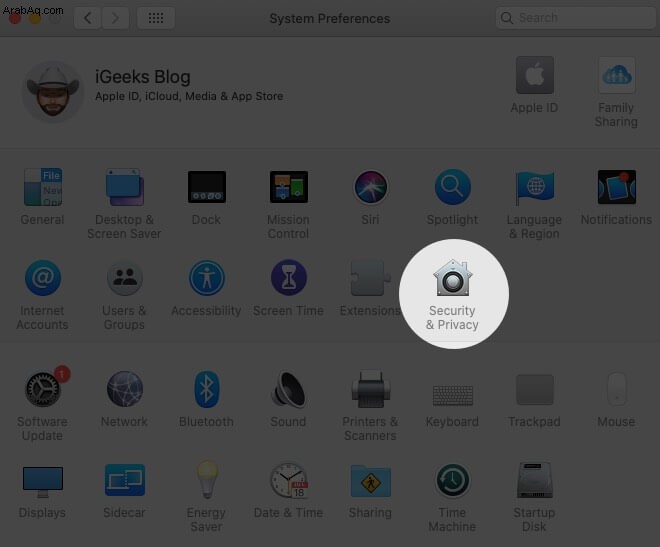
- حدد FileVault ، ثم انقر على Turn Off FileVault .
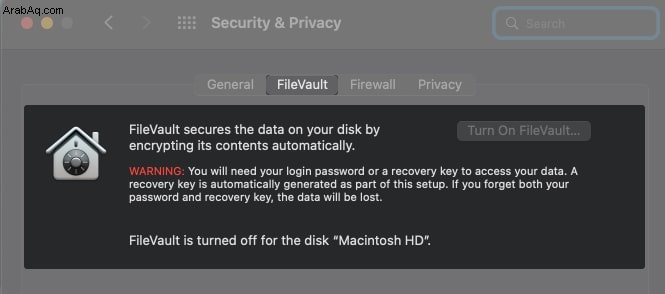
9. امسح جهاز Mac وأعد تثبيت macOS
الآن بعد أن مسحت جهاز Mac القديم الخاص بك عن أي بيانات شخصية وحساسة متبقية ، حان الوقت لمحو محرك الأقراص الثابتة.
تعتمد الخطوات الدقيقة لإعادة تعيين جهاز Mac على الطراز ونظام التشغيل الذي يعمل عليه. لمزيد من الغوص الشامل ، اقرأ مقالتنا حول كيفية إعادة تعيين جهاز MacBook أو أي جهاز Mac.
10. إعادة تعيين NVRAM / PRAM
ذاكرة الوصول العشوائي NVRAM ، وهي اختصار لذاكرة الوصول العشوائي غير المتطايرة ، تخزن الإعدادات المتعلقة بنظام التشغيل واختيار قرص بدء التشغيل والتكوينات الأخرى. تقترح Apple إعادة ضبط NVRAM قبل بيع MacBook الخاص بك.
ملاحظة:هذه الخطوة تنطبق فقط على أجهزة Intel Mac.
يمكن أن تؤدي إعادة تعيين NVRAM إلى استعادة ميزات الأمان التي ربما تم تغييرها أو إذا كان Mac يعمل بشكل غريب. تؤدي إعادة تعيين هذا أيضًا إلى مسح إعدادات المستخدم ، مما يضمن أن جهاز Mac الخاص بك جاهز لمالكه الجديد.
11. إزالة Mac كجهاز موثوق به
إذا قمت بتعيين جهاز Mac الخاص بك كجهاز موثوق به لأجهزتك الأخرى ، فتحقق من أجهزتك الأخرى وقم بإزالة جهاز Mac القديم من قائمتك. هذا يمنع أجهزتك من إرسال طلبات رمز التحقق عن طريق الخطأ إلى جهاز Mac القديم.
على جهاز iPhone أو iPad:
- توجه إلى الإعدادات ، ثم اضغط على اسمك.
- انقر على جهاز Mac القديم. ستعرف أنه جهاز موثوق به إذا رأيت العبارة هذا الجهاز موثوق به ويمكنه تلقي رموز التحقق من معرف Apple .
- انقر على إزالة من الحساب .
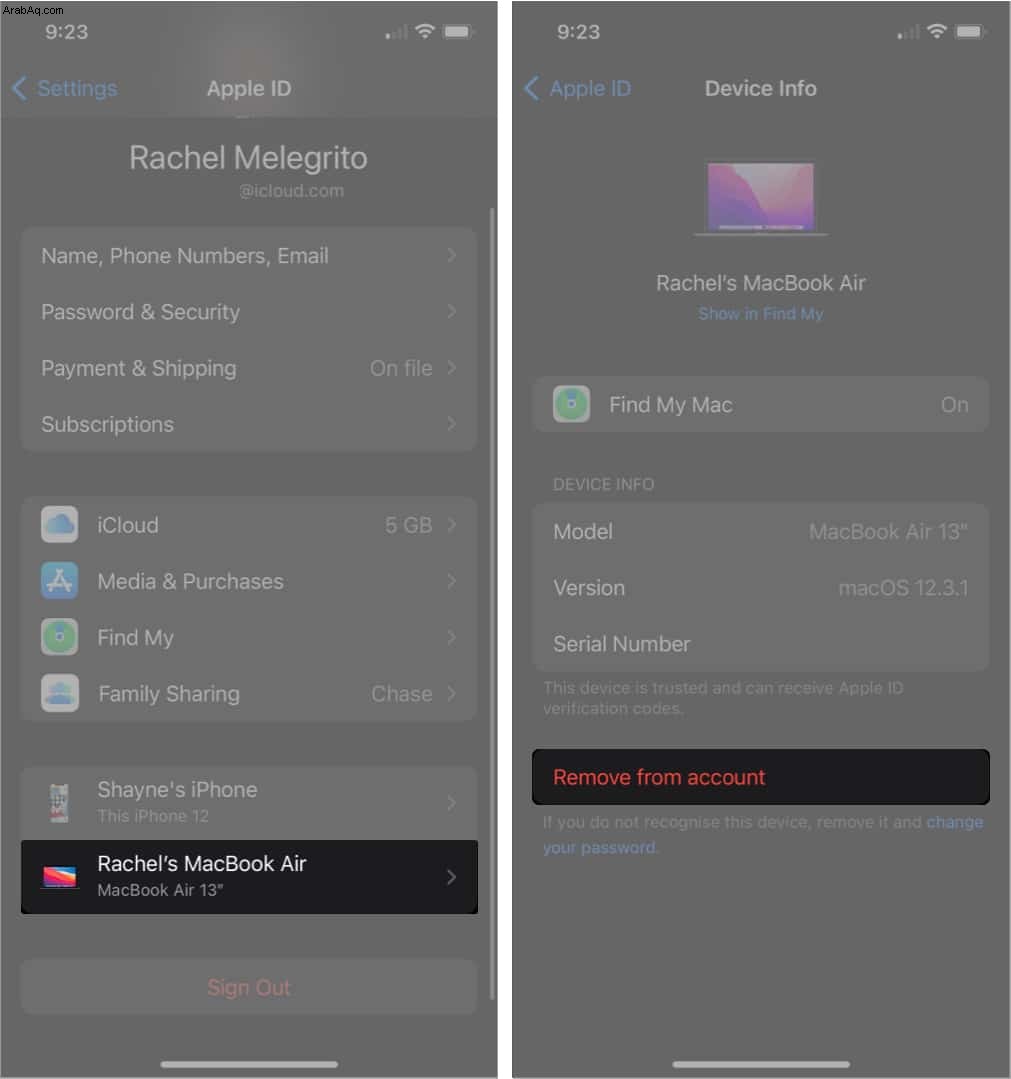
الختام
سواء كنت تخطط لبيع جهاز Mac الخاص بك أو التخلي عنه أو استبداله للترقية إلى طراز أحدث ، فمن الضروري حماية بياناتك الشخصية. وهذا يجعل جهاز Mac القديم جاهزًا لمستخدمه الجديد ويضمن عدم مواجهتهم لمشاكل أثناء إعداده.
قراءات ذات صلة:
- كيفية استعادة جهاز Mac الخاص بك من نسخة احتياطية
- أوامر macOS Terminal المفيدة التي يجب على كل مستخدم Mac تجربتها
- مشكلة وضع الاسترداد لنظام التشغيل Mac لا تعمل؟ 14 نصائح لإصلاحها
- لقطة الشاشة لا تعمل على Mac؟ 8 إصلاحات سريعة