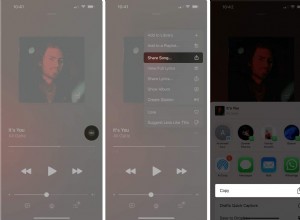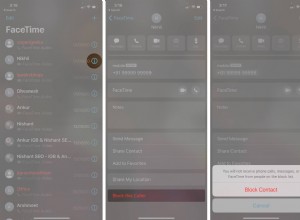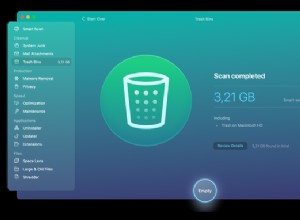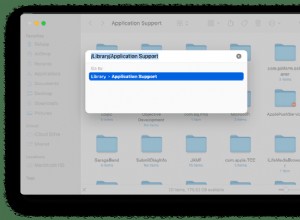بفضل نظام Apple البيئي ، تتفاعل جميع أجهزتك مع بعضها البعض بسلاسة. يتم تمييز هذا الترابط الفريد في كيفية عمل أجهزة Mac و iPhone معًا بشكل مثالي. لكن ماذا لو كنت لا تريدهم أن يعملوا معًا؟ لا تقلق! يمكنك دائمًا فصل جهاز Mac عن iPhone واستخدامهما بشكل منفصل.
ومع ذلك ، يلزمك فصل الاثنين يدويًا ، خاصةً إذا سبق لك إعدادهما للعمل معًا. هناك العديد من الطرق لفصل جهاز iPhone عن جهاز Mac ، وسأرشدك عبر الطرق المختلفة. فلنبدأ!
- افصل iPhone عن Mac's Finder
- تعطيل Mac من استخدام نقطة الاتصال الشخصية بجهاز iPhone
- افصل AirDrop
- قم بإلغاء إقران iPhone عبر البلوتوث
- تعطيل Handoff
- أوقف مزامنة iCloud
- تعطيل إعادة توجيه النص في نظام التشغيل Mac
- تعطيل تلقي المكالمات على iPhone
- احتفظ بملاحظاتك على iPhone
- قم بإزالة الجهاز من معرف Apple
1. افصل iPhone عن Mac's Finder
بشكل عام ، يجب ألا يظهر iPhone على Finder في جهاز Mac إلا إذا تم توصيله بجهاز Mac عبر كابل USB. ببساطة ، يجب أن تؤدي إزالة كبل USB إلى حل المشكلة. ومع ذلك ، قد يستمر ظهور iPhone في Finder إذا كنت قد عينته مسبقًا لاكتشاف جهازك من خلال شبكة Wi-Fi.
ما عليك سوى التوجه إلى الشريط الجانبي ، والنقر فوق جهاز iPhone الخاص بك. ضمن عام ، انتقل إلى خيارات → قم بإلغاء تحديد إظهار هذا الـ iPhone عند الاتصال بشبكة Wi-Fi .
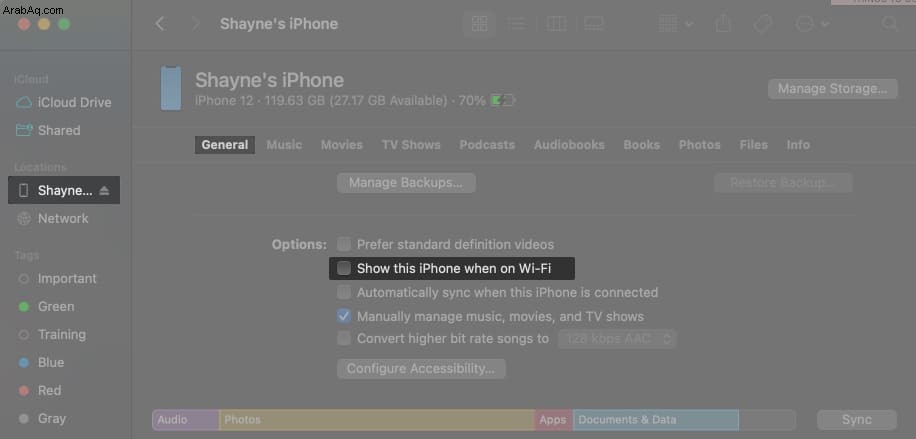
2. تعطيل Mac من استخدام نقطة الاتصال الشخصية على iPhone
إذا سبق لك استخدام جهاز Mac الخاص بك في مكان لا يوجد فيه اتصال بالإنترنت ، فمن المحتمل أنك استخدمت بيانات شبكة الجوّال الخاصة بجهاز iPhone للوصول إلى الإنترنت من خلال نقطة الاتصال الشخصية الخاصة به.
I. افصل جهاز Mac عن نقطة الاتصال الشخصية على iPhone
لفصل جهاز Mac عن نقطة الاتصال الشخصية بجهاز iPhone ، انتقل إلى القائمة وانقر على رمز نقطة الاتصال الشخصية لفتح قائمة Wi-Fi.
يجب أن يكون اسم iPhone باللون الأزرق إذا كان قيد الاستخدام بشكل نشط. انقر على رمز نقطة الاتصال الشخصية على اليسار لقطع الاتصال ، واختر من نقطة اتصال أو شبكة Wi-Fi مختلفة.
إذا كنت قد استخدمت نقطة اتصال جهاز iPhone لتوصيل جهاز Mac بالإنترنت ، فسيقوم تلقائيًا بالاتصال بجهاز iPhone أو يطلب منك الانضمام عندما يكتشف جهاز Mac ذلك. إذا كنت لا تريد أن يحدث هذا:
- انتقل إلى تفضيلات النظام → الشبكة → Wi-Fi .
- قم بإلغاء تحديد طلب الانضمام إلى النقاط الفعالة الشخصية .
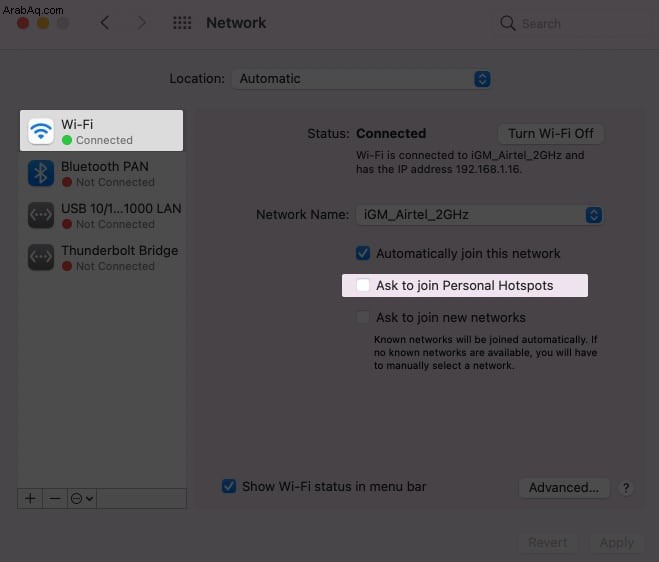
II. قم بإيقاف تشغيل نقطة الاتصال الشخصية بجهاز iPhone
يمكنك أيضًا منع أي شخص آخر - بما في ذلك جهاز Mac - من الانضمام إلى نقطة الاتصال الشخصية بجهاز iPhone. توجه إلى الإعدادات → نقطة الاتصال الشخصية → قم بإيقاف تشغيل السماح للآخرين بالانضمام .
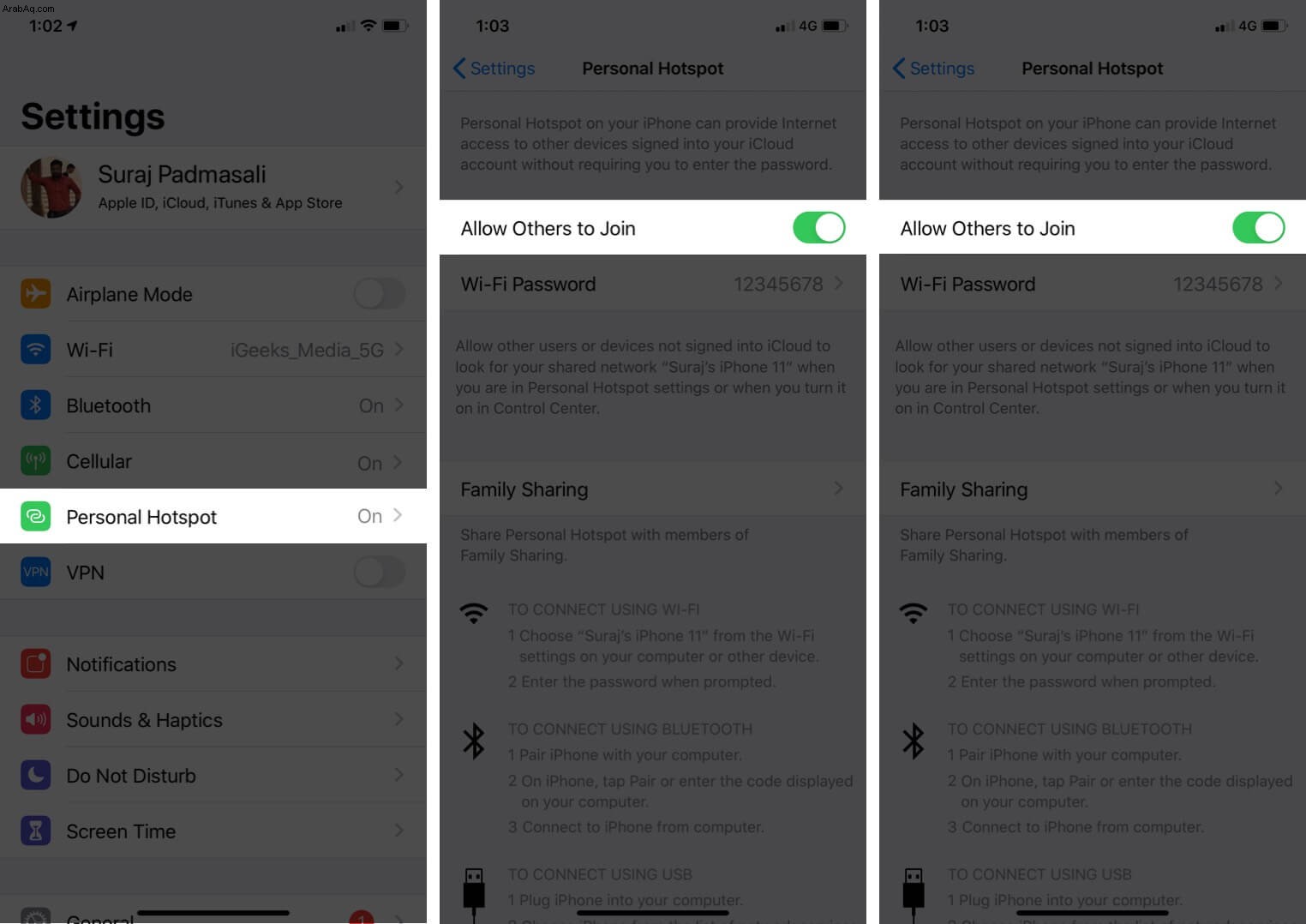
3. افصل AirDrop
يستخدم AirDrop اتصالاً لاسلكيًا قريب المدى للسماح لجهاز iPhone و Mac بإرسال الملفات إلى بعضهما البعض. ستحتاج إلى إيقاف تشغيل جهاز iPhone أو AirDrop بجهاز Mac لمنعهما من اكتشاف بعضهما البعض.
أولاً. قم بإيقاف تشغيل AirDrop على Mac
لمنع iPhone من اكتشاف جهاز Mac ، ما عليك سوى التوجه إلى Finder ← انقر على AirDrop في الشريط الجانبي ← انقر على القائمة المنسدلة بجوار السماح باكتشاف ما يلي: → حدد لا أحد .
II. قم بإيقاف تشغيل AirDrop على iPhone
يمكنك الذهاب إلى الإعدادات → عام → AirDrop → حدد الاستلام متوقفًا لمنع ظهور جهاز iPhone الخاص بك كموقع AirDrop على جهاز Mac الخاص بك. ومع ذلك ، فإن القيام بذلك يمنع الآخرين من تحديد موقعك أيضًا.
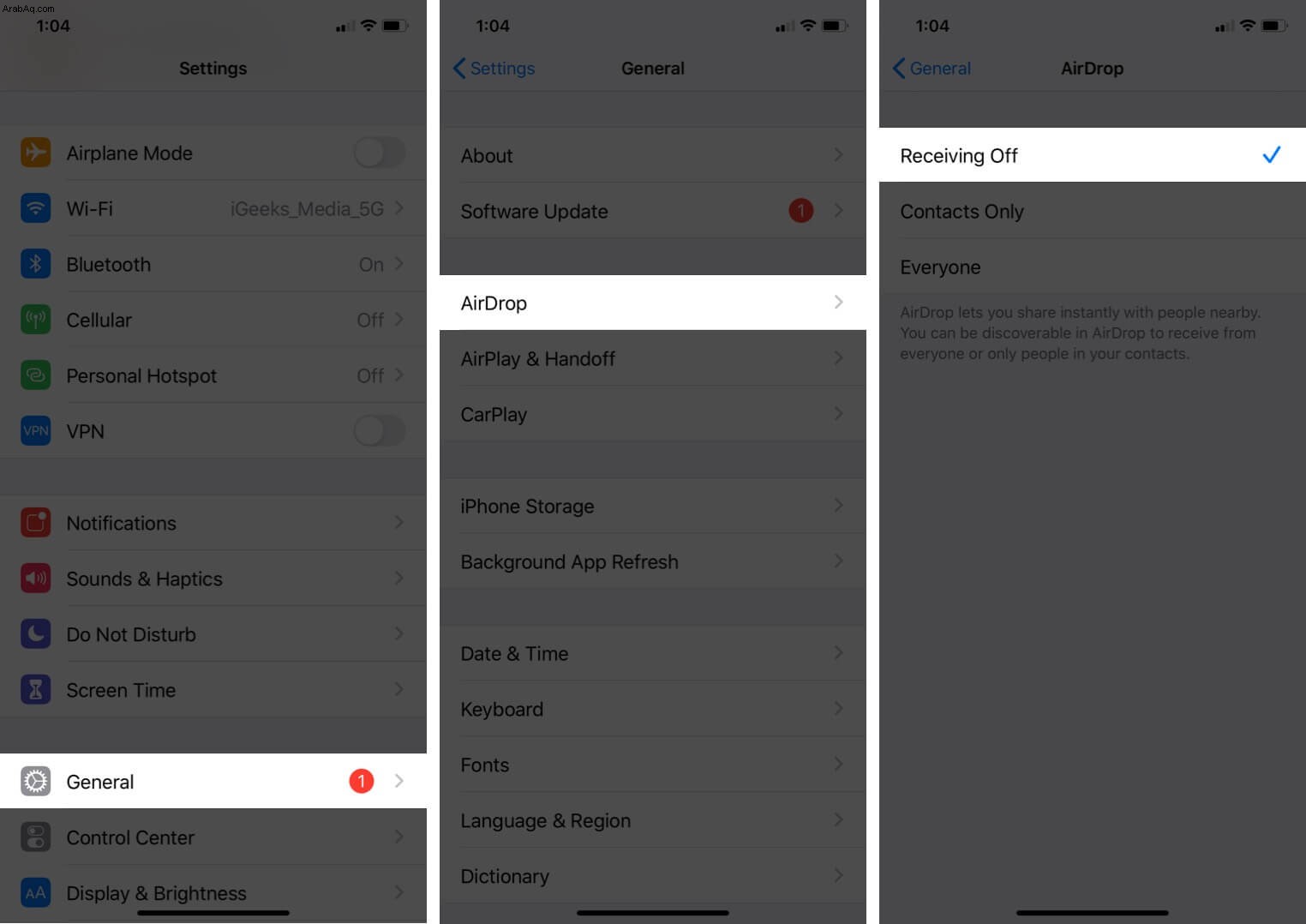
4. قم بإلغاء إقران iPhone عبر البلوتوث
يستخدم نظام Apple البيئي تقنية Bluetooth للسماح لجهازين بالعمل بسلاسة في ميزات مثل Handoff و Universal Clipboard. يؤدي إيقاف تشغيل البلوتوث ، مع متطلبات الاستمرارية الأخرى مثل Wi-Fi ، إلى منع الجهازين من الاتصال.
لإيقاف تشغيل البلوتوث على جهاز iPhone ، انتقل إلى الإعدادات → بلوتوث → قم بإيقاف تشغيله. إذا كان يمكنك العثور عليه ضمن أجهزتي ، يمكنك إزالته من القائمة عن طريق النقر على المعلومات (i) الزر ← تحديد نسيت هذا الجهاز .
قم بإيقاف تشغيل Bluetooth على جهاز Mac من خلال التوجه إلى القائمة الشريط ← النقر على بلوتوث رمز → تبديله.
5. تعطيل Handoff
تعرض الاستمرارية بشكل أفضل التكامل السلس لنظام Apple البيئي. يسمح لك ببدء مهمة على أحد أجهزة Apple ومتابعتها على جهاز آخر.
- إيقاف Handoff على iPhone :يمكنك تعطيل Handoff على iPhone بالانتقال إلى الإعدادات → عام → AirPlay &Handoff → قم بإيقاف تشغيل Handoff .
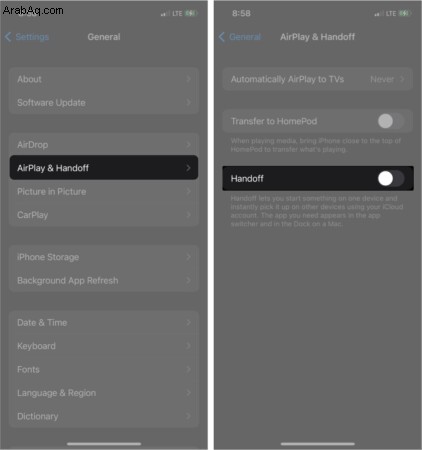
- إيقاف Handoff في Mac :توجه إلى قائمة Apple → تفضيلات النظام ← انقر فوق عام → قم بإلغاء تحديد السماح بـ Handoff بين هذا الـ Mac وأجهزة iCloud الخاصة بك في الأسفل.
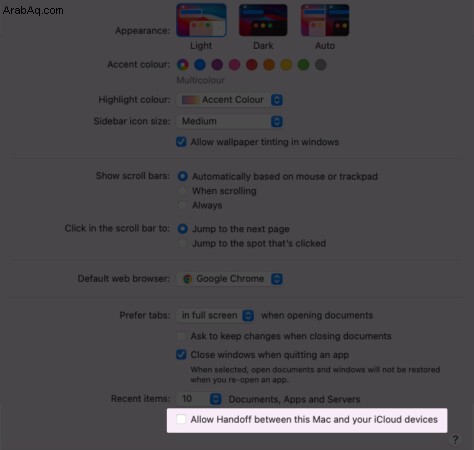
6. أوقف مزامنة iCloud
بمجرد استخدام نفس معرف Apple للأجهزة الخاصة بك ، تتم إضافة جهازك إلى iCloud الخاص بك. يؤدي هذا تلقائيًا إلى مزامنة كل شيء عبر جميع أجهزتك.
إذا كنت تريد أن يتوقف Mac الخاص بك عن مزامنة البيانات والميزات الأخرى مع أجهزة Apple الأخرى:
- انتقل إلى قائمة Apple → تفضيلات النظام .
- انقر على Apple ID → حدد iCloud على الشريط الجانبي.
- قم بإلغاء تحديد الميزات أو الخدمات التي لا تريد أن يقوم Mac بمزامنتها مع iCloud ، مثل جهات الاتصال والتذكيرات والبريد.
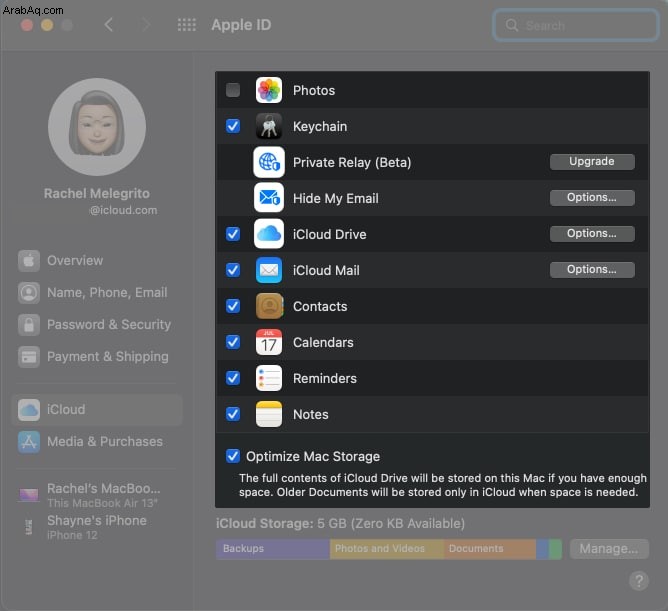
وبالمثل ، يمكنك منع جهاز iPhone الخاص بك من مزامنة البيانات مع الأجهزة المتصلة بمعرف Apple الخاص بك. فقط قم بما يلي:
- انتقل إلى الإعدادات ← اضغط على اسمك → حدد iCloud .
- إيقاف الخدمات تريد تعطيل المزامنة.
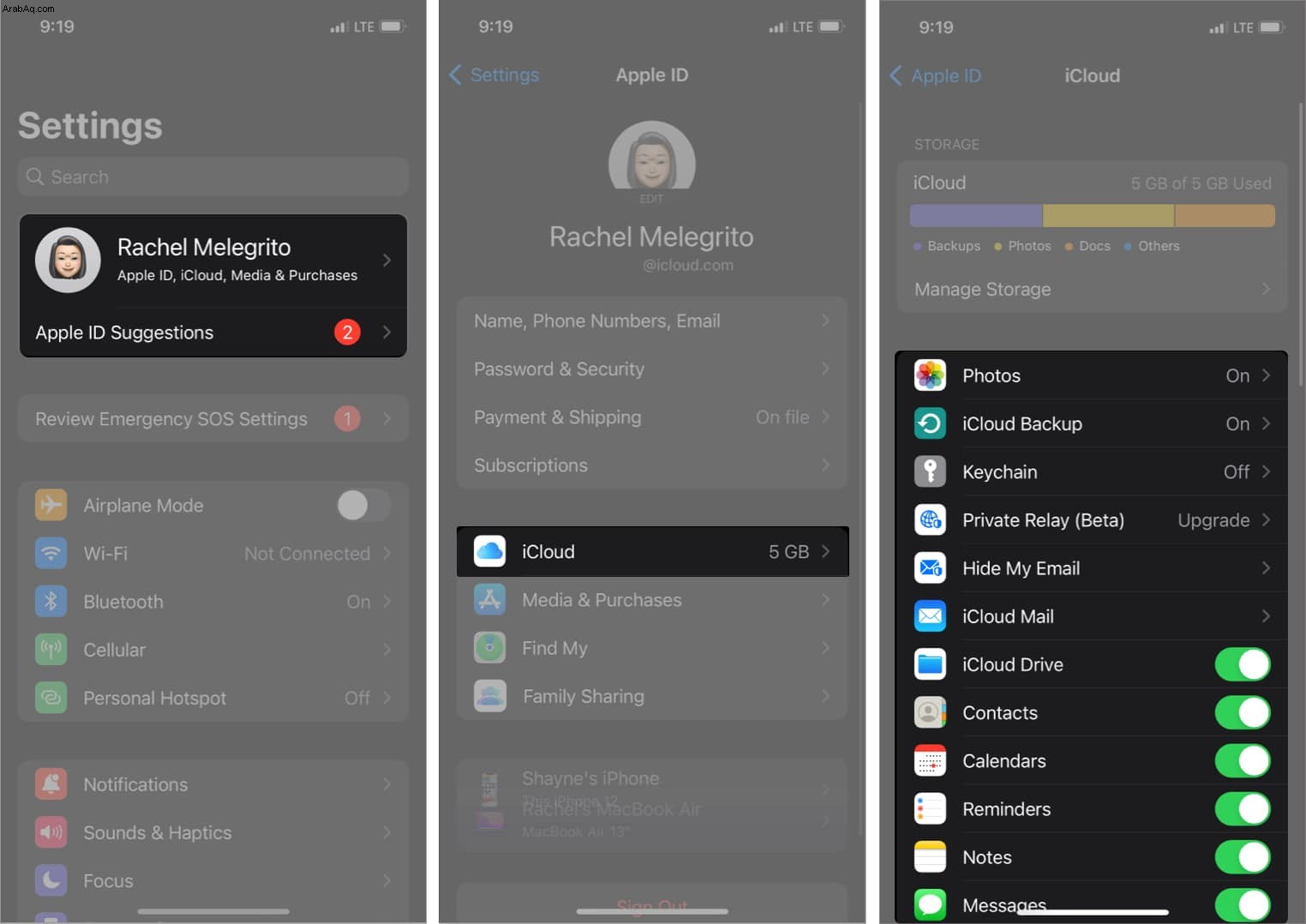
7. تعطيل إعادة توجيه النص في نظام التشغيل Mac
إحدى الميزات الأكثر ملاءمة التي أحبها في نظام Apple البيئي هي القدرة على إعادة توجيه الرسائل من جهاز iPhone إلى جهاز Mac الخاص بي. يضمن ذلك عدم تفويت أي رسائل حتى عندما لا يكون iPhone في متناول يدي.
بشكل افتراضي ، يجب أن يكون جهاز Mac الخاص بك قادرًا فقط على تلقي رسائل iMessages. ومع ذلك ، إذا قمت بتمكين إعادة توجيه الرسائل النصية في الماضي ، فسترى أيضًا رسائل SMS على جهاز Mac.
إذا وجدت هذا مصدر إزعاج وكنت تفضل إيقاف تشغيل الميزة ، فإليك ما عليك القيام به:
- افتح الرسائل على جهاز Mac.
- انقر على الرسائل في شريط القائمة ← انقر على التفضيلات .
- انقر على iMessage علامة التبويب.
- حدد معرف Apple الخاص بك إذا كنت ترغب في تلقي رسائل iMessages وليس الرسائل القصيرة.
- انقر على تسجيل الخروج لتعطيل الرسائل تمامًا على جهاز Mac الخاص بك.
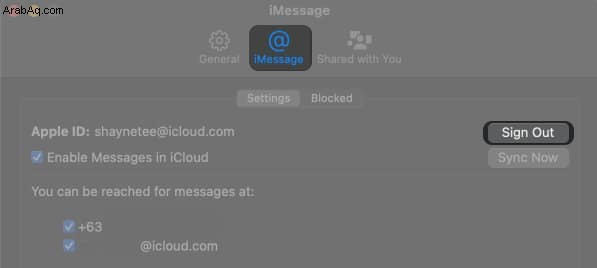
يمكنك أيضًا إجراء هذه التغييرات على جهاز iPhone الخاص بك. اذهب إلى الإعدادات → الرسائل ← اضغط على إرسال واستقبال → قم بإلغاء تحديد Apple ID لإيقاف تلقي رسائل iMessages من معرف Apple الخاص بك.
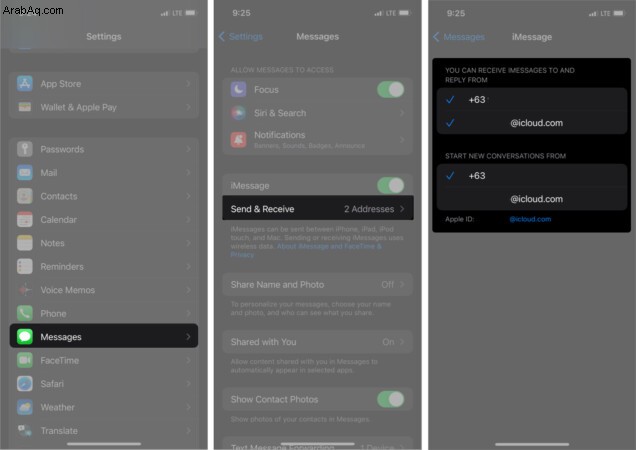
علاوة على ذلك ، ارجع ، مرر لأسفل وانقر على إعادة توجيه الرسائل النصية . قم بتبديلها للأجهزة التي لم تعد ترغب في إرسال واستقبال الرسائل النصية منها.
8. تعطيل تلقي المكالمات على iPhone
عندما يتصل بك شخص ما على جهاز iPhone الخاص بك ، سواء من خلال مكالمة عادية أو عبر FaceTime ، فمن المحتمل أن يقوم جهاز Mac الخاص بك أيضًا بالرنين وإخطارك. قد يكون هذا محبطًا إذا كنت مشغولاً بشيء مهم.
قم بتعطيل وصول المكالمات إلى جهاز Mac الخاص بك بالذهاب إلى iPhone الخاص بك والقيام بما يلي:
- انتقل إلى الإعدادات → الهاتف .
- انقر على المكالمات على الأجهزة الأخرى → قم بإيقاف تشغيله.
- اختياري :إذا كنت لا تريد تلقي مكالمات في مكان آخر بخلاف iPhone ، فقم بإيقاف تشغيل السماح بالمكالمات على الأجهزة الأخرى .
9. احتفظ بملاحظاتك على iPhone
بصرف النظر عن رسائل البريد الإلكتروني والتقويمات ، يقوم iCloud أيضًا بمزامنة ملاحظاتك بين جهاز iPhone و Mac ، وهو أمر سهل الاستخدام - TBH - خاصة إذا كنت تستخدم Notes لقص المقالات وحفظ الصور والتعاون مع الآخرين ، وما إلى ذلك.
فيما يلي قائمة شاملة بالأشياء التي يجب فعلها باستخدام Notes على جهاز iPhone الخاص بك. لقد كتبنا أيضًا عدة نصائح حول كيفية استخدام الملاحظات على جهاز Mac.
إذا كنت لا تريد مزامنة الملاحظات على جهاز iPhone مع ملاحظاتك على جهاز Mac ، فيمكنك تعطيل المزامنة وحفظها محليًا على جهاز iPhone. انتقل إلى الإعدادات → ملاحظات → قم بالتبديل إلى على حسابي على iPhone .
10. قم بإزالة الجهاز من معرف Apple
أفضل طريقة لمنع اتصال جهاز iPhone و Mac الخاص بك هي إزالة أحد أجهزتك من معرف Apple الخاص بك. طالما أنهما يستخدمان معرف Apple الخاص بك ، فإن الاتصال بينهما أمر لا مفر منه.
لاحظ أنه لا يمكنك إزالة جهاز من معرف Apple الخاص بك باستخدام نفس الجهاز. في جهاز Mac ، انتقل إلى تفضيلات النظام → معرف Apple ← اختر iPhone من الشريط الجانبي ← انقر فوق إزالة من الحساب .
إذا كنت تستخدم جهاز iPhone ، فانتقل إلى الإعدادات → [اسمك] ← حدد جهاز Mac الخاص بك ← انقر على إزالة من الحساب .
الأسئلة الشائعة
س. كيفية فصل صور iPhone عن جهاز Mac؟على جهاز iPhone ، انتقل إلى الإعدادات → [اسمك] → iCloud ← اضغط على الصور → قم بإيقاف تشغيل صور iCloud .
س. ما هي أفضل طريقة لفصل جهاز iPhone عن جهاز Mac؟إن أبسط طريقة لفصل iPhone عن جهاز Mac هي إزالة أحد هذه الأجهزة من معرف Apple الخاص بك. على جهاز iPhone ، افعل ذلك بالانتقال إلى الإعدادات → [اسمك] → حدد جهاز Mac الخاص بك من قائمة الأجهزة لديك ← انقر على إزالة من الحساب .
س. هل يمكنك فصل iPhone عن جهاز Mac الخاص بك مؤقتًا؟نعم. ما عليك سوى إعادة توصيل الاثنين عن طريق تمكين ميزات مثل Handoff و Bluetooth و AirDrop ومزامنة iCloud ونقطة الاتصال الشخصية. إذا قمت بإزالة جهاز من معرف Apple الخاص بك ، فسجّل الدخول على جهازك باستخدام معرف Apple الخاص بك لإعادة توصيله مرة أخرى.
الختام ...
تم تصميم أجهزة iPhone و Mac للعمل بسلاسة في نظام Apple البيئي. ومع ذلك ، هناك العديد من الطرق لفصل الجهازين. هذا صحيح بشكل خاص إذا كان شخص آخر يستخدم أحد أجهزتك وتريد الحفاظ على بعض الخصوصية.
ما هي أسباب قطع اتصال Mac و iPhone؟ شاركها في قسم التعليقات أدناه!
قد ترغب في قراءة هذه…
- كيفية استخدام iPhone كوحدة تحكم عن بعد لأجهزة Mac و PC
- كيفية تسجيل الدخول إلى الوضع الآمن على نظام التشغيل Mac
- تغيير معرف Apple على iPhone أو iPad أو Mac أو Windows
- كيفية تبديل Apple ID على iPhone أو iPad أو Mac أو Windows PC