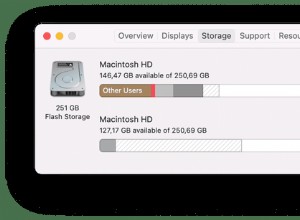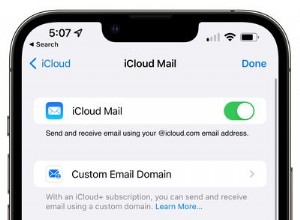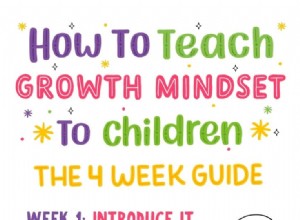يمكن استخدام Dock للتبديل الفوري بين التطبيقات على جهاز iPad. إنه مكان مناسب للاحتفاظ بالتطبيقات المستخدمة بانتظام أو التي تم تنزيلها مؤخرًا. منعك في النهاية من محاولة البحث في عدة شاشات للعثور على تطبيق واحد. إنه يساعد في تعدد المهام بسرعة أكبر حيث يمكن للمستخدم فتح تطبيقين أو أكثر من خلال وضع الانزلاق أو تقسيم العرض. فلنبدأ الآن في فهم كيفية استخدام Dock على جهاز iPad الذي يعمل بنظام التشغيل iPadOS 14 أو 13.
- كيفية الوصول إلى Dock على جهاز iPad
- إعادة ترتيب التطبيقات في Dock على iPad
- كيفية إضافة أو حذف التطبيقات من Dock على iPad
- تعطيل التطبيقات المقترحة والحديثة في Dock لجهاز iPad
- تعدد المهام على iPad باستخدام وضع Slide Over و Split View
- استخدم التطبيقات أثناء مشاهدة مقطع فيديو باستخدام وضع PiP
كيفية الدخول إلى Dock على iPad
يمكنك تحديد موقع المرسى أسفل شاشتك الرئيسية. حيث سيعرض الجانب الأيمن جميع التطبيقات التي تم فتحها مؤخرًا ، ويمكن تخصيص الجانب الأيسر باستخدام التطبيقات المفضلة لديك.
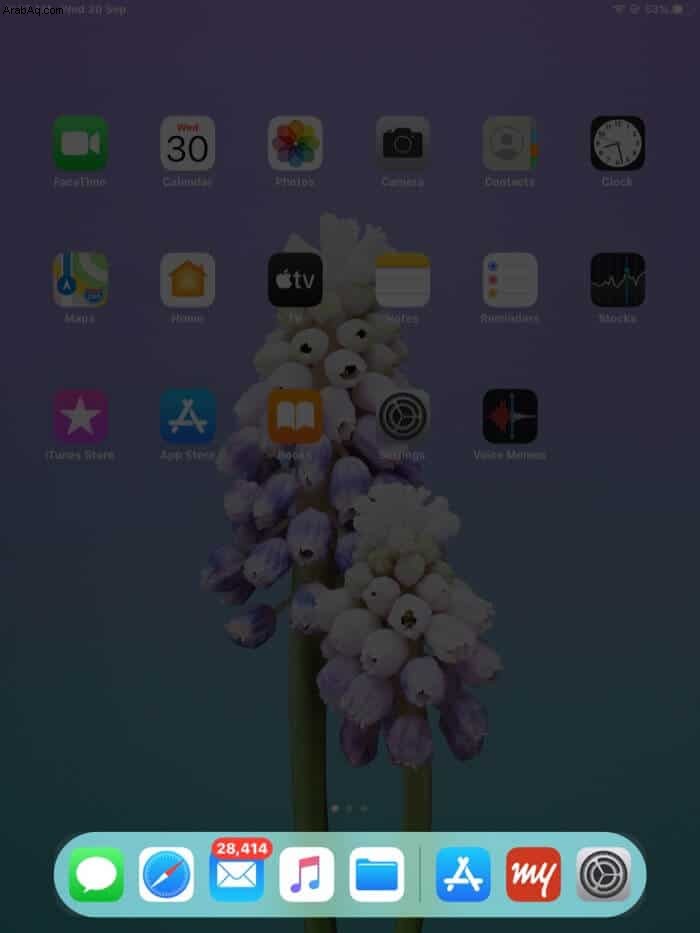
لنفترض أنك في تطبيق آخر وترغب في الوصول إلى قفص الاتهام من التطبيق المفتوح نفسه. مرر سريعًا لأعلى من أسفل شاشة التطبيق ، وسترى ذلك هناك.
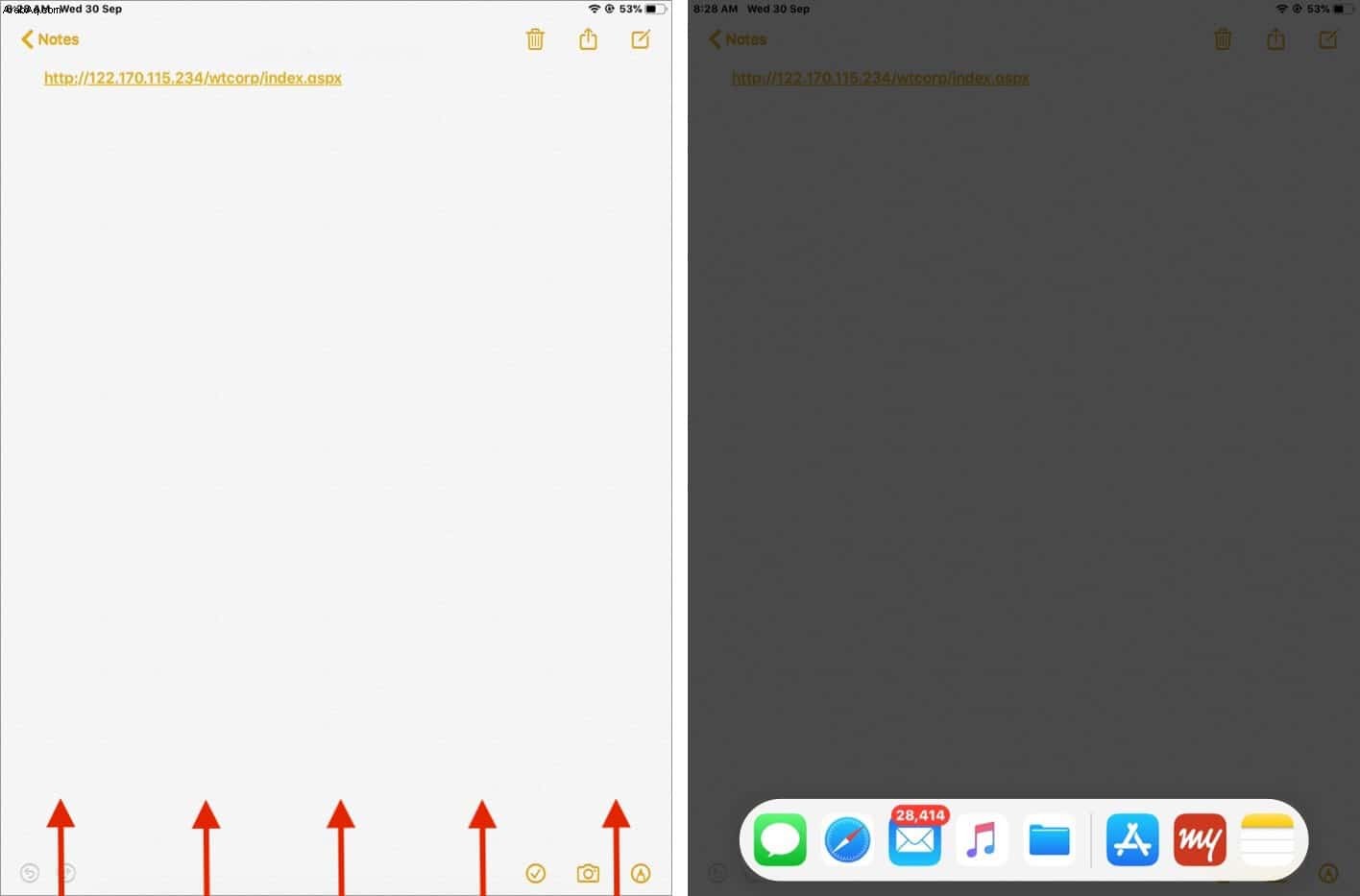
إعادة ترتيب التطبيقات في Dock على iPad
انقر مع الاستمرار فوق أحد التطبيقات للدخول إلى وضع الاهتزاز. بمجرد أن تكون هناك ، اضغط مع الاستمرار على الرمز واسحبه لنقل التطبيق إلى المكان الذي تريده.
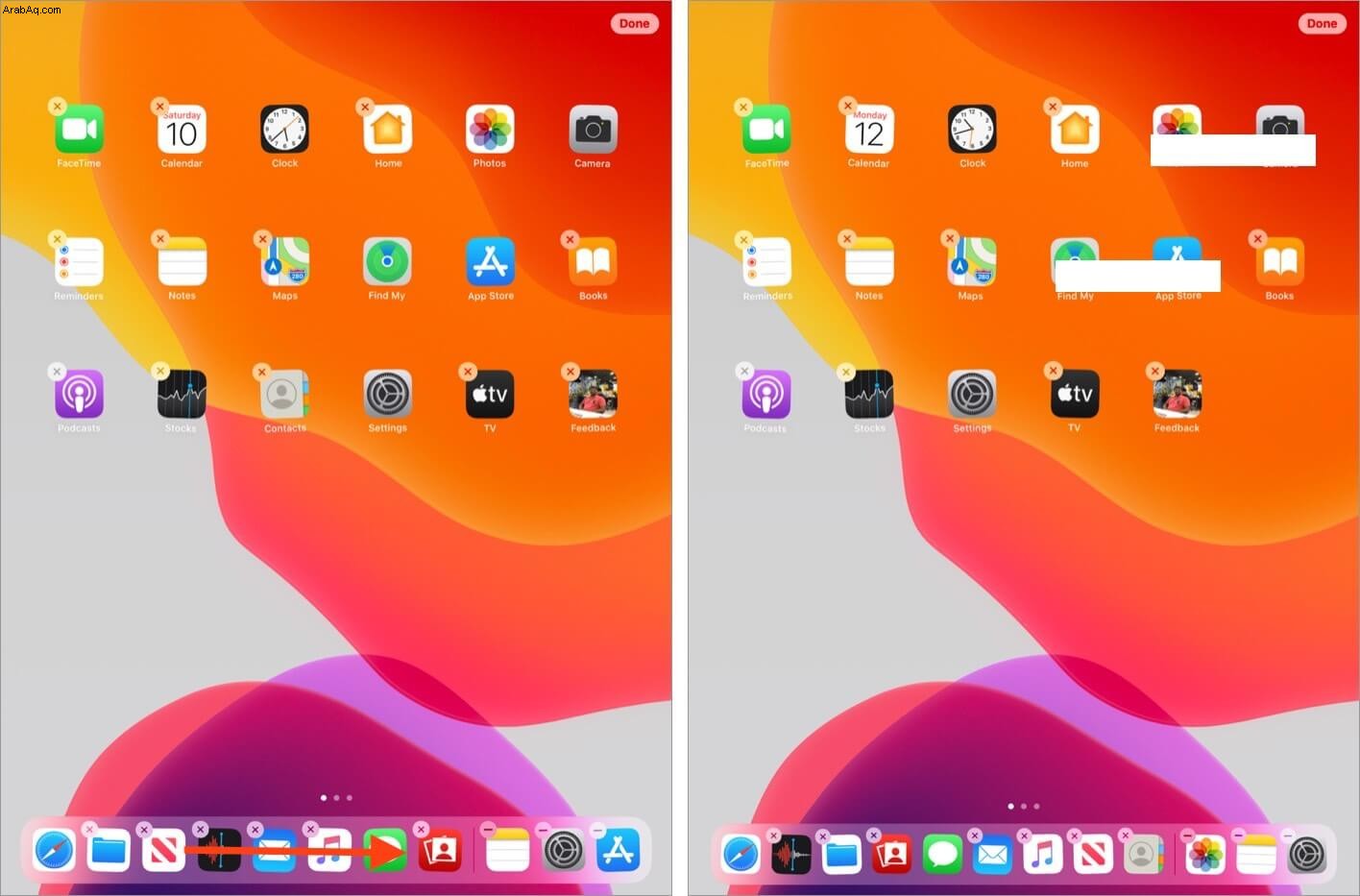
تنطبق نفس القاعدة على التطبيقات الموجودة على الشاشة الرئيسية. اسحبها إلى Dock وقم بإفلاتها في موقعك المفضل.
كيفية إضافة وحذف التطبيقات من Dock على iPad
لإضافة تطبيق ، يمكنك النقر عليه مع الاستمرار وسحبه إلى الجانب الأيسر من قفص الاتهام.
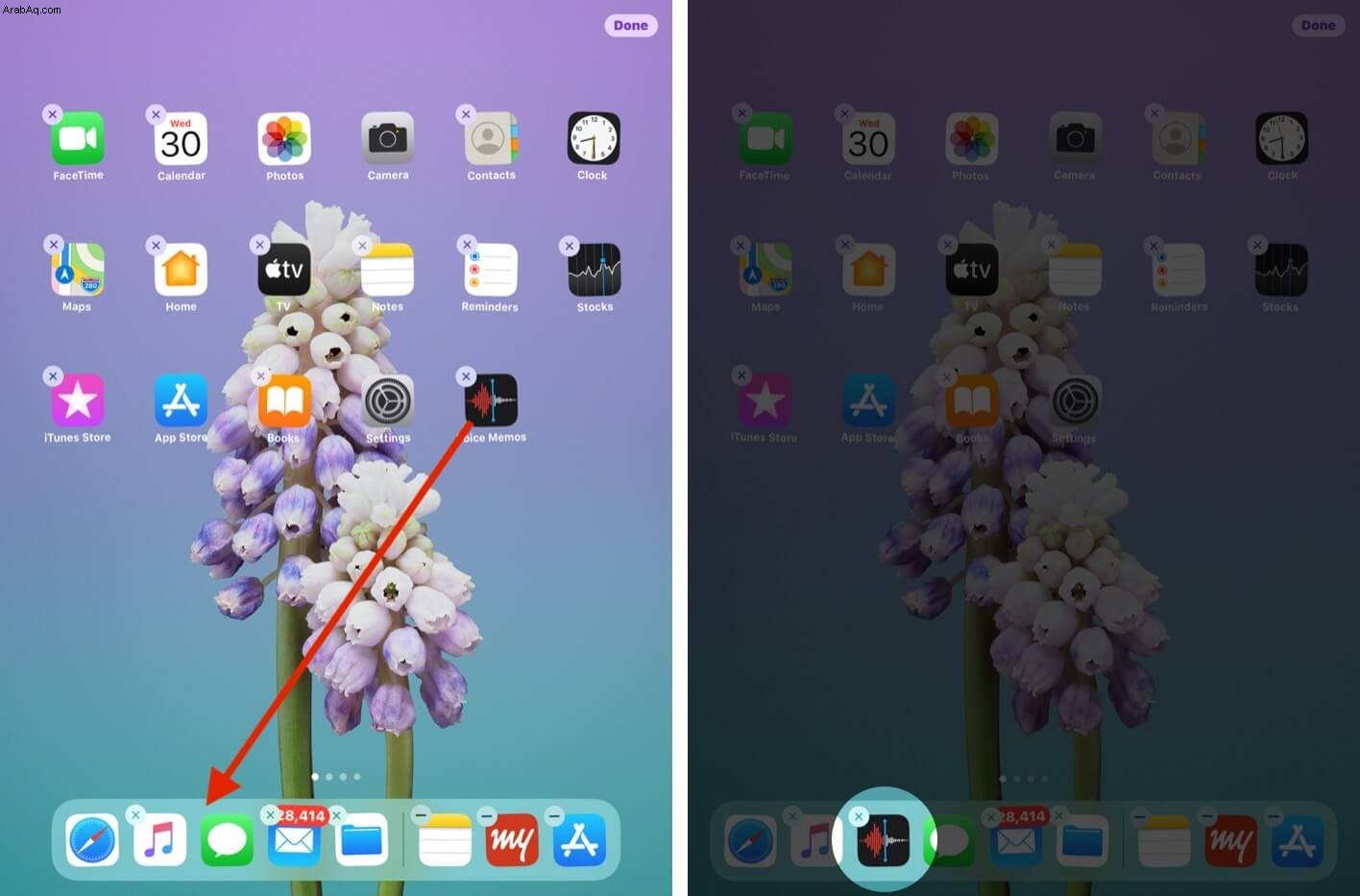
الآن ، لحذفها ، اتبع الخطوات أدناه:
- انقر مع الاستمرار فوق التطبيق ليتم حذفه ، وسترى رمزًا متقاطعًا فوقه.
- اضغط عليها.
- يجب أن تؤكد ما إذا كنت ترغب في حذف التطبيق.
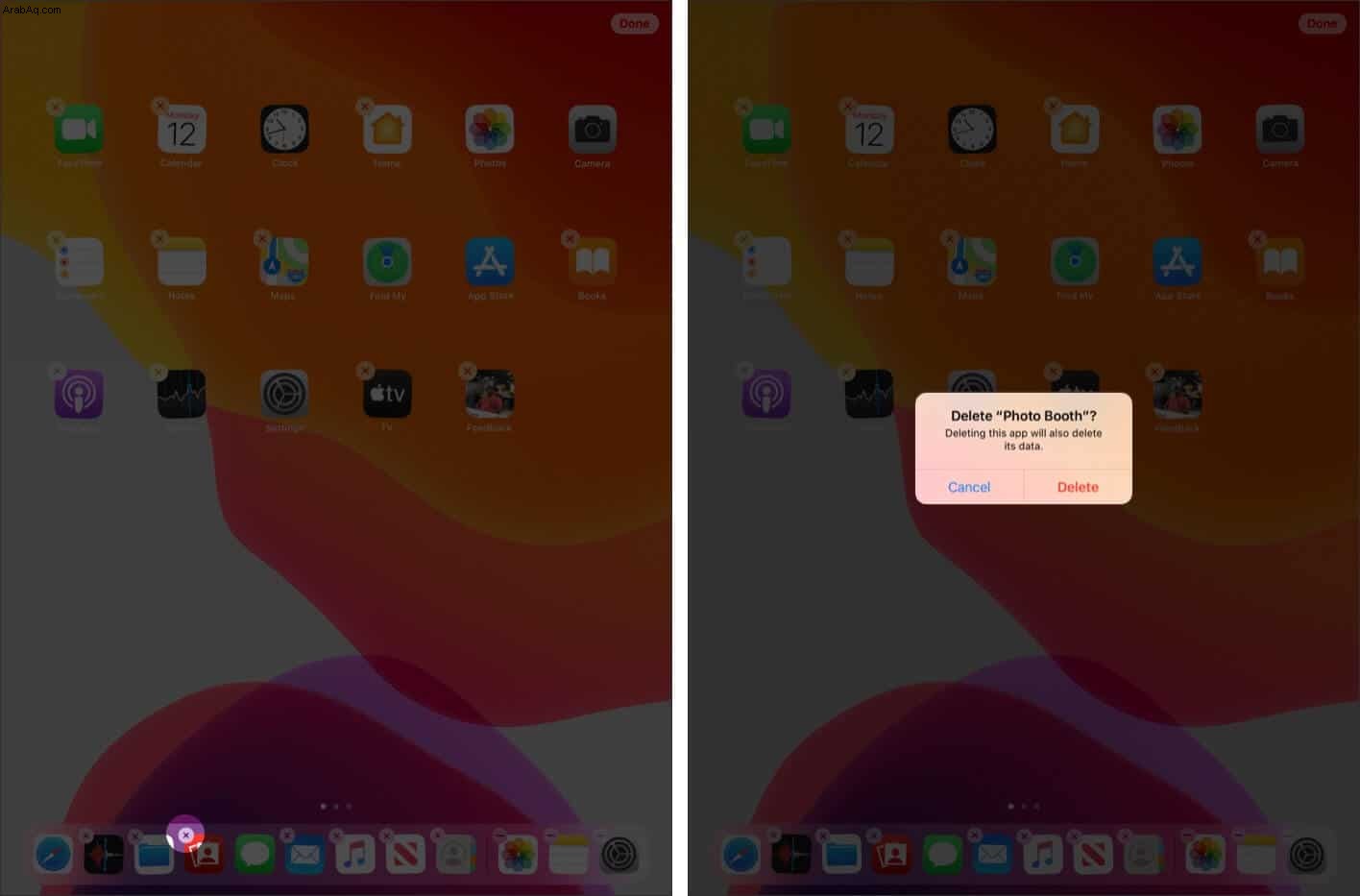
- بعد التأكيد بوقت قصير ، سيتم حذف التطبيق.
تعطيل التطبيقات المقترحة والحديثة في Dock لجهاز iPad
- افتح الإعدادات التطبيق.
- الآن ، انتقل إلى الشاشة الرئيسية والإرساء.
- ستجد خيار إظهار التطبيقات المقترحة والحديثة في Dock.
يمكن تحويل التبديل إلى o ن أو o وما يليها حسب رغبتك. في حالة رغبتك في ظهور التطبيقات ، يمكن تشغيل مفتاح التبديل ، وإذا كنت تريده بطريقة أخرى ، فيمكن إيقاف تشغيله.
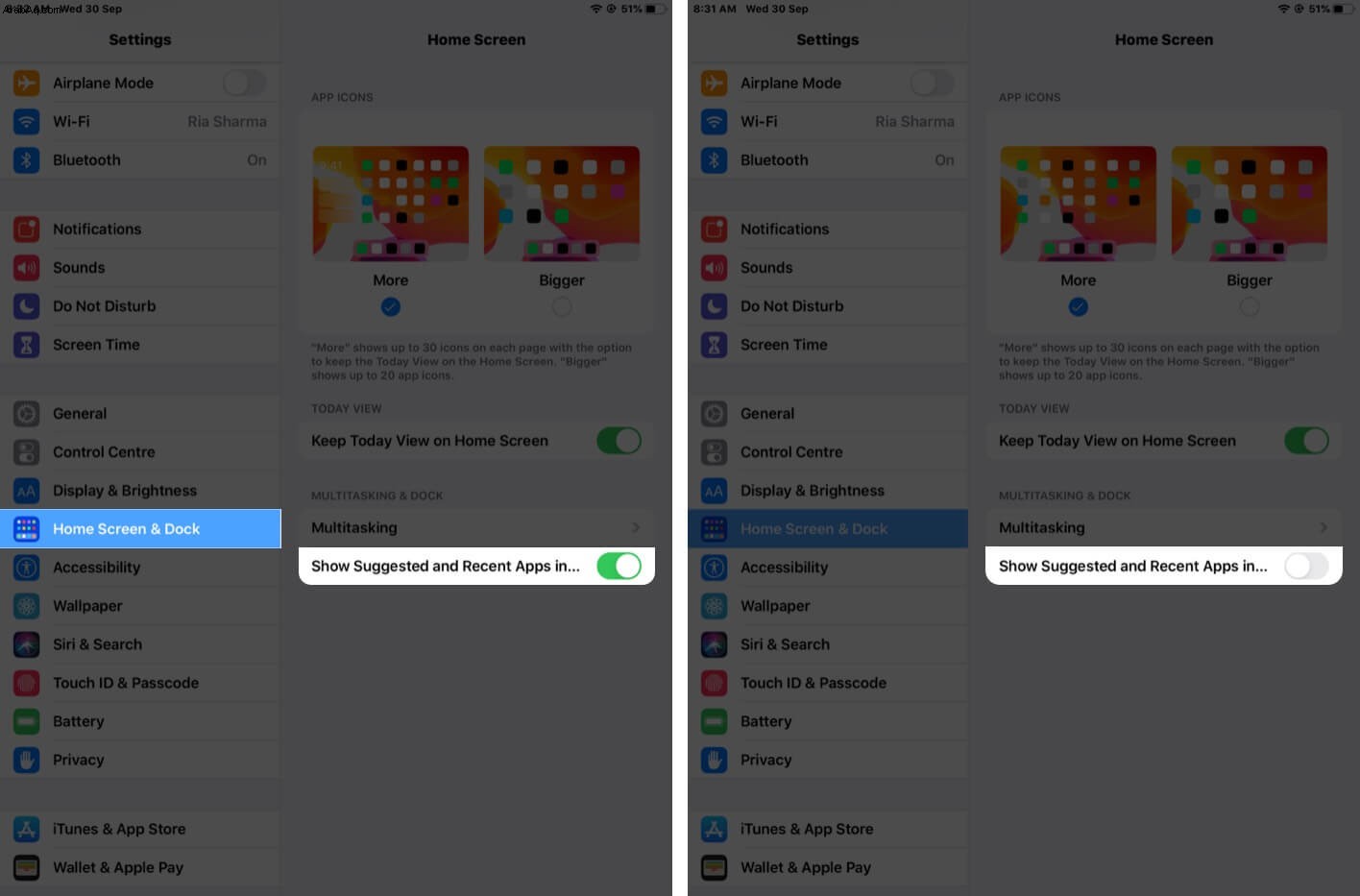
تعدد المهام باستخدام وضع Slide Over و Split View
في حالة رغبتك في استخدام تطبيقين أو أكثر على جهاز iPad الخاص بك دون تغيير الشاشة التي تقوم بالوصول إليها حاليًا. يمكن القيام بذلك من خلال وضع الانزلاق فوق وتقسيم العرض. هذه الطريقة قابلة للتطبيق فقط إذا كان لديك تطبيق واحد متاح في قفص الاتهام ، لذلك ، أولاً ، تحتاج إلى إضافة أي واحد من التطبيقين.
- افتح أحد التطبيقات.
- والآن مرر أصابعك قليلاً من أسفل الشاشة لعرض المرسى.
- اضغط مع الاستمرار على التطبيق ليتم فتحه في وضع العرض المقسم لمدة ثانيتين.
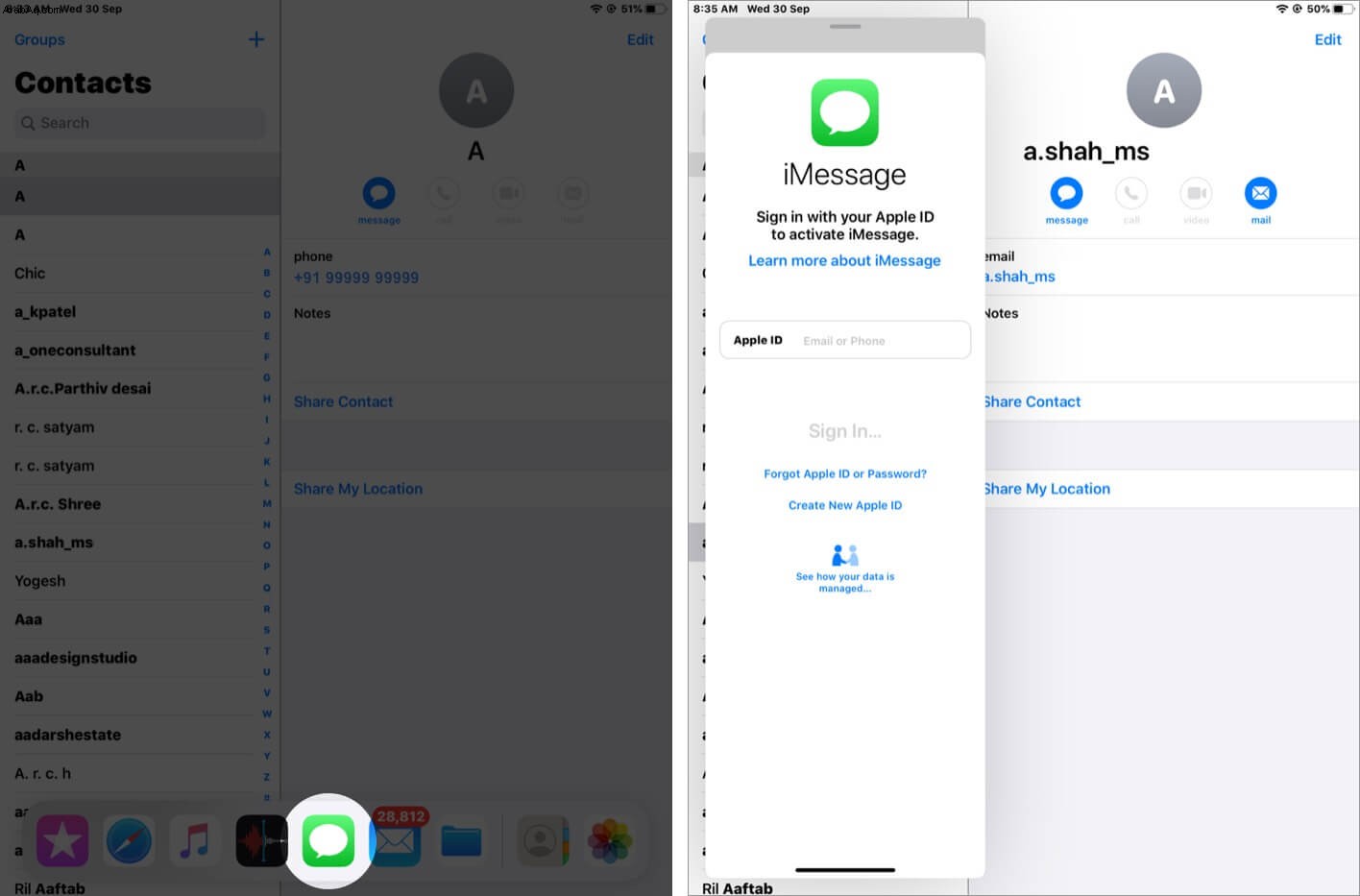
ستتحول إلى نافذة رأسية صغيرة ، وبعد ذلك ستتمكن من عرض كلا التطبيقين باستخدام تطبيق واحد على النافذة الأكبر والآخر على النافذة الأصغر.
ملاحظة: لن يعمل وضع العرض المنفصل إلا مع بعض طرز iPad ، بما في ذلك iPad Pro ، الجيل الخامس من iPad أو أحدث ، Air 2 أو أحدث ، و iPad Mini 4 أو أحدث.
استخدم التطبيقات أثناء مشاهدة فيديو باستخدام وضع PIP
يبدو استخدام بعض التطبيقات الأساسية أثناء مشاهدة فيلم مثيرًا للاهتمام. أليس كذلك؟
فيما يلي خطوات الوصول إليه في جهاز iPad:
لقد افترضت أن الفيلم أو الفيديو الخاص بك مفتوح حاليًا ، وعليك الآن فتح تطبيق آخر في وضع صورة داخل صورة.
- مرر سريعًا من الأسفل للعثور على شريط الإرساء في iPad.
- الآن ، حيث تمت إضافة التطبيق الذي ترغب في فتحه في وضع PIP بالفعل. يمكنك النقر مع الاستمرار على التطبيق واسحبه إلى الزاوية اليمنى من شاشتك.
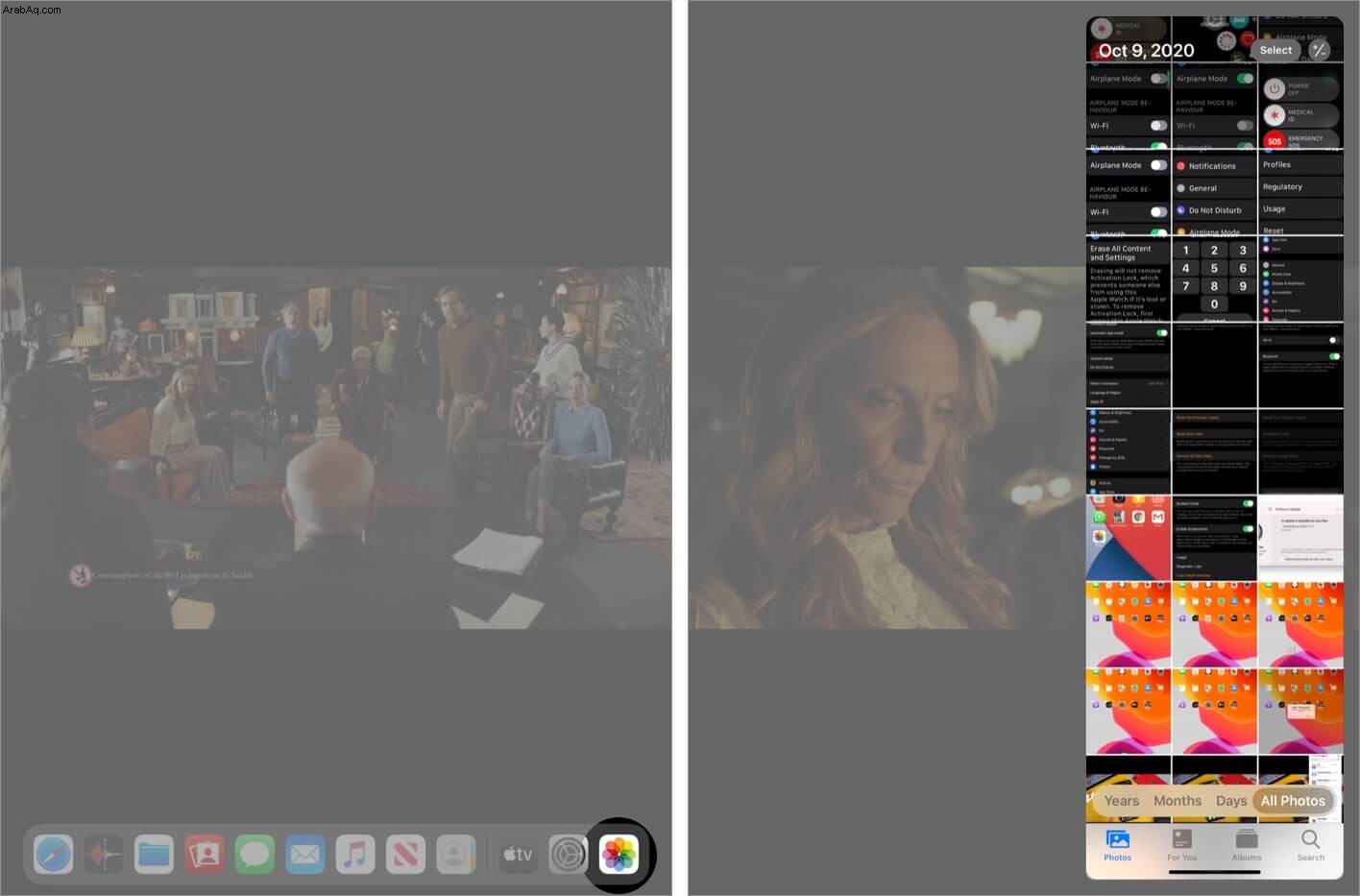
- يمكنك الآن الوصول إلى كلتا الشاشتين باستخدام وضع صورة داخل صورة.
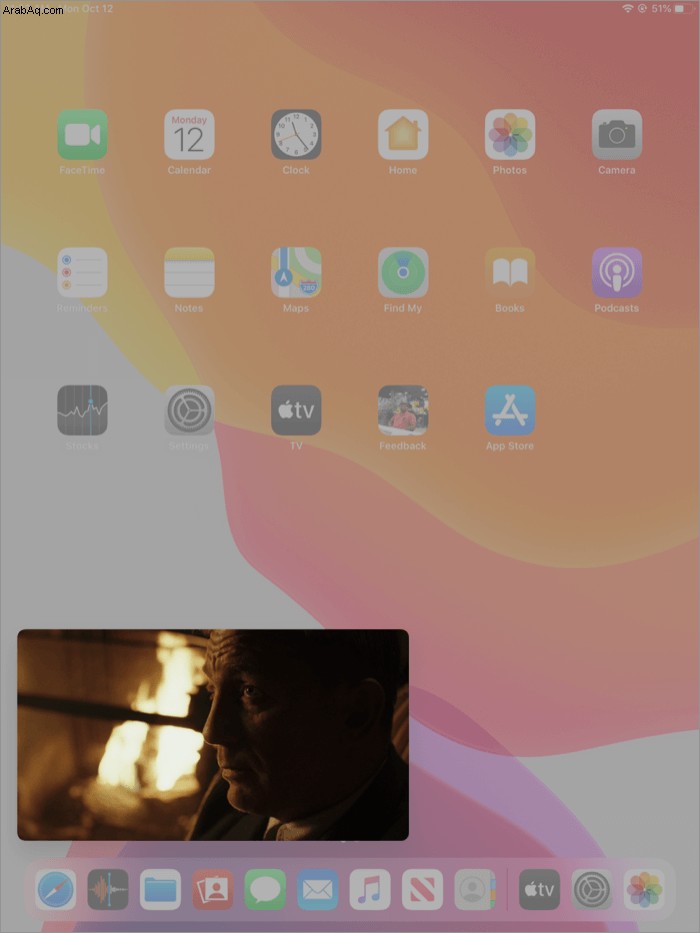
ملاحظة: من الإعدادات ، يمكنك حتى تمكين وضع PIP الذي يستمر في تشغيل الفيديو الخاص بك حتى إذا قمت بالضغط على زر الصفحة الرئيسية. لذلك ، إذا كنت تشاهد مقطع فيديو ، وتضغط على زر الصفحة الرئيسية ، فسيتحول على الفور إلى صورة PIP عائمة تتيح لك تحريك الفيديو في أي مكان عن طريق التمرير ؛ سوف يتحول إلى أصغر أو أكبر إذا قمت بضغط داخل أو خارج نفس الشيء.
لتمكين الإعدادات: تشغيل تطبيق الإعدادات → اضغط على الشاشة الرئيسية و Dock → تعدد المهام → شغّل زر التبديل "صورة داخل صورة".
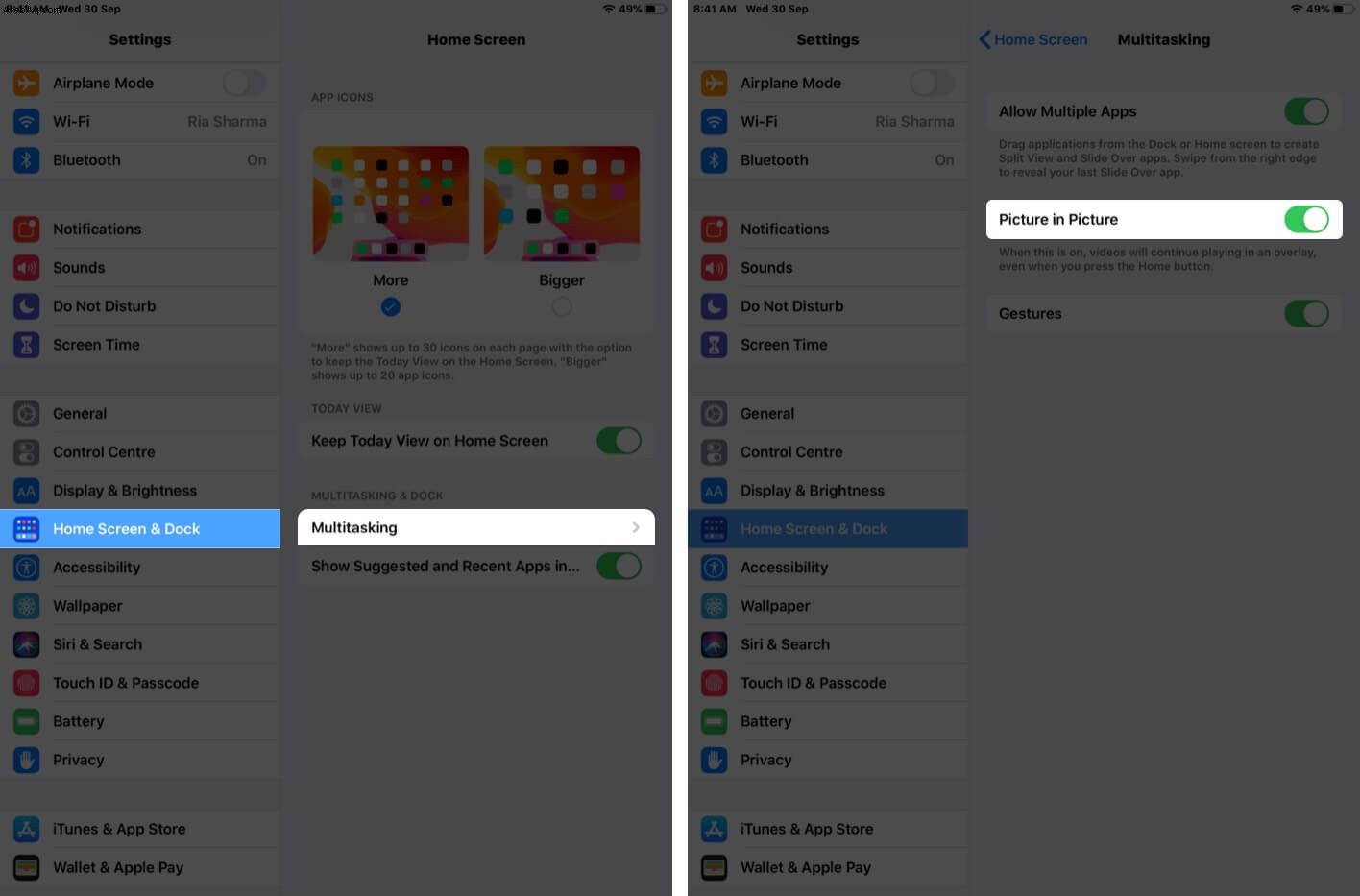
هذا كل شيء منا !!
لجعل قفص الاتهام يبدو أكثر جاذبية ، يمكنك تمكين الوضع الداكن على جهاز iPad . إليك منشور المدونة الخاص بنا لتتعرف عليه.
الآن ، لتنشيط الوضع ، يمكنك التمرير سريعًا لأسفل من الأعلى والنقر على الرمز الداكن ، وسيتم تنشيط وضعك.
ما الوضع الذي تفضله على جهاز iPad الخاص بك؟ هل أذكر في قسم التعليقات أدناه !! حتى ذلك الحين ، كن على اطلاع دائم بجميع الميزات الجديدة القادمة!
المحتويات ذات الصلة:
- البحث عن كلمات المرور المحفوظة على iPhone و iPad
- كيفية استخدام فلاتر الألوان على أجهزة iPhone و iPad
- أفضل ألعاب Tower Defense لأجهزة iPhone و iPad