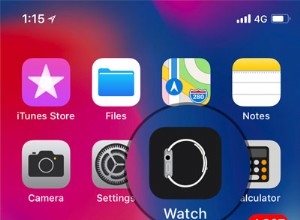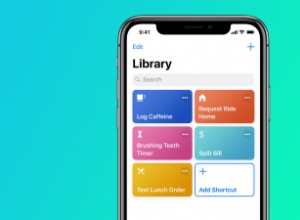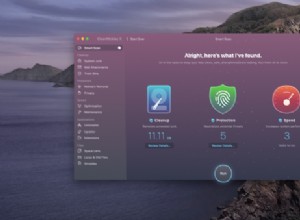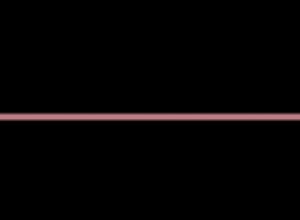أجهزة iPad هي أجهزة قوية ذات إمكانات متعددة المهام لا مثيل لها. لدرجة أنه يمكنهم استبدال جهاز Mac الخاص بك بسهولة. وبفضل iPadOS 15 ، أصبح تعدد المهام على iPad أكثر سهولة وسلاسة وسهولة في الإدارة.
راجع هذا الدليل الشامل لمعرفة المزيد عن الميزات الجديدة وكيفية استخدامها بكفاءة على جهاز iPad. لنبدأ بحاصل التوافق!
إخفاء جدول المحتويات
- ما هي أجهزة iPad المتوافقة مع تعدد المهام؟
- تتوفر ميزات تعدد المهام على أجهزة iPad
- تشغيل أو إيقاف تشغيل ميزات تعدد المهام (iOS 14)
- كيفية الكشف عن قائمة تعدد المهام (iPadOS 15)
- كيفية تقسيم الشاشة على iPad باستخدام Split View
- اضبط إعدادات Split View على iPad
- كيفية تمكين Slide Over على iPad
- كيفية ضبط إعدادات Slide Over على iPad
- استخدم ميزة النافذة المركزية في iPadOS 15
- كيفية التبديل بين طرق العرض المختلفة
- كيفية استخدام Shelf في iPadOS 15
- استخدام وضع "صورة في صورة" على iPad
- كيفية فتح نوافذ متعددة لنفس التطبيق على جهاز iPad
ما هي أجهزة iPad المتوافقة مع تعدد المهام؟
ستدعم أجهزة iPad التي تعمل بنظام iPadOS 15 جميع ميزات المهام المتعددة. ها هي قائمة النماذج المتوافقة.
- الجيل الخامس من iPad والإصدارات الأحدث
- iPad mini الجيل الرابع والخامس
- جميع موديلات iPad Pro
- iPad Air 2 والإصدارات الأحدث
ومع ذلك ، تدعم بعض أجهزة iPad القديمة ميزات محدودة مثل Slide Over و PiP Mode:
- iPad Air
- iPad mini 2 و 3
إذا كنت بحاجة إلى مساعدة في تحديد طرازات iPad ، فراجع هذا الدليل.
ميزات تعدد المهام المتوفرة على أجهزة iPad
يتكون جهاز iPad بشكل أساسي من المكونات متعددة المهام التالية:
- قائمة تعدد المهام - مدمج في iPadOS 15 ، الزر ثلاثي النقاط يتم وضعها في الجزء العلوي من التطبيقات بمثابة قائمة للدخول / الخروج من خيارات تعدد المهام.
- Split View - مصطلح لا يحتاج إلى شرح ، فهو يقسم شاشة iPhone إلى نصفين. يمكنك استخدام نافذتي تطبيق مختلفتين أو متشابهتين معًا.
- التمرير - بينما يظل أحد التطبيقات في وضع ملء الشاشة ، تحوم فوقه نافذة ثانية. يمكنك تحريكه للداخل أو للخارج حسب الحاجة.
- نافذة المركز - في iPadOS 15 ، يمكنك فتح نافذة معاينة سريعة في منتصف الشاشة. على الرغم من أنه يدعم حاليًا وظائف محدودة فقط:
- ملاحظات
- رسائل البريد الإلكتروني
- محادثات الرسائل
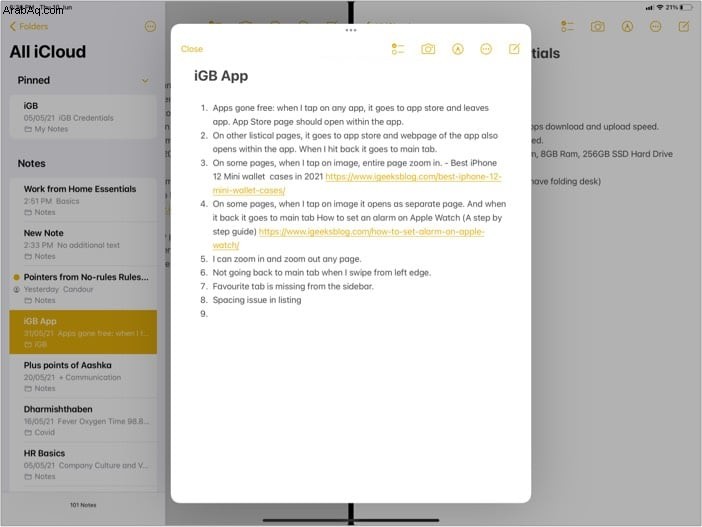
- الرف - في iPadOS 15 ، يعمل الرف متعدد النوافذ على محاذاة جميع النوافذ المفتوحة لأحد التطبيقات في أسفل الصفحة للوصول السريع. يمكنك تبديل علامة تبويب أو إغلاقها أو فتحها بنقرة واحدة فقط.
- وضع الصورة في الصورة - يُطلق عليها اسم وضع PiP الذي يتيح لك مشاهدة مقاطع الفيديو في نافذة عائمة فوق التطبيقات / المواقع الأخرى.
- مبدل التطبيقات - أعطى iPadOS 15 مزيدًا من القوة لـ App Switcher. يمكنك إنشاء مساحات Split View وعرض جميع تطبيقات Slide Over.
تشغيل أو إيقاف تشغيل ميزات تعدد المهام (iOS 14)
- ابدأ تشغيل الإعدادات وحدد الشاشة الرئيسية والإرساء .
- انقر على تعدد المهام .
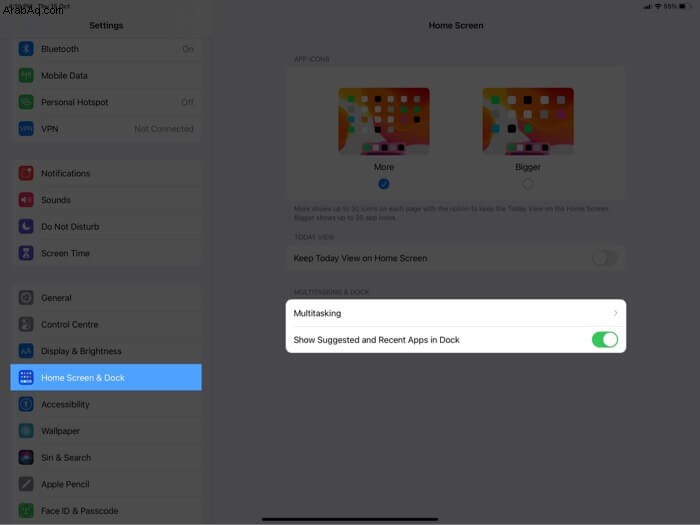
- هنا ، قم بتبديل / إيقاف تشغيل السماح بتطبيقات متعددة ، صورة داخل صورة و الإيماءات وفقاً لذلك.
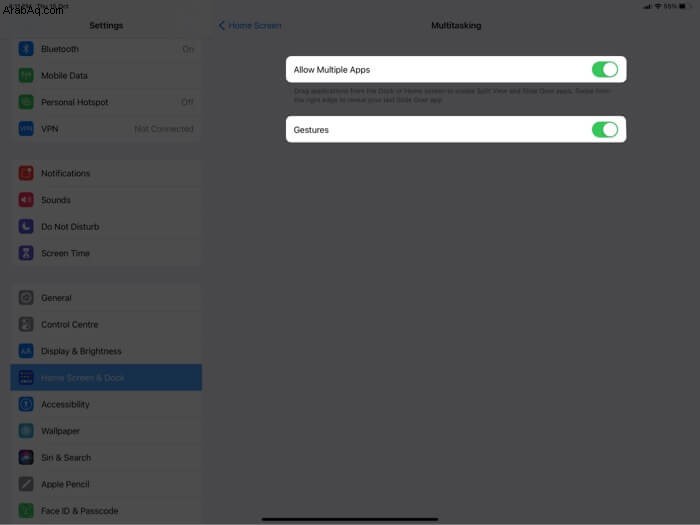
كيفية الكشف عن قائمة تعدد المهام (iPadOS 15)
- افتح أي تطبيق.
- انقر على النقاط الثلاث في أعلى منتصف الصفحة.
- ستحتوي القائمة على 3 أو 4 خيارات ، بناءً على التطبيق الذي تستخدمه
- ملء الشاشة
- انقسام العرض
- التمرير
- نافذة المركز
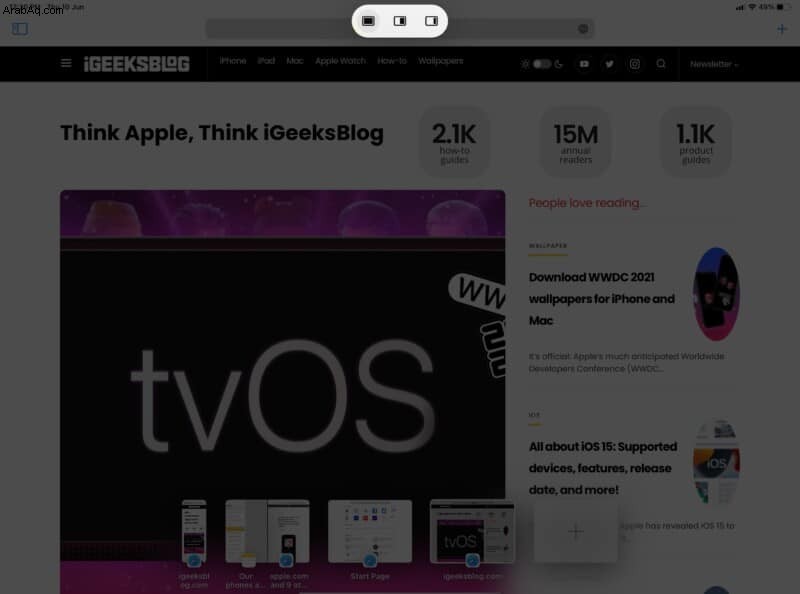
بالإضافة إلى ذلك ، سترى أيضًا الرف في الجزء السفلي إذا كانت العديد من نوافذ التطبيق نشطة.
كيفية تقسيم الشاشة على iPad باستخدام Split View
أ. لنظام iPadOS 15
- افتح التطبيق الأول تريد استخدامه في Split View.
- استدعاء قائمة تعدد المهام من خلال النقر على النقاط الثلاث.
- انقر على رمز Split View (الخيار الثاني في القائمة).
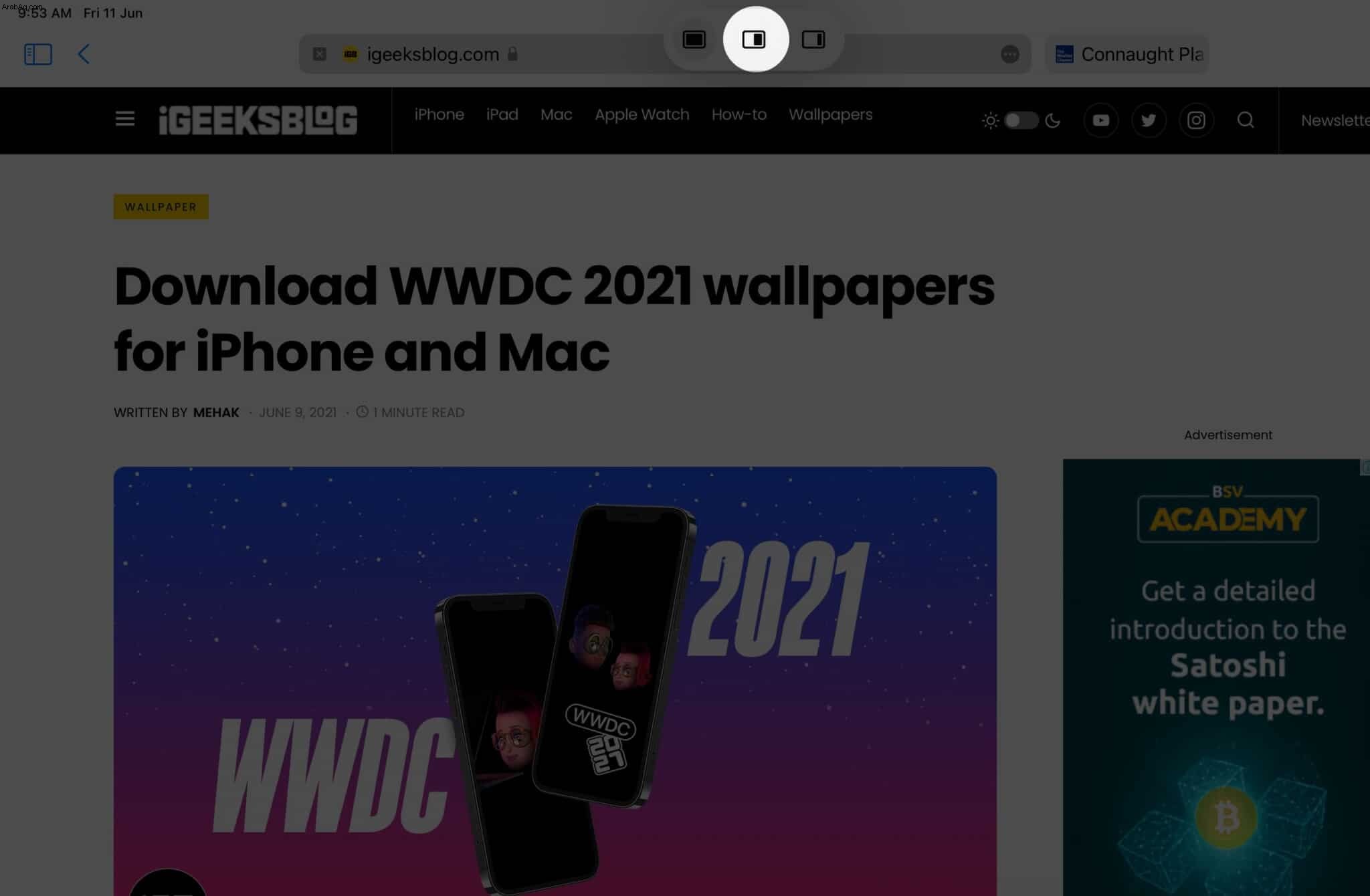
- سينزلق التطبيق إلى حافة الشاشة ؛ الآن حدد التطبيق الثاني .
- سيتم فتح كلا التطبيقين في إعداد نصف ونصف على الفور.
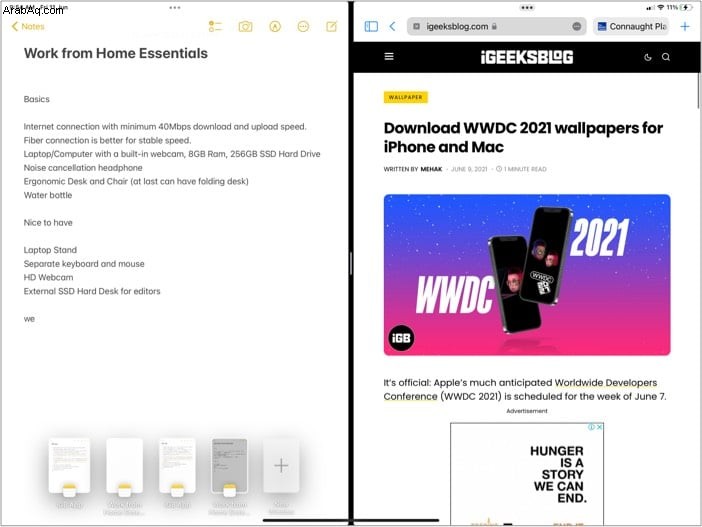
II. لنظام iPadOS 15 والإصدارات الأقدم
- افتح التطبيق الأول .
- مرر سريعًا لأعلى من أسفل الشاشة للكشف عن قفص الاتهام.
- اضغط مع الاستمرار على التطبيق الثاني واسحبه على حافة الشاشة اليسرى أو اليمنى.
- الآن ، أفلتها في المساحة السوداء الذي يظهر.
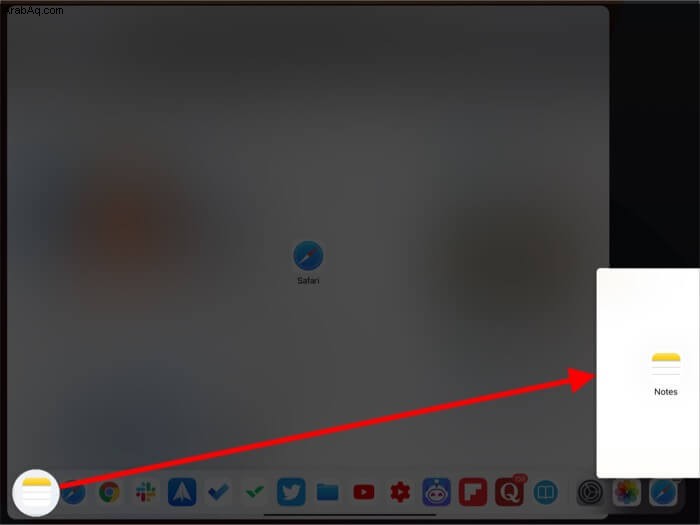
ضبط إعدادات Split View على iPad
- التبديل بين التطبيقات
- إدارة حجم النافذة
- عكس مواضع التطبيق
- كيفية إغلاق Split View
- كيفية الدخول إلى Split View عبر App Switcher
التبديل بين التطبيقات
- بالنسبة إلى iPadOS 15 - اسحب التطبيق الذي تريد استبداله. ستنزلق نافذة التطبيق المتبقية تلقائيًا نحو الحافة ؛ الآن ، اختر التطبيق الآخر.
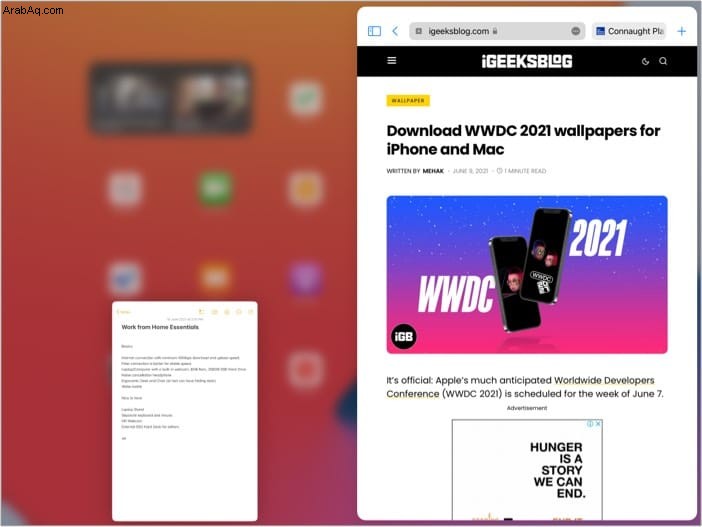
- لنظام iPadOS 15 والإصدارات الأقدم - اضغط مع الاستمرار على التطبيق الذي تريد استبداله ، ثم اسحبه ، ثم أفلته.
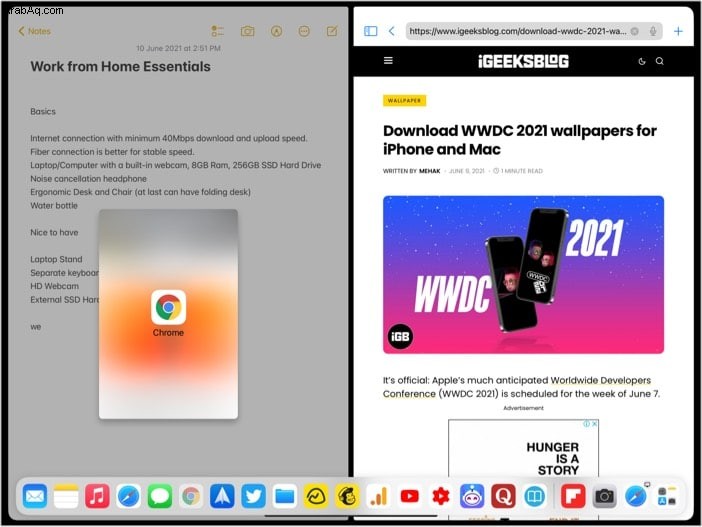
إدارة حجم النافذة
المس حاجز التطبيق (خط عمودي صغير) واسحبه إلى اليسار أو اليمين لضبط حجم النافذة.
عكس مواضع التطبيق
اضغط مع الاستمرار على رمز النقاط الثلاث واسحب وأفلت النافذة فوق التطبيق الآخر. سيتحرك التطبيق الثاني إلى اليسار أو اليمين ، مما يوفر مساحة للتطبيق الأول.
كيفية إغلاق Split View
- بالنسبة إلى iPadOS 15 - انقر على النقاط الثلاث في الجزء العلوي من التطبيق وحدد ملء الشاشة (الخيار الأول).
- لنظام iPadOS 15 والإصدارات الأقدم - انقر واسحب مقسم التطبيق فوق التطبيق الآخر الذي تريد إغلاقه.
كيفية الدخول إلى Split View عبر مبدل التطبيقات
- مرر سريعًا لأعلى من أسفل الشاشة مع الاستمرار لاستدعاء مبدل التطبيقات .
- الآن ، المس مع الاستمرار واسحب نافذة التطبيق فوق نافذة التطبيق الأخرى.
- اضغط على النافذة لفتح Split View الجديد.
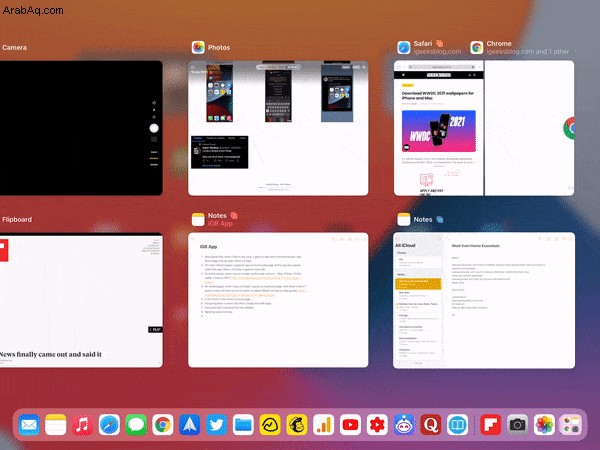
ما هو أكثر من ذلك؟ يمكنك أيضًا
- تبديل تطبيقات Split View - قم بسحب التطبيق وإفلاته فوق التطبيق الآخر.
- إغلاق أحد التطبيقات في Split View - المس واسحب التطبيق.
كيفية تمكين Slide Over على iPad
أولاً. لنظام iPadOS 15
- افتح التطبيق الذي تريده في نافذة عائمة .
- انقر على النقاط الثلاث لاستدعاء قائمة تعدد المهام .
- انقر على Slide Over أيقونة (الخيار الثالث في القائمة).
- حدد التطبيق الرئيسي بملء الشاشة عندما ينزلق التطبيق الحالي نحو الحافة.
تادا! تمامًا مثل ذلك ، سيطفو التطبيق الأولي على التطبيق الثاني.
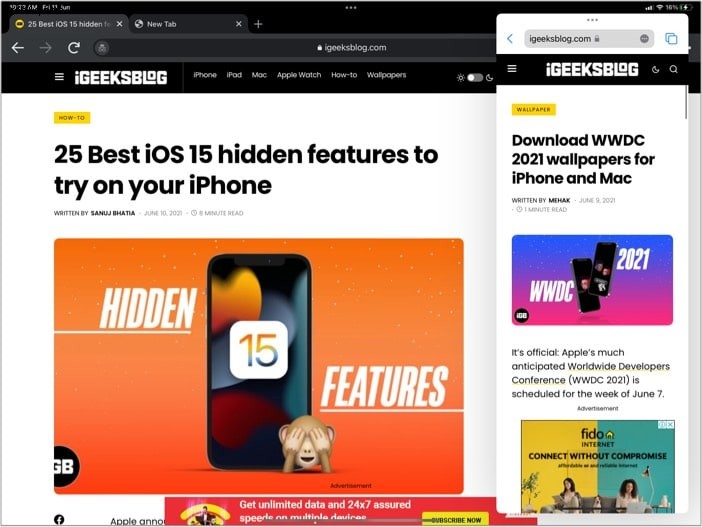
II. لنظام iPadOS 15 والإصدارات الأقدم
- افتح التطبيق الرئيسي ومرر سريعًا لأعلى من أسفل الشاشة لإظهار الإرساء.
- اسحب التطبيق الثاني وأفلته في يسار الشاشة أو يمينها.
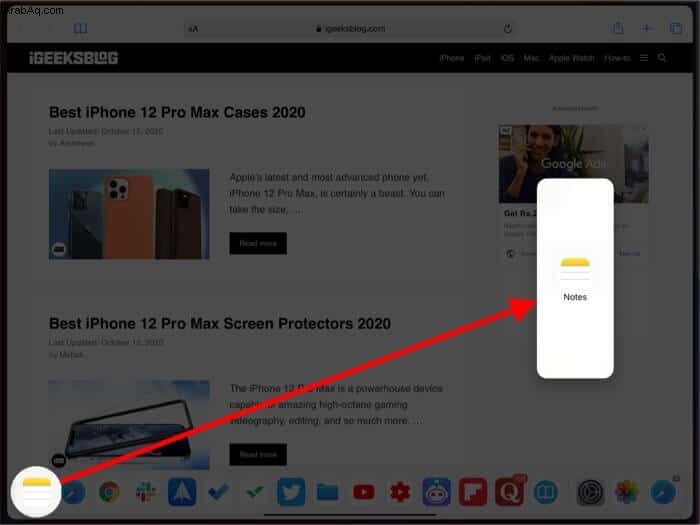
ملاحظة: لا تسحب التطبيق إلى الزوايا ؛ قم بإسقاطها قبل ظهور الشاشة السوداء ، وإلا فإنها ستدخل Split View.
كيفية ضبط إعدادات Slide Over على iPad
- تغيير موضع نافذة Slide Over
- إخفاء تطبيق Slide Over
- افتح تطبيقًا مختلفًا في Slide Over
- التبديل بين التطبيقات في Slide Over
- تغيير تطبيق الخلفية
تغيير موضع نافذة Slide Over
ضع إصبعك على النقاط الثلاث / الخط العمودي الصغير في الجزء العلوي من شاشة تطبيق Slide Over واسحبه إلى اليسار أو اليمين.
إخفاء تطبيق Slide Over
المس حواف النافذة العائمة أو النقاط الثلاث / الخط العمودي الصغير ودفعة بسيطة نحو حافة الشاشة ، سواء كانت على اليمين أو اليسار. لإعادة نافذة Slide Over ، اسحب للداخل من حافة الشاشة.
فتح تطبيق مختلف في Slide Over
يمكن أن تتباهى نافذة Slide Over بتطبيقات متعددة في وقت واحد. المانترا هنا هي سحب التطبيق التالي الذي تريده وإفلاته في النافذة العائمة.
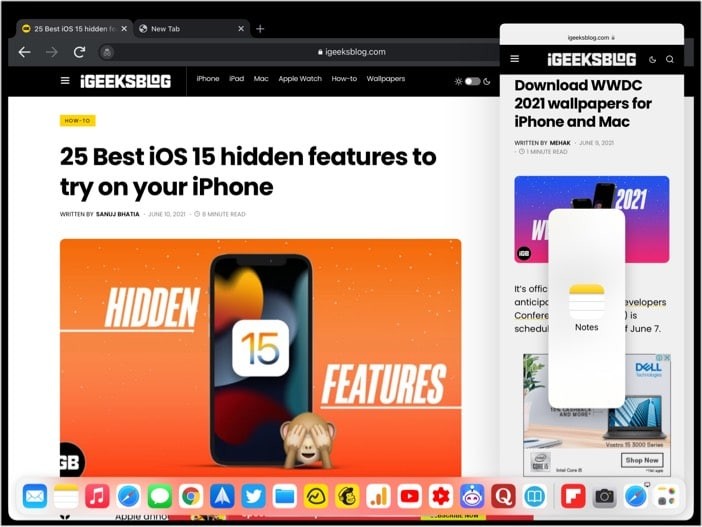
التبديل بين التطبيقات في Slide Over
مرر لليسار أو لليمين على الخط الأفقي في الجزء السفلي للوصول إلى التطبيق التالي.
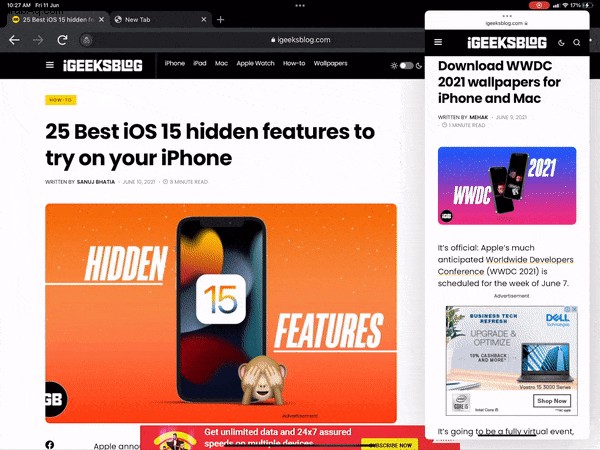
يمكنك التمرير سريعًا من الأسفل أو استخدام App Switcher لعرض جميع نوافذ Slide Over النشطة حاليًا. ولإغلاق تطبيق غير مرغوب فيه ، اسحب لأعلى في نافذة التطبيق.
تغيير تطبيق الخلفية
إذا كنت ترغب في الحفاظ على نافذة Slide Over أثناء تغيير تطبيق ملء الشاشة في الخلفية ، فقم بإظهار قفص الاتهام واضغط على التطبيق الجديد.
استخدم ميزة النافذة المركزية في iPadOS 15
- افتح تطبيقًا داعمًا .
- الضغط مع الاستمرار ملاحظة / بريد إلكتروني / رسالة من الشريط الجانبي.
- حدد فتح في نافذة جديدة من القائمة السياقية.
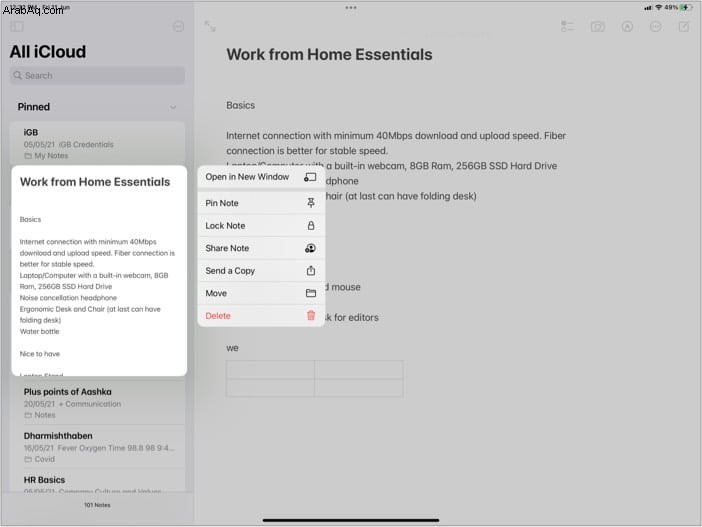
- سيتم فتح نافذة معاينة سريعة جديدة فورًا في منتصف الشاشة.
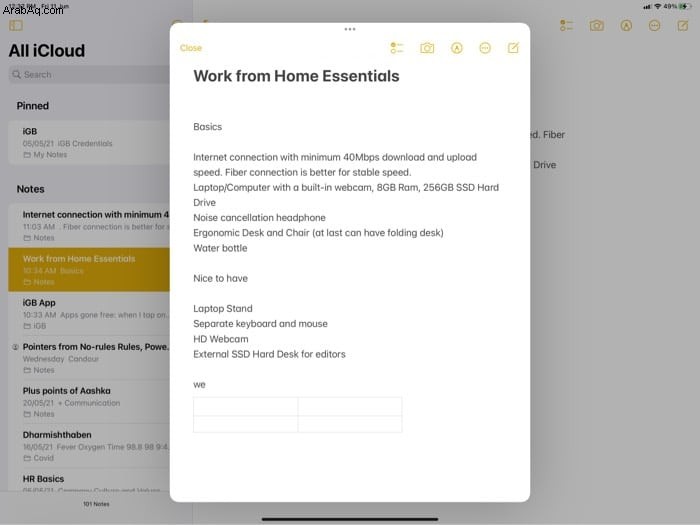
تعمل هذه الميزة حتى عندما يكون Split View أو Slide Over نشطًا. ومع ذلك ، فهو مصمم فقط للمعاينات ويتحرك بعيدًا (الاختباء في الرف) عندما تضغط في أي مكان آخر على الشاشة.
ملاحظة :متاح فقط للأجهزة التي تعمل بنظام iPadOS 15. إذا كنت تريد لمحة عنه قبل الإصدار العام ، يمكنك تنزيل الإصدار التجريبي من المطور.
كيفية التبديل بين طرق العرض المتنوعة
الخطوة الرئيسية في تعدد المهام في iPad هي أنه يمكنك التبديل بين الأوضاع المختلفة بنقرة واحدة. اسمحوا لي أن أريكم كيف يتم ذلك.
تحويل Split View إلى Slide Over
لـ iPadOS 15 - انقر على قائمة تعدد المهام (ثلاث نقاط) وحدد Slide Over (الخيار الثالث)
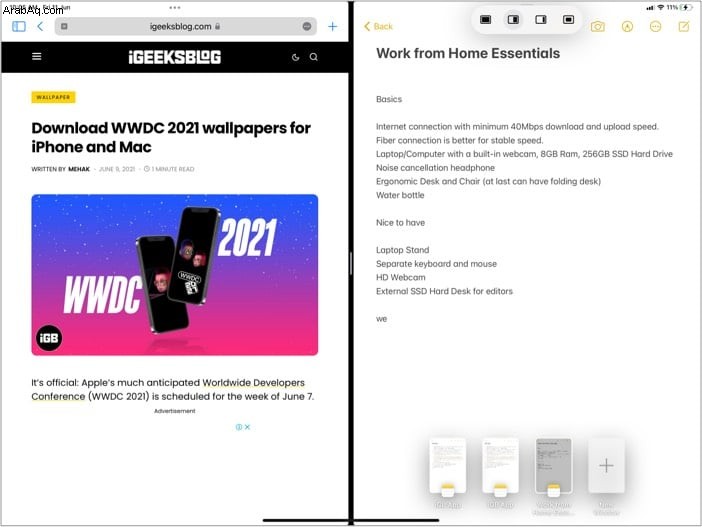
iPadOS 14 والإصدارات الأحدث - استمر في الضغط على ثلاث نقاط / خط عمودي صغير لسحب وإسقاط النافذة في أي مكان على الشاشة.
قلب التمرير إلى Split View
لـ iPadOS 15 - من قائمة "تعدد المهام" ، حدد Split View (الخيار الثاني). ستدخل نافذة Slide Over الحالية على الفور في وضع half-n-half.
لنظام iPadOS 14 والإصدارات الأحدث - استمر في الضغط على ثلاث نقاط / خط عمودي صغير و اسحب نافذة Slide Over إلى أي حافة حتى تظهر نافذة سوداء ؛ أسقط النافذة هنا.
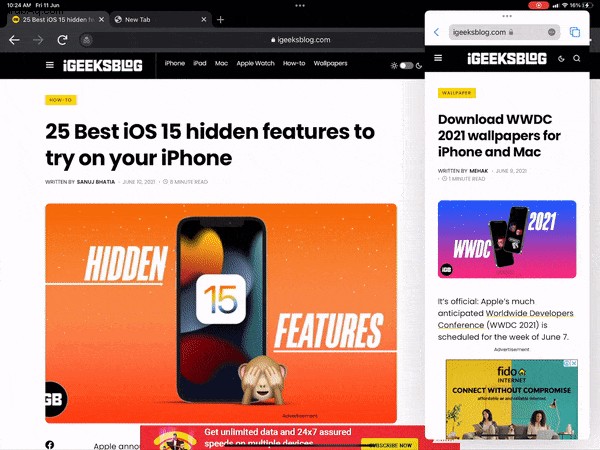
تحويل Split View أو Slide View إلى نافذة المركز
هناك طريقتان للقيام بذلك ، ولكن تذكر أن هذه الميزة متاحة لمجموعة محدودة من التطبيقات.
- قائمة تعدد المهام - اضغط على أيقونة ثلاثية النقاط وحدد النافذة المركزية (الخيار الرابع) ، إذا كان متاحًا.
- سحب وإفلات - ضع إصبعك على أيقونة ثلاثية النقاط واسحبها وأفلتها في منتصف الشاشة.
للعودة من النافذة المركزية إلى Slide Over / Split View ، ما عليك سوى عكس الخطوات المذكورة أعلاه.
كيفية استخدام Shelf في iPadOS 15
عند استدعاء قائمة تعدد المهام ، يظهر الرف في الأسفل. يساعدك على الوصول إلى جميع النوافذ النشطة للتطبيق. عمل فذ تم إدارته سابقًا فقط من خلال App Switcher. بالإضافة إلى ذلك ، إليك ما يمكنك فعله باستخدام الرف:
- افتح تطبيقًا جديدًا - اضغط على + أيقونة لإضافة نافذة تطبيق أخرى إلى المزيج.
- التبديل بين النوافذ - اضغط على النافذة التي تريد التبديل إليها.
- إغلاق النوافذ - اسحب لأعلى النافذة التي تريد إغلاقها.
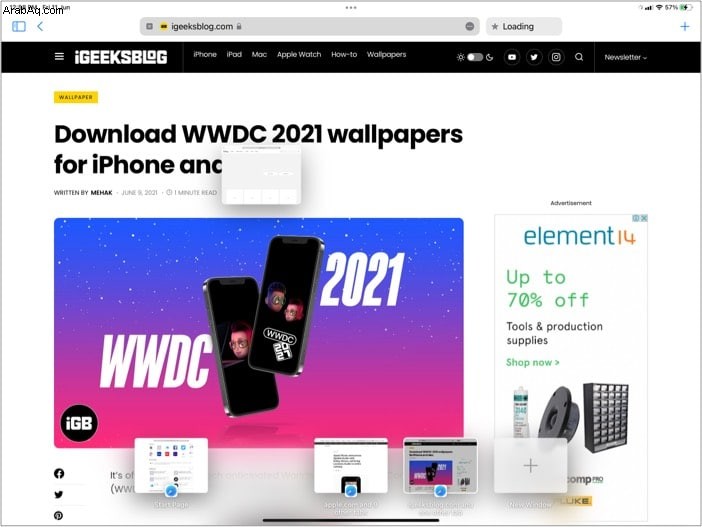
استخدام وضع "صورة في صورة" على iPad
استمر في تشغيل مقاطع الفيديو أو مكالمات FaceTime أثناء مواصلة عملك ، كل ذلك بفضل وضع PiP.
ولكن قبل المتابعة ، دعنا أولاً نتأكد من تمكين وضع PiP. انتقل إلى الإعدادات → عام → صورة في صورة → بدّل إلى بدء PiP تلقائيًا .
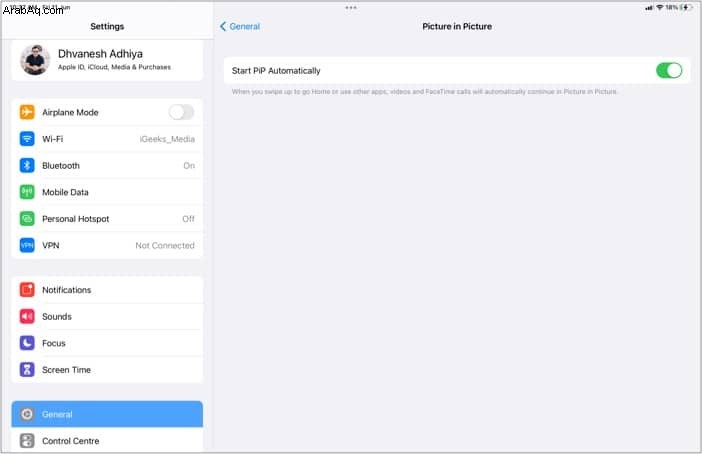
عند تشغيل مقطع فيديو أو حضور مكالمة FaceTime ، اسحب لأعلى للانتقال إلى الشاشة الرئيسية. سيبدأ تشغيل الفيديو تلقائيًا في وضع PiP ، حتى عبر Split View / Slide Over.
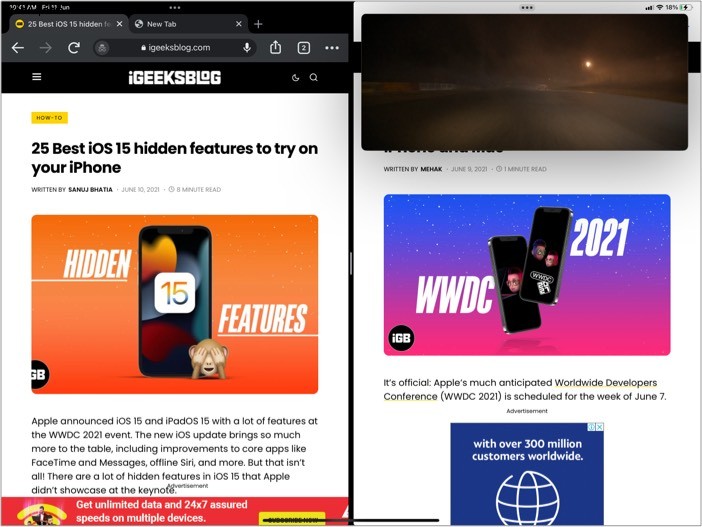
ملاحظة :يمكنك زيادة حجم النافذة أو تصغيره أو إخفائه أو الرجوع إلى فيديو ملء الشاشة. سيخبرك دليلنا المنفصل حول استخدام YouTube في PiP على iPhone و iPad بالمزيد حول هذه الأشياء.
كيفية فتح نوافذ متعددة لنفس التطبيق على iPad
على الرغم من إضافته إلى iPadOS 13 ، فقد عمل iPadOS 15 على تبسيط تشغيل نوافذ متعددة لنفس التطبيق.
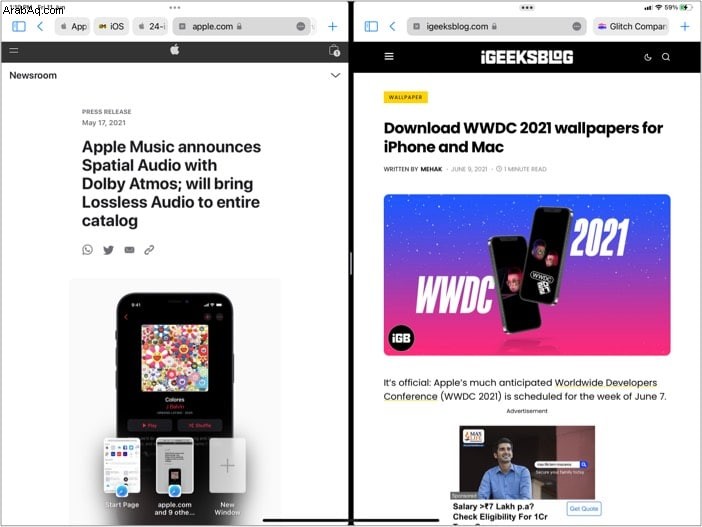
عند فتح إحدى نوافذ التطبيق ، إما
- استدعاء قائمة تعدد المهام - حدد Split View أو Slide Over الخيار والنقر فوق نفس رمز التطبيق.
- استدعاء Dock - استمر ، اسحب نفس رمز التطبيق و إفلات على الشاشة لتمكين Split / Slide Over.
استخدم السحب والإفلات بين التطبيقات على iPad
واحدة من أفضل حالات الاستخدام لفتح العديد من التطبيقات / النوافذ في وقت واحد هي أنه يمكنك بسهولة سحب المحتوى وإفلاته.
على سبيل المثال ، يمكنك سحب نص من Safari إلى Notes أو صور من تطبيق Photos أو Files إلى الرسائل أو أحداث التقويم إلى تطبيق Mail وما إلى ذلك.
- افتح تطبيقين / نافذتين في Split View أو Slide Over.
- المس مع الاستمرار الصورة أو الملف أو النص المحدد ؛ سيتم رفعه قليلا.
- الآن ، اسحبها وأفلتها.
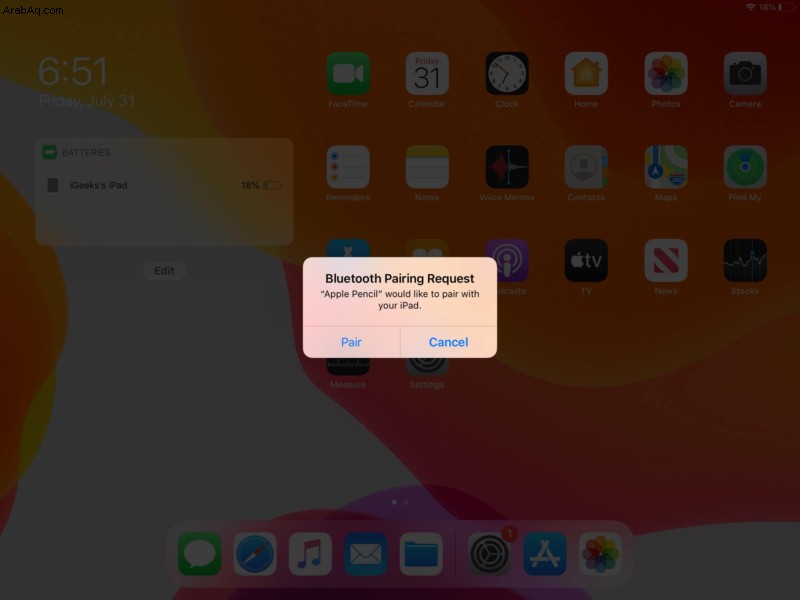
ستلاحظ شارة + خضراء في الزاوية العلوية اليمنى ؛ هذا يعني أن التطبيق يدعم الإفلات.
لتحديد عدة صور (أو ملفات) ، المس الصورة الأولى واسحبها قليلاً. بعد ذلك ، انقر فوق الصور الأخرى لتحديدها. ستخبرك الشارة الخضراء بعدد العناصر المختارة. بعد ذلك ، قم بإفلاتها في التطبيق الآخر.
ميزات إضافية لمساعدتك في إنجاز المهام المتعددة على iPad
بينما تشكل كل هذه الميزات أساسًا لتعدد المهام على iPad ، فإن العديد من الميزات تعزز القدرات بشكل أكبر.
- اختصارات لوحة المفاتيح ولوحة التتبع - من لا يحب الاختصارات؟ يوفر iPad مجموعة متنوعة من إيماءات لوحة التتبع والماوس واختصارات لوحة المفاتيح.
إنها تضمن أنك لست مضطرًا إلى لمس شاشة iPad بشكل متكرر ، مما يوفر الوقت والجهد.
- وضع التركيز - يوفر iPadOS 15 وضعًا مريحًا يركز على التركيز ، ومتاح في خيارات متنوعة مثل العمل ، والشخصية ، والقراءة ، وما إلى ذلك. إلى جانب إدارة الإشعارات ، يتيح لك تخصيص الشاشة الرئيسية لأوضاع معينة.
لذلك ، عندما تكون في منطقة تعدد المهام ، يمكنك قصر التطبيقات التي تظهر على الشاشة على التطبيقات التي ستحتاج إليها فقط.
- ملاحظات سريعة - ميزة iPadOS 15 الفريدة لتحسين إنتاجيتك. بناء لجعل تدوين الملاحظات أسرع ؛ ستدعم هذه النافذة على أمرك.
يمكنك إضافة نص ، وكتابة يدوية ، وروابط ، وعلامات تمييز Safari ، وعلامات ، وإشارات. اعتبره امتدادًا للسحب والإفلات في تطبيق Notes ، ولكن دون فتح التطبيق فعليًا. دعونا نرى بالتفصيل كيفية استخدام Quick Note على iPad (iPadOS 15).
- نص مباشر - على الرغم من أنها ليست ميزة تعدد المهام ، إلا أنها يمكن أن تكون في متناول اليد حقًا. تتيح لك ميزة قارئ التعرف الضوئي على الحروف المدمجة في iPadOS 15 التعرف على النص من الصور أو السيناريوهات الحية.
الكرز الموجود أعلى الكعكة هو ميزة Text from Camera. يمكنك نسخ النص واستخدامه مباشرة من الكاميرا في تطبيقات مثل الرسائل والملاحظات و Safari والبريد والمزيد.
- تحكم عالمي - جوهرة أخرى من صندوق الكنز iPadOS 15. يمكنك التحكم في جهاز Mac و iPad بلوحة مفاتيح واحدة وماوس أو لوحة تتبع.
الآن أليست هذه ضربة بارعة للمحترفين ومتعدد المهام؟
يا ولد! كم أحب كل هذه الميزات ، فهي تجعل العمل والحياة أكثر قابلية للإدارة ومتعة. وآمل أن يساعدك هذا الدليل في تعدد المهام على iPad.
إذا كانت لديك أي أسئلة أو استفسارات أو عمليات اختراق ، فلا تتردد في مشاركتها في قسم التعليقات أدناه.
اقرأ المزيد:
- كيفية استخدام Scribble على iPad
- كيفية استخدام Trackpad على iPad
- جميع اختصارات لوحة المفاتيح الجديدة في iPadOS