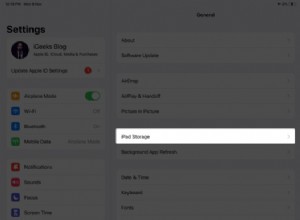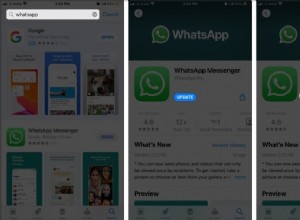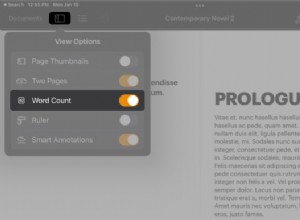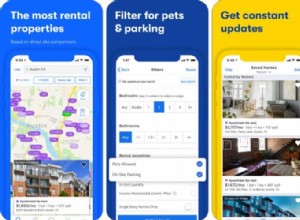باستخدام حساب Google واحد ، يمكنك استخدام العديد من الخدمات اليومية الأساسية مثل Gmail و YouTube و Drive والصور والمزيد. إذا كنت تمتلك شركة ، فقد تستخدم منتجاتها مثل Adsense ، وأدوات مشرفي المواقع ، والتحليلات ، ومنشئي YouTube ، وما إلى ذلك. وبالتالي ، من الضروري التأكد من عدم تمكن أي شخص آخر من تسجيل الدخول إلى هذه المنتجات. سيؤدي تمكين التحقق بخطوتين لحساب Google الخاص بك إلى منع الوصول غير المرغوب فيه والحفاظ على أمان البيانات. دعني أخبرك بالمزيد حول هذا الموضوع وأساعد في إعداده من جهاز iPhone أو iPad.
- ما هو التحقق بخطوتين؟
- تشغيل التحقق بخطوتين لحساب Google الخاص بك
- كيفية التحقق من هويتك أثناء تسجيل الدخول إلى حساب Google الخاص بك
- ما هو Google Authenticator وكيفية استخدامه؟
- تخطي المصادقة الثنائية على الأجهزة الموثوق بها
- كيفية إيقاف تشغيل المصادقة الثنائية على iPhone
ما المقصود بالتحقق بخطوتين؟
كيف تقوم بتسجيل الدخول إلى موقع ويب أو تطبيق مثل Google؟
Username + Correct Password = Successful Login
يضيف التحقق المكون من خطوتين من Google طبقة إضافية. بمجرد تمكين هذا ، يجب عليك إدخال رمز لمرة واحدة (أو التحقق عبر المطالبة على جهازك الأساسي) لتسجيل الدخول.
Username + Correct Password + 2FA Code/authentication prompt = Successful Login
يضمن التحقق المكون من خطوتين أنه حتى إذا تم اختراق كلمة مرورك في عملية اختراق للبيانات أو مشاركتها مع شخص ما ، فلن يتمكن من تسجيل الدخول بدون الرمز الإضافي ، أي رمز المصادقة الثنائية.
دعنا نرى كيفية إعداد التحقق بخطوتين لحسابك في Google من جهاز iPhone أو iPad.
شغّل التحقق بخطوتين لحسابك في Google
- قم بزيارة myaccount.google.com على جهاز iPhone الخاص بك باستخدام متصفح ويب مثل Safari أو Chrome. سجّل الدخول إذا طُلب منك ذلك.
- مرر لليمين إلى اليسار في الصفحة الرئيسية ، المعلومات الشخصية ، وانقر على الأمان .
- مرر لأسفل وانقر على التحقق بخطوتين .
- انقر على البدء . اكتب كلمة مرور Google الخاصة بك للمتابعة.
- أدخل رقم هاتفك واختر الطريقة التي تريدها لتلقي الرموز.
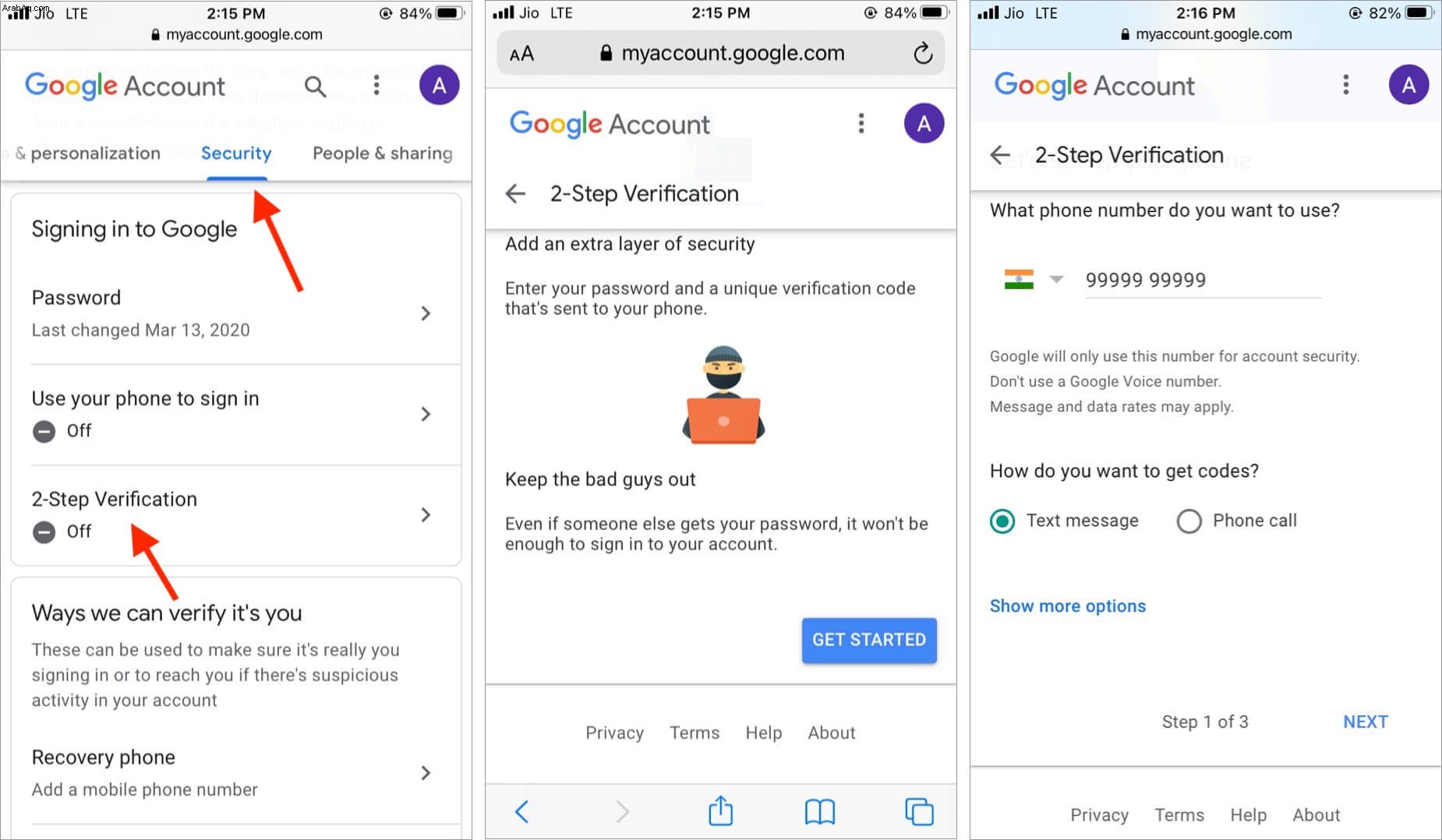
- أدخل الرمز في الشاشة التالية وانقر على التالي .
- انقر على تشغيل .
ملاحظة :بعد تمكين المصادقة الثنائية (2FA) ، قم بالتمرير لأسفل لاختيار طرق تحقق أخرى مثل مطالبات Google ورموز النسخ الاحتياطي. إنها خيارات تحقق أفضل من الرسائل القصيرة.
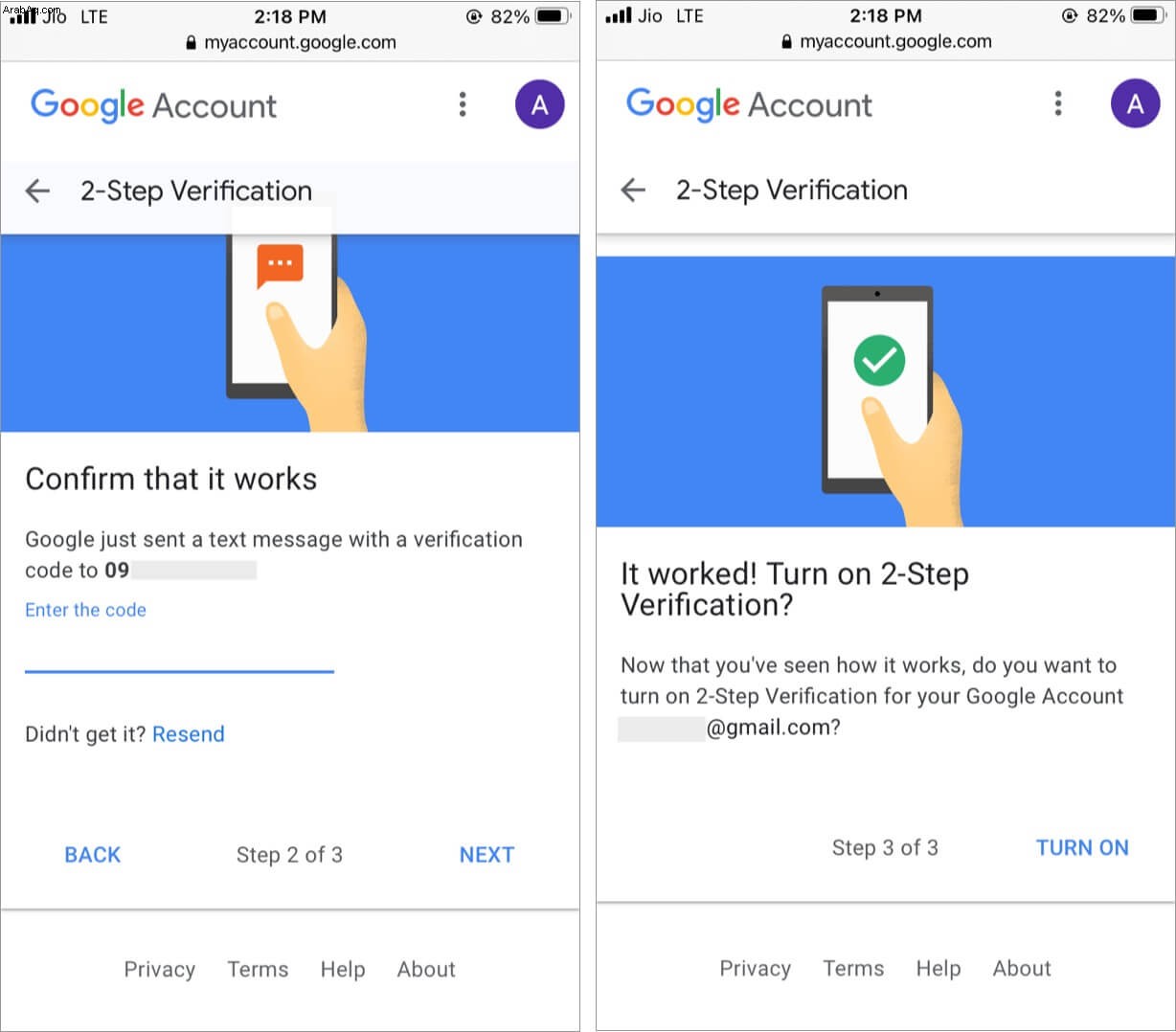
لقد نجحت في تمكين التحقق من خطوتين لحساب Google الخاص بك. من الآن ، كلما حاولت تسجيل الدخول إلى أي خدمة تمتلكها Google (YouTube ، Gmail ، صور Google ، Drive ، وما إلى ذلك) ، ستتلقى رمزًا عبر رسالة نصية يتعين عليك إدخاله بعد كلمة المرور الصحيحة لحساب Google.
الآن ، في كل مرة تحاول فيها تسجيل الدخول من جهاز غير موثوق به ، يجب عليك التحقق من هويتك باستخدام أي من طرق التحقق. لقد شرحت أدناه قائمة الخيارات التي لديك وكيف يمكنك تمكينها.
كيفية إثبات هويتك أثناء تسجيل الدخول إلى حسابك في Google
بعد إعداد التحقق من خطوتين ، يجب عليك التأكيد في كل مرة للتحقق من أنك أنت من يحاول تسجيل الدخول. لهذا ، هناك عدة طرق. في شاشة تسجيل الدخول ، لديك خيار اختيار طريقة التحقق التي تفضلها.
تحقق باستخدام الرمز المستلم عبر رسالة نصية أو مكالمة
سترسل Google رمزًا عبر رسالة نصية قصيرة أو تتصل برقم الهاتف المحمول المسجل. أدخل هذا الرمز لتسجيل الدخول بنجاح.
لا يمكن الاعتماد على الرسائل النصية القصيرة بنسبة مائة بالمائة وقد تستغرق ما يصل إلى خمس دقائق للوصول. بالإضافة إلى ذلك ، إذا كنت في منطقة لا يوجد بها اتصال خلوي أو في بلد آخر حيث لا تعمل بطاقة SIM الخاصة بك ، فسيصبح من المستحيل التحقق باستخدام رمز SMS. والأسوأ من ذلك ، ماذا يحدث إذا فقدت هاتفك! تمكين خيارات التحقق الأخرى فقط في حالة حدوث ذلك.
استخدم رسائل مطالبة Google في تطبيق Google أو Gmail على هاتفك
بعد إعداد المصادقة الثنائية (2FA) ، قم بالتمرير لأسفل وصولاً إلى مطالبات Google ← انقر فوق إضافة هاتف → ابدأ → التالي ، والمصادقة عبر كلمة مرور Google الخاصة بك. إذا تلقيت رسالة مطالبة في Gmail أو تطبيق Google ، فانقر على نعم للتأكيد.
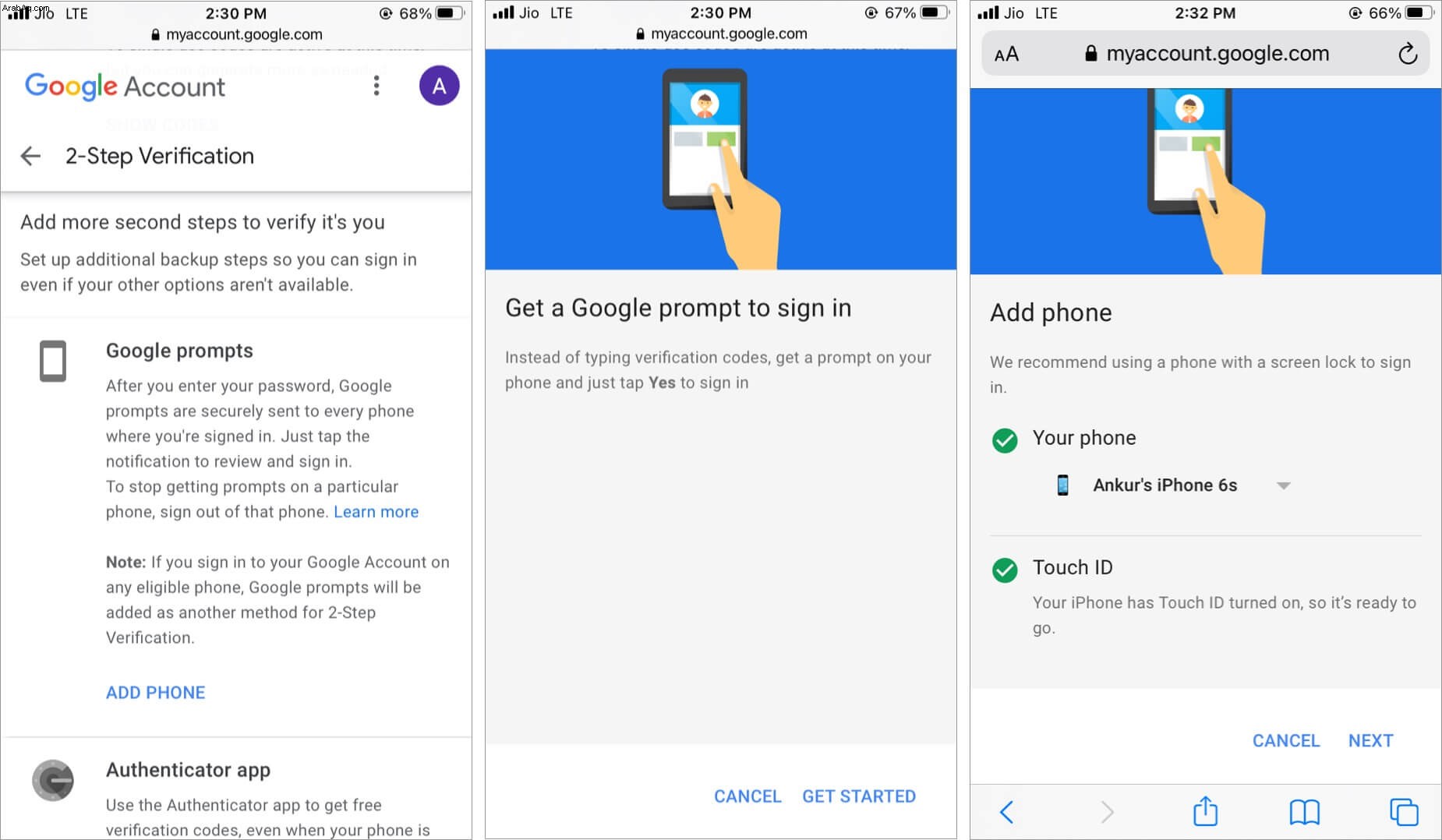
ملاحظة :تأكد من تنزيل تطبيق Gmail أو Google الرسمي وتسجيل الدخول إليه على جهاز iPhone.
الآن ، عندما تحاول تسجيل الدخول إلى حساب Google الخاص بك على جهاز آخر ، ستتلقى إشعارًا في تطبيق Google أو Gmail بهاتفك. سيسألك عما إذا كنت من يحاول تسجيل الدخول. انقر على نعم للمصادقة.
استخدم مفاتيح الأمان الفعلية للتحقق
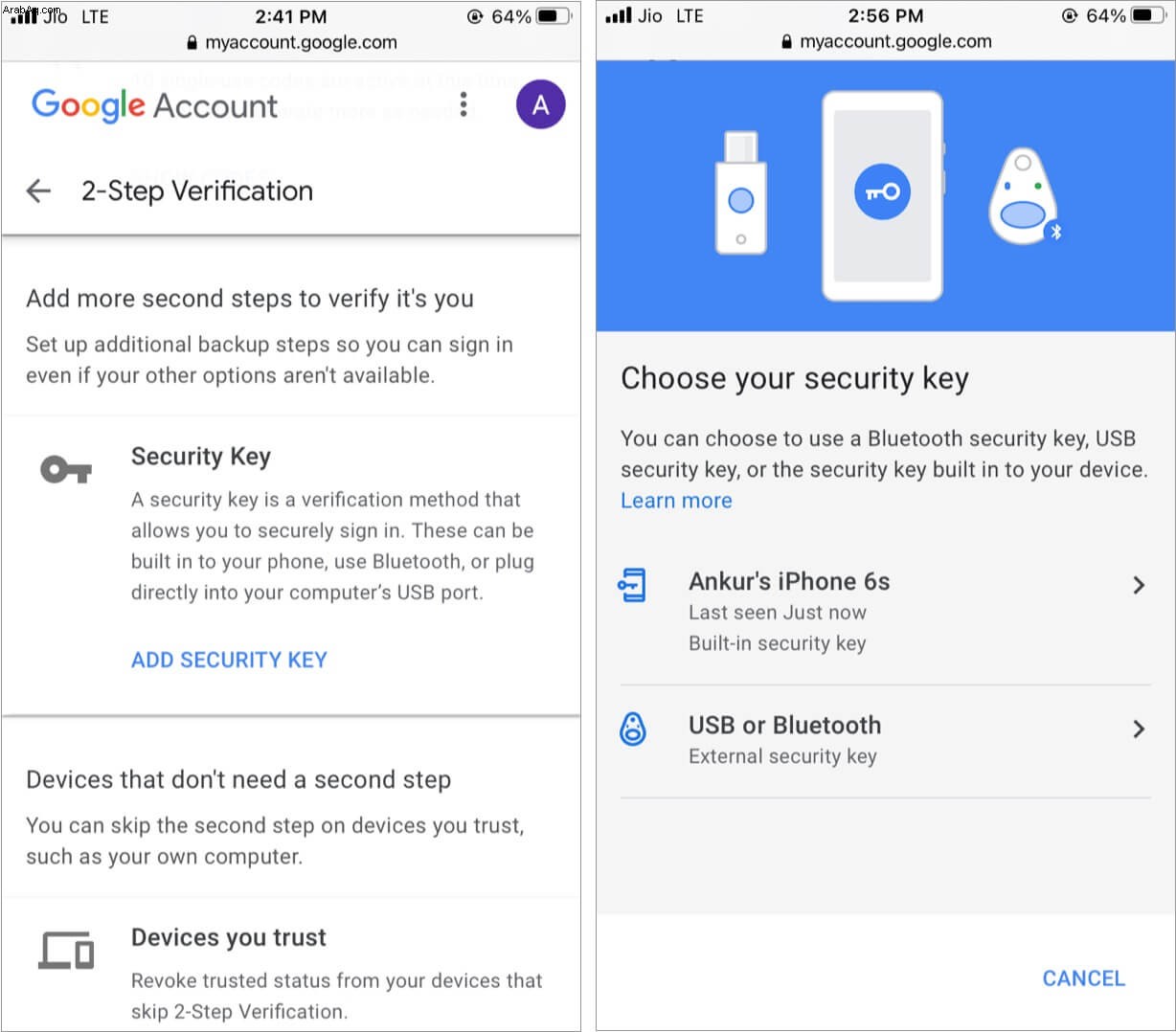
إذا كان لديك مفتاح أمان يعمل عبر البلوتوث أو منفذ Lightning ، فانقر على إضافة مفتاح الأمان والمتابعة بعد تمكين التحقق بخطوتين. إذا كان لديك مفتاح أمان باستخدام USB عادي ، فسجّل الدخول إلى حسابك في Google على جهاز كمبيوتر وقم بإعداده من هناك.
اعتمادًا على مفتاح الأمان الذي لديك ، سيتعين عليك توصيله بالجهاز أو الاتصال عبر البلوتوث. بعد ذلك ، قم بالمصادقة عبر الزر أو اللمس لإكمال تسجيل الدخول 2FA.
ذات صلة :مفتاح أمان Yubico للمصادقة الثنائية
استخدم الرمز الاحتياطي لتسجيل الدخول
أخيرًا ، إذا لم تتمكن من استخدام أي من الطرق المذكورة أعلاه ، فيمكنك أيضًا إدخال أحد الرموز الاحتياطية لتسجيل الدخول. ولك مطلق الحرية في إنشاء رموز احتياطية جديدة في أي وقت تريد. فقط تأكد من الاحتفاظ بهم في مكان آمن.
لإنشاء رموز احتياطية بعد تشغيل 2FA ، مرر لأسفل إلى الرموز الاحتياطية ، انقر على إعداد .
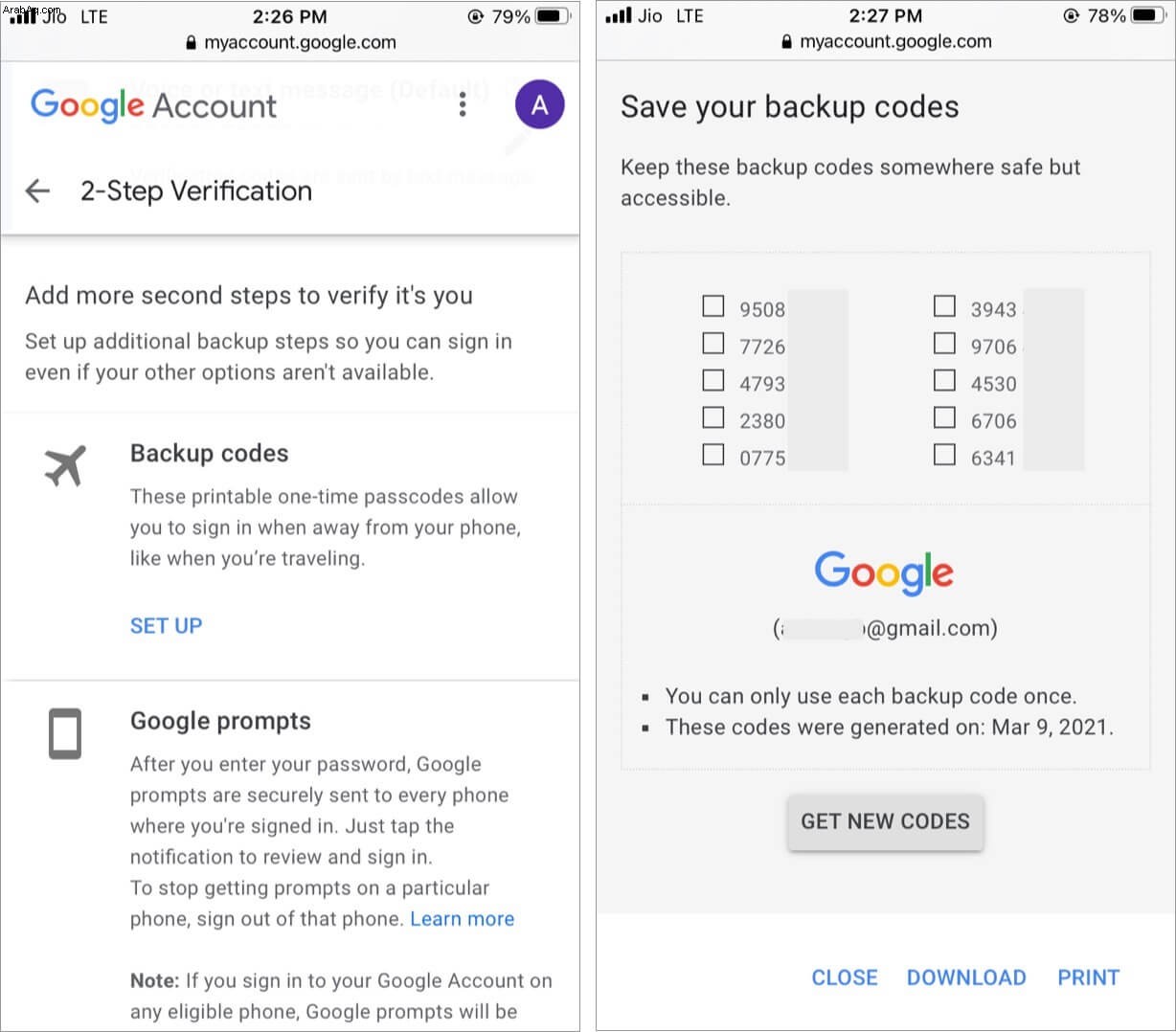
سترى عشرة رموز. قم بتنزيل أو طباعة أو التقاط لقطة شاشة (وإخفائها على جهاز iPhone الخاص بك.) يمكنك أيضًا نسخ هذه الرموز ولصقها في تطبيق ملاحظات iOS وقفلها.
نصيحة - يمكنك أيضًا استخدام Google Authenticator أو تطبيقات مصادقة أخرى للتحقق من تسجيل الدخول. دعونا نفهم المزيد حول أداة مصادقة Google وكيفية استخدامه.
ما هو Google Authenticator وكيفية استخدامه؟
Google Authenticator هي أداة أمان مجانية تنشئ رموزًا عشوائية للتحقق من هويتك عند تسجيل الدخول إلى Gmail وخدمات أخرى مثل Facebook. إنها طريقة أكثر أمانًا وأفضل للمصادقة من الرسائل القصيرة. علاوة على ذلك ، فهو يعمل أيضًا في وضع عدم الاتصال!
لاستخدام Google Authenticator ، اتبع الخطوات التالية.
- نزِّل أداة مصادقة Google من متجر التطبيقات.
- انقر على إعداد واختيار هاتفك.
- بعد ذلك ، سترى رمز الاستجابة السريعة. يتيح لك إعداد هذا عبر جهاز كمبيوتر أو جهاز iPad إدخال رمز الاستجابة السريعة باستخدام تطبيق المصادقة على جهاز iPhone الخاص بك. ومع ذلك ، إذا كنت تتبع الخطوات على جهاز iPhone الخاص بك ، فهذا غير ممكن. وبالتالي ، انقر فوق CAN’T SCAN IT؟
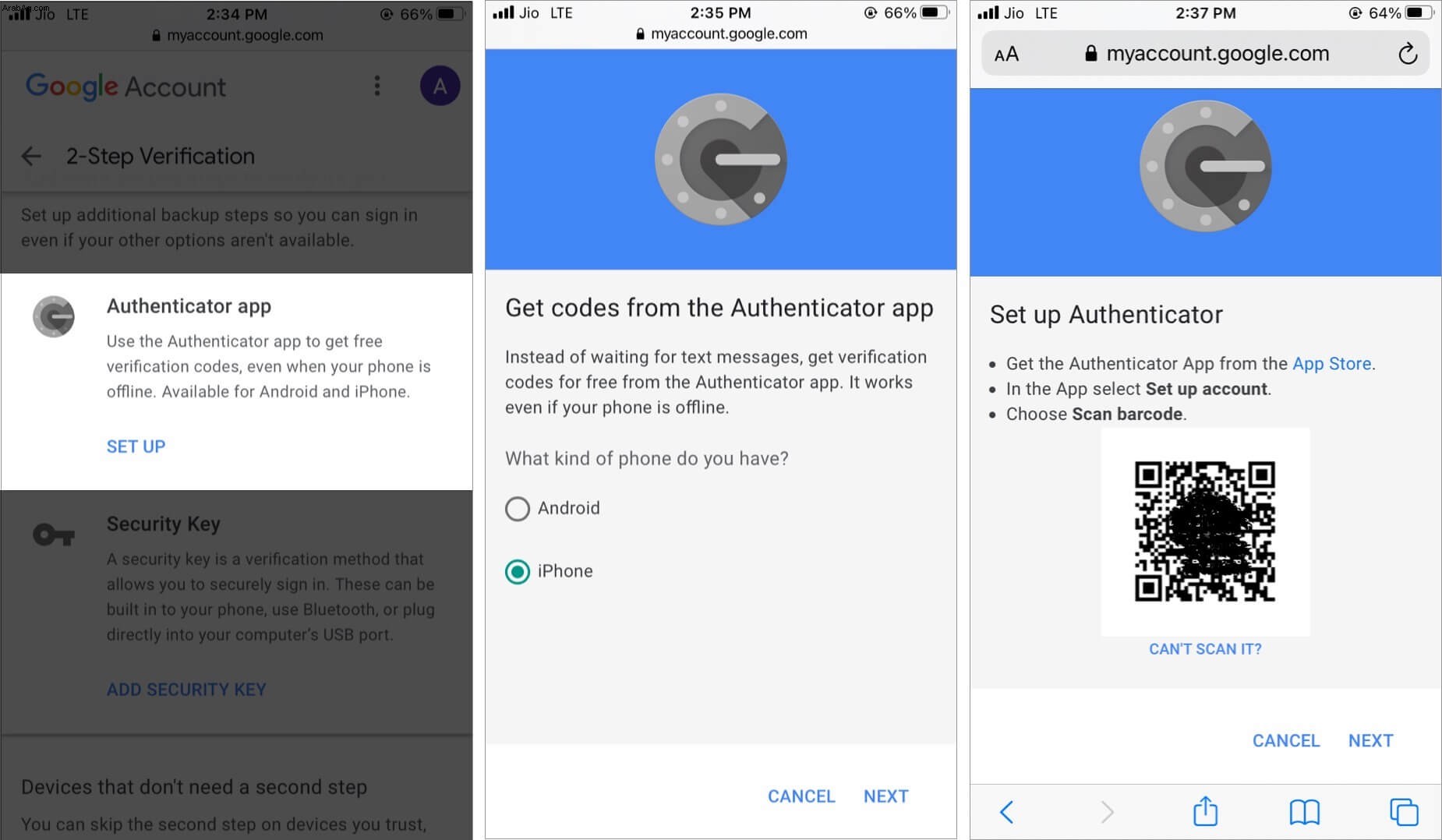
- الآن ، انسخ الرمز الطويل الذي تراه.
- بعد ذلك ، افتح Google Authenticator. انقر على أدخل مفتاح الإعداد .
- أدخل عنوان Google الخاص بك والصق المفتاح. تأكد من الوقت محددًا وانقر على إضافة .
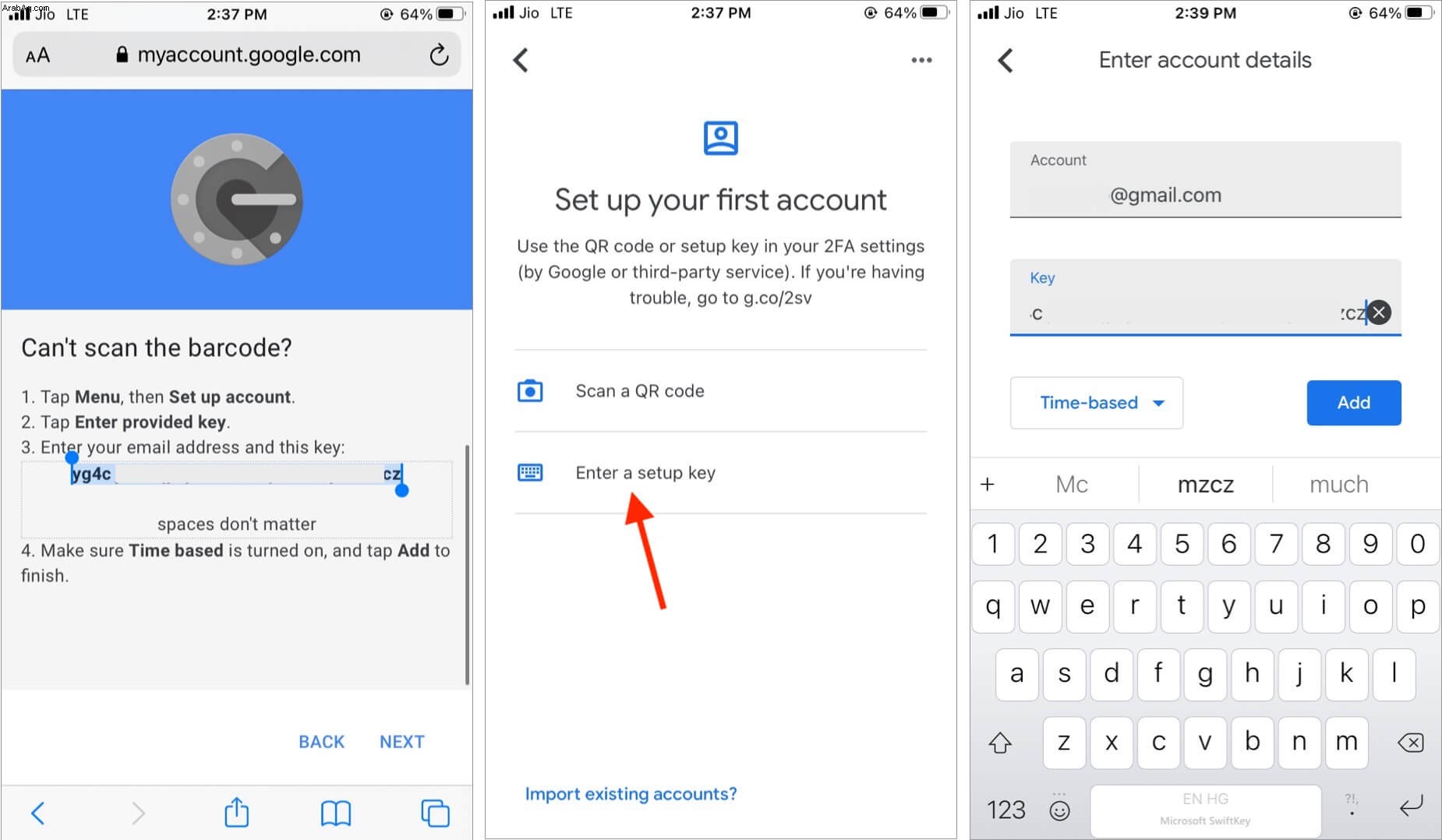
- الآن ، افتح المتصفح وانقر على التالي . انسخ الرمز المكون من ستة أرقام من المصادقة ، والصقه هنا ، ثم انقر على تحقق . لقد نجحت في تمكين تطبيق المصادقة.
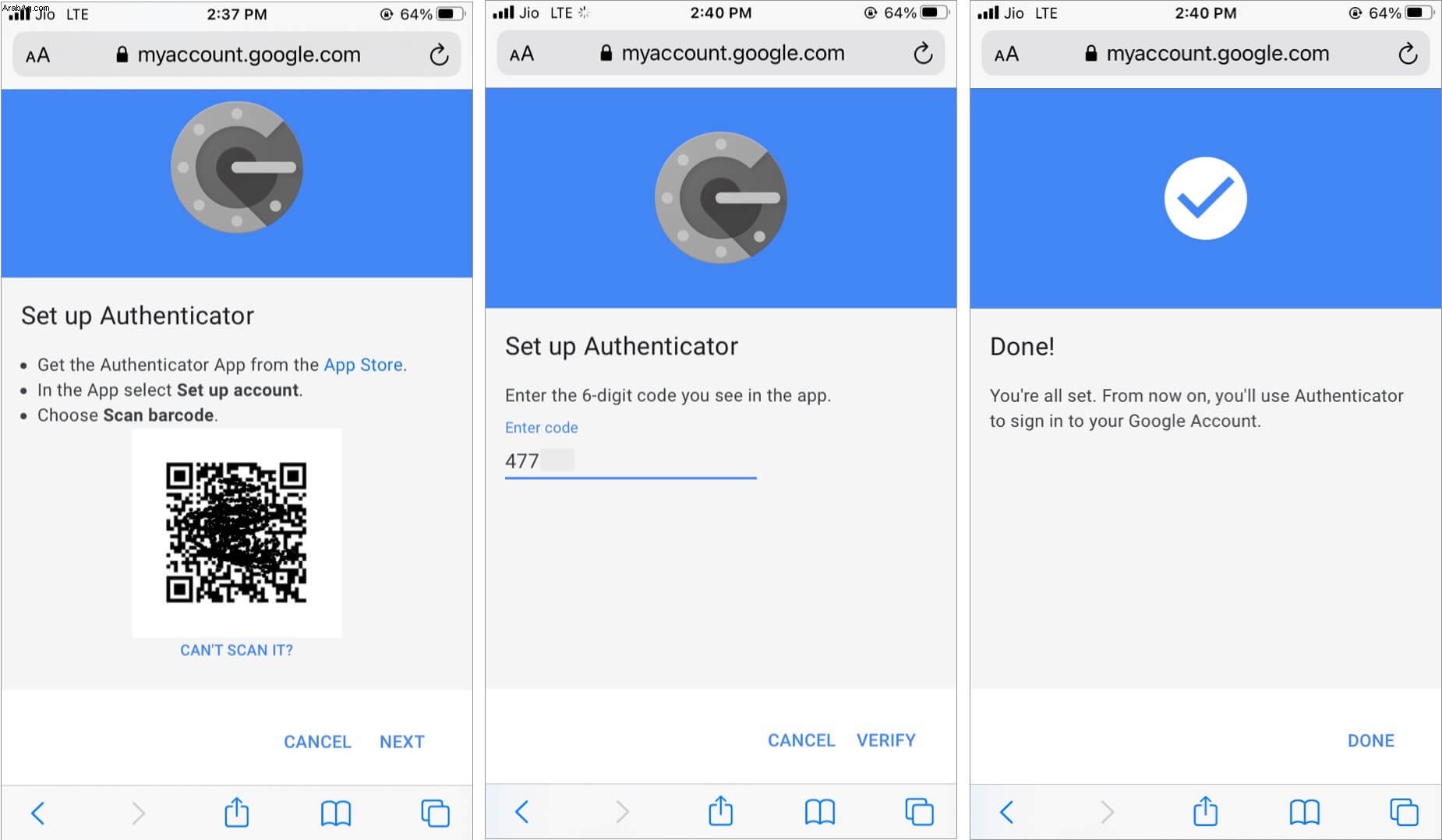
تخطي المصادقة الثنائية على الأجهزة الموثوق بها
لتسهيل عملية تسجيل الدخول ، يمكنك تحديد "لا تسأل مرة أخرى على هذا الكمبيوتر" إذا كان الكمبيوتر ملكًا لك. لا تفعل هذا على جهاز كمبيوتر عام أو كمبيوتر مكتبي.
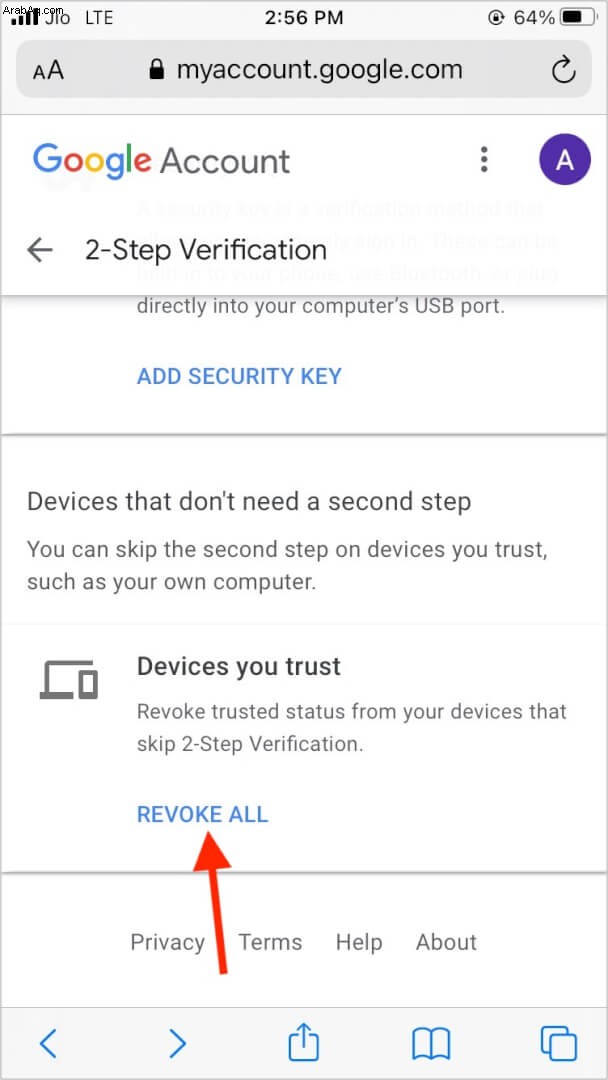
يمكنك أيضًا إزالة الأجهزة الموثوقة. سجّل الدخول إلى حسابك في Google ← انتقل إلى الأمان علامة التبويب ← انقر فوق إلغاء الكل لإزالة الأجهزة الموثوقة.
الآن ، سيُطلب منك رمز التحقق المكون من خطوتين مرة أخرى على هذه الأجهزة أثناء تسجيل الدخول.
كيفية إيقاف تشغيل المصادقة الثنائية على iPhone
أنصحك بعدم القيام بذلك ، ولكن يمكنك إيقاف تشغيل التحقق بخطوتين من حساب Google الخاص بك. للقيام بذلك ، اتبع الخطوات التالية ؛
- سجّل الدخول وتأكد من أنك في الأمان علامة التبويب.
- انقر على التحقق بخطوتين .
- من الشاشة التالية ، انقر على إيقاف .
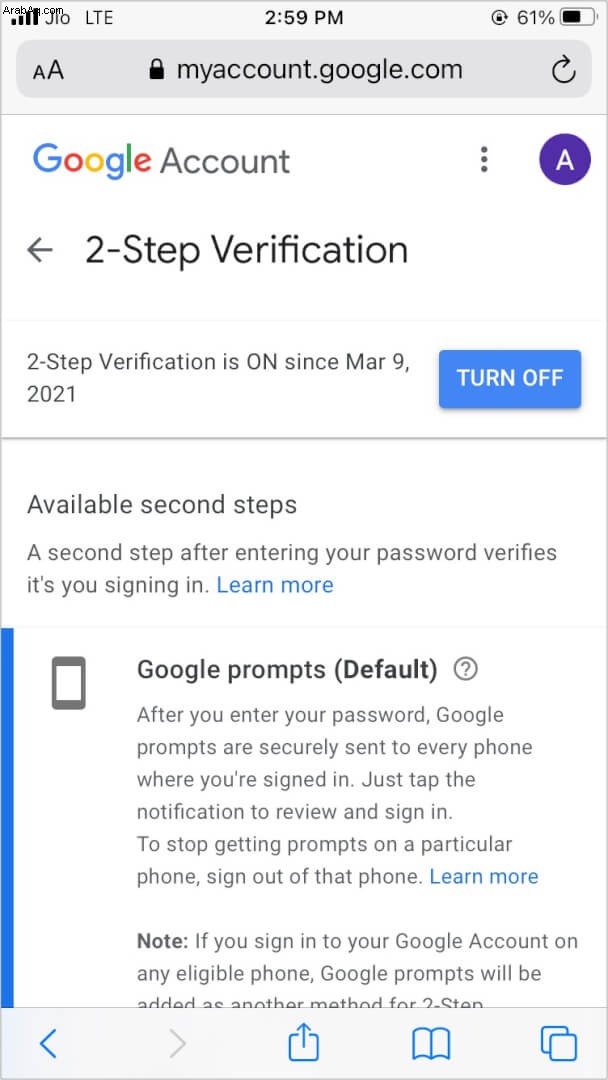
هل لديك المزيد من الأسئلة؟ لا تتردد في السؤال عبر التعليقات أدناه.
ستحب أيضًا هذه:
- كيفية تمكين المصادقة الثنائية لتويتر
- كيفية تمكين المصادقة الثنائية لـ Facebook
- كيفية استخدام iCloud Keychain على iPhone أو iPad
- كيفية استخدام أداة مصادقة كلمة المرور على iPhone