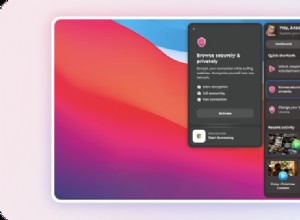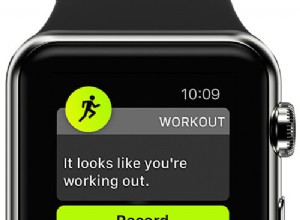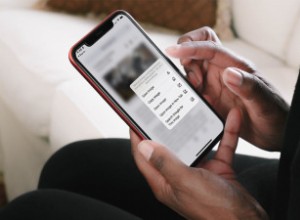لطالما كانت كاميرا iPhone رائدة في تصوير الفيديو الذكي. وبفضل معالج A-series القوي المصمم من قبل Apple ، يتعامل iPhone مع تحرير الفيديو بشكل جيد. في هذا الدليل التفصيلي ، دعني أوضح لك كيفية تحرير مقاطع الفيديو على جهاز iPhone الخاص بك. لقد غطيت كل شيء بدءًا من اقتصاص مقاطع الفيديو ودمجها وحتى إزالة الصوت وما بعده.
قبل أن تبدأ :تأكد من تحديث iPhone الخاص بك إلى iOS 14 لأن تطبيق الصور في هذا الإصدار يحتوي على العديد من أدوات التحرير ، والتي سنستخدمها في هذا الدليل.
- كيفية قص مقطع فيديو على iPhone أو iPad
- قص مقطع فيديو على iPhone أو iPad
- كيفية قلب مقطع فيديو على iPhone أو iPad
- كيفية تدوير مقطع فيديو على iPhone
- توسيع نطاق الفيديو على iPhone أو iPad
- كيفية إزالة الصوت من الفيديو
- كيفية إضافة فلتر Apple إلى الفيديو
- تغيير لون الفيديو والسطوع والتأثيرات المرئية الأخرى
- كيفية إعادة مقطع الفيديو إلى حالته الأصلية
- كيفية دمج مقطعي فيديو أو أكثر على iPhone
- أضف نصًا إلى مقطع فيديو على iPhone
- كيفية إضافة موسيقى إلى مقطع فيديو على iPhone
كيفية اقتطاع مقطع فيديو على iPhone أو iPad
- شغّل الصور التطبيق وافتح مقطع فيديو.
- انقر على تعديل في أعلى اليمين. سترى شريط تشذيب. إذا لم يكن كذلك ، فانقر فوق أيقونة الكاميرا بجوار إلغاء.
- اسحب أحد الطرفين أو كلاهما (<>) لقص الفيديو. اضغط على زر التشغيل المثلث للتأكد من أنك قمت بعمل الزخارف المناسبة.
- انقر على تم واختيار الحفظ كفيديو جديد أو تحرير الملف الأصلي.
غالبًا ما أستخدم حفظ الفيديو كمقطع جديد. وبعد تشغيل الفيديو المقتطع ، أحذف الملف الأصلي ه إذا كان الأمر متروكًا للكمال.
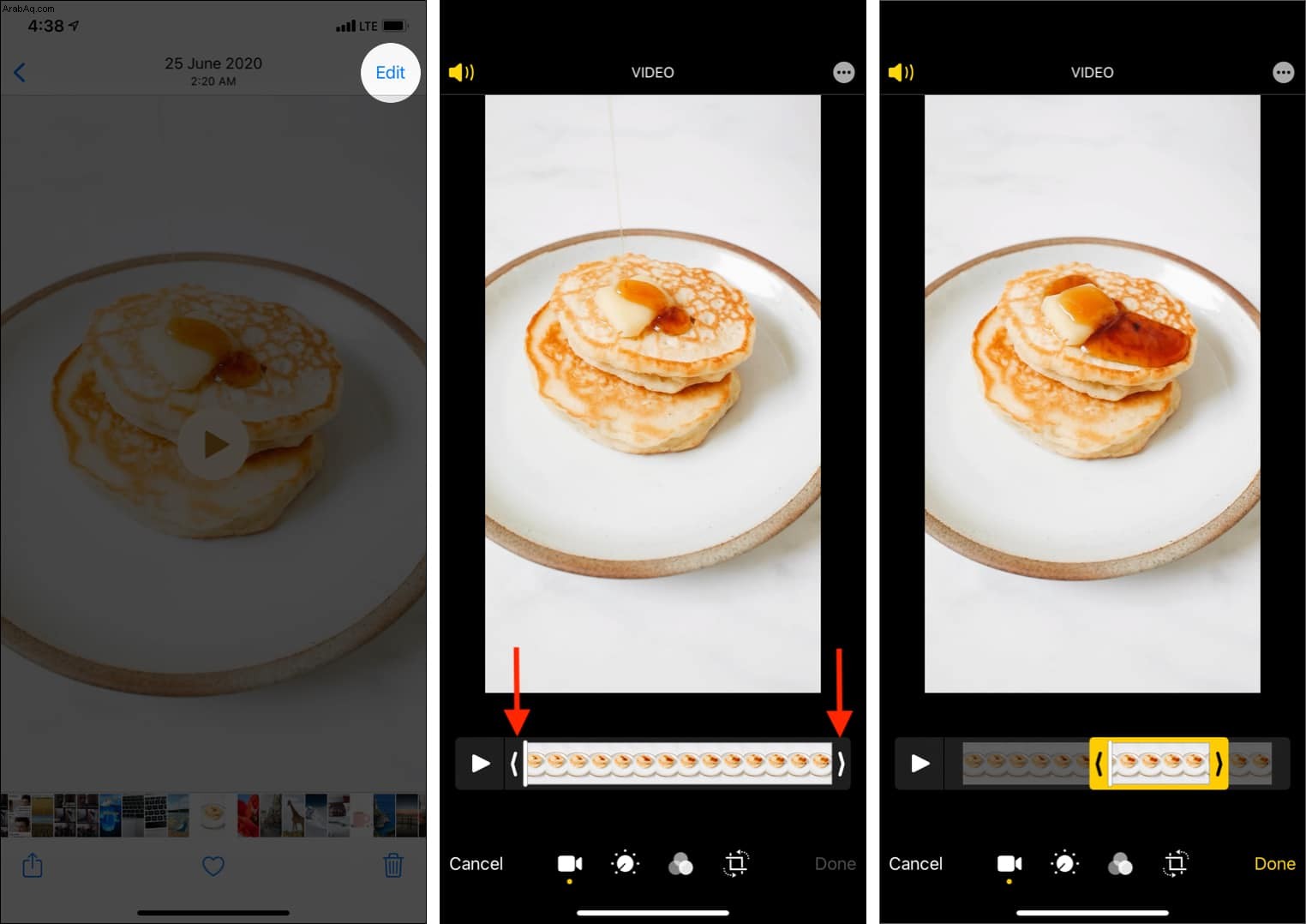
قص مقطع فيديو على iPhone أو iPad
أثناء الاقتطاع ، تقوم بإزالة مقاطع البداية أو النهاية الخاصة بالفيديو. على سبيل المثال ، يمكنك تحويل فيديو مدته 50 ثانية إلى 40 ثانية. باستخدام أداة الاقتصاص ، يمكنك ضبط الحواف الأربعة للفيديو الكامل. راجع الخطوات ولقطات الشاشة أدناه لمعرفة المزيد.
- ابدأ تشغيل مقطع فيديو في تطبيق الصور وانقر على تعديل في أعلى اليمين.
- انقر على الرمز الذي يشبه المربع في الصف السفلي من شاشة التحرير.
- اسحب أيًا من الحواف الأربعة لاقتصاص الفيديو. يمكنك أيضًا السحب من الزوايا.
- إذا لزم الأمر ، استخدم إصبعين للتكبير والتصغير.
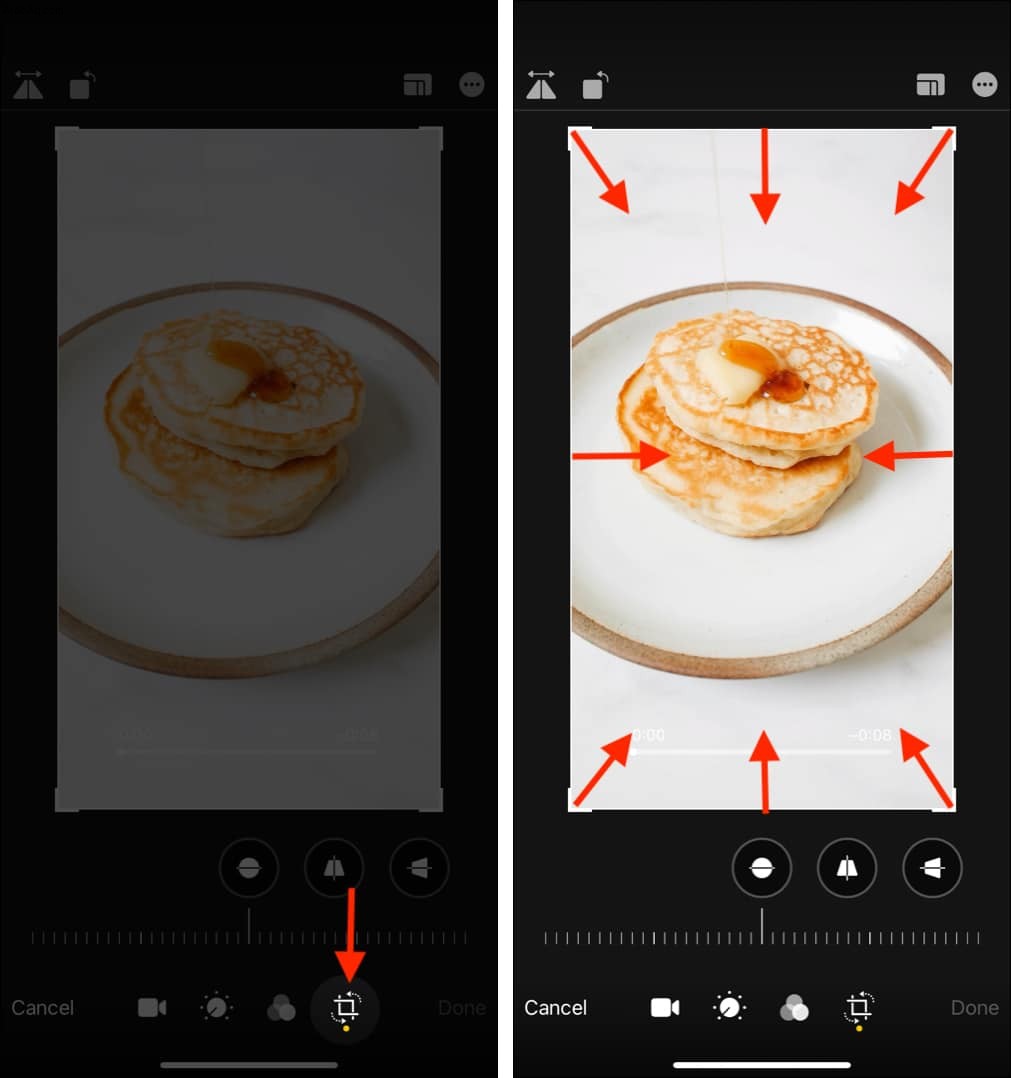
- يمكنك أيضًا استخدام خيارات الاقتصاص المعدة مسبقًا مثل المربع ، والمستطيل ، 9:16 ، 16:9 ، 3:4 ، إلخ. لهذا ، انقر على رمز المستطيل في الجزء العلوي الأيمن وحدد الخيار المطلوب.
- أخيرًا ، انقر على تم لحفظ الفيديو.
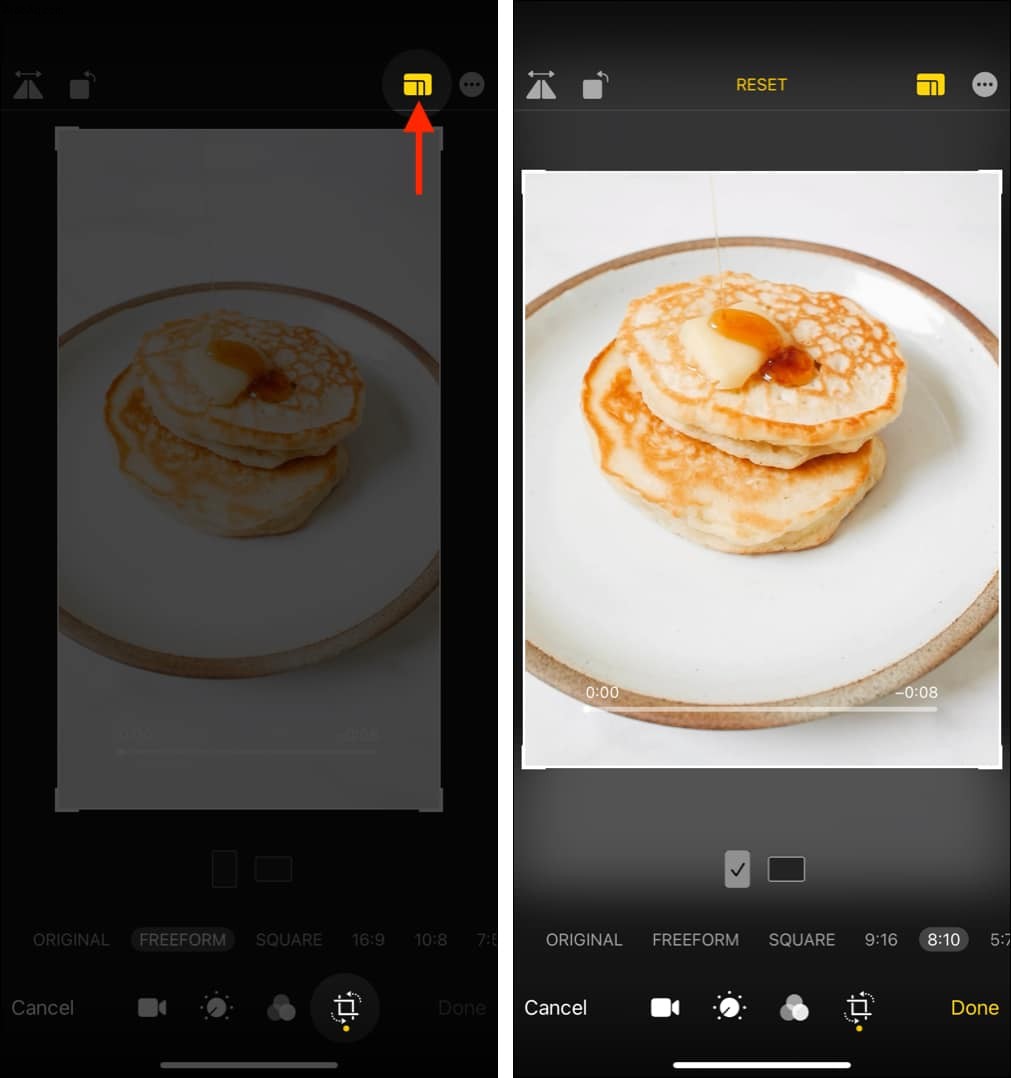
كيفية قلب مقطع فيديو على iPhone أو iPad
عندما تقلب مقطع فيديو ، يصبح اليسار يمينًا ويمينًا. هذا مفيد لتصحيح الصورة المعكوسة. راجع الخطوات ولقطة الشاشة لفهم أفضل.
- افتح مقطع فيديو داخل تطبيق الصور وانقر على تعديل .
- انقر على الرمز الذي يشبه المربع في أسفل اليمين.
- انقر على رمز المثلثين في أعلى اليسار.
- أخيرًا ، انقر على تم لحفظ الفيديو.
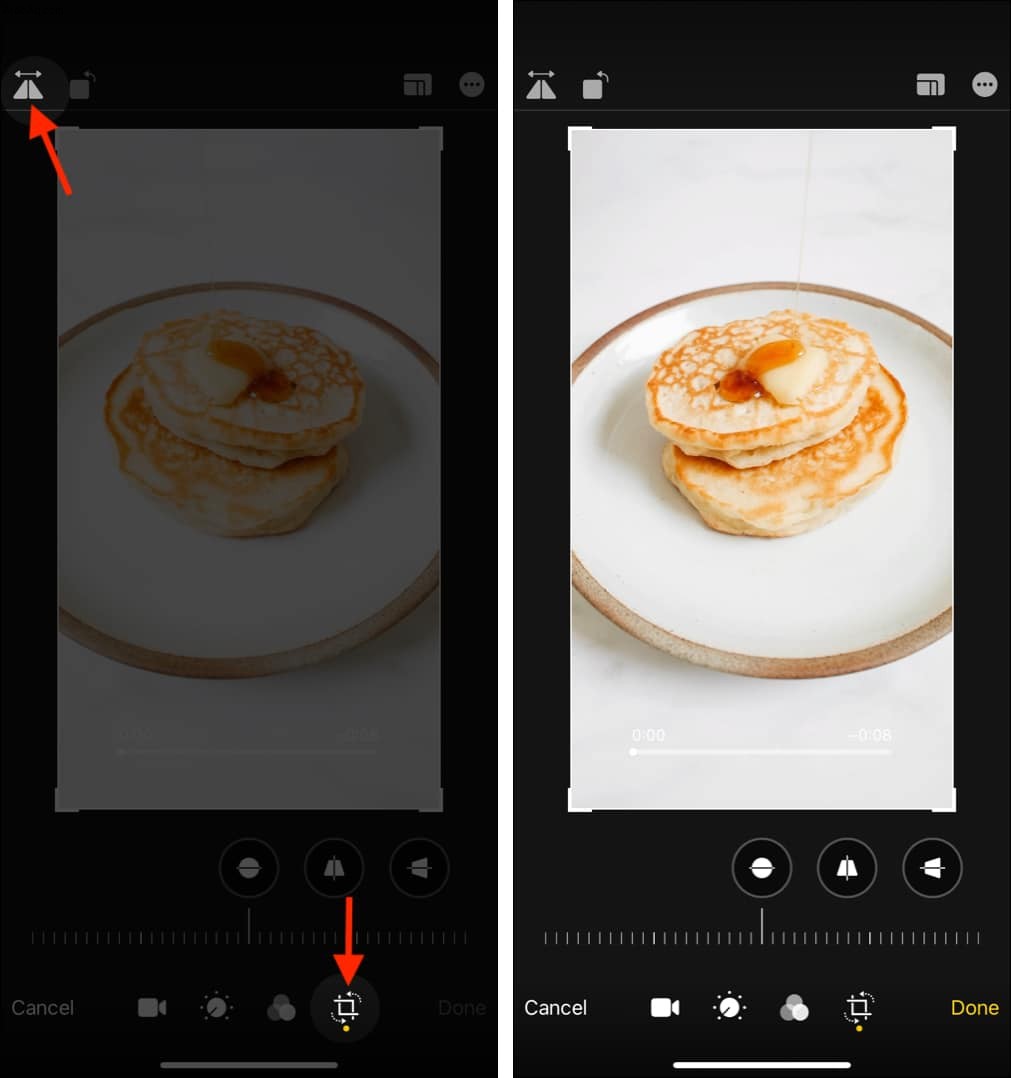
كيفية تدوير مقطع فيديو على iPhone
- افتح مقطع فيديو داخل تطبيق الصور وانقر على تعديل .
- انقر على الرمز الذي يشبه المربع من الصف السفلي.
- أعلى اليمين ، انقر على رمز المربع الذي به سهم .
- اضغط على نفس الأيقونة عدة مرات للحصول على التدوير المطلوب.
- انقر على تم لحفظ الفيديو.
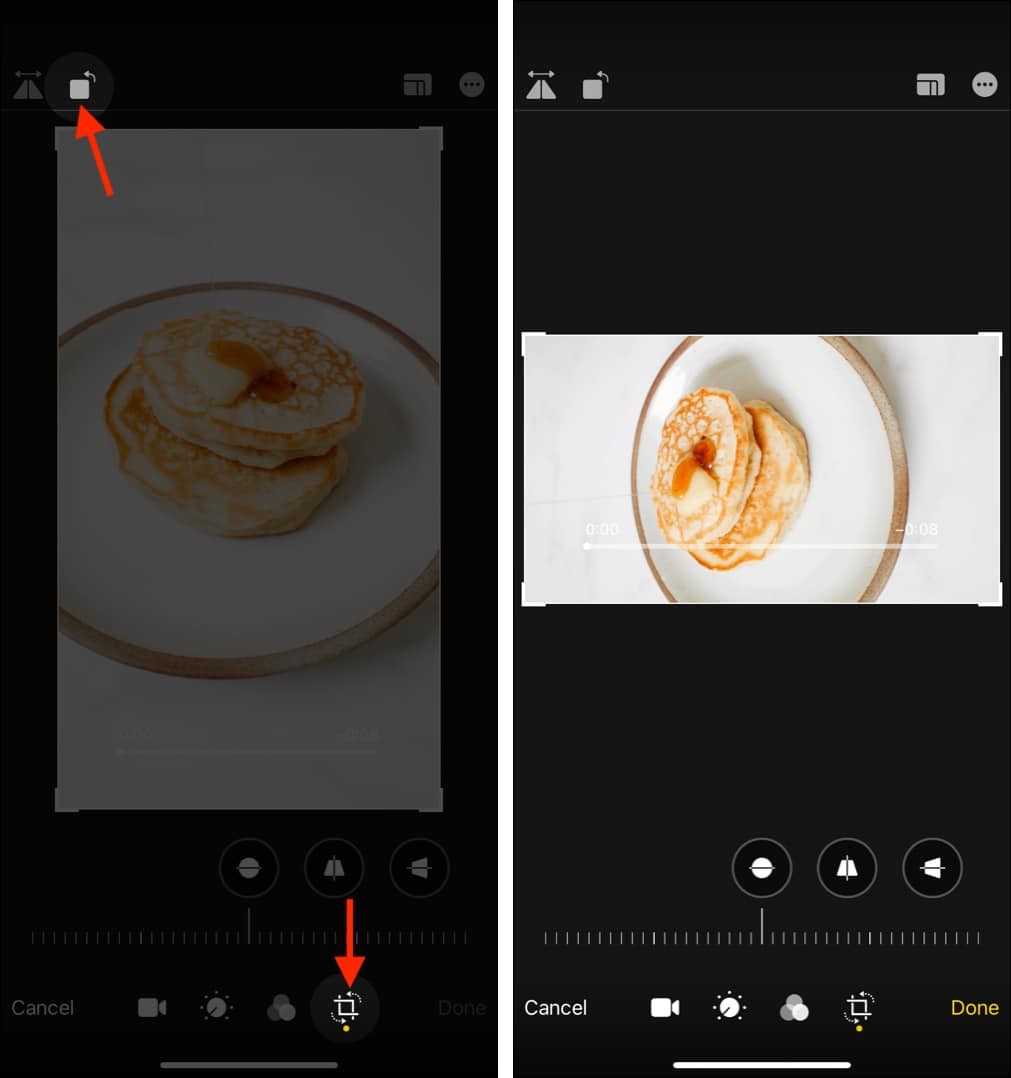
ألا تريد تدوير الفيديو بمضاعفات 90 درجة (كما هو موضح أعلاه) وترغب في الحصول على يد حرة؟ انقر على رمز نصف دائرتين واسحب شريط التمرير إلى اليسار أو اليمين لتدوير الفيديو بالطريقة التي تريدها.
ملاحظة : قد تقوم هذه الأداة باقتصاص زوايا الفيديو بشكل ملحوظ.
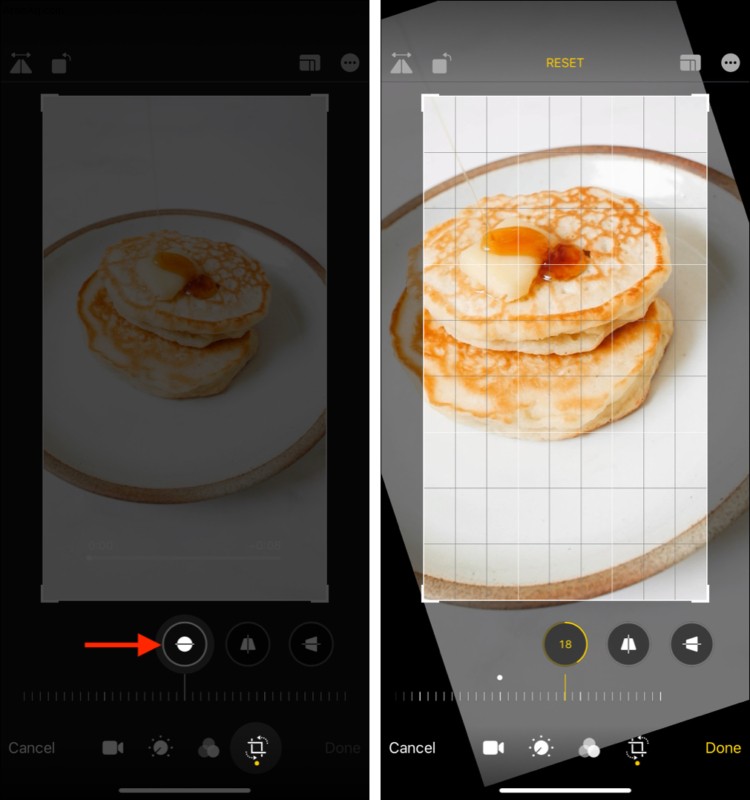
تحرير أي مقاطع فيديو عبر الإنترنت على iPhone و iPad
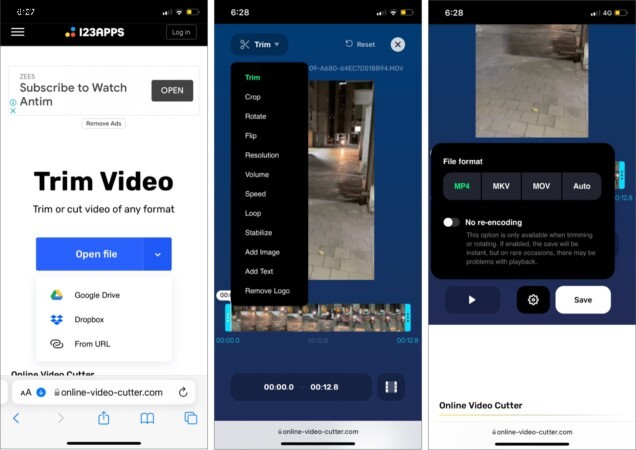
كما رأينا أعلاه ، فإن تطبيق الصور يقوم بعمل استثنائي في التحرير الأساسي. ومع ذلك ، لديها بعض القيود. على سبيل المثال ، لا يمكنك قص الفيديو وتعديله وحفظه بتنسيق معين. أو لا يمكنك تعديل الفيديو المخزن في Google Drive أو Dropbox. تحدث هذه المشكلة عندما لا يحتوي جهازك على مساحة تخزين كافية.
حسنًا ، اسمحوا لي أن أقدم لكم online-video-cutter.com ، وهي طريقة ممتعة وسهلة الاستخدام وخالية من المتاعب لتحرير مقاطع الفيديو. يمكنك فعل الكثير - قص ، اقتصاص ، قلب ، تدوير ، ضبط السرعة ، حلقة ، إضافة نص أو صورة ، وحتى تثبيت الفيديو.
بالإضافة إلى ذلك ، يدعم النظام الأساسي كل تنسيق فيديو تقريبًا ، بحيث يمكنك استيراد وتصدير مقاطع الفيديو بأي تنسيق تختاره. وتذكر أن كل هذا يحدث عبر الإنترنت ؛ لست مضطرًا إلى تنزيل تطبيق أو حتى مقطع فيديو.
نعم بالتأكيد! يمكنك إضافة الفيديو من تطبيق الصور على iPhone أو Google Drive أو Dropbox أو عنوان URL. لذلك ، إذا كنت ترغب في تحرير مقاطع فيديو صغيرة بدون تطبيق تابع لجهة خارجية وتوفير مساحة تخزين ، فإن online-video-cutter.com يعد حلاً مثاليًا وآمنًا.
تدوير مقطع فيديو على iPhone باستخدام iMovie
- داخل iMovie ، انقر على رمز زائد واختر فيلم .
- حدد الفيديو الذي تريد تدويره وانقر على إنشاء فيلم .
- في قسم المعاينة العلوي ، ضع إصبعين وقم بتدوير الفيديو في اتجاه عقارب الساعة أو عكس اتجاه عقارب الساعة.
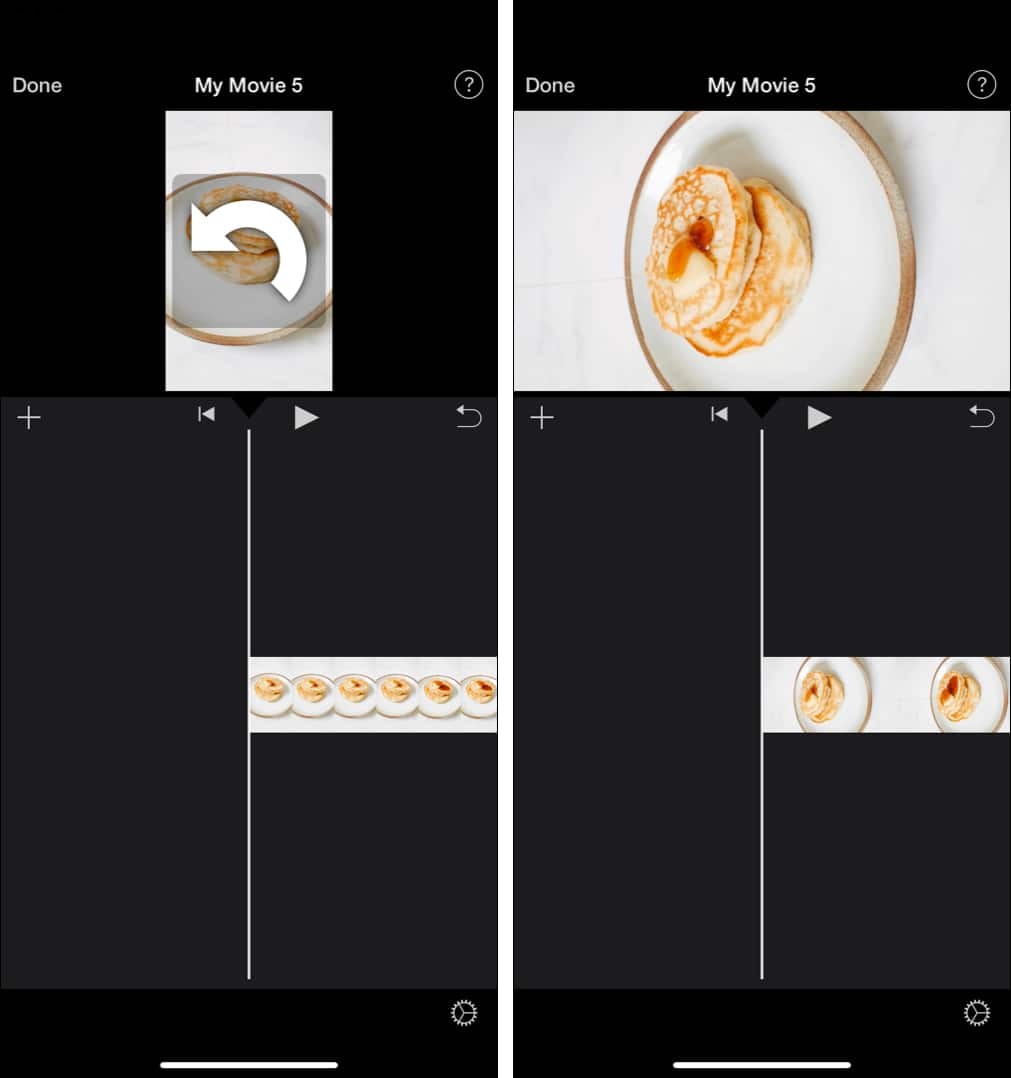
نصيحة للمحترفين :العمل مع الفيديو الرأسي؟ في الجدول الزمني لـ iMovie ، انقر فوق الفيديو لتحديده (سيكون له إطار أصفر). الآن من أعلى اليسار ، انقر على رمز البحث الصغير بداخله علامة زائد . بعد ذلك ، اضغط لرؤية الفيديو الرأسي غير المقصوص.
توسيع الفيديو على iPhone أو iPad
- من تطبيق الصور ، افتح مقطع فيديو وانقر على تعديل .
- اضغط على رمز المربع في الصف السفلي.
- انقر على الرمز الأيسر واسحب شريط التمرير إلى اليسار أو اليمين لتمديد الفيديو أفقيًا.
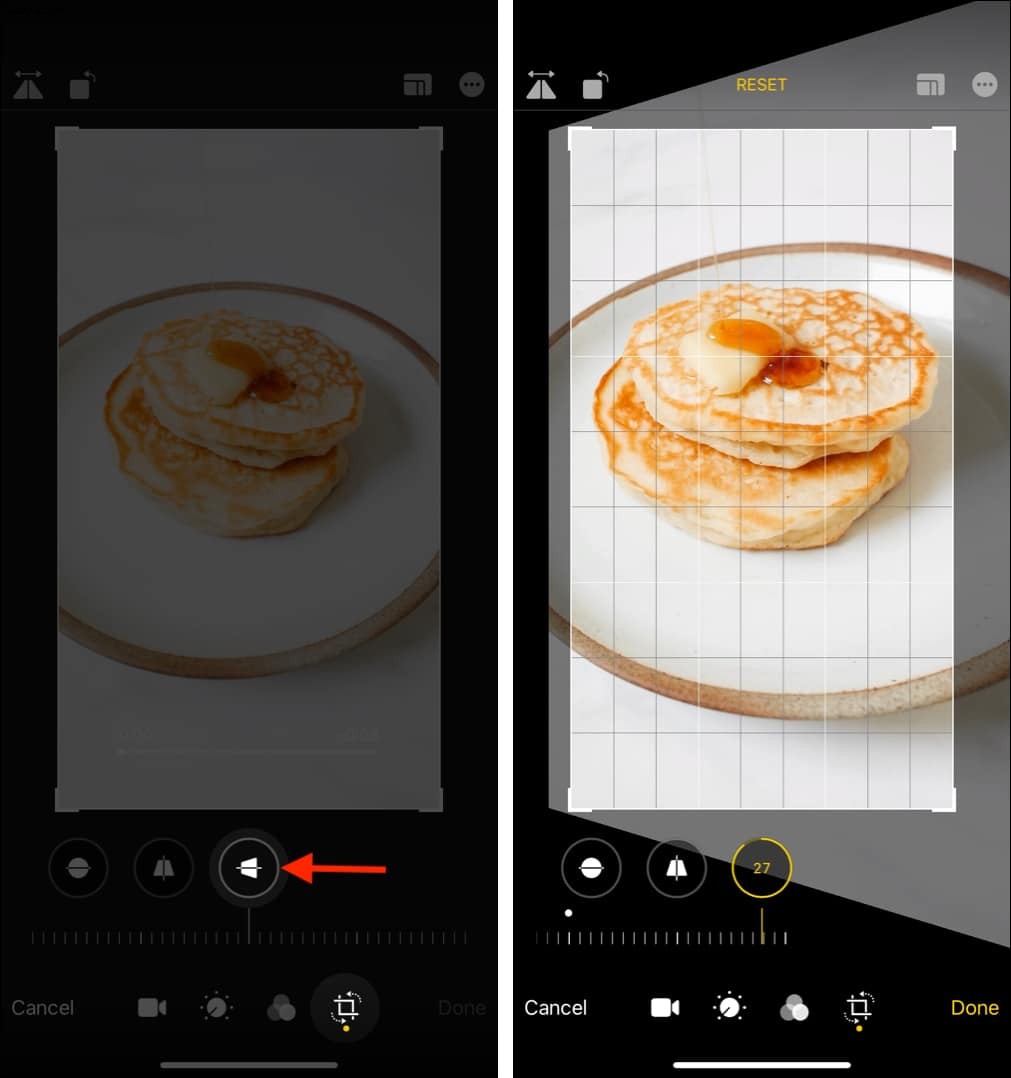
- انقر على الرمز الأوسط واسحب شريط التمرير إلى اليسار أو اليمين لتمديد الفيديو رأسيًا.
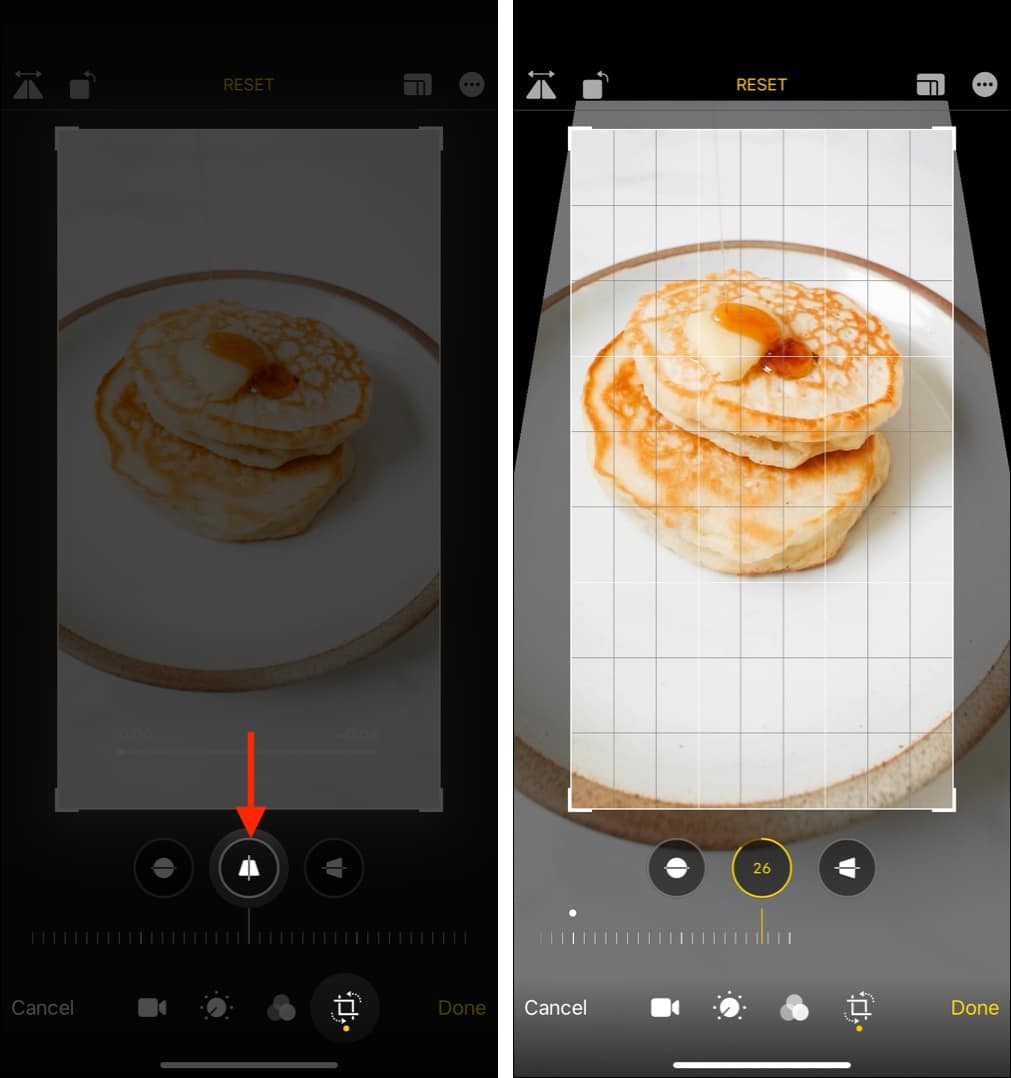
كيفية إزالة الصوت من مقطع فيديو
- افتح مقطع فيديو في تطبيق صور iOS وانقر على تعديل .
- انقر على رمز مكبر الصوت الأصفر في أعلى اليسار. سوف يتحول إلى اللون الرمادي.
- انقر على تم لحفظ الفيديو بدون صوت.
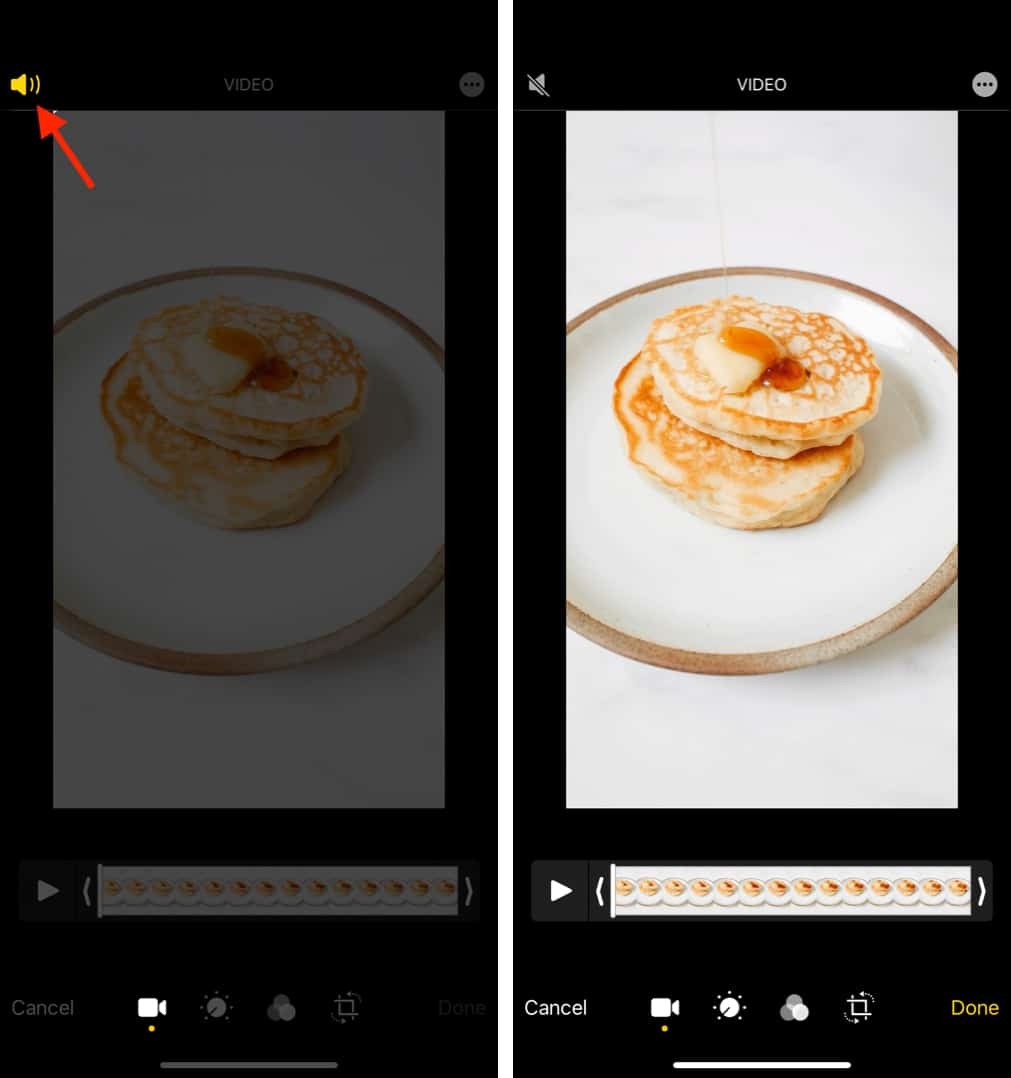
إذا قررت فيما بعد الحصول على الصوت ، فانقر على تعديل → عودة → عودة إلى الأصل .
كيفية إضافة فلتر Apple إلى الفيديو
تمامًا مثل تطبيق المرشحات على الصور ، يمكنك فعل الشيء نفسه مع مقاطع الفيديو. وإليك الطريقة:
- افتح مقطع فيديو في تطبيق صور iPhone وانقر على تعديل .
- انقر على رمز الدوائر الثلاث المتداخلة في الأسفل.
- اختر أحد الفلاتر المرغوبة.
- اسحب شريط التمرير لتغيير شدة الفلتر.
- أخيرًا ، انقر على تم لحفظ الفيديو المحرر.
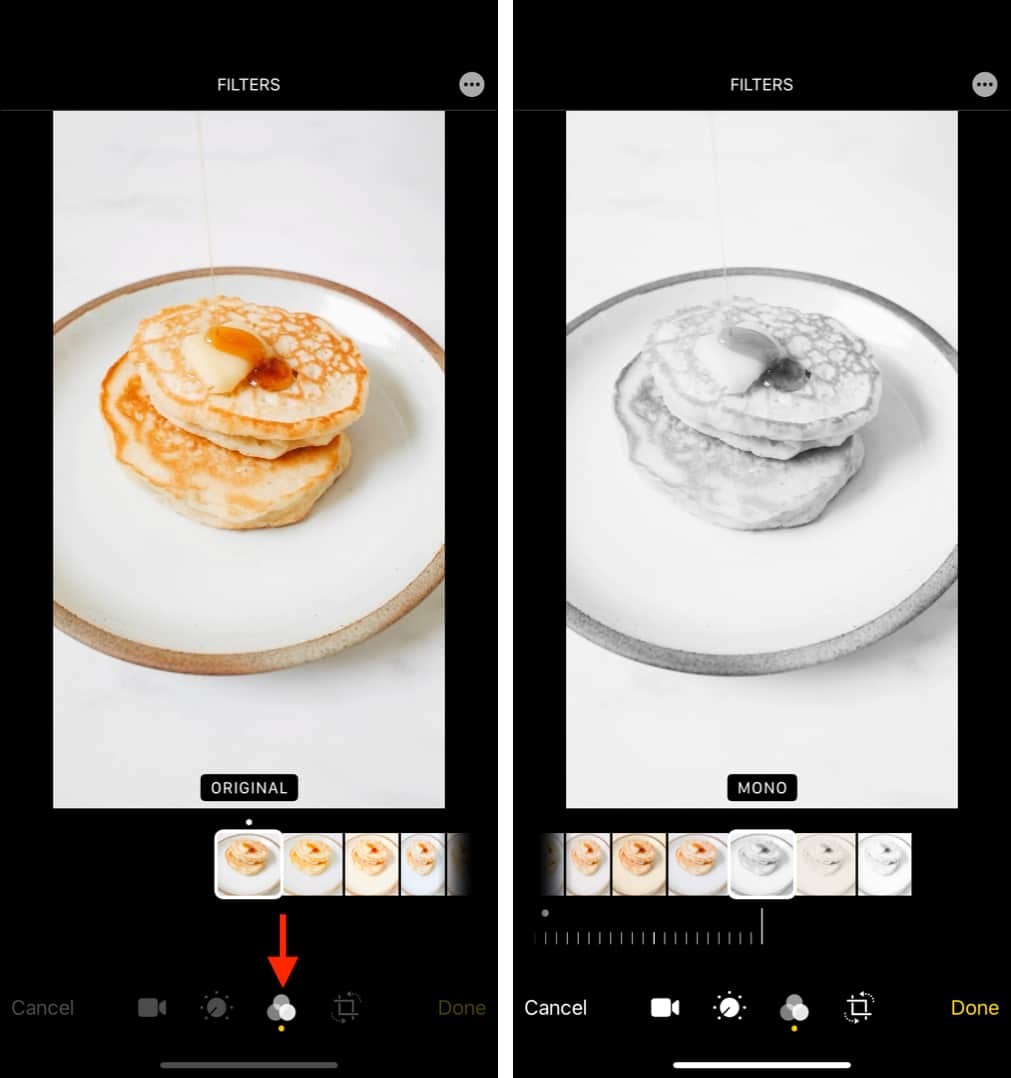
تغيير لون الفيديو والسطوع والتأثيرات المرئية الأخرى
المرشحات المعدة مسبقًا ممتعة. ولكن إذا كنت تريد التحكم اليدوي في الحبيبات ، فلديك ذلك أيضًا. وإليك الطريقة.
- افتح تطبيق صور iPhone وحدد مقطع فيديو وانقر على تعديل في أعلى اليمين.
- انقر على الرمز الذي يحتوي على دائرة وعدة نقاط حولها .
- هنا لديك عناصر التحكم التالية:
- تلقائي
- التعرض
- اللمحات
- الظلال
- التباين
- السطوع
- النقطة السوداء
- التشبع
- الحيوية
- الدفء
- اللون الخفيف
- الحدة
- التعريف
- تقليل الضوضاء و
- نقوش الصورة النصفية
- انقر على تلقائي للسماح لـ iPhone بعمل السحر.
- انقر على الخيارات الأخرى واسحب شريط التمرير إلى اليسار أو اليمين لضبطه. جرب خيارات متعددة لتحقيق المستوى المطلوب من التحرير.
- أخيرًا ، انقر على تم لحفظ الفيديو.
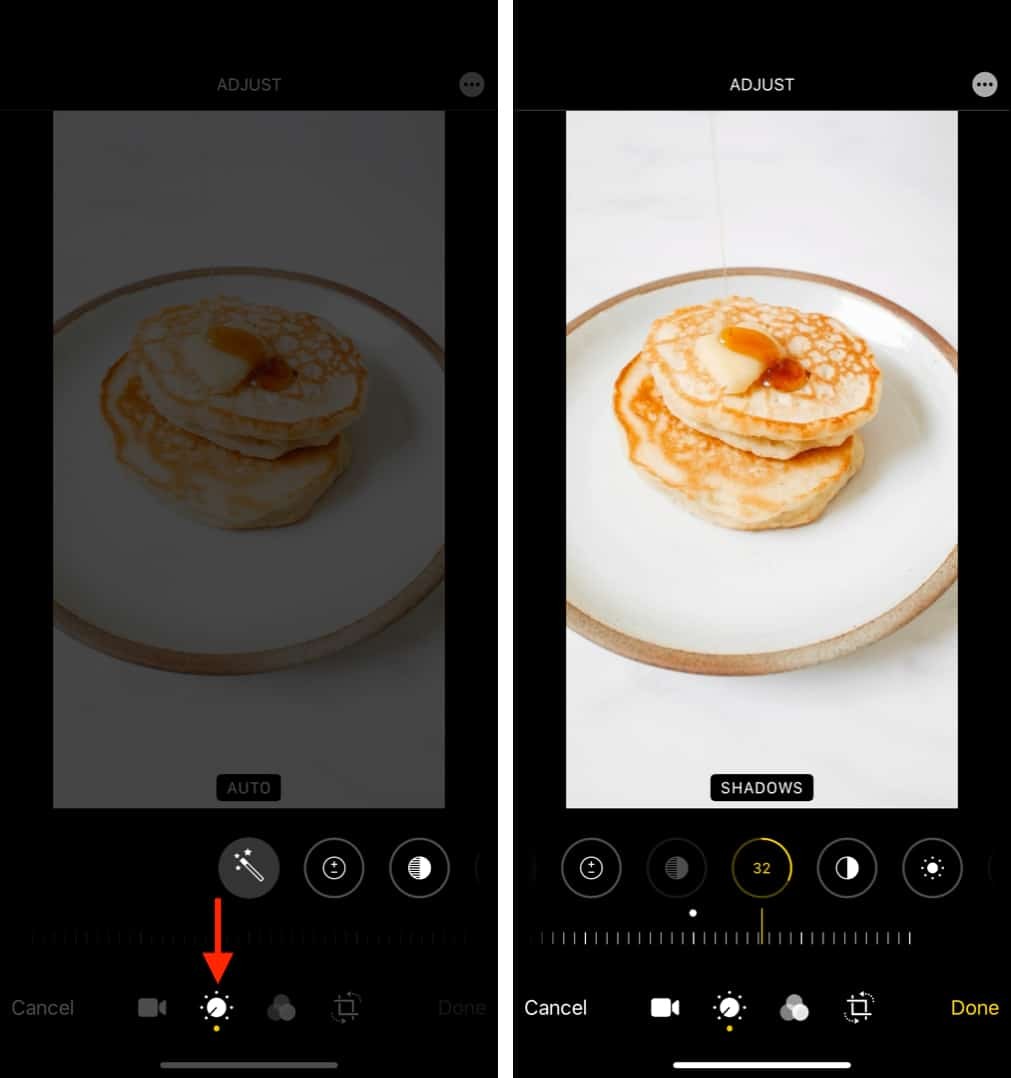
كيفية إعادة مقطع فيديو إلى حالته الأصلية
- افتح تطبيق صور iPhone ، وانقر على مقطع فيديو ، واختر تعديل في أعلى اليمين.
- اضغط على عودة في أسفل اليمين.
- انقر على عودة إلى الصورة الأصلية .
- ملاحظة :إذا كنت لا ترى تراجع في الخطوة 2 ، هذا يعني أنك لم تقم بتحرير هذا الفيديو ، أو أن التعديل لا يمكن التراجع عنه.
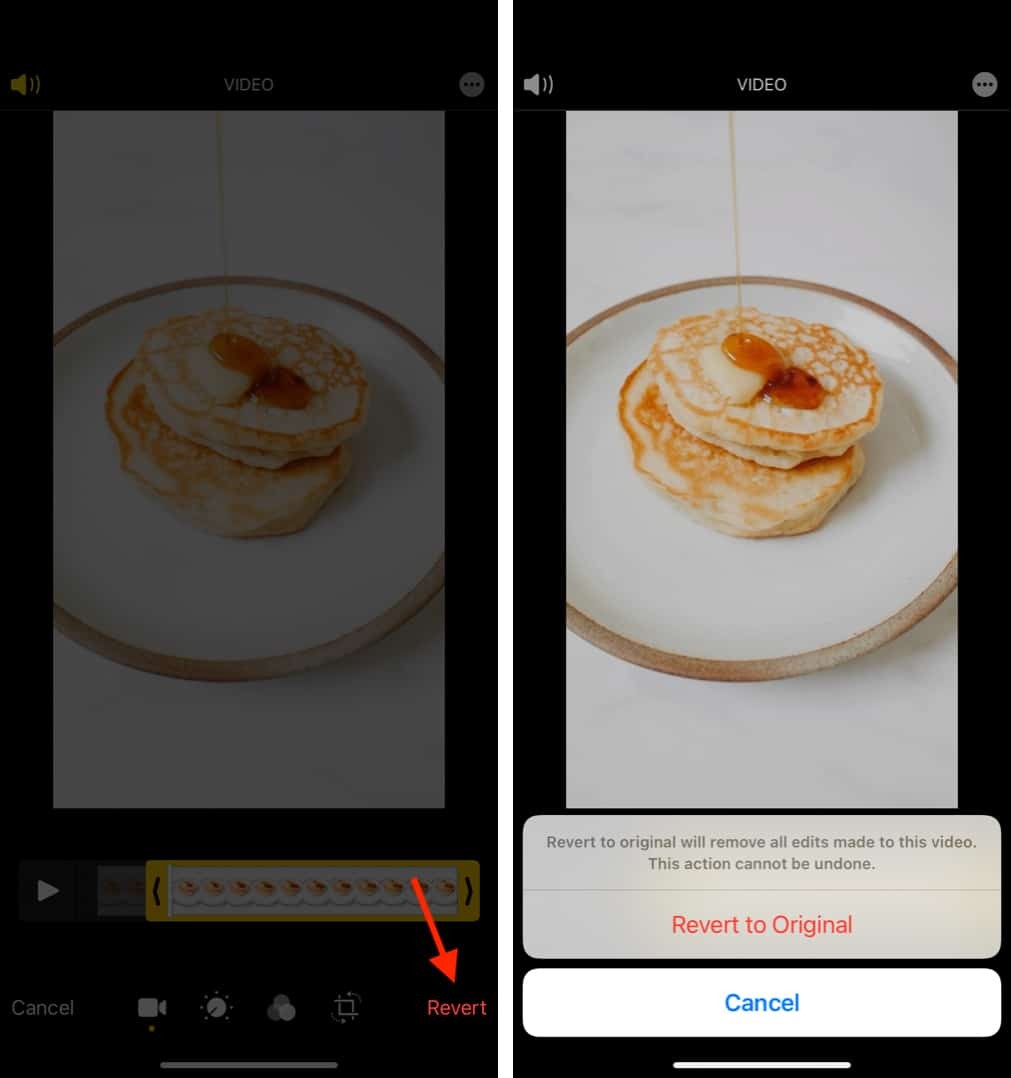
كيفية دمج مقطعي فيديو أو أكثر على iPhone
- قم بتنزيل وفتح iMovie.
- بعد ذلك ، انقر على رمز زائد واختر فيلم .
- انقر لتحديد مقطعي فيديو أو أكثر.
- أو انقر على < من أعلى اليسار واضغط على فيديو لمشاهدة كل المقاطع.
- نصيحة :إذا قمت بتدوير iPhone في اتجاه أفقي ، فسترى تلقائيًا أنواع الوسائط مثل الفيديو والألبومات وما إلى ذلك. بعد ذلك ، انقر فوق مقطع فيديو ثم انقر فوق مربع الاختيار.
- بعد تحديد مقاطع الفيديو ، انقر على إنشاء فيلم .
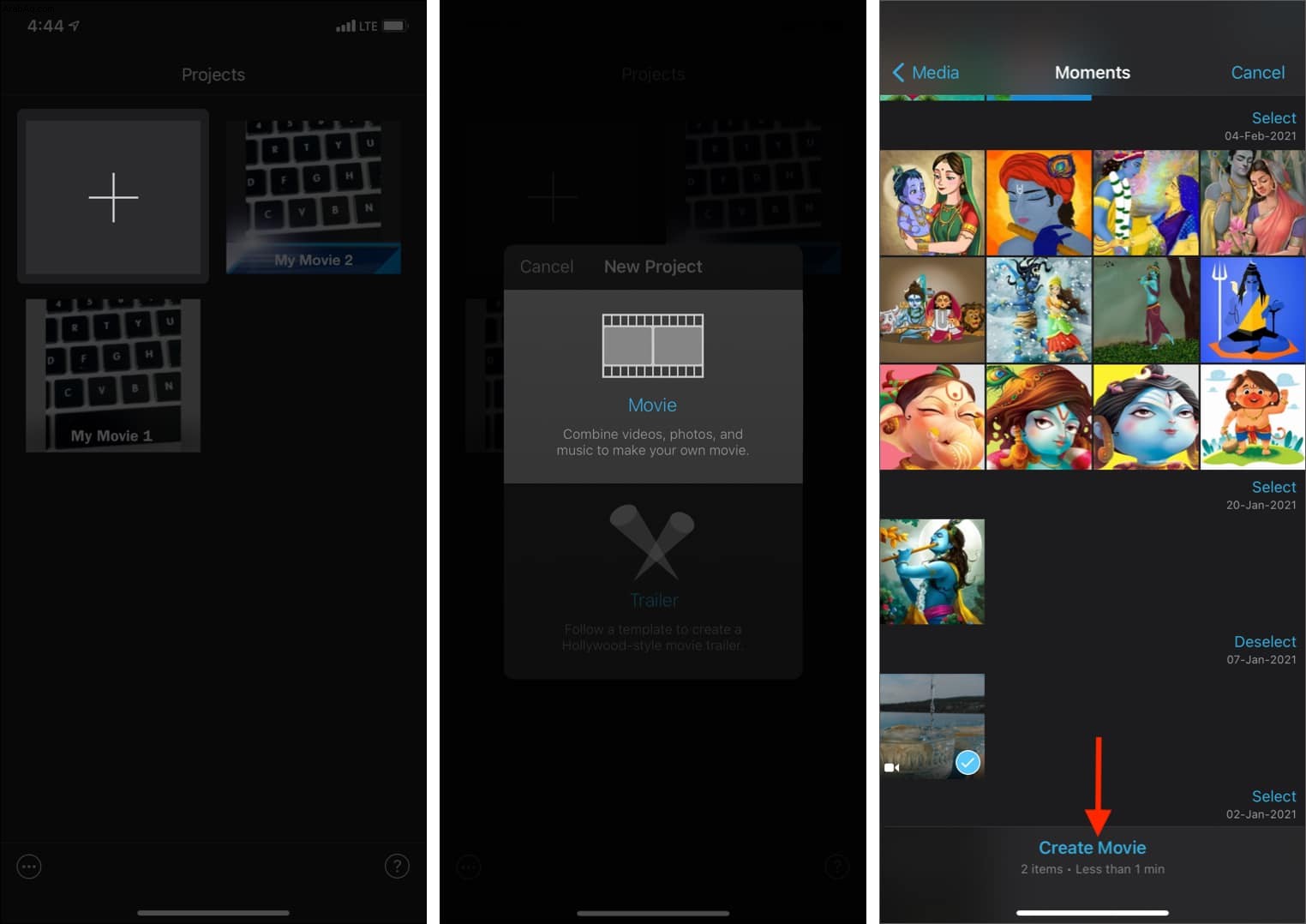
- ستتم إضافة الفيديو المحدد تلقائيًا إلى المخطط الزمني واحدًا تلو الآخر. إذا أعجبك ترتيب الفيديو ، فانتقل إلى الخطوة 6. إذا لم يعجبك ترتيب الفيديو ، فالمس أحد مقاطع الفيديو مع الاستمرار واسحبه إلى اليسار أو اليمين لتغيير الترتيب.
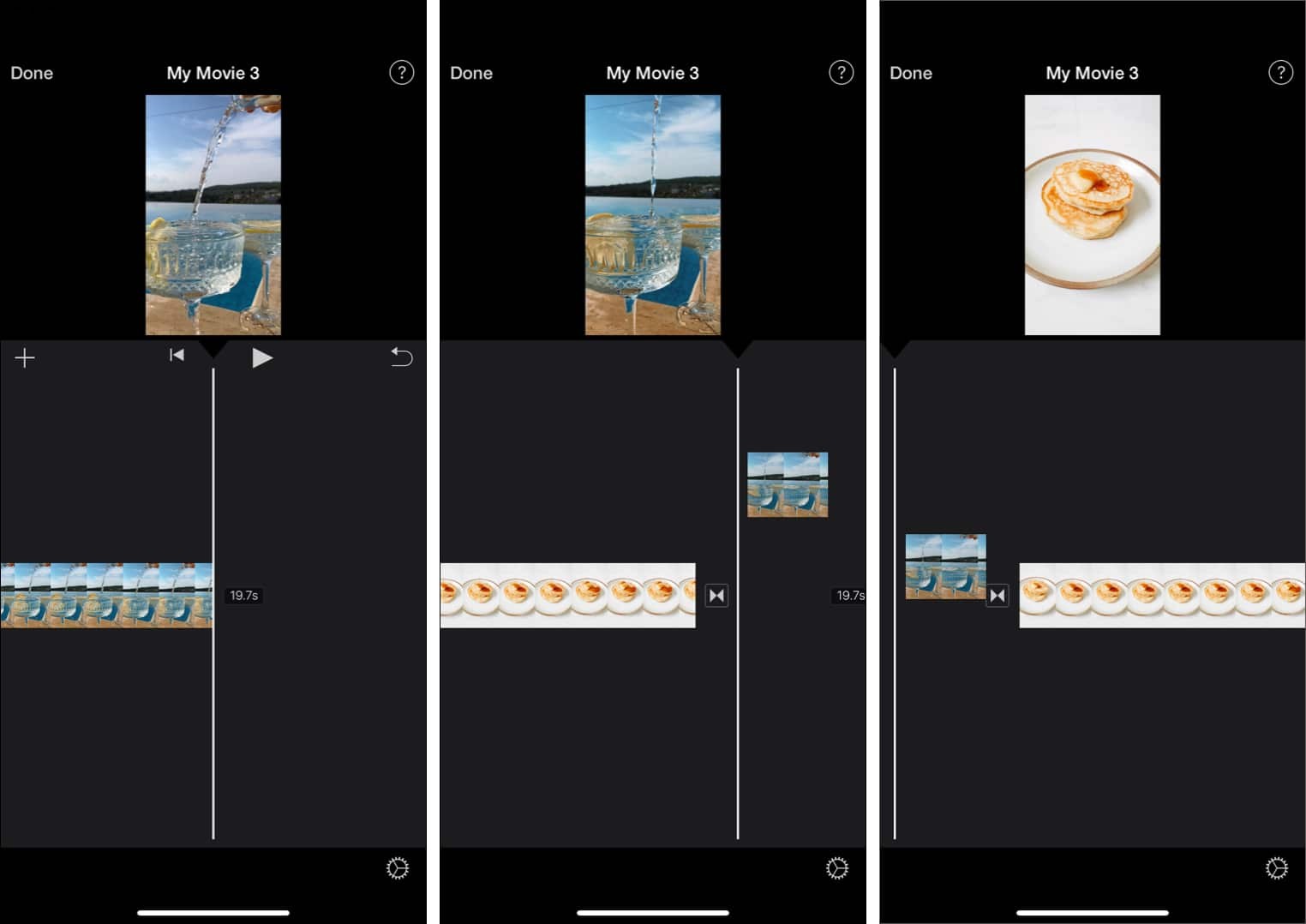
- تأثيرات الانتقال :سترى أيقونة صغيرة مكونة من مثلثين بين مقطعي فيديو. هذا يرمز إلى تأثير الانتقال
- انقر عليه واختر بلا إذا كنت لا تريد أي تأثير عندما ينتهي أحد مقاطع الفيديو ويبدأ الآخر. يمكنك اختيار أحد تأثيرات الانتقال الأخرى مثل Theme و Dissolvem Slide و Wipe و Fade.
- من أجل إيقاف تشغيل صوت النقل ، اضغط على أيقونة مكبر الصوت.
- استخدم 0.5 ثانية أو 1.0 ثانية أو 1.5 ثانية أو 2.0 ثانية لتعيين طول تأثير الانتقال.
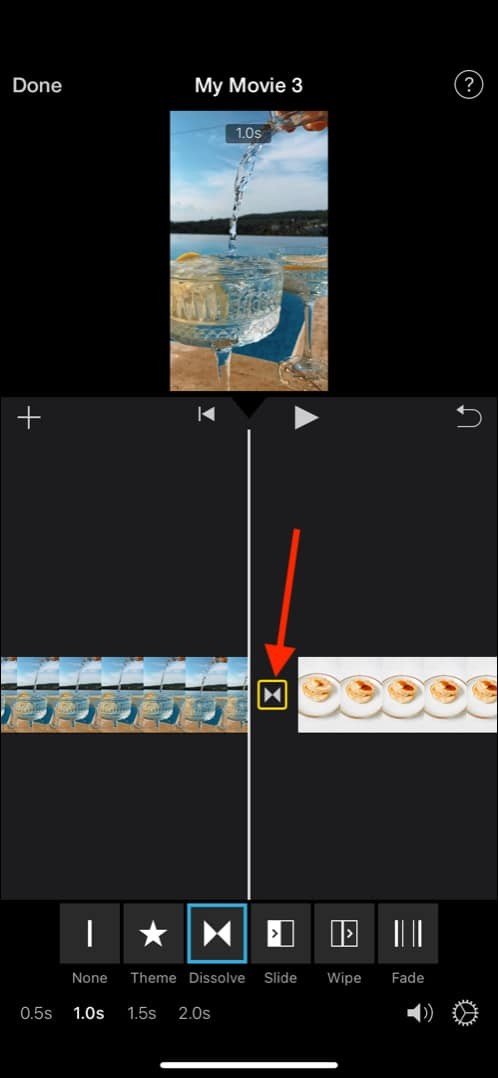
- معاينة الفيديو المدمج :اضغط على زر التشغيل المثلث لمعاينة الفيديو النهائي.
- حفظ :بمجرد الرضا ، انقر على تم في أعلى اليسار. الآن ، انقر على رمز المشاركة وانقر على حفظ الفيديو للحصول على الفيديو المدمج في تطبيق صور iPhone. يمكنك أيضًا مشاركة الفيديو المدمج مباشرةً باستخدام AirDrop أو تطبيقات أخرى معروضة هنا.
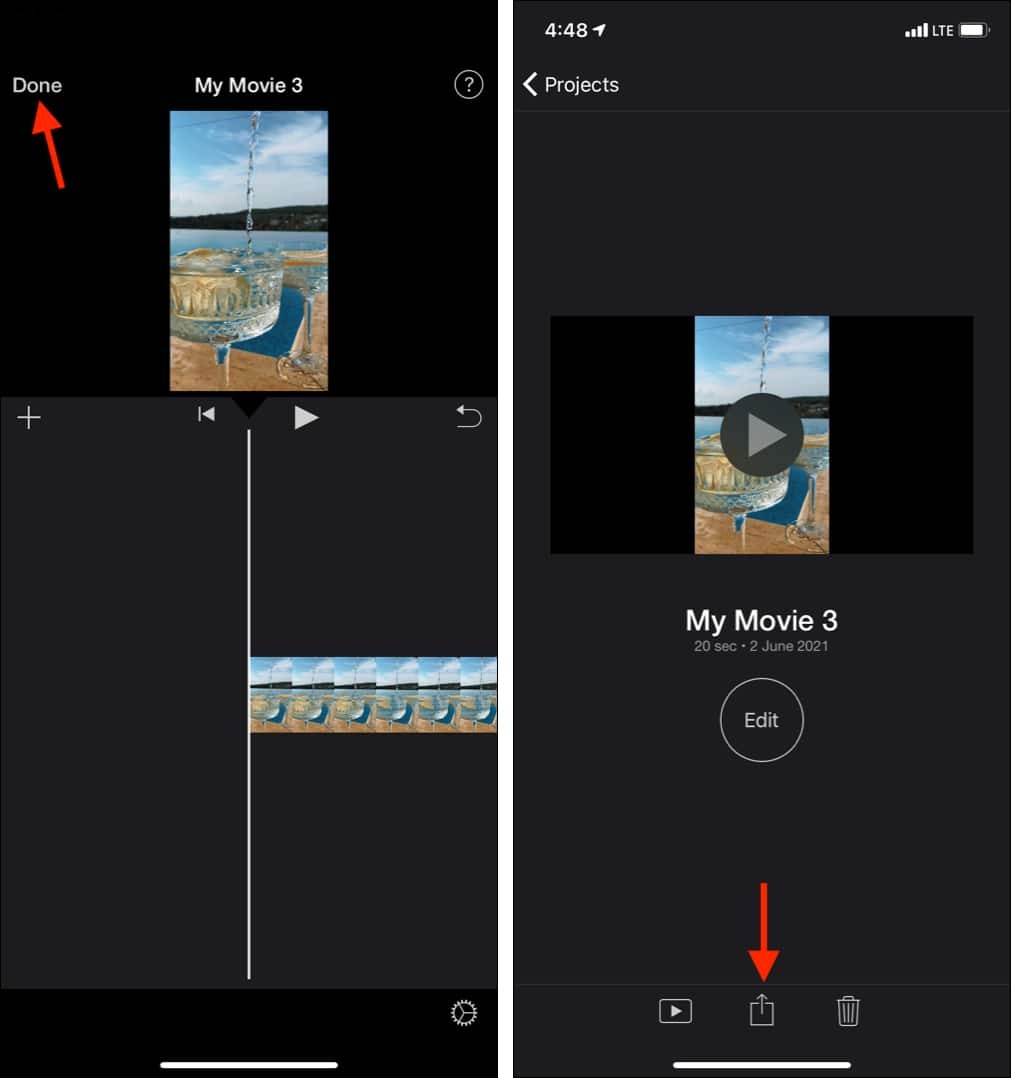
إضافة نص إلى مقطع فيديو على iPhone
- قم بتنزيل وفتح iMovie.
- انقر على رمز زائد واختر فيلم .
- حدد مقطع فيديو وانقر على إنشاء فيلم .
- اضغط على الفيديو من التسلسل الزمني لتحديده.
- انقر على T من الصف السفلي.
- اختر نمط نص مثل Slide و Split و Chromatic وما إلى ذلك.
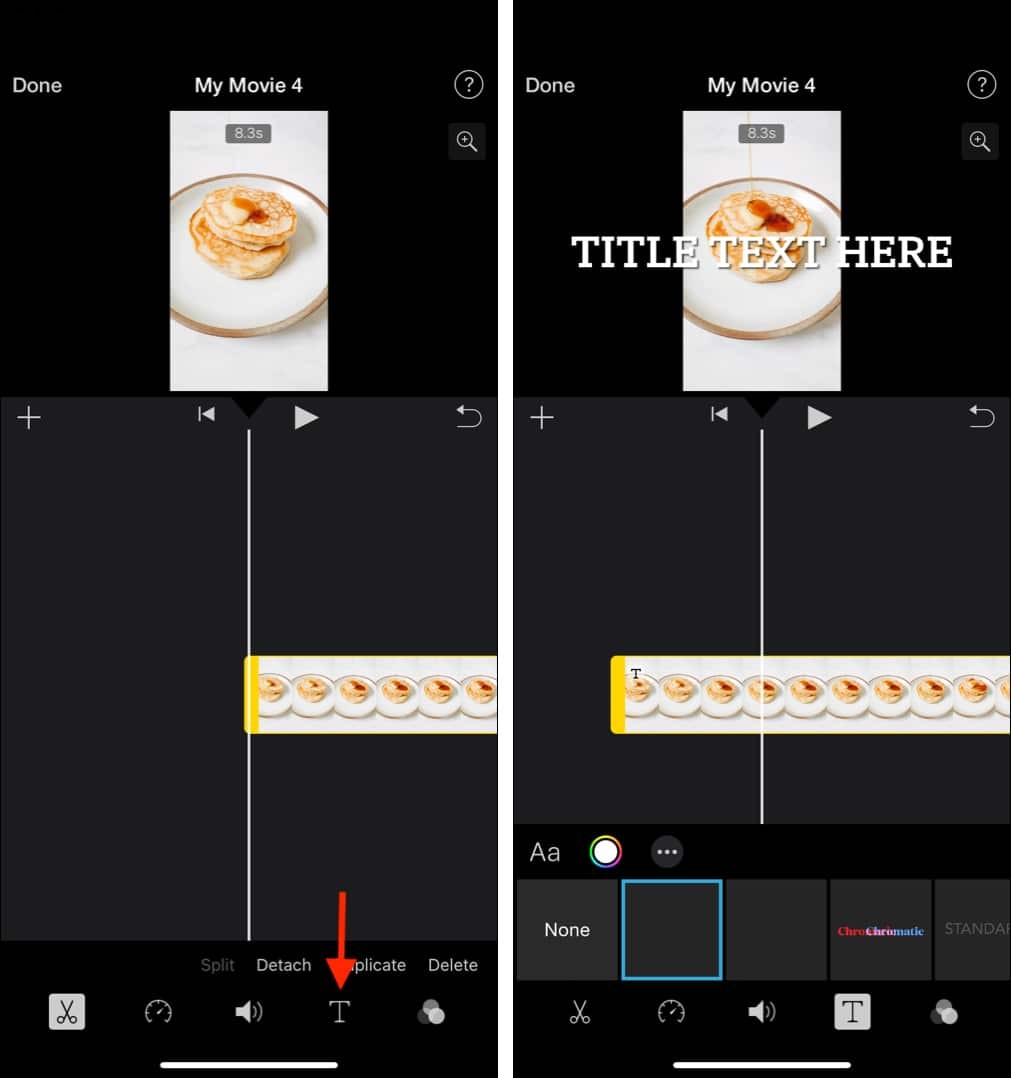
- سترى TITLE TEXT HERE على الفيديو. اضغط عليه واختر تعديل . الآن ، اكتب النص المطلوب.
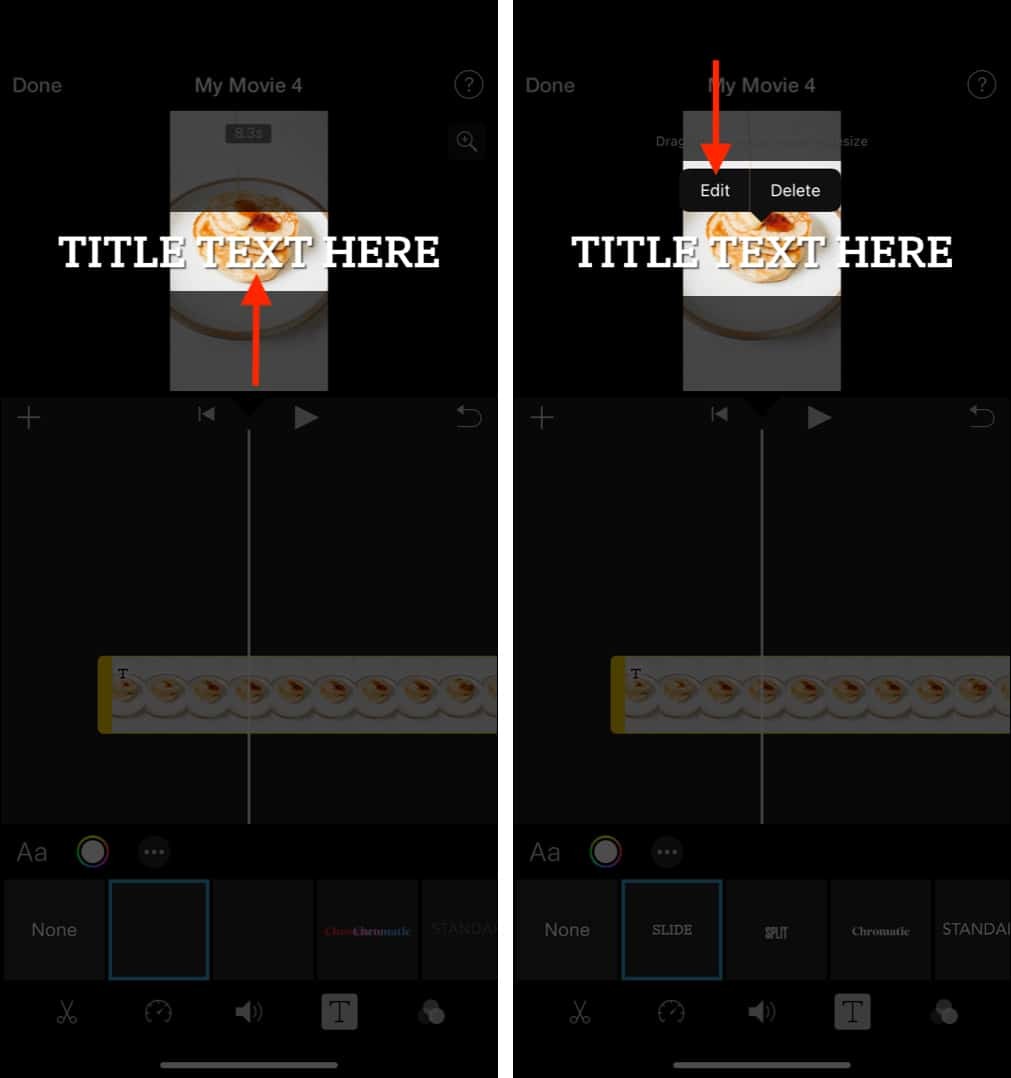
- تخصيص النص :
- انقر على Aa لاختيار خط آخر.
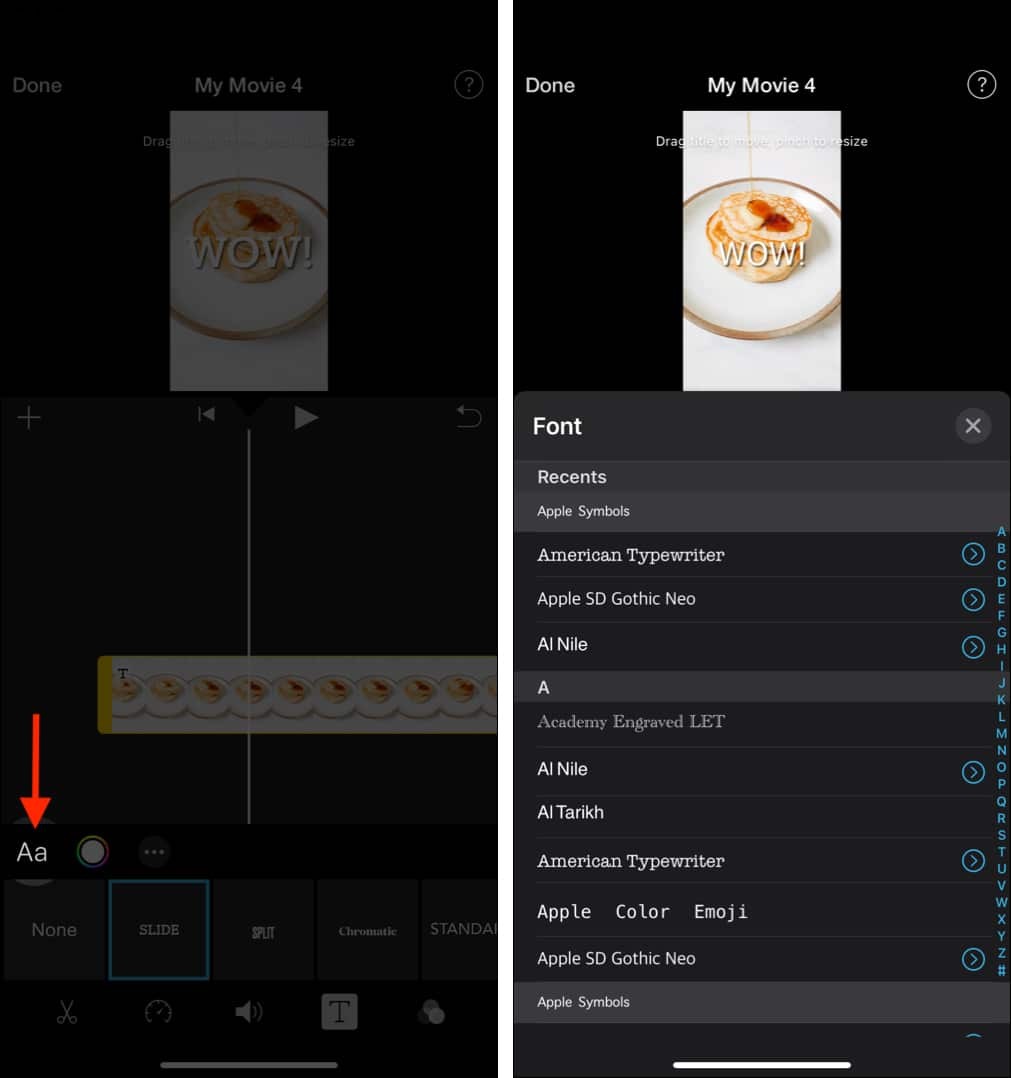
- انقر فوق الرمز الموجود بجانبه لتعيين لون النص.
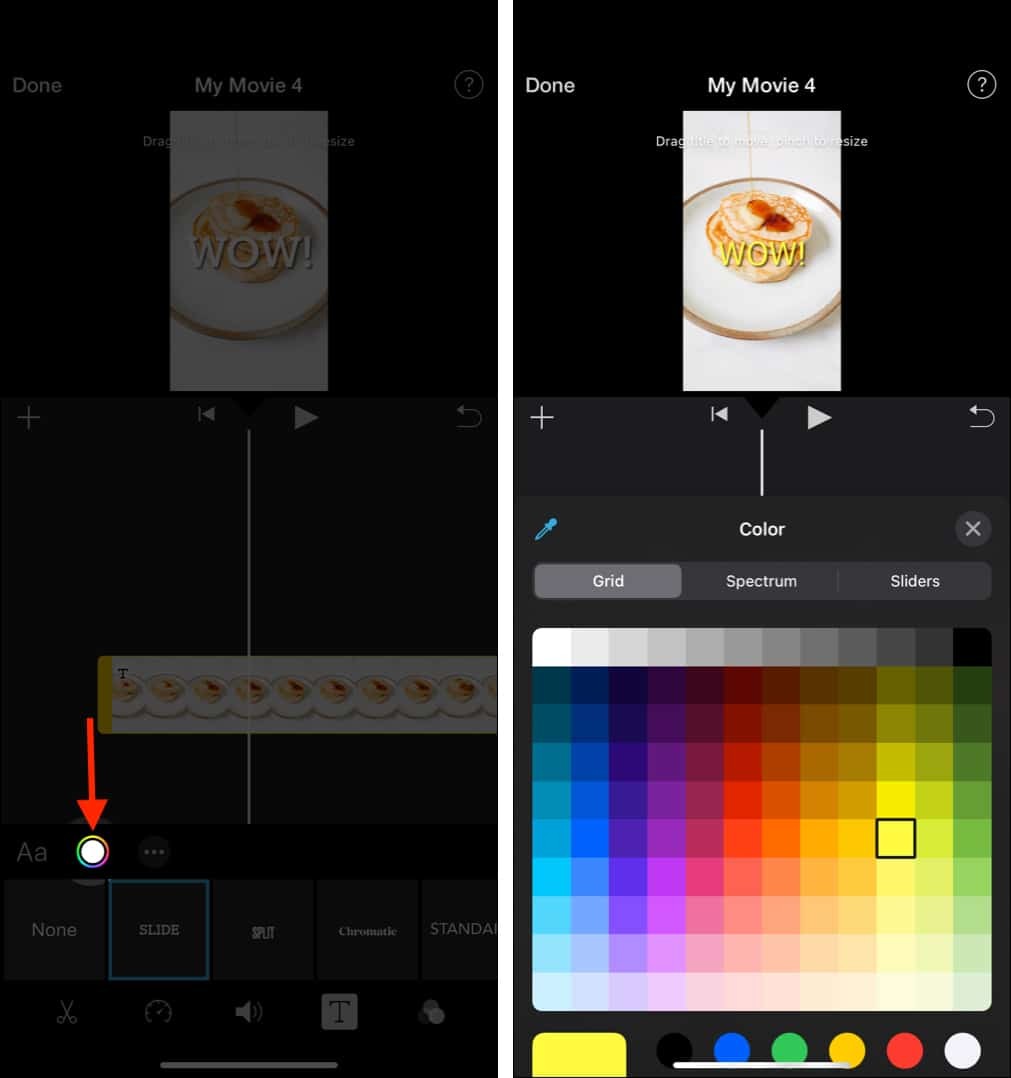
- اضغط على رمز النقاط الثلاث لأسلوب النص.
- مكّن مدة المقطع الكاملة إذا كنت تريد أن يظل النص على الفيديو بكامله.
- يمكنك أيضًا سحب النص من مكانه.
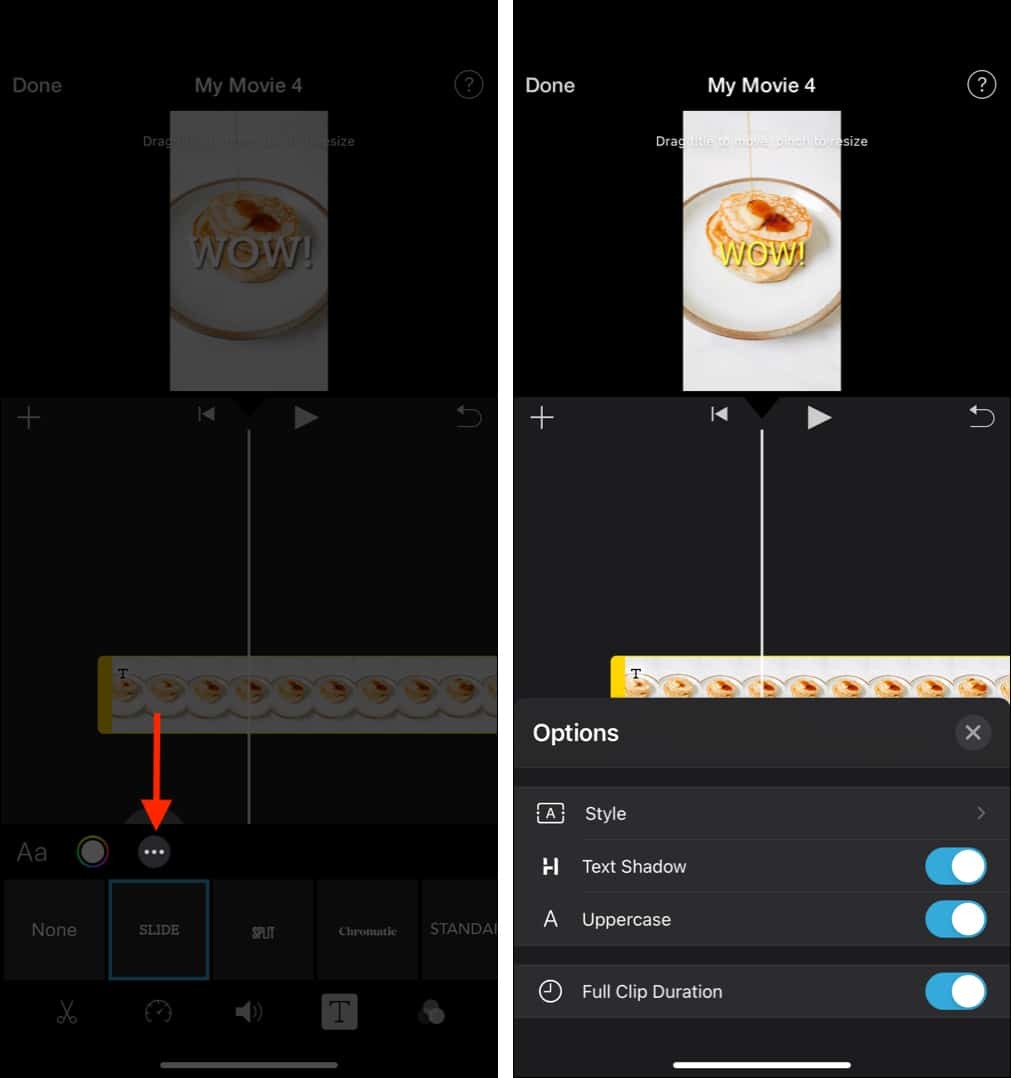
- انقر على Aa لاختيار خط آخر.
- إذا لزم الأمر :اضغط على النص المخصص من معاينة الفيديو أعلاه واختر إعادة تعيين لإزالة كل التصميم.
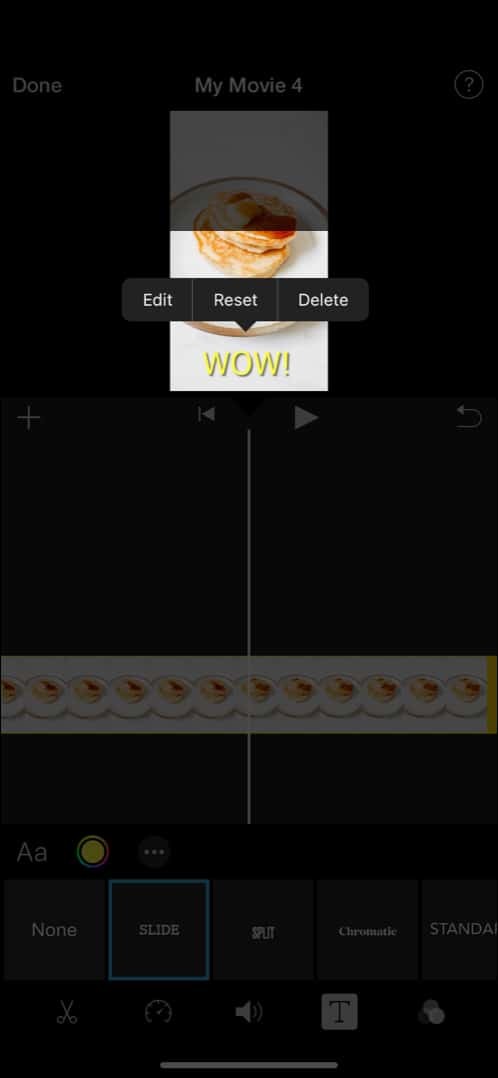
- اضغط على زر التشغيل المثلث لمعاينة الفيديو.
- بمجرد الرضا ، انقر على تم → رمز المشاركة → حفظ الفيديو .
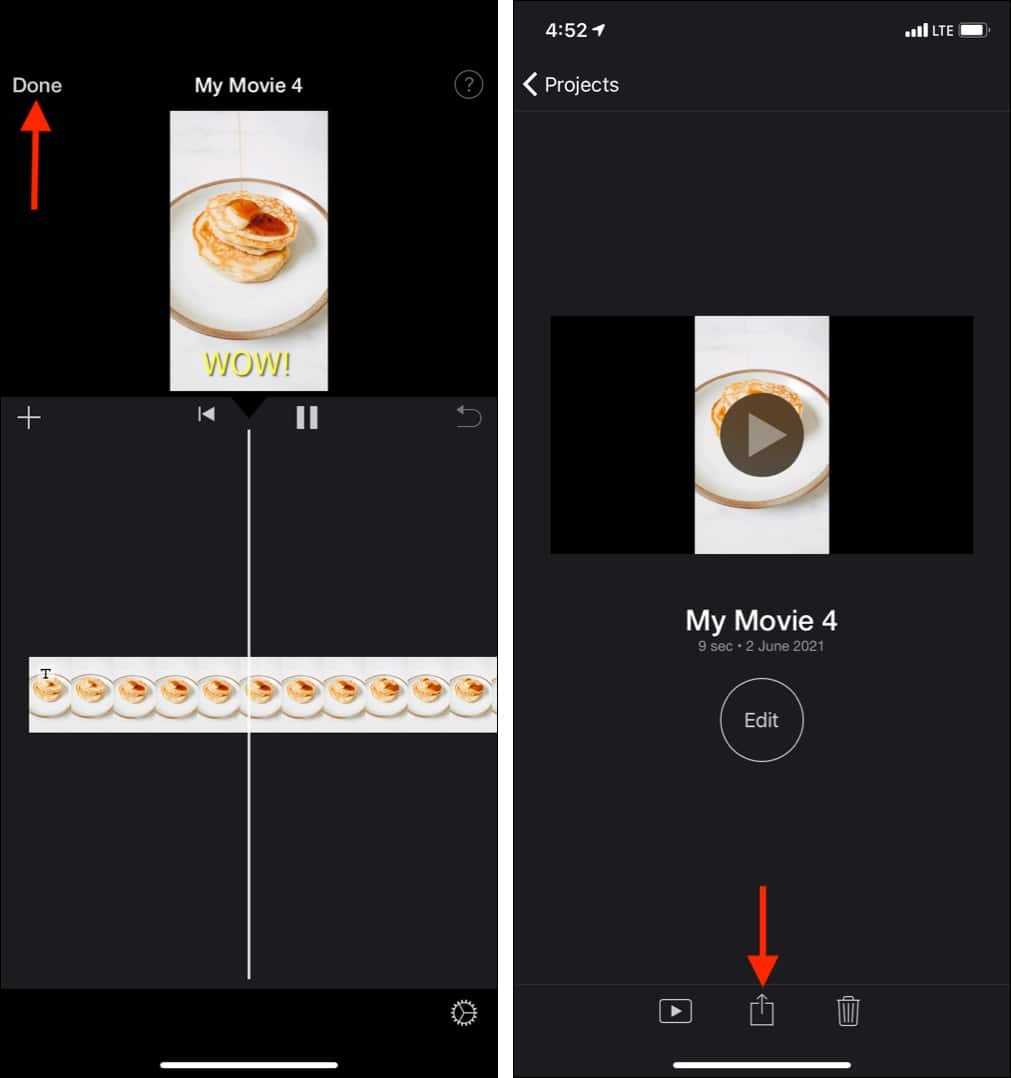
كيفية إضافة موسيقى إلى مقطع فيديو على iPhone
إذا كنت ترغب في إضافة صوت خارجي إلى الفيديو ، فلدينا دليل منفصل لذلك. يمكنك استخدام iMovie أو تطبيقات الطرف الثالث لإضافة الأغاني والموسيقى الأخرى.
هذه هي الطريقة التي يمكنك من خلالها تحرير مقاطع الفيديو على جهاز iPhone أو iPad باستخدام تطبيق الصور أو iMovie. آمل أن يكون هذا الدليل مفيدًا. بالإضافة إلى ذلك ، فإن App Store مليء بالعديد من تطبيقات تحرير الفيديو الممتازة التي يمكنك التحقق منها.
هل لديك أسئلة إضافية؟ يرجى السؤال عبر قسم التعليقات أدناه.
تحقق من التالي:
- كيفية تغيير سرعة تسجيل الفيديو بالحركة البطيئة على iPhone
- كيفية استخدام iMovie على نظام التشغيل Mac (دليل للصور للمبتدئين)
- أفضل تطبيقات تعديل الصور لأجهزة iPhone و iPad
- أفضل تطبيقات الشاشة الخضراء لجهاز iPhone