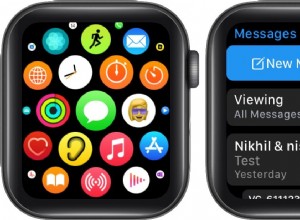في الأيام الأولى ، كان نقل بياناتك من iPhone القديم إلى آخر جديد أمرًا مزعجًا. وإلى حد ما ، كان الخوف من فقدان البيانات متضمنًا أيضًا. ولكن مع الإصدارات الأحدث من نظام التشغيل iOS ، أصبحت العملية خالية من المتاعب.
مع كل تحديث لنظام iOS ، تقدم Apple تحسينات كبيرة تجعل ترحيل بيانات iPhone عملية سهلة. كما أنه يضمن نقل جميع جهات الاتصال والإعدادات والرسائل والصور والتطبيقات وما إلى ذلك بسلاسة إلى جهازك الجديد بأمان.
هناك ثلاث طرق لنقل بياناتك من iPhone القديم إلى الجديد:
- كيفية استخدام Quick Start لنقل البيانات إلى iPhone الجديد
- انقل بياناتك إلى iPhone الجديد باستخدام iCloud
- كيفية استخدام iTunes أو Finder لنقل بياناتك إلى iPhone الجديد
قبل أن تبدأ
- فهم العملية :تتضمن الطريقتان الأوليان الموضحتان في هذا الدليل النقل المباشر للبيانات من iPhone القديم إلى iPhone الجديد. باستخدام الطريقتين الأخريين ، يجب عليك عمل نسخة احتياطية من الجهاز الحالي ثم استعادته على iPhone الجديد.
- إذا كان لديك Apple Watch :تأكد من إلغاء إقرانه بجهاز iPhone القديم. سيؤدي إلغاء الاقتران إلى نسخ ساعتك احتياطيًا تلقائيًا. هذا يجعل من السهل استعادته بعد إقرانه بجهاز iPhone الجديد.
كيفية استخدام البدء السريع لنقل البيانات إلى iPhone الجديد
- شغّل Wi-Fi والبلوتوث على جهاز iPhone القديم الذي يعمل بنظام iOS 11 أو إصدار أحدث.
- شغّل iPhone الجديد واحتفظ به بالقرب من iPhone القديم.
- سترى بطاقة على جهاز iPhone القديم نصها إعداد iPhone الجديد . انقر على متابعة .
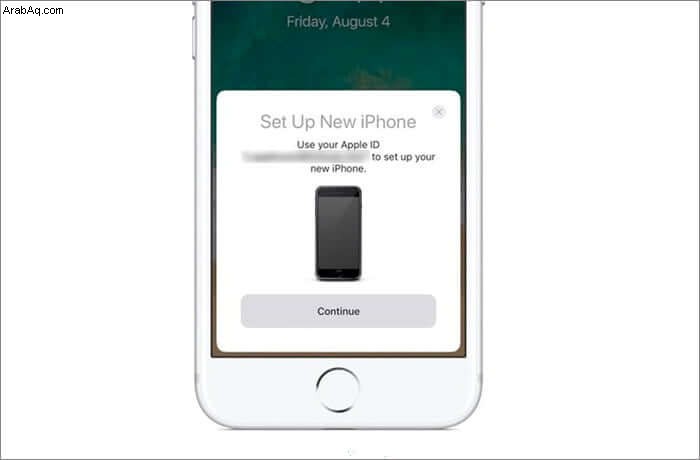
- سترى رسمًا متحركًا متحركًا على iPhone الجديد. الآن ، استخدم iPhone القديم واجلب الرسوم المتحركة داخل الدائرة. سيبدأ الاتصال.
- بعد ذلك ، عندما يُطلب منك ذلك ، أدخل رمز المرور لجهاز iPhone القديم على iPhone الجديد. سيكون رمز المرور لجهاز iPhone الجديد هذا أيضًا.
- الآن ، اتبع الإرشادات السهلة التي تظهر على الشاشة لإعداد Face ID أو Touch ID.
- إذا / عندما يُطلب منك ، أدخل كلمة مرور معرف Apple على iPhone الجديد. إذا كان لديك أجهزة متعددة ، فقد يُطلب منك إدخال رموز المرور الخاصة بها أيضًا. اتبع التعليمات التي تظهر على الشاشة.
- الآن ، سيوفر لك جهازك الجديد خيار استعادة التطبيقات والإعدادات والبيانات من أحدث نسخة احتياطية على iCloud. أو قم بتحديث النسخة الاحتياطية لجهازك الحالي (تأكد من أن الجهاز القديم متصل بشبكة Wi-Fi لهذا الغرض) ثم استعده. حدد نسخة احتياطية ثم اختر نقل الإعدادات المتعلقة بالموقع والخصوصية و Siri و Apple Pay.
انقل بياناتك مباشرة إلى iPhone الجديد لاسلكيًا أو باستخدام كابل
هذا مجرد خيار آخر يستخدم الطريقة السابقة. إذا كان كل من iPhone الحالي و iPhone الجديد لديك يستخدمان iOS 12 أو إصدارًا أحدث (وهو ما سيكون عليه في معظم الحالات) ، فيمكنك استخدام ترحيل iPhone. يتيح لك النقل مباشرة من iPhone القديم إلى جهاز جديد لاسلكيًا أو عن طريق توصيل كلا الجهازين مع الكابلات والمحولات. لا يمكنك استخدام أي من iPhone حتى تكتمل العملية.
الأشياء اللازمة للتحويل السلكي :
- Lightning to USB 3 Camera Adapter
- كابل Lightning إلى USB
- شاحن بقوة 12 وات أو أعلى
الخطوات الأولية للتحويل السلكي :
- قم بتوصيل محول الكاميرا Lightning بـ USB 3 من خلال منفذ Lightning بمحول الطاقة بقدرة 12 وات أو أعلى.
- بعد ذلك ، وصِّل Lightning بمحول الكاميرا USB 3 بجهاز iPhone القديم.
- أخيرًا ، قم بتوصيل كابل Lightning بجهاز iPhone الجديد ومنفذ USB بمحول الكاميرا.
خطوات ترحيل بيانات iPhone (النقل اللاسلكي والسلكي):
- للنقل اللاسلكي ، احتفظ بالجهازين بالقرب من بعضهما البعض. للنقل السلكي ، قم بتوصيل الأجهزة باستخدام الخطوات الموضحة أعلاه.
- الآن اتبع البدء السريع العملية أعلاه من الخطوة رقم 3.
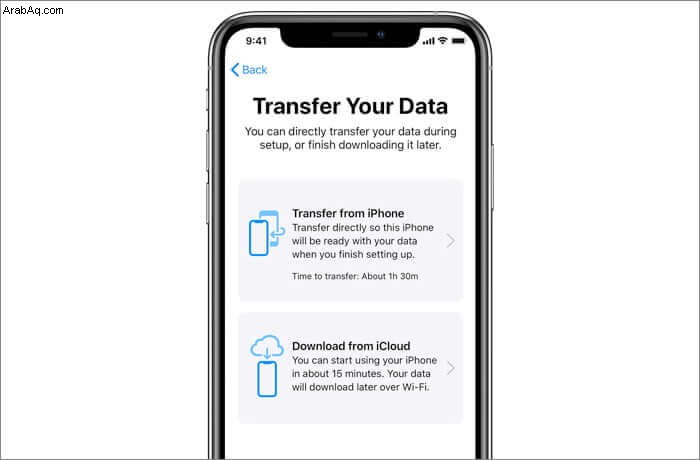
انقل بياناتك إلى iPhone الجديد باستخدام iCloud
فلنعمل على نسخ الجهاز القديم احتياطيًا أولاً :
- افتح الإعدادات على جهاز iPhone القديم.
- انقر على شعار Apple ID الخاص بك في الجزء العلوي → انقر على iCloud → انقر على iCloud Backup . قم بتمكينه إذا لم يكن قد تم بالفعل.
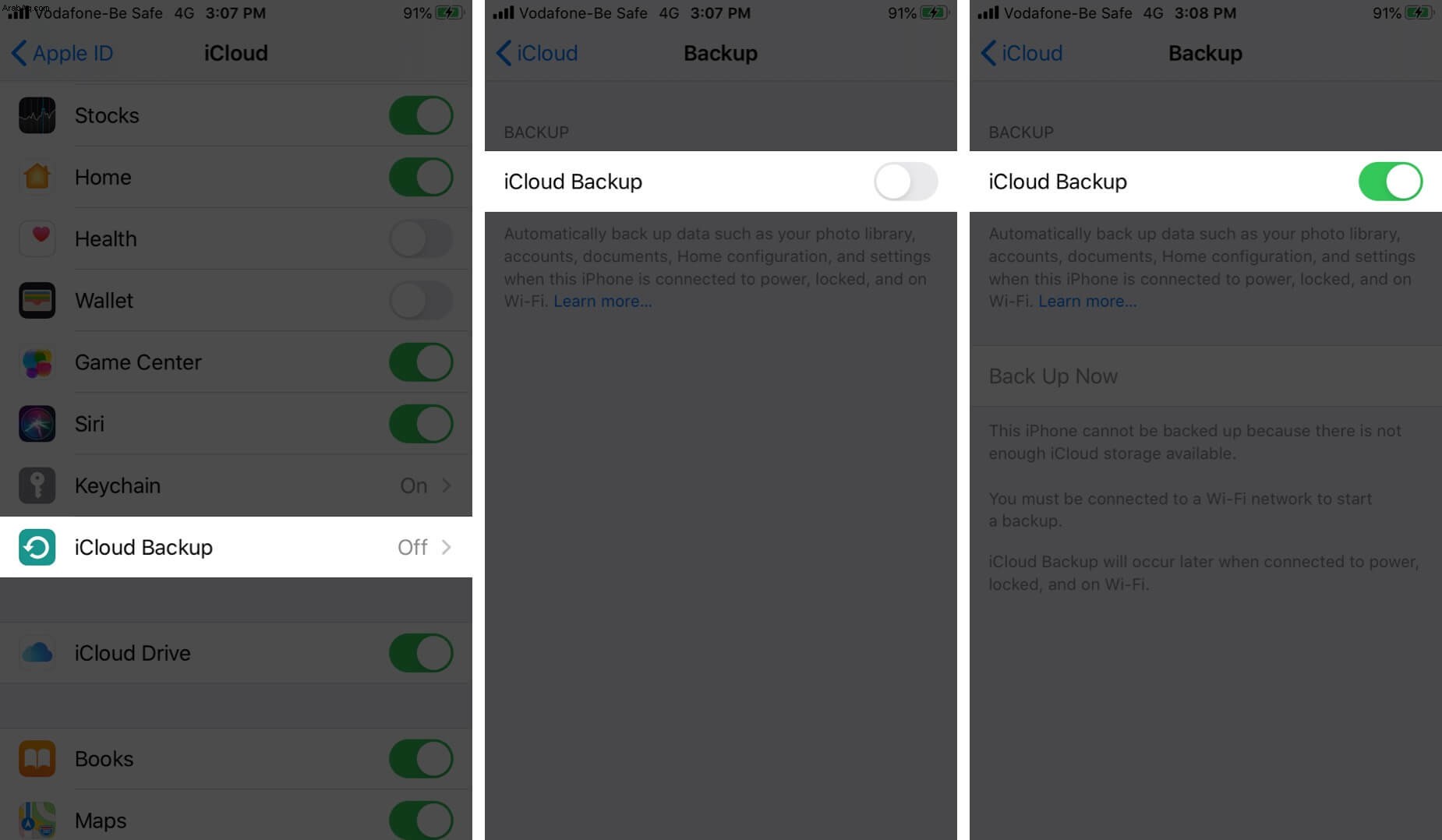
- انقر على نسخ احتياطي الآن وانتظر حتى تنتهي العملية.
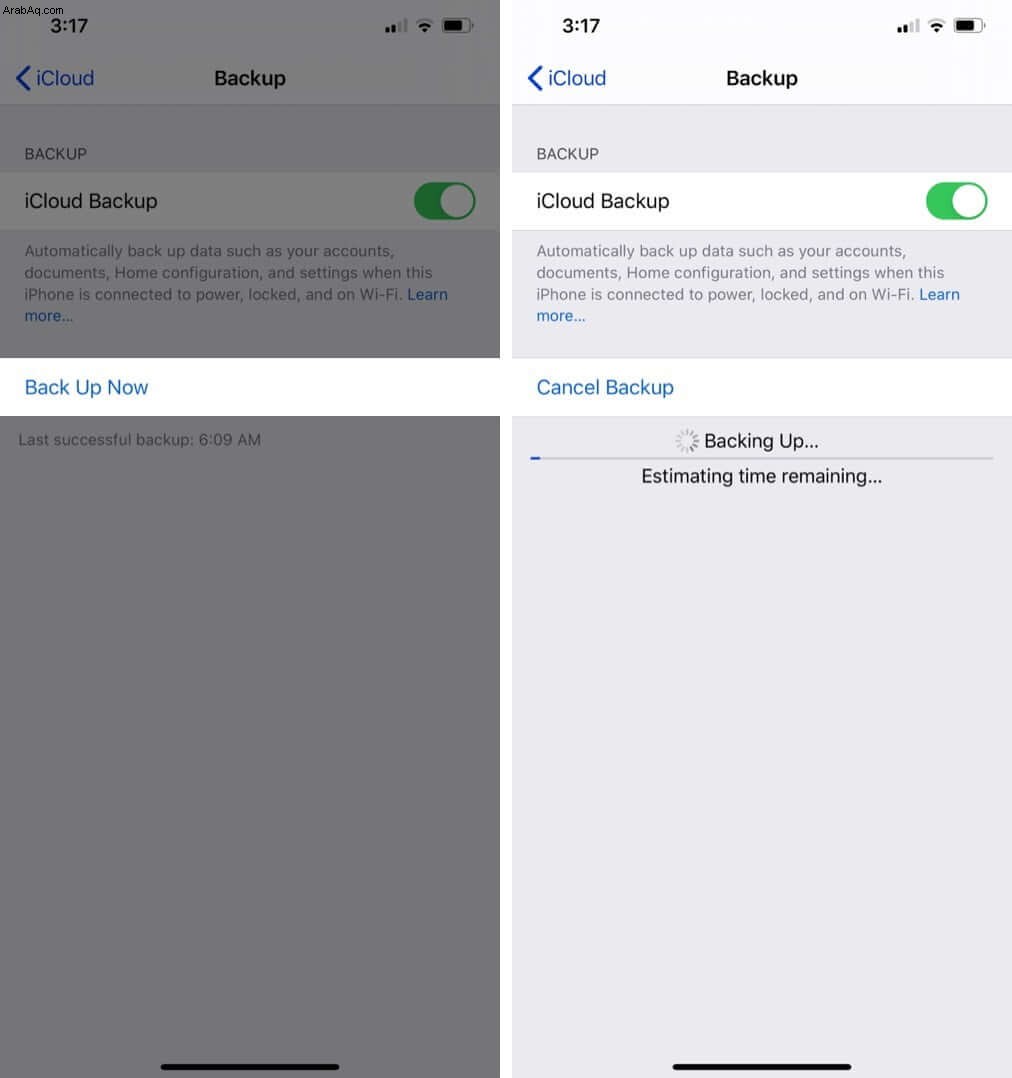
- قم بإيقاف تشغيل جهاز iPhone القديم عند اكتمال النسخ الاحتياطي.
الآن ، فلنقم بإعداد iPhone الجديد والاستعادة من نسخة iCloud الاحتياطية :
- شغّل iPhone الجديد واسحب لأعلى من أسفل الشاشة أو اضغط على زر الصفحة الرئيسية. اختر اللغة والمنطقة ، وانقر على إعداد يدويًا ، ثم اتصل بشبكة Wi-Fi.
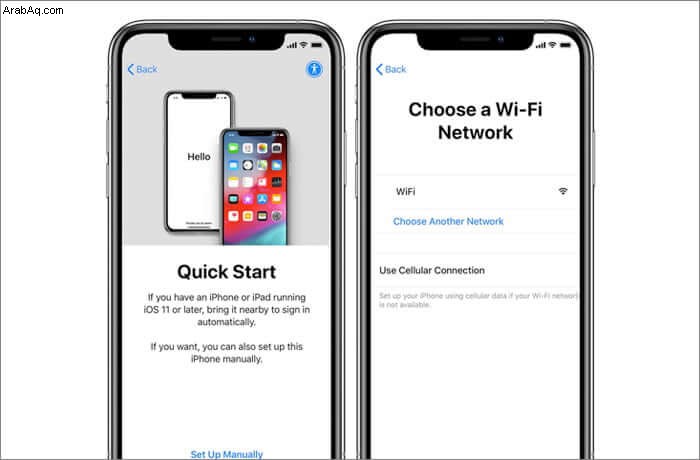
- انقر على متابعة وإعداد Face ID أو Touch ID.
- بعد اكتمال عمليات الإعداد الأساسية هذه ، ستظهر لك شاشة نصها التطبيقات والبيانات . انقر على استعادة من نسخة iCloud الاحتياطية .
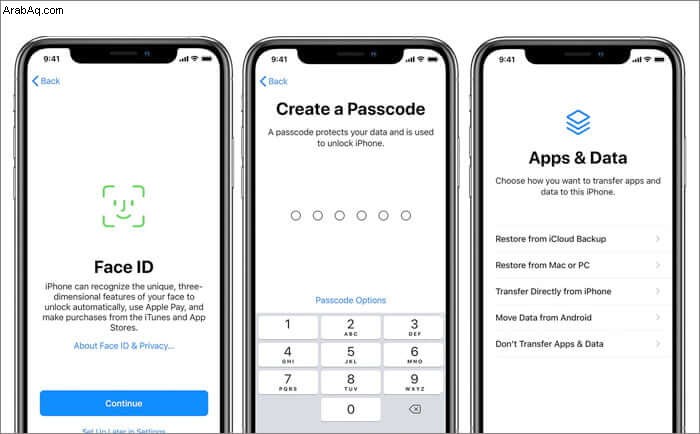
- سجّل الدخول باستخدام Apple ID نفسه الذي استخدمته على iPhone القديم.
- وافق على بعض الإرشادات الأساسية واختر أخيرًا النسخة الاحتياطية التي أجريتها مؤخرًا.
كيفية استخدام iTunes أو Finder لنقل البيانات إلى iPhone الجديد
نسخ جهاز iPhone القديم احتياطيًا إلى جهاز الكمبيوتر :
- قم بتوصيل جهاز iPhone القديم بجهاز Mac أو كمبيوتر شخصي عبر كابل USB.
- افتح Finder على Mac الذي يعمل بنظام macOS Catalina وانقر على iPhone من الشريط الجانبي الأيسر. افتح iTunes على macOS Mojave أو إصدار أقدم أو Windows PC وانقر فوق شعار iPhone.
- انقر على ثقة ثم أدخل كلمة المرور على جهاز iPhone القديم الخاص بك إذا طُلب منك ذلك.
- حدد مربع الاختيار تشفير النسخ الاحتياطي المحلي . قم بإنشاء رمز مرور إذا طلب منك ذلك.
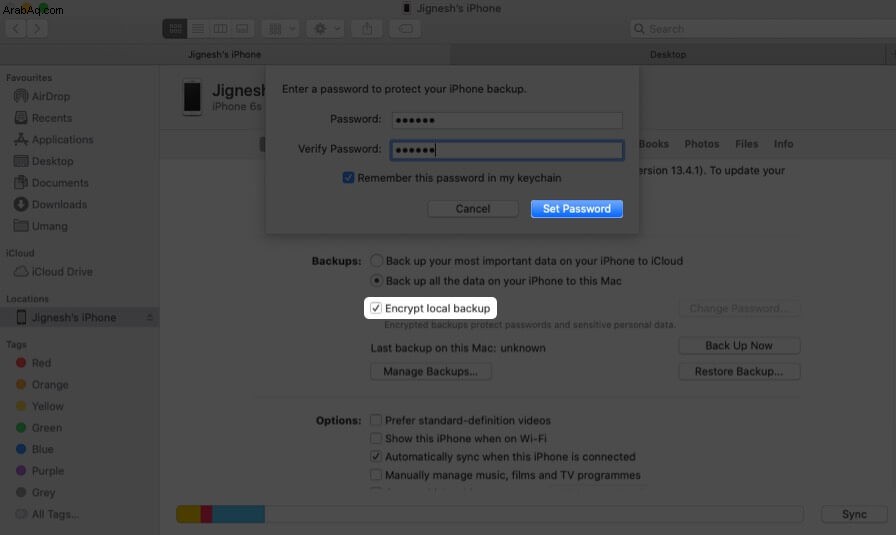
- انقر على نسخ احتياطي الآن . انتظر حتى تنتهي العملية. افصل جهاز iPhone القديم عن الكمبيوتر عند الانتهاء.
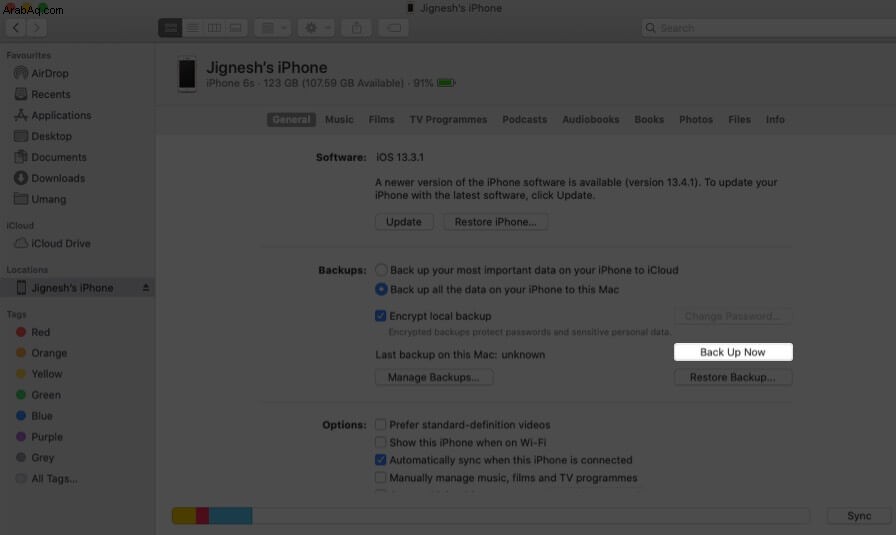
فلنقم الآن باستعادة النسخة الاحتياطية إلى جهاز iPhone الجديد:
- قم بتشغيل جهاز iPhone الجديد الخاص بك وتوصيله بنفس جهاز الكمبيوتر.
- مرر سريعًا لأعلى من أسفل الشاشة أو اضغط على زر الصفحة الرئيسية واتبع التعليمات.
- عندما تكون على الشاشة تظهر لك رسالة التطبيقات والبيانات ، انقر على استعادة من جهاز Mac أو كمبيوتر شخصي .
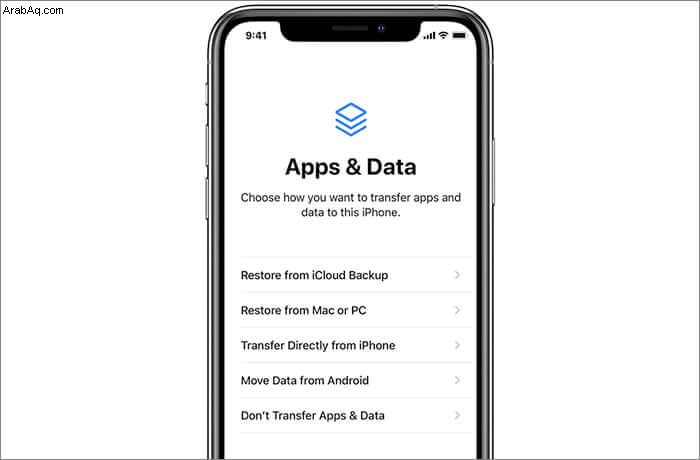
- الآن ، من Finder أو iTunes ، حدد iPhone الجديد الخاص بك. اختر استعادة من هذه النسخة الاحتياطية ، وحدد أحدث نسخة احتياطية (النسخة التي أنشأتها للتو) من القائمة المنسدلة.
- انقر فوق متابعة وأدخل كلمة المرور الاحتياطية التي أنشأتها إذا طُلب منك ذلك. أخيرًا ، انقر على استعادة .
في رأيي ، هذه هي الطريقة الأفضل والأسرع والأكثر موثوقية لنقل البيانات من iPhone القديم إلى iPhone الجديد. على غرار طريقة نقل iCloud ، يحتوي هذا أيضًا على عمليتين:أولاً ، نسخ جهاز iPhone القديم احتياطيًا إلى جهاز كمبيوتر. والثاني هو استعادة النسخة الاحتياطية إلى iPhone الجديد.
احتفظ بالجهاز متصلاً بالكمبيوتر حتى تكتمل عملية الاستعادة. بعد ذلك ، سيقوم جهاز iPhone بتنزيل جميع التطبيقات والموسيقى وما إلى ذلك عبر شبكة Wi-Fi. سيستغرق الأمر وقتًا ، بناءً على سرعة الإنترنت لديك وحجم مكتبتك.
هذا كل شيء!
تسجيل الخروج ...
هذه هي الطريقة التي يمكنك بها نقل البيانات من iPhone قديم إلى iPhone جديد. يمكنك أيضًا استخدام هذه الطرق لإعداد iPhone الحالي الخاص بك بعد استعادة كاملة. آمل أن يكون هذا الدليل مفيدًا. إذا كان لديك أي أسئلة أخرى ، فلا تتردد في طرحها في قسم التعليقات أدناه.
قد ترغب أيضًا في القراءة :
- كيفية إنشاء معرف Apple بدون بطاقة ائتمان
- كيفية إعداد جهاز iPhone أو iPad الجديد:دليل المبتدئين
- AppTrans:أداة مجانية لنقل بيانات التطبيقات لنظامي التشغيل iOS و Android
- كيفية عمل نسخة احتياطية من WhatsApp من iPhone إلى Mac باستخدام MobileTrans