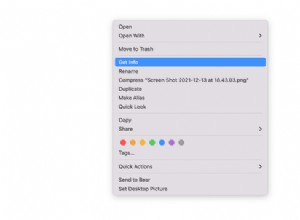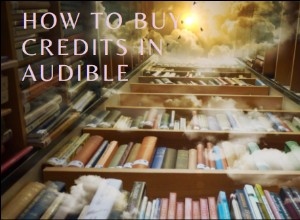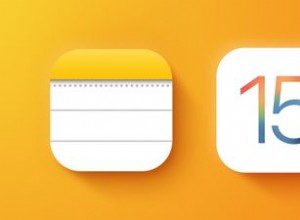هل لا تسمع أي صوت على iPhone عند الرنين أو أثناء إجراء مكالمة أو مشاهدة مقطع فيديو؟ إذا كانت الإجابة بنعم ، دعني أوضح لك الحلول السريعة لإصلاح هذه المشكلة. في بعض الأحيان ، يمكن أن تؤدي الإصلاحات البسيطة إلى حل المشكلة (ما لم تكن متعلقة بالأجهزة). لكن أولاً ، دعونا نفهم جذر المشكلة.
لماذا لا يوجد صوت في جهاز iPhone الخاص بي؟
في معظم الحالات ، نترك iPhone بطريق الخطأ في الوضع الصامت أو ننسى أنه تم ضبط مستوى الصوت على الحد الأدنى. في بعض الأحيان ، من المحتمل أيضًا أن يكون جهاز iPhone الخاص بك يعاني من خلل مؤقت التقطه أثناء الاستخدام المنتظم.
في حالات نادرة ، ربما يواجه تطبيق الجهة الخارجية بعض المشكلات بسبب عدم وجود إخراج صوتي منه.
أخيرًا ، لا يمكننا استبعاد احتمال تلف الأجهزة. إذا تعرض جهاز iPhone الخاص بك لسقوط شديد ، فقد يؤدي ذلك إلى إتلاف نظام السماعات. سيتعين عليك الاتصال بدعم Apple أو مركز خدمة معتمد لإصلاح الأجهزة المحتمل في هذه الحالة.
الآن بعد أن عرفنا الأسباب المحتملة ، دعونا نلقي نظرة على الحلول لمعالجة هذه المشكلة.
12 طريقة لإصلاح عدم وجود صوت على iPhone
- تحقق من المفتاح الصامت
- تحقق من مركز التحكم وقم بزيادة مستوى الصوت
- تأكد من إيقاف تشغيل DND و Focus على iPhone
- اختبار مكبرات الصوت على iPhone
- أعد تشغيل iPhone
- تحقق من تطبيق iOS التابع لجهة خارجية
- تأكد من أن التطبيق يمكنه إرسال إشعارات صوتية
- تنظيف شبكات مكبر الصوت
- iPhone عالق في وضع سماعة الرأس!
- قم بتحديث iPhone
- إعادة تعيين كافة الإعدادات
- اتصل بدعم Apple
1. تحقق من التبديل الصامت
لا توجد أيقونة في الشريط العلوي أو مركز التحكم توضح ما إذا كان iPhone في الوضع الصامت. كان هذا الإغفال الصغير يزعج مستخدمي iPhone لفترة طويلة. وإذا كنت شخصًا تحول من Android ، فهذا يثير غضبك.
يضع الأشخاص جهاز iPhone الخاص بهم في الوضع الصامت قبل الاجتماع وينسونه. نظرًا لعدم وجود رمز مرئي ، يظل الهاتف صامتًا عن غير قصد ، ولا يتسبب في أي صوت عند تلقي إشعار أو مكالمة جديدة.
لإصلاح ذلك ، تأكد من تشغيل مفتاح Ring / Silent (وضع الرنين). إذا كان معطلاً (الوضع الصامت) ، فسترى شريطًا برتقاليًا.
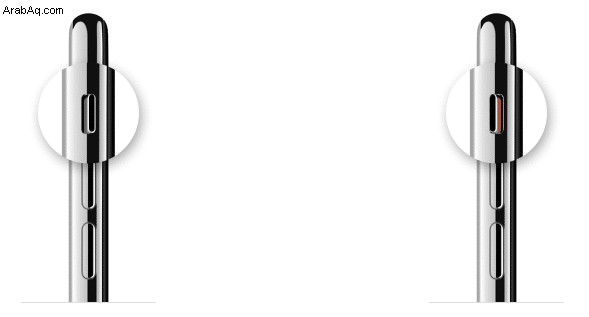
2. تحقق من مركز التحكم ورفع مستوى الصوت
أثناء الاستماع إلى الأغاني أو مشاهدة مقاطع الفيديو ، اضغط على زر رفع الصوت على يسار iPhone. يمكنك أيضًا إحضار مركز التحكم وسحب شريط تمرير مستوى الصوت لأعلى.
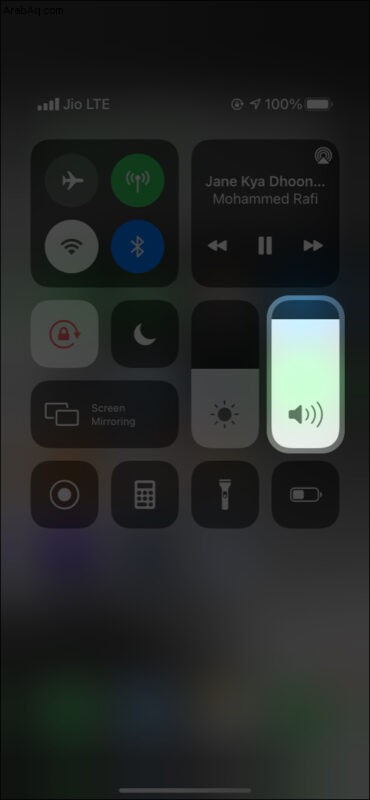
3. تأكد من إيقاف تشغيل DND والتركيز على iPhone
عندما تكون في مركز التحكم في iPhone ، إذا رأيت أن رمز القمر أرجواني بدلاً من الأبيض ، فهذا يعني أن جهاز iPhone الخاص بك في وضع عدم الإزعاج. يؤدي ذلك إلى إسكات المكالمات والرسائل وإشعارات التطبيقات. للتأكد من أن جهاز iPhone به صوت ، انقر فوق رمز الهلال لإيقاف تشغيل DND.
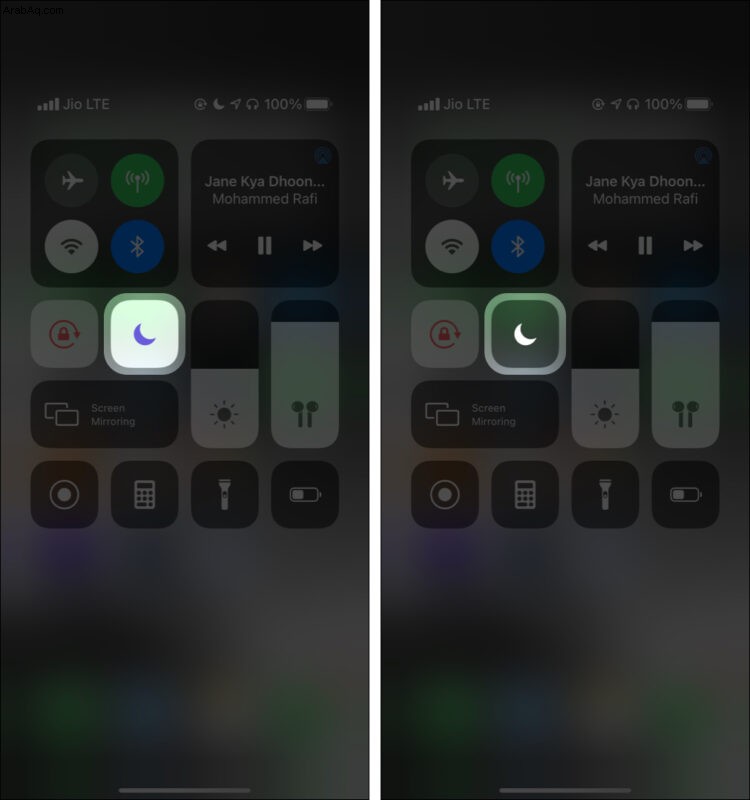
إذا كنت تستخدم iO5 15 ، فقد ترى كلمة Work ، و Sleep ، و Personal ، وما إلى ذلك ، ورمزها في مركز التحكم. هذا يعني أنك قمت بتمكين التركيز الذي يعمل على إسكات صوت iPhone الخاص بك. لإصلاح هذا ، أوقف التركيز.
يمكنك أيضًا رؤية أيقونات DND و Focus على شاشة قفل iPhone. للتأكد من رنين هاتف iPhone الخاص بك ، يمكنك إيقاف تشغيلها مباشرة من شاشة القفل عن طريق النقر أو الضغط على الأيقونة.
4. اختبار مكبرات الصوت على iPhone
في الحلول الثلاثة المذكورة أعلاه ، تأكدنا من أن المشكلة ليست من صنعنا. الآن ، دعنا نختبر مكبرات صوت iPhone بسرعة قبل الانتقال إلى الإصلاحات اللاحقة.
افتح إعدادات iPhone → الأصوات والحس اللمسي ← اسحب شريط التمرير أسفل RINGER AND ALERTS. إذا سمعت نغمة رنين iPhone ، فهذا رائع. المتحدث يعمل!
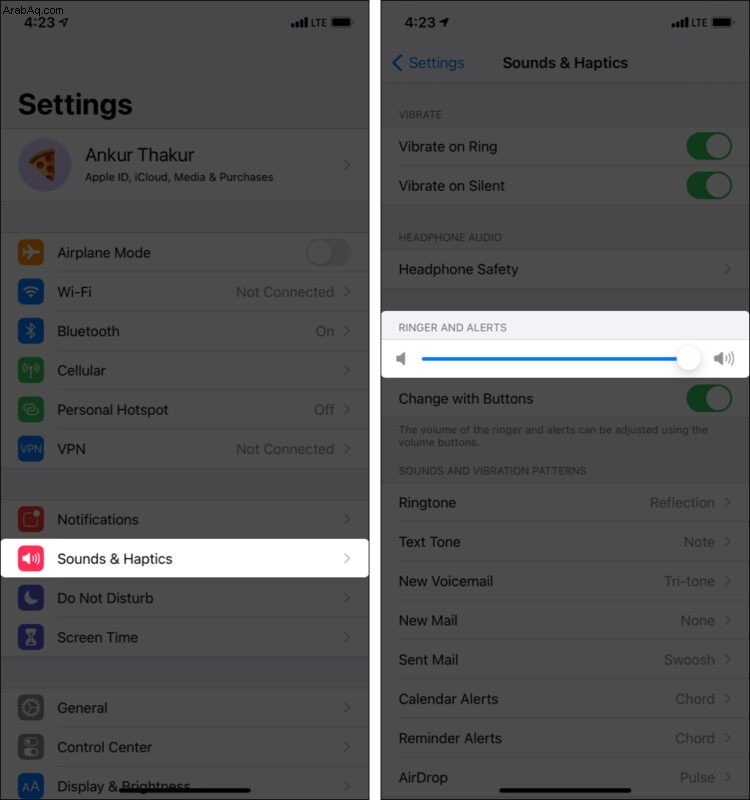
اتبع الخطوات أدناه لإصلاح مشكلة عدم وجود صوت (التي يسببها البرنامج). ومع ذلك ، إذا لم تسمع أي صوت ، فقد يعني ذلك وجود مشكلة في الجهاز!
بالإضافة إلى ذلك ، يمكنك أيضًا فتح Safari أو YouTube أو تطبيق الموسيقى أو Spotify أو أي تطبيق وسائط مماثل وتشغيل شيء ما. هل تسمع الصوت؟ إذا كانت الإجابة بنعم ، فإن مكبر صوت iPhone يعمل بشكل مثالي. عدا ذلك ، إنها أخبار سيئة!
5. أعد تشغيل iPhone
ساعد هذا الحل البسيط العديد من الأشخاص في إصلاح مشكلة عدم وجود صوت في iPhone. لإعادة تشغيل جهاز iPhone الخاص بك ، أولاً ، قم بإيقاف تشغيله ، وبعد دقيقة ، أعد تشغيله مرة أخرى. بمجرد الانتهاء من ذلك ، سيتم إصلاح مشكلة عدم وجود صوت.
6. تحقق من تطبيق iOS التابع لجهة خارجية
على الرغم من اتباع الخطوات المذكورة أعلاه ، إذا كان تطبيق الجهة الخارجية الذي تستخدمه لا يرسل أي إخراج صوتي ، فتأكد من التحقق من إعدادات الصوت الداخلية (إن وجدت). على سبيل المثال ، إذا لم تسمع أي صوت في فيديو iPhone ، فتأكد من أن إعدادات مستوى الصوت لتطبيق دفق الفيديو على ما يرام.
تساعد أيضًا فرض إنهاء التطبيق وإعادة فتحه. بالإضافة إلى ذلك ، إذا كان صوت iPhone لا يعمل مع هذا التطبيق ، فحدّثه من متجر التطبيقات أو احذفه وأعد تثبيته.
7. تأكد من أن التطبيق يمكنه إرسال إشعارات صوتية
يقدم iOS تخصيصات إشعارات قوية. إذا لم تسمع إشعارات صوتية من تطبيق معين ، فربما تكون قد أوقفته. إليك كيفية إصلاح ذلك.
- افتح إعدادات iPhone وانقر على الإشعارات .
- انقر على اسم التطبيق .
- تأكد من تبديل خيار الأصوات هو اخضر.
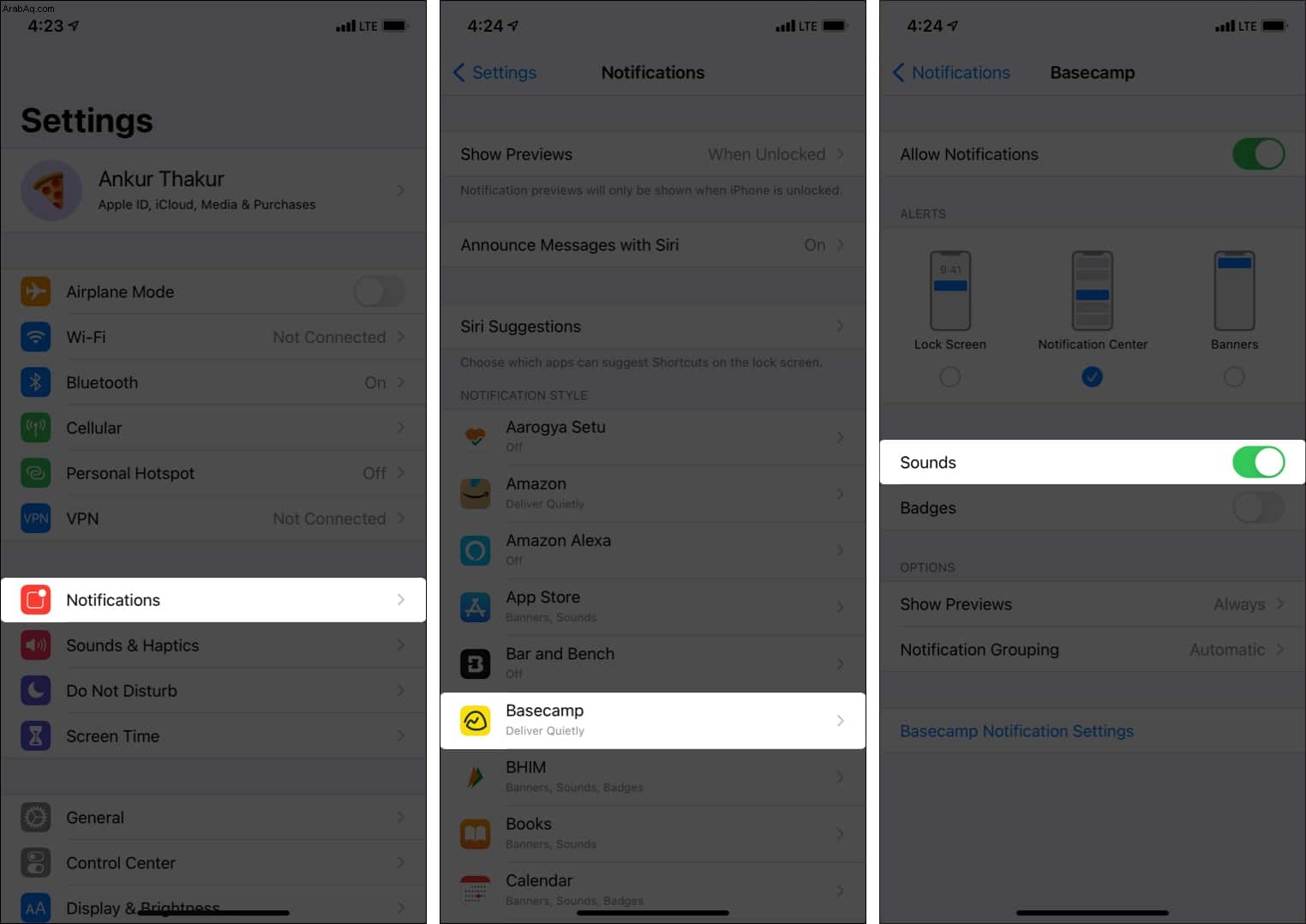
ملاحظة :في بعض الأحيان ، قد يرسل التطبيق عن قصد إشعارًا لا يصدر صوتًا. غالبًا ما تكون هذه الإشعارات غير الصوتية عبارة عن إشعارات تخبرك بالعروض والمنتجات الجديدة وما إلى ذلك.
8. تنظيف شبكات مكبر الصوت
هل أنت منزعج من iPhone لا يوجد صوت على المكالمات؟ إذا كانت الإجابة بنعم ، فقد يتم حظر قطعة السماعة بواسطة العلبة أو الأوساخ. تأكد من إزالة أي عوائق وتنظيف الشوايات العلوية للأذن.
بالإضافة إلى ذلك ، توخي الحذر أثناء تنظيف شبكات السماعات السفلية. استخدم فرشاة جافة ناعمة. لا تستخدم أشياء حادة مثل المسامير. سيساعدك دليلنا حول كيفية تنظيف iPhone.
9. iPhone عالق في وضع سماعة الرأس!
في حالات نادرة ، يعتقد جهاز iPhone الخاص بك خطأً أن سماعة رأس سلكية لا تزال متصلة به. وبالتالي ، فإنه يرسل الصوت هناك ، مما يؤدي إلى عدم وجود صوت على مكبر صوت iPhone الخاص بك. لإصلاح هذه المشكلة ، لدينا دليل منفصل. تعرف على كيفية معالجة مشكلة iPhone العالقة في وضع سماعة الرأس.
ملاحظة :قد يحدث نفس الشيء عبر البلوتوث. افتح الإعدادات التطبيق ، انقر على بلوتوث ، وإيقاف تشغيله.
10. قم بتحديث iPhone الخاص بك
يُنصح دائمًا بتشغيل أحدث إصدار من iOS على جهاز iPhone الخاص بك. يضمن ذلك تحديث كل شيء وتشغيل جميع تطبيقات وخدمات الجهات الخارجية بشكل جيد.
إذا كان صوت iPhone لا يعمل ، فاحصل على أحدث إصدار من iOS بالانتقال إلى الإعدادات → عام → تحديث البرنامج → التنزيل والتثبيت .
11. إعادة تعيين كافة الإعدادات
أخيرًا ، على الرغم من كل الحلول ، ما زال حجم iPhone لا يعمل؟ إذا كانت الإجابة بنعم ، فقد حان الوقت لإعادة تعيين جميع الإعدادات. إذا لم تكن هناك مشكلات في الأجهزة ، فمن المؤكد أن هذا سيؤدي إلى حل المشكلة.
ومع ذلك ، هناك جوانب سلبية لإعادة ضبط جميع الإعدادات. ستعود شبكة Wi-Fi و Bluetooth والإشعارات و VPN ولوحة المفاتيح وجميع الإعدادات التي قمت بتغييرها أو إضافتها بمرور الوقت إلى الحالة الافتراضية.
ومع ذلك ، ستظل الأشياء الشخصية مثل الصور ومقاطع الفيديو والموسيقى والتطبيقات وبيانات التطبيقات غير متأثرة. ومع ذلك ، فمن الأفضل عمل نسخة احتياطية قبل المتابعة.
- افتح إعدادات iPhone وانقر على عام → إعادة تعيين .
- انقر على إعادة تعيين جميع الإعدادات والمضي قدما.
- بمجرد اكتماله ، لن تختفي أي مشكلة في الصوت!
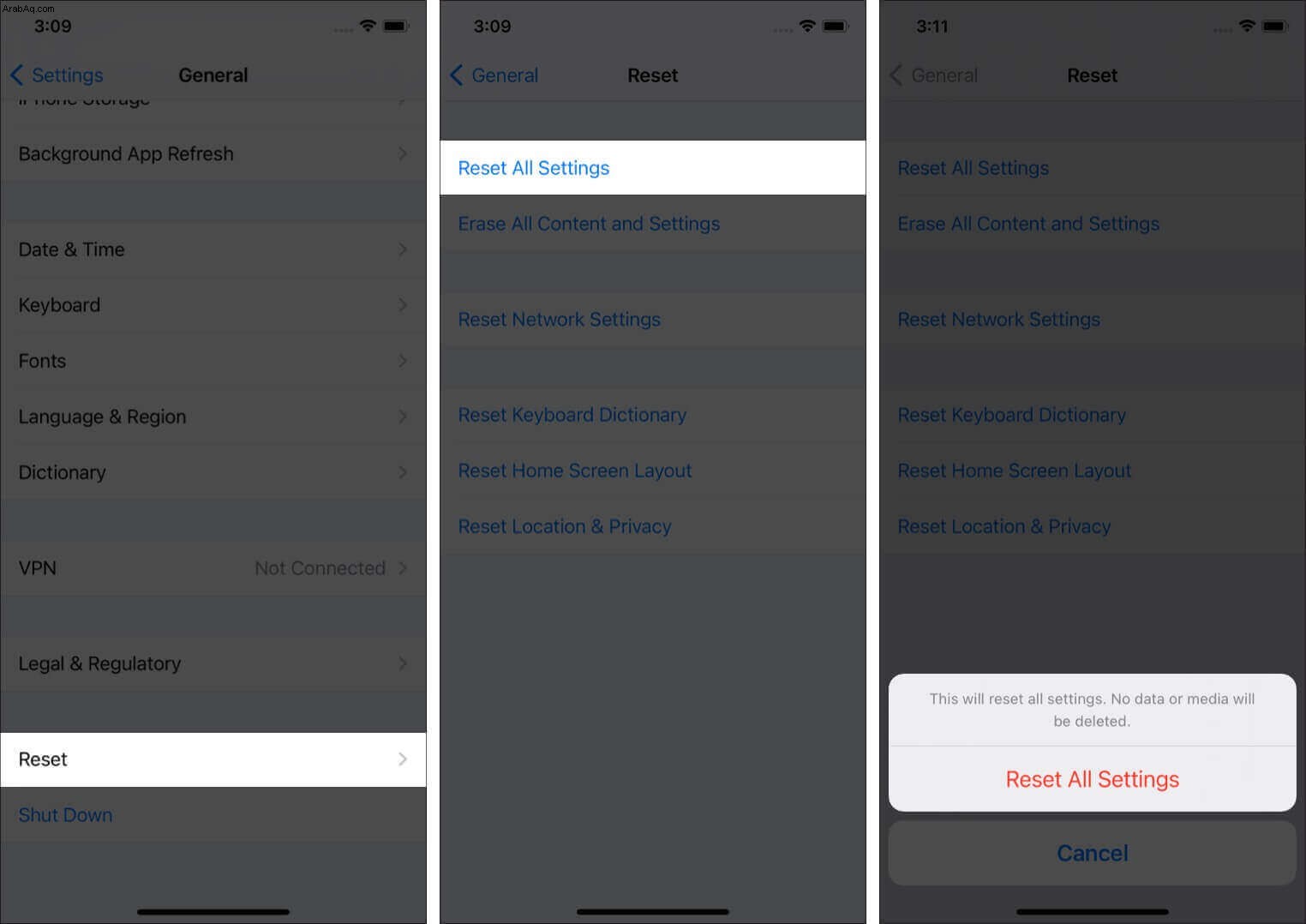
12. اتصل بدعم Apple
أخيرًا ، إذا لم يساعد أي من الحلول المذكورة أعلاه في استعادة صوت iPhone الخاص بك ، فمن المرجح أن تكون مشكلة خطيرة في الأجهزة. الأفضل هو الاتصال بدعم Apple وإصلاح زيارة المتجر.
آمل أن تكون الحلول المذكورة أعلاه مفيدة ، والآن لديك صوت على جهاز iPhone الخاص بك. آمل أن تتمكن من الاستمتاع بالوسائط ، وسيصدر جهازك رنينًا عندما تتلقى مكالمة واردة أو رسالة نصية أو إشعار تطبيق.
هل تحتاج إلى مزيد من المساعدة؟ يرجى وضع استفسارك في قسم التعليقات أدناه.
تحقق من التالي:
- إيقاف صوت مصراع الكاميرا على iPhone
- كيفية رفع صوت AirPods وإصلاح مشكلة انخفاض مستوى الصوت
- كيفية إصلاح مشكلة الصوت لا يعمل على نظام التشغيل Mac