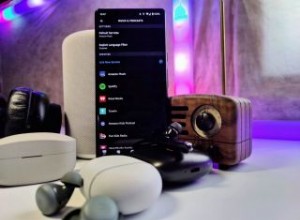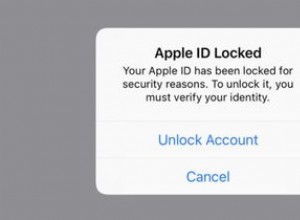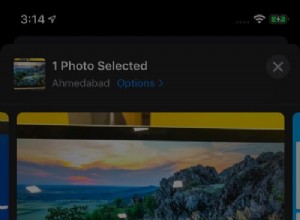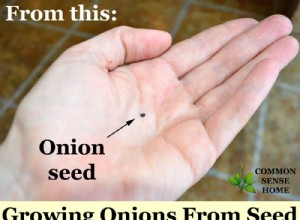في هذه المقالة ، سنغطي جميع عمليات تحديث macOS وبعض المشكلات عند تحديث جهاز Mac الخاص بك وترقيته. سنناقش أيضًا بعض إصلاحات استكشاف الأخطاء وإصلاحها والحلول البديلة متى واجهتها.
تصدر Apple بانتظام تصحيحات تحديثات وإصلاحات أمنية لمستخدميها كل عام. يعد تحديث جهاز Mac أمرًا ضروريًا لأمان جهازك واستقراره لفترة طويلة.
قامت Apple بإجراء تغييرات جديدة في التحديثات بعد إصدار Mojave. تم تجميع تحديثات البرامج ، بما في ذلك تحديثات التطبيقات والأمان ونظام التشغيل ، في إعداد تحديث واحد.
الآن ، تم فصل تحديثات التطبيق وتحديثات نظام التشغيل.
كيفية تحديث macOS
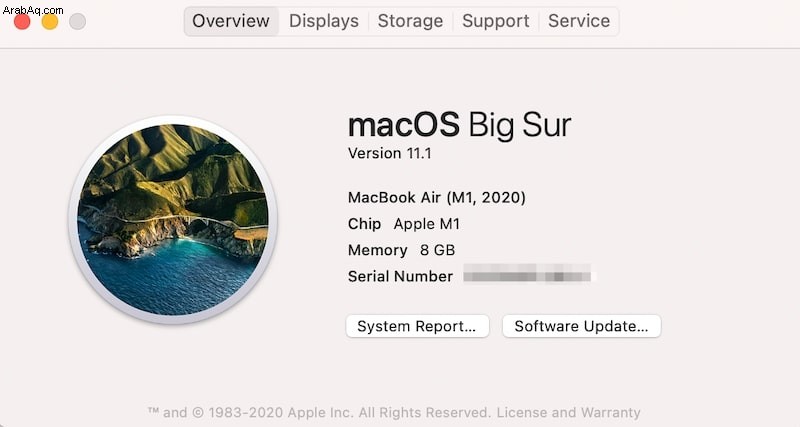
يمكن تحديث جهاز Mac الخاص بك ببضع نقرات.
انقر فوق شعار Apple في الزاوية العلوية اليسرى من شريط القائمة وانقر فوق About This Mac. ستظهر لك نافذة توضح لك إصدار macOS الحالي وتفاصيل أخرى.
من هذه النافذة ، يمكنك النقر فوق "تحديث البرنامج" في الزاوية اليمنى السفلية من النافذة ، وسيقوم جهاز Mac تلقائيًا بالبحث عن تحديثات جديدة وتثبيتها.
هل يجب أن أسمح لجهاز Mac الخاص بي بالترقية تلقائيًا إلى أحدث إصدار من macOS؟
سيسمح تمكين التحديثات التلقائية لجهاز Mac الخاص بك بتغيير شيئين رئيسيين:تثبيت إصلاحات الأمان والأخطاء المنتظمة لنظام macOS الحالي لديك وترقية macOS إلى أحدث إصدار بمجرد طرحه.
في معظم الحالات ، تفضل دائمًا تثبيت تصحيحات الأمان وإصلاحات الأخطاء لجعل جهازك أكثر استقرارًا وحمايته من الاختراقات.
ومع ذلك ، يتعلق الأمر في الغالب بتفضيلات المستخدم إذا كنت ترغب في تحديث macOS الخاص بك إلى أحدث إصدار على الفور.
يفضل بعض المستخدمين التمسك بترقيات macOS ومعرفة ما إذا كانوا يرغبون في الإصدار الجديد لأن Apple تصدر ترقيات جديدة كل عام ، والتي قد تكون غير ضرورية للبعض.
قد ينتظر البعض ترقيتين أو ثلاث ترقيات macOS قبل أن يقرروا ترقية أجهزتهم.
بالإضافة إلى ذلك ، إذا قام جهاز Mac الخاص بك بتنزيل إصدار macOS المحدث تلقائيًا ، فسيتم تشغيل المثبت تلقائيًا بمجرد انتهائه ، لذلك قد يقاطع سير عملك ويمكن أن يكون مصدر إزعاج في بعض الأحيان.
يمكنك إدارة إعدادات تحديث جهاز Mac حتى تتجنب مقاطعة التحديث إذا كنت تعمل على شيء ما.
لإدارة تحديثات النظام:
- انقر على شعار Apple> حول جهاز Mac هذا> تحديث البرنامج.
- تحقق من تحديد مربع الاختيار "تحديث جهاز Mac تلقائيًا". ما عليك سوى إلغاء تحديد مربع الاختيار إذا كنت تفضل تحديث جهازك يدويًا.
- ستظهر نافذة منبثقة تسألك عما إذا كنت متأكدًا. انقر فوق إيقاف تشغيل التحديثات التلقائية وأدخل كلمة مرورك عندما يُطلب منك ذلك.
لتهيئة نوع التحديثات التي ترغب في تلقيها بانتظام:
- انتقل إلى تحديث البرنامج نافذة وانقر على خيارات متقدمة.
- اختر من بين قائمة التحديثات التي ترغب في تثبيتها تلقائيًا وانقر على موافق.
كيفية تنزيل تحديث البرنامج على نظام التشغيل Mac
إذا اخترت التوقف عن إصدار macOS الجديد لبعض السنوات ، فيمكنك توقع إصدارات مختلفة من macOS متاحة لك للترقية إليها.
طالما أن جهاز Mac الخاص بك مدعومًا لتشغيل إصدارات أحدث من macOS ، يمكنك ببساطة العثور عليها عبر App Store.
فقط افتح App Store واكتب إصدار macOS الذي ترغب في الترقية إليه (على سبيل المثال ، macOS Sierra ، و High Sierra ، و Mojave ، و Catalina ، و Big Sur ، وما إلى ذلك).
إذا لم يظهر إصدار معين من macOS في نتائج البحث ، فمن المحتمل أن هذا الإصدار لا يدعم جهازك.
تأكد من الاحتفاظ بنسخة احتياطية من جميع ملفاتك قبل إجراء الترقية نظرًا لاحتمال فشل عملية الترقية.
تحديث Mac للعناصر التي تم تغيير موقعها - ما هي وماذا تفعل بها؟
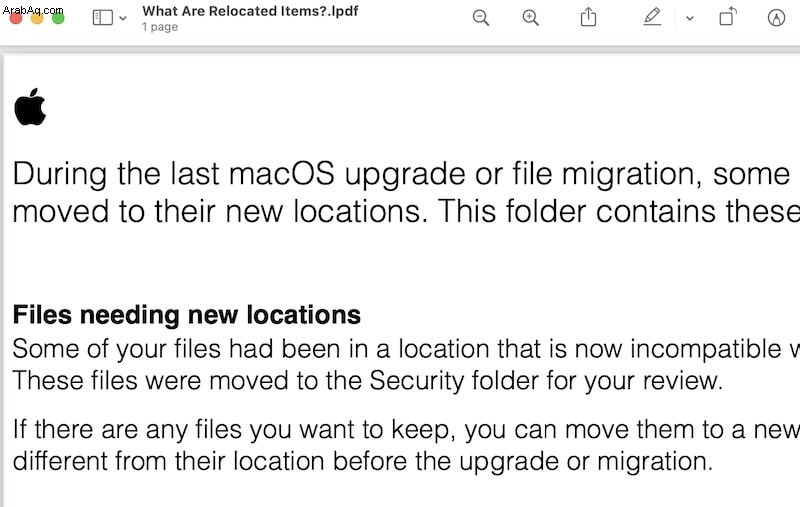
إذا قمت بترقية Mac إلى macOS 10.1 (OS X Puma) أو إصدار أحدث ، فقد تجد مجلد "Relocated Items" على جهاز Mac الخاص بك. لقد وجدت هذا المجلد عند الترقية إلى Catalina ثم Big Sur.
عندما يبدأ جهازك في عملية التحديث ، يقوم بفحص ومراجعة ملفاتك بعناية للتأكد من ترحيلها إلى مواقع الملفات الصحيحة.
وفي الوقت نفسه ، يتم وضع الملفات التي لا يمكن نقلها إلى مواقعها الجديدة في مجلد العناصر التي تم تغيير موقعها.
ستجد بعض الملفات في هذا المجلد والتي قد تكون مفقودة بمجرد تشغيل جهاز Mac الخاص بك إلى إصدار macOS الذي تمت ترقيته. يمكن أن تتنوع من ملفات التكوين إلى ملفات التطبيق القديمة التي قد تحتاجها.
عادةً ما يحتوي مجلد العناصر التي تم إعادة تحديد موقعها على ملفات مختلفة قد تكون غير متوافقة أو زائدة عن الحاجة مع إصدار macOS الحالي ، وهذا هو سبب عدم تمكن نظامك من ترحيلها إلى جهازك الذي تمت ترقيته.
عادة ، يتم إنشاء اختصار تلقائيًا على سطح المكتب الخاص بك للوصول إلى هذا المجلد.
في حالة عدم قيام النظام بعمل اختصار على سطح المكتب ، يمكنك العثور على مجلد العناصر التي تم تغيير موقعها في / Users / Shared / Relocated Items.
هل يمكنني حذف مجلد العناصر التي تم تغيير موضعها؟
يمكنك حذف مجلد العناصر التي تم تغيير موقعها ، ولكن تأكد من أنه لا يحتوي على أي ملفات مهمة قد تحتاجها أو تخاطر بفقدان البيانات المهمة.
في كلتا الحالتين ، لا يشغل مساحة كبيرة ، لذا فالأمر متروك لك إذا كنت تريد الاحتفاظ به أو حذفه. إذا كنت تريد حذف مجلد العناصر التي تم تغيير موقعها ، فما عليك سوى سحب المجلد إلى سلة المهملات.
ومع ذلك ، قد يؤدي حذف المجلد نهائيًا إلى مقاومة الحذف بسبب أذونات الأمان القديمة في خصائص الملفات الخاصة بهم.
كيفية حذف مجلد العناصر التي تم تغيير موقعها
لحذف الملفات بأذونات الأمان ، تحتاج إلى تعطيل تكامل النظام (SIP) على جهاز Mac الخاص بك.
ومع ذلك ، تتطلب منك هذه العملية وضع جهاز Mac الخاص بك في وضع الاسترداد والوصول إلى Terminal من هناك.
لا يسعنا إلا أن نوصي بذلك لأولئك الذين لديهم مهارات تقنية معتدلة في استكشاف الأخطاء وإصلاحها والإلمام باستخدام Terminal.
بخلاف ذلك ، يجب عليك فقط ترك العناصر التي تم تغيير موقعها على نظامك ووضعها في مكان ما بعيدًا عن الأنظار لتقليل الفوضى المرئية.
الخطوات (تحذير:هذا الإجراء للمستخدمين المتقدمين فقط):
- أولاً ، تأكد من استعادة مجلد "عناصر الاسترداد" في نظامك. إذا كانت عناصر الاسترداد موجودة في سلة المهملات ، فانقر بزر الماوس الأيمن عليها في مجلد المهملات وانقر على إرجاع لاستعادتها.
- أعد تشغيل جهاز Mac. اضغط باستمرار على Command و R مفاتيح للدخول في وضع الاسترداد.
- من شريط القائمة ، حدد أدوات مساعدة> طرفية.
- بمجرد مبنى الركاب تظهر النافذة ، اكتب ما يلي:
csrutil disable- اضغط على Enter وأعد تشغيل جهاز Mac الخاص بك عن طريق تحديد خيار إعادة التشغيل في شريط القائمة.
- بمجرد إعادة التشغيل ، احذف مجلد العناصر التي تم تغيير موقعها وأفرغ سلة المهملات.
- كرر الخطوات من 2 إلى 3.
- في مبنى الركاب النافذة ، اكتب:
csrutil enable- اضغط على Enter وأعد تشغيل جهاز Mac الخاص بك عن طريق تحديد خيار إعادة التشغيل في شريط القائمة.
تعطيل إعلام تحديث Macos - كيف ولماذا لا يجب أن تفعل ذلك
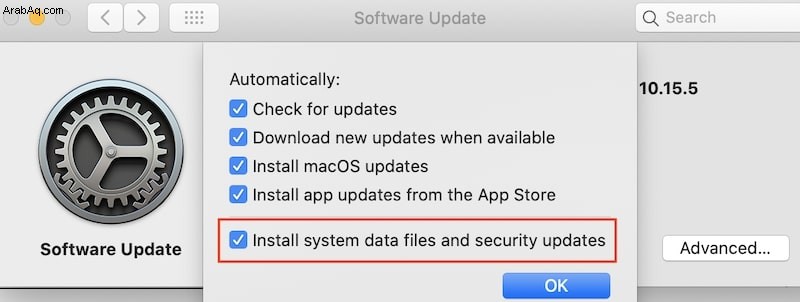
يمكن أن تكون إشعارات التحديث مزعجة في بعض الأحيان. قد يكون إشعار التحديث هو أول شيء تراه لحظة تشغيل جهاز Mac الخاص بك ، ولا يمكنك رفضه ببساطة لأنه لا يمكنك سوى تأجيل الإشعار.
بعد مرور بعض الوقت ، سوف يخطرك مرة أخرى حتى يصبح إشعارًا مزعجًا في رأسك.
لا يمكن إزعاج بعض الأشخاص بتثبيت هذه التحديثات عندما يكونون في منتصف العمل ، وهناك بالفعل حل أفضل لهذا من النقر على "ذكرني لاحقًا."
في كاتالينا أو أعلى ، انتقل إلى شعار Apple> حول جهاز Mac هذا> تحديث البرنامج.
في موهافي ، افتح تفضيلات النظام> تحديث البرنامج .
من نافذة تحديث البرنامج ، تأكد من إلغاء تحديد "تحديث جهاز Mac تلقائيًا".
في هاي سييرا ، افتح تفضيلات النظام> متجر التطبيقات وإلغاء تحديد "البحث عن التحديثات تلقائيًا".
كيفية تحديث التطبيقات على نظام التشغيل Mac
لنظام macOS Mojave أو أحدث:
- انتقل إلى شعار Apple> متجر التطبيقات أو انقر فوق رمز متجر التطبيقات في قفص الاتهام الخاص بك.
- بمجرد فتح متجر التطبيقات ، انقر على متجر التطبيقات في شريط القائمة أعلى الشاشة وانقر على التفضيلات.
- ضع علامة في المربع بجوار "التحديثات التلقائية" وأدخل كلمة المرور.
- انقر فوق "موافق".
إذا كنت لا تريد تحديث تطبيقاتك تلقائيًا وتفضل بدلاً من ذلك تحديث التطبيقات الفردية على جهاز Mac يدويًا:
- افتح App Store> Updates.
- ستظهر قائمة بالتطبيقات على اللوحة. ابحث عن التطبيقات التي ترغب في تحديثها وانقر على تحديث بجانب التطبيق لتحديثه بشكل فردي.
ملاحظة: يمكنك القيام بعملية مشابهة لـ Garageband و Numbers و Pages و iMovie والتطبيقات الأخرى التي ثبتها من App Store.
إذا كنت تستخدم Microsoft Office في عملك الإنتاجي ، فيمكنك تحديثه بفتح تطبيق Office (مثل Word) والنقر على تعليمات> التحقق من وجود تحديثات على شريط القائمة أعلى الشاشة.
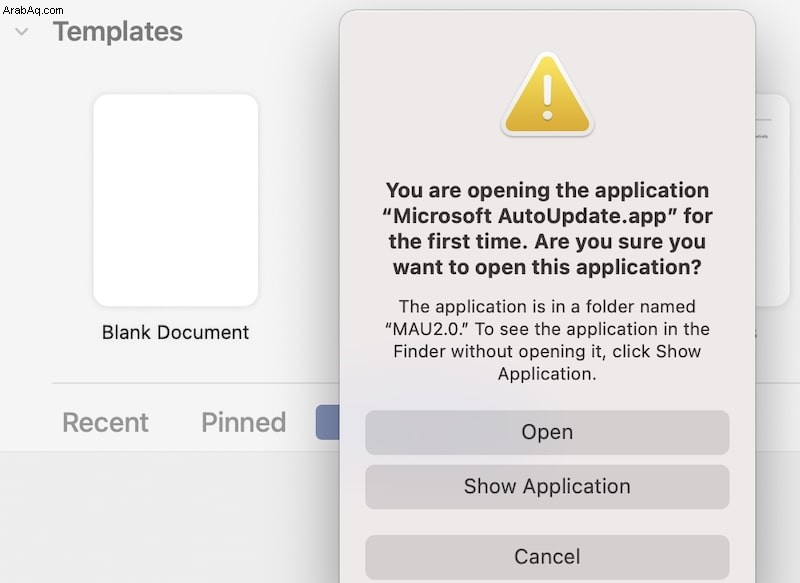
ثم انقر على التحقق من وجود تحديثات على قائمة منبثقة. يمكنك إدارة الوقت الذي تريده لتلقي التحديثات في القائمة.
حدد "يدويًا" إذا كنت تريد تحديث Microsoft Office يدويًا ، أو يمكنك تحديد "تلقائيًا" إذا كنت تريد أن يتحقق جهازك من التحديثات نيابة عنك.
يمكنك أيضًا تعيين عدد المرات التي تريد أن يتحقق فيها Mac من وجود تحديثات.
استكشاف أخطاء تحديثات Mac وإصلاحها
تم تحديث جهاز Mac الخاص بي ولم يتم تحميله أو إعادة تشغيله الآن
أبلغ العديد من المستخدمين أن أجهزة MacBook الخاصة بهم لن تبدأ بعد ترقية macOS إلى إصدارات أحدث مثل High Sierra و Mojave و Catalina و Big Sur.
فيما يلي بعض النصائح العامة حول كيفية إعادة تشغيل Mac الخاص بك:
- تحقق مما إذا كانت المشكلة في كابل الطاقة أو مأخذ الطاقة
- تحقق من أن منفذ الطاقة يعمل عن طريق توصيل أي جهاز لمعرفة ما إذا كان يعمل. يمكنك التحقق مما إذا كان كابل الطاقة لديك هو المشكلة عن طريق توصيل جهاز MacBook يعمل باستخدام محول الطاقة.
- شغّل جهاز Mac بالضغط مع الاستمرار على زر التشغيل لمدة 10 ثوانٍ.
- بدلاً من ذلك ، يمكنك الضغط مع الاستمرار على fn + ctrl + Command ، بما في ذلك زر الطاقة ومعرفة ما إذا كان جهاز Mac الخاص بك قيد التشغيل
- إذا قمت بترقية ذاكرة الوصول العشوائي الخاصة بجهاز Mac الخاص بك قبل وقت قصير من تشغيل الترقية ، فقم بإزالة شريحة ذاكرة الوصول العشوائي (RAM) الجديدة التي قمت بتثبيتها للتو وتحقق مما إذا كان جهاز Mac الخاص بك يعمل أم لا.
- حاول إعادة تعيين وحدة التحكم في إدارة نظام Mac.
إذا كان جهاز Mac الخاص بك يحتوي على بطارية قابلة للإزالة ، فقم بإزالة البطارية أولاً ، ثم اضغط مع الاستمرار على زر الطاقة لمدة 5 ثوانٍ. بعد ذلك ، أعد تثبيت البطارية واضغط على زر الطاقة مرة أخرى للتحقق من بدء تشغيل Mac.
إذا كان جهاز Mac يحتوي على بطارية غير قابلة للإزالة:اضغط مع الاستمرار على shift + control + option على الجانب الأيمن من لوحة المفاتيح جنبًا إلى جنب مع زر الطاقة لمدة 10 ثوانٍ ثم حرر جميع المفاتيح مرة واحدة.
بمجرد الانتهاء من ذلك ، حاول تشغيل جهاز Mac بالضغط على زر الطاقة لمعرفة ما إذا كان يعمل أم لا.
إذا كان جهاز Mac الخاص بك لا يزال لا يعمل بعد تجربة كل هذه النصائح ، فقد يكون جهازك يواجه مشكلات خطيرة في الأجهزة.
حاول الاتصال بدعم Apple أو مركز إصلاح معتمد من Apple واطلب المزيد من الدعم.
Mac عالق في شاشة بيضاء
إذا تم تشغيل جهاز Mac الخاص بك ولكن لم يتم تحميل نظام التشغيل وكنت عالقًا مع شاشة بيضاء ، فربما تواجه خطأً سيئ السمعة يسمى "شاشة الموت البيضاء".
يبدأ هذا السيناريو عادةً عند تشغيل جهاز Mac. تسمع رنين بدء التشغيل وترى شاشة بدء التشغيل البيضاء. ومع ذلك ، لا يتم تحميله بعد ذلك وأنت عالق بهذه الشاشة البيضاء لفترة طويلة.
واجه العديد من المستخدمين هذه المشكلة ، مما يمنعهم من تسجيل الدخول إلى أجهزة Mac الخاصة بهم. قد يكون هذا هو سبب تثبيت تحديث غير صحيح للبرنامج أو النظام أو عطل في الأجهزة.
فيما يلي بعض النصائح حول استكشاف الأخطاء وإصلاحها التي يمكن أن تساعدك في التغلب على هذه المشكلة:
- تأكد من فصل جميع أجهزتك الطرفية (السلكية واللاسلكية) قبل تشغيل جهاز Mac.
يمكن أن تتسبب الأجهزة الطرفية التابعة لجهات خارجية في حدوث مشكلات في بدء تشغيل جهاز Mac الخاص بك. من الممكن أن تتداخل برامج التشغيل الخاصة بهم مع نظامك عند بدء التشغيل. إذا تم تشغيل جهاز Mac الخاص بك بنجاح بعد فصل الأجهزة الطرفية ، فقد يكون أحدهم أو بعضهم هو الجاني. في هذه الحالة ، يمكنك محاولة توصيلهما واحدًا تلو الآخر أثناء إعادة تشغيل جهازك لمعرفة أيهما يسبب المشكلة.
- التمهيد في الوضع الآمن وإخلاء مساحة التخزين على محرك الأقراص الثابتة للنظام
يعمل الوضع الآمن على تعطيل جميع تطبيقات الجهات الخارجية وغير التابعة للنظام عند بدء التشغيل ، مع التأكد من عدم قدرة أي تطبيق آخر على التداخل مع نظام التشغيل الخاص بك.
لتشغيل Mac في الوضع الآمن:
- أعد تشغيل Mac (في حالة تسجيل الدخول) أو التشغيل جهاز Mac الخاص بك.
- اضغط باستمرار على Shift المفتاح وحرره حتى ترى شعار Apple وشريط التقدم.
- ضع في اعتبارك أن Safe Boot أبطأ من وقت التمهيد العادي.
إذا قمت مؤخرًا بترقية macOS الخاص بك إلى إصدار أحدث ، فيجب أن يكون لديك مساحة تخزين كافية لتثبيت ملفات النظام على محرك الأقراص الثابتة.
يختلف مقدار مساحة التخزين التي تحتاجها تبعًا لنظام macOS الذي تحاول تثبيته على جهازك.
على سبيل المثال ، وفقًا لموقع Apple على الويب ، سيحتاج التثبيت النظيف لنظام التشغيل macOS Catalina إلى 12.5 جيجابايت من مساحة التخزين.
بالإضافة إلى ذلك ، سيستهلك ملف التثبيت حوالي 8.1 غيغابايت من مساحة التخزين ، لذا قبل ترقية macOS ، يجب أن يكون لديك 25 غيغابايت على الأقل من المساحة الخالية على جهازك لتثبيت macOS Catalina دون قلق.
إذا لم يتم تشغيل جهاز Mac الخاص بك بعد التحديث ، فحاول التمهيد في الوضع الآمن وإفراغ سلة المهملات لحذف الملفات غير الضرورية التي قد تشغل بعض المساحة على محرك الأقراص الثابتة.
حاول إخلاء مساحة تخزين تبلغ 10 جيجابايت على الأقل في محرك الأقراص الثابتة لنظامك. إذا لم يكن لديك مساحة خالية تبلغ 10 غيغابايت على الأقل ، فيمكنك محاولة نقل بعض أكبر ملفاتك إلى محرك أقراص ثابت خارجي.
بمجرد قيامك بتحرير 10 غيغابايت من المساحة أو أكثر ، أعد تشغيل Mac بشكل طبيعي وتحقق مما إذا كان يعمل بنجاح.
- الدخول إلى وضع الاسترداد وتشغيل أداة القرص
- أوقف تشغيل جهاز Mac بالضغط مع الاستمرار على زر التشغيل لبضع ثوان.
- بمجرد إيقاف تشغيله بالكامل ، اضغط باستمرار على Command + R حتى ترى شعار Apple.
ملاحظة: يعمل وضع الاسترداد فقط على نظام التشغيل Mac OS X 10.7 (Lion) أو الأحدث. إذا كنت تستخدم إصدارًا أقدم من macOS ، فيمكنك استخدام وضع استرداد الإنترنت بالضغط مع الاستمرار على Command + Option + R مفاتيح بدلا من ذلك. يمكنك أيضًا اختيار أقراص الاسترداد الخاصة بجهاز Mac والتمهيد من محرك أقراص DVD.
- لقد دخلت إلى وضع الاسترداد بنجاح إذا رأيت أدوات Mac OS المساعدة أو نافذة الأداة المساعدة macOS.
- حدد Disk Utility وانقر فوق محرك الأقراص الثابتة لنظام التشغيل macOS أو OS X. عادة ما يطلق عليه "Macintosh HD" إلا إذا قمت بإعادة تسميته إلى اسم مختلف.
- حدد First Aid في شريط القائمة بالنافذة أو انقر بزر الماوس الأيمن على محرك الأقراص وحدد "تشغيل الإسعافات الأولية". سيحاول هذا إصلاح محرك الأقراص الخاص بك.
- إذا أبلغتك Disk Utility أنه لا يمكن إصلاح محرك الأقراص الثابتة لديك ، فقد تحتاج إلى استبداله.
إذا لم تتمكن من التمهيد في Recovery أو Internet Recovery Mode ، فجرّب Startup Manager
- أثناء تشغيل جهاز Mac ، اضغط مع الاستمرار على الخيار على لوحة المفاتيح .
- سيظهر مدير بدء التشغيل ويعرض لك قائمة بمحركات الأقراص الثابتة القابلة للتمهيد المتصلة بجهاز الكمبيوتر ، بما في ذلك محركات أقراص USB القابلة للتمهيد ومحركات الأقراص الثابتة الخارجية.
- حدد قسم محرك الأقراص الثابتة للاسترداد للدخول في وضع الاسترداد من مدير بدء التشغيل.
أيضًا ، إذا كنت تستخدم جهاز Mac قديمًا ، يمكنك محاولة الدخول في وضع الاسترداد باستخدام قرص الاسترداد الخاص بجهاز Mac المرفق بجهازك.
- أدخل قرص DVD الخاص بالاسترداد لنظام التشغيل Mac OS X في محرك أقراص DVD.
- أعد تشغيل جهاز Mac.
- اضغط مع الاستمرار على مفتاح C بعد سماع رنين الإقلاع.
- انتظر حتى يتم تحميل جهاز Mac في وضع الاسترداد.
- إعادة تعيين NVRAM أو PRAM الخاص بـ Mac الخاص بك
ما هو NVRAM و PRAM؟
تستخدم أجهزة Apple Mac مقدارًا صغيرًا من الذاكرة الخاصة لإعدادات النظام المهمة.
يمكن أن يتضمن ذلك معلومات مثل حجم الصوت والمنطقة الزمنية واسم وموقع محرك التمهيد ودقة الشاشة وما إلى ذلك ، حتى يتمكن جهاز Mac الخاص بك من تذكر وتنفيذ نفس المعلومات في المرة التالية التي تقوم فيها بتشغيل جهازك.
بمعنى آخر ، إنه نوع خاص من ذاكرة الوصول العشوائي التي تحتفظ بمعلومات مهمة عن النظام حتى لو كان جهاز الكمبيوتر الخاص بك مغلقًا.
تستخدم أجهزة Mac القديمة PRAM أو Parameter RAM ، بينما تستخدم أجهزة Mac الأحدث NVRAM أو ذاكرة الوصول العشوائي غير المتطايرة. إذا أجريت تغييرات كبيرة مؤخرًا في جهاز Mac ، مثل التحديث الأخير ، فمن المحتمل أن يكون هناك خطأ ما حدث في PRAM أو NVRAM بجهازك ، مما تسبب في عدم تمكنه من تشغيل نظامك.
قد تؤدي إعادة تعيين PRAM أو NVRAM إلى إصلاح هذه المشكلة. للقيام بذلك:
- أغلق جهاز Mac.
- بمجرد إيقاف تشغيل Mac تمامًا ، اضغط على زر الطاقة لتشغيله.
- أثناء تشغيل Mac ، اضغط مع الاستمرار على Command + P + R على لوحة المفاتيح مباشرة بعد سماع صوت بدء التشغيل.
- استمر في الضغط على المفاتيح وانتظر حتى يتم إعادة تشغيل جهاز Mac.
- حرر المفاتيح بمجرد سماع صوت بدء التشغيل للمرة الثانية.
إذا كنت تستخدم جهاز MacBook Pro من أواخر عام 2016 ، فستختلف بعض الخطوات قليلاً.
- أغلق جهاز Mac.
- شغّل جهاز Mac.
- اضغط مع الاستمرار على Command + P + R على لوحة المفاتيح فور تشغيل جهاز Mac.
- استمر في الضغط على المفاتيح لمدة 20 ثانية على الأقل. يقوم جهاز Mac بإعادة تعيين NVRAM الخاص بجهاز Mac خلال هذا الوقت.
- حرر المفاتيح واترك جهاز Mac الخاص بك يعيد التشغيل.
- أعد تثبيت macOS من أدوات macOS المساعدة في وضع الاسترداد
إذا لم ينجح شيء ، فحاول إعادة تثبيت macOS في وضع الاسترداد. من الممكن أن يكون ملف أو بعض ملفات النظام تالفًا.
لإعادة تثبيت macOS:
- قم بإيقاف تشغيل جهاز Mac.
- شغّل جهاز Mac واضغط باستمرار على Command + R أثناء بدء تشغيل الجهاز.
- ستبدأ في وضع الاسترداد واختيار إعادة تثبيت macOS في نافذة أدوات macOS.
- اتبع الإرشادات التي تظهر على الشاشة لإعادة تثبيت macOS الخاص بك.
لماذا يتباطأ Mac في البدء بعد التحديث
ذاكرة RAM غير كافية
تعد عمليات بدء التشغيل البطيئة أمرًا شائعًا فور تحديث macOS الخاص بك إلى الإصدار الأحدث.
يقوم جهازك بإعداد نظامك للتمهيد لأول مرة ، لذا يمكنك توقع بدء تشغيله ببطء بعد التحديث.
ومع ذلك ، إذا استمرت أوقات التشغيل البطيئة ، فقد يكون السبب الرئيسي هو عدم وجود ذاكرة وصول عشوائي كافية.
من المرجح أن تصبح الإصدارات الأحدث من macOS أكثر تطلبًا من حيث متطلبات ذاكرة الوصول العشوائي.
إذا كنت تمتلك جهاز Mac قديمًا وتم تحديثه مؤخرًا إلى إصدارات أحدث من macOS مثل High Sierra أو أحدث ، فيمكنك توقع أن يواجه نظامك مشكلات بطيئة في الأداء.
تشغل الإصدارات الأحدث مساحة كبيرة من ذاكرة الوصول العشوائي وقد تتسبب في حدوث اختناق عند تشغيل التطبيقات المتزامنة ، مما قد يتسبب في أن يستغرق جهاز Mac وقتًا أطول عند بدء التشغيل.
عناصر بدء تشغيل كثيرة جدًا
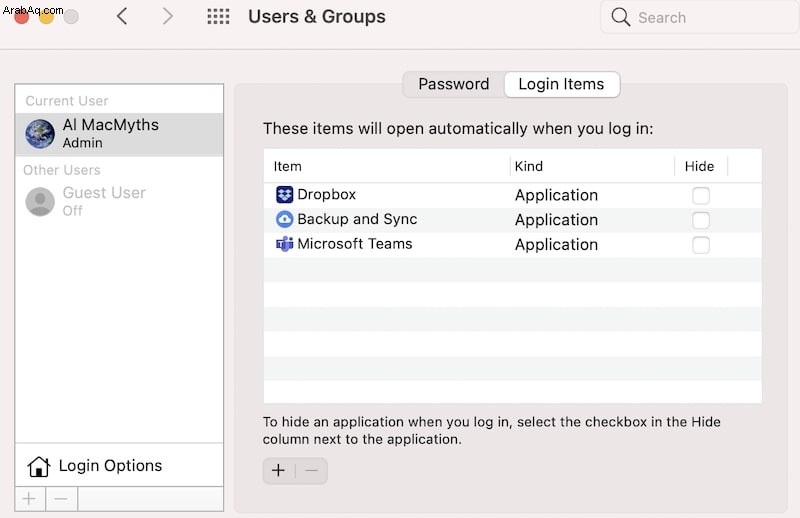
إذا كنت متأكدًا من أن نقص ذاكرة الوصول العشوائي ليس هو المشكلة ، فيمكنك محاولة إزالة بعض عناصر تسجيل الدخول الخاصة بجهاز Mac لتسريع وقت تشغيل جهاز Mac.
للقيام بذلك ، انتقل إلى شعار Apple> تفضيلات النظام> المستخدمون والمجموعات. ثم انقر فوق عناصر تسجيل الدخول ، وسترى قائمة بالبرامج المثبتة على جهاز Mac الخاص بك والتي تبدأ تلقائيًا بمجرد تسجيل الدخول إلى جهاز Mac الخاص بك.
انقر على رمز ناقص "-" لإزالة بعض التطبيقات غير الضرورية.
مساحة القرص الخالية غير كافية
يمكن أن يشغل التحديث إلى إصدارات macOS الأحدث مساحة كبيرة على القرص الخاص بك ، خاصة إذا اخترت ترقية نظامك بدلاً من إجراء تثبيت نظيف لنظام macOS على جهازك.
إذا بدأ Mac في العمل ببطء بعد التحديث ، فتأكد من أن لديك 20٪ على الأقل من مساحة القرص الخالية في نظامك.
لتحرير مساحة أكبر في نظامك ،
- احذف الملفات غير الضرورية أو ملفات النظام غير المهمة أو الملفات المكررة الموجودة حول جهاز الكمبيوتر. تأكد من إفراغ سلة المهملات الخاصة بك أيضًا لحذف الملفات من نظامك بشكل دائم وإخلاء مساحة أكبر.
- أزل Mac وتطبيقات الجهات الخارجية التي نادرًا ما تستخدمها. تشغل هذه التطبيقات مساحة على القرص الخاص بك ، لذا إذا لم تعد تستخدمها ، فقم بإلغاء تثبيتها.
- انقل ملفاتك الكبيرة إلى وحدة تخزين خارجية. إذا كانت لديك مساحة تخزين محدودة في جهاز Mac الخاص بك ، فمن الأفضل أن يكون لديك محرك أقراص ثابت خارجي للاحتفاظ بملفاتك المهمة. يمكن أن يعمل أيضًا كمحرك نسخ احتياطي لتأمين جميع الملفات التي لا يمكنك المخاطرة بفقدانها.
كاميرا MacBook لا تعمل بعد التحديث
أولاً ، تأكد من مدة استخدام الجهاز وقيود الخصوصية للكاميرا على نظامك ومتصفحك.
للقيام بذلك ، اسمح للكاميرا في Screen Time ،
- انقر على شعار Apple> تفضيلات النظام> مدة استخدام الجهاز> المحتوى والخصوصية.
- انقر على التطبيقات علامة التبويب وحدد مربع الاختيار لـ الكاميرا للسماح للتطبيقات الأخرى باستخدام كاميرا جهازك .
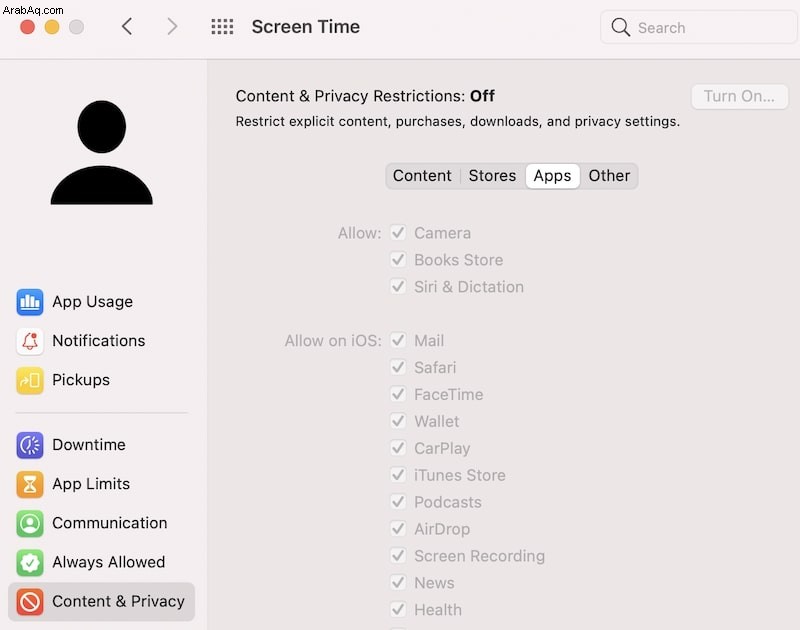
لإدارة إعدادات خصوصية النظام والتطبيق:
- انتقل إلى شعار Apple> تفضيلات النظام> الأمان والخصوصية> الكاميرا.
- ضمن الخصوصية علامة التبويب ، تأكد من السماح لمتصفحك باستخدام الكاميرا عن طريق تحديد مربعات الاختيار الخاصة بهم.
مهلة تحديث MacOS - ماذا تفعل؟
واجه بعض المستخدمين رسالة خطأ تقول ، "انتهت مهلة الطلب ؛ حدث خطأ أثناء تثبيت التحديثات المحددة "كلما حاولوا تحديث أجهزتهم بالانتقال إلى خيار تحديث برنامج Mac.
- تحقق من إعدادات الشبكة .
يحاول معظم المستخدمين الذين واجهوا هذه المشكلة تحديث macOS إلى نظام Catalina. للتخلص من الخطأ ، انتقل إلى تفضيلات النظام> الشبكة> خيارات متقدمة> الوكلاء وقم بإلغاء تحديد وكيل SOCKS في اللوحة اليمنى بالنافذة.
- بدّل إلى كابل Ethernet
إذا كان الحل أعلاه لا يناسبك ، فتأكد من أن لديك اتصال إنترنت مستقر. إذا حاولت تنزيل التحديث عبر Wi-Fi ، فيمكنك التبديل إلى كابل Ethernet بدلاً من ذلك أثناء تحديث جهاز Mac.
- أعد تشغيل Mac الخاص بك
قد تتداخل بعض التطبيقات قيد التشغيل في الخلفية مع عملية التنزيل ، لذلك يمكنك دائمًا اللجوء إلى إعادة تشغيل جهاز Mac الخاص بك وإعادة محاولة تنزيل التحديث.
Safari لا يعمل على جهاز Mac بعد التحديث
إذا قمت مؤخرًا بترقية جهازك إلى macOS Mojave ، فأنت لست وحدك. أبلغ العديد من المستخدمين عن انخفاض ملحوظ في الأداء عند استخدام Safari في macOS Mojave. إليك بعض الأشياء التي يمكنك فعلها لحل هذه المشكلة.
- قم بتعطيل أي أداة لحظر الإعلانات (إذا كنت تستخدم أحدها) وامتدادات المتصفح الأخرى التي تستخدمها حاليًا. مع آخر تحديث لنظام macOS Mojave ، يقوم Safari بتعطيل أي ملحقات متصفح لم يتم تنزيلها من App Store. لتعطيل جميع ملحقات Safari ، انتقل إلى Safari> التفضيلات> الامتدادات وفك جميع المربعات بجانب الامتدادات. إذا أدى ذلك إلى حل أداء Safari الضعيف ، فحاول تمكين وتعطيل الإضافات واحدة تلو الأخرى لمعرفة أي من الإضافات تسبب المشكلة.
- حاول تقليل وقت العرض القياسي لـ WebKit. للقيام بذلك ، انتقل إلى Terminal واكتب ما يلي:
defaults write com.apple.Safari WebKitInitialTimedLayoutDelay 0.1افتح الآن Safari وتحقق مما إذا كان هذا يساعدك.
شاشة سوداء لتحديث MacOS
غالبًا ما ترتبط المشكلات المتعلقة بالشاشة السوداء بعد التحديث إلى الإصدارات الأحدث من macOS بمشكلات تثبيت التحديث أو الأخطاء المطمئنة.
غالبًا ما تتسبب مشكلات البرامج في حدوث ذلك ، لذلك غالبًا ما يمكن حل الشاشة السوداء دون التدخل في أجهزة الكمبيوتر.
إليك بعض الأشياء التي يمكنك فعلها لإصلاح شاشة Mac السوداء بعد التحديث.
- أولاً ، يجب شحن جهاز Mac لمدة ساعة على الأقل قبل إصلاح الشاشة السوداء.
- افصل الشاحن وضع إصبعك في منتصف لوحة التعقب. في الوقت نفسه ، اضغط مع الاستمرار على زر الطاقة لمدة 30 ثانية على الأقل. ثم قم بتشغيل جهاز Mac الخاص بك وتحقق مما إذا كانت الشاشة السوداء قد اختفت.
- بدلاً من ذلك ، إذا لم ينجح الحل أعلاه ، فحاول توصيل الشاحن ثم اضغط مع الاستمرار على زر التشغيل لمدة دقيقة واحدة. قم بتشغيل جهاز Mac الخاص بك ومعرفة ما إذا كان يعمل.
إذا استمرت الشاشة السوداء في الظهور ، فجرّب التمهيد الصلب.
- افصل جهاز Mac الخاص بك واضغط باستمرار على زر التشغيل لمدة 10 ثوانٍ.
- قم بتوصيل جهاز Mac الخاص بك مرة أخرى مع الاستمرار في الضغط على زر الطاقة لمدة 10 ثوانٍ ، ويجب أن يقوم جهاز Mac بالتمهيد إلى نظامك بدون شاشة سوداء.
إعادة تعيين وحدة التحكم في إدارة النظام
- قم بتوصيل جهاز Mac بمأخذ الطاقة وتأكد من إيقاف تشغيله تمامًا.
- اضغط مع الاستمرار على Shift + Control + Option وزر التشغيل لبضع ثوان.
- حررهما في وقت واحد وأعد تشغيل Mac لمعرفة ما إذا كانت الشاشة السوداء قد اختفت.
إذا لم تنجح الإصلاحات المذكورة أعلاه ، فحاول إعادة تثبيت macOS Catalina من خلال Recovery Mode:
- قم بإيقاف تشغيل جهاز Mac.
- شغّل جهاز Mac واضغط باستمرار على Command + R أثناء بدء تشغيل الجهاز.
- ستبدأ في وضع الاسترداد واختيار إعادة تثبيت macOS في نافذة أدوات macOS.
- اتبع الإرشادات التي تظهر على الشاشة لإعادة تثبيت macOS الخاص بك.