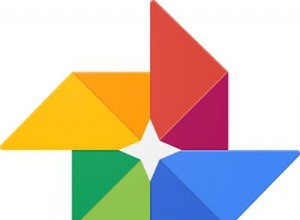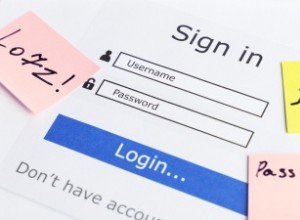Finder لديه طريقة رائعة لتنظيم العناصر وتسمى العلامات. بشكل افتراضي ، يحتوي Finder على 7 علامات ملونة مختلفة ، لكنها ليست مفيدة جدًا لأنها تفتقر إلى السياق والمعنى. لحسن الحظ ، يمكنك تخصيص العلامات لتناسب احتياجاتك.
إذن كيف تضيف المزيد من ألوان علامات العملاء على نظام Mac؟ تقتصر ألوان العلامات على لوحة الألوان التي تحددها Apple. بينما يكون اختيار اللون محدودًا ، يمكن للمرء إضافة المزيد من العلامات باتباع الخطوات التالية:
- افتح Finder حتى تصبح قائمته نشطة في شريط قوائم macOS
- انتقل إلى خيار التفضيلات ضمن قائمة الباحث
- في القائمة المنبثقة ، انقر فوق علامة التبويب "العلامات"
- انقر بزر الماوس الأيمن على العلامة التي تريد تغييرها
- اختر اللون الذي تريده
فيما يلي لقطات الشاشة بنفس الخطوات:
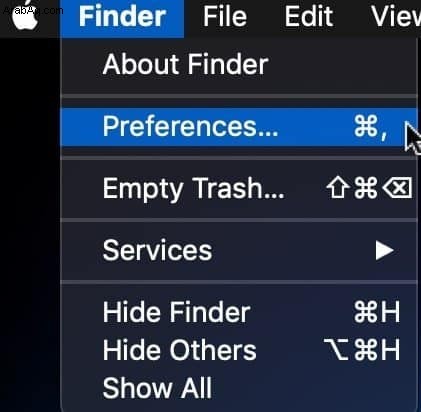
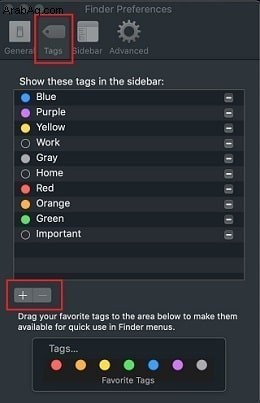
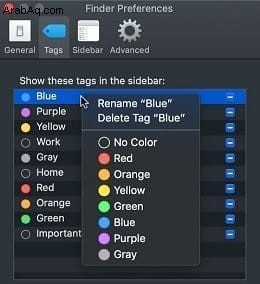
يمكنك أيضًا تغيير أسماء العلامات وإضافة علامات جديدة وحذف تلك التي لا تعني لك.
كيفية استخدام علامات Finder لتنظيم الملفات على نظام Mac؟
كما تعلم ، يمكن تخصيص العلامات بالفعل ، لذا فمن المنطقي استثمار بعض الوقت في التنظيم المناسب حتى تتمكن دائمًا من تجميع الملفات والعثور عليها بسهولة عند الحاجة.
فيما يلي مثال على نظام العلامات الذي قمت بتطويره لنفسي. لاحظ أن بعض العلامات بها عمليات تحقق بجانبها والبعض الآخر لا. يمكنك دائمًا إخفاء العلامات وإظهارها حسب الحاجة. العلامات التي يتم عرضها في الشريط الجانبي لها عمليات فحص بجانبها.
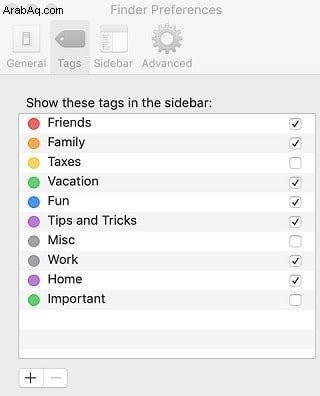
كيف تضيف علامة اللون إلى ملف؟
بمجرد إنشاء جميع العلامات التي تريدها ، يمكنك تعيين علامة أو أكثر لأي ملف أو مجلد. استخدم Command-I اختصار لإحضار مربع حوار معلومات الملف وفي المربع الأول "العلامات" حدد العلامات.
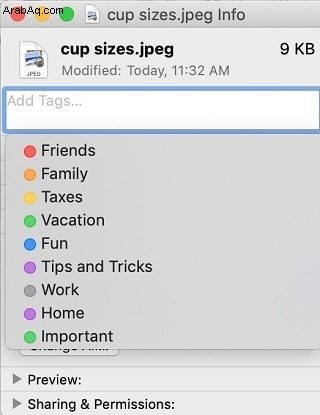
هل يمكنني إضافة أكثر من علامة واحدة إلى الملف؟
نعم ، يسمح Finder بإضافة العديد من العلامات حسب الحاجة لكل ملف. عند البحث عن هذه الملفات ستظهر في جميع المجموعات التي تم وضع علامة عليها.
إضافة علامات إلى ملفات متعددة
لإضافة علامات إلى ملفات متعددة ، حددها أولاً في Finder. ثم انقر بزر الماوس الأيمن فوق التحديد وانقر فوق العلامات الموجودة أسفل الشاشة المنبثقة.
في بعض الأحيان لا يعرض Finder جميع العلامات. في هذه الحالة ، انقر على العلامات ... الخيار ثم على إظهار الكل . حدد العلامات المطلوبة من القائمة المنسدلة. بعد إضافة جميع العلامات اضغط على Enter.
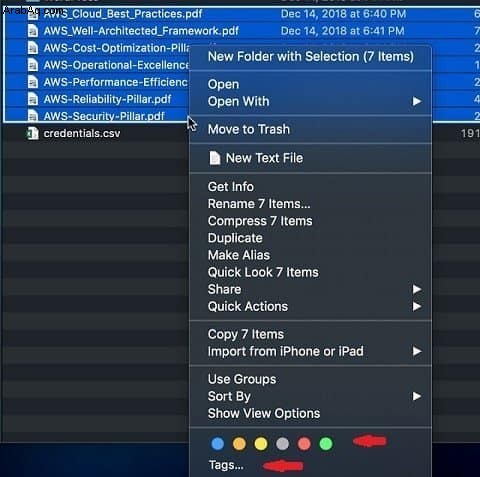
كيف تبحث عن الملفات ذات العلامات؟
للعثور بسرعة على الملفات ضمن علامة معينة ، يمكنك استخدام العلامات قسم في الشريط الجانبي .
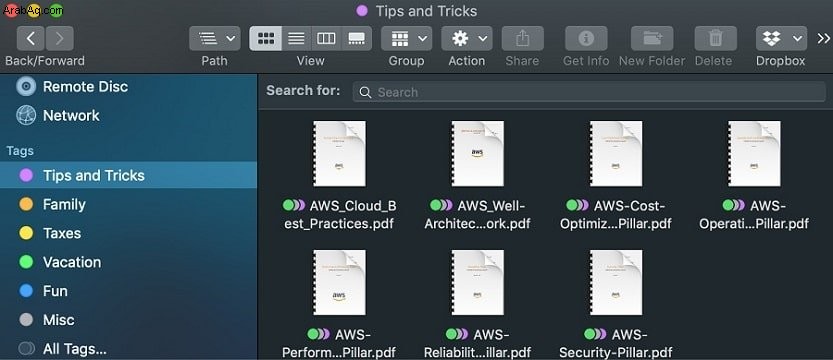
إذا لم تظهر العلامة ، فأضفها إلى الشريط الجانبي أو انقر فوق كل العلامات ثم انقر فوق العلامة المطلوبة لرؤية جميع الملفات التي تم تعيين العلامة لها.
البحث عن الملفات ذات العلامات باستخدام Siri
يعد Siri أحد أسهل الطرق للعثور على أي ملف. للعثور على ملف ذي علامات ، ما عليك سوى تشغيل Siri واسأله التالي:"Find all files with tag Work"
عندما تظهر الملفات في Finder فإنها ستظهر جميع العلامات التي تم تخصيصها لها.
عرض العلامات في الشريط الجانبي
إذا لم تظهر العلامة في الشريط الجانبي ، يمكنك إضافتها في تفضيلات Finder:
- افتح تفضيلات Finder
- انقر فوق مربع الاختيار الموجود بجوار العلامة لتضمينها في الشريط الجانبي
بدلاً من ذلك ، انقر فوق خيار All Tags لرؤية جميع العلامات. ثم اسحب العلامة إلى الشريط الجانبي.
عرض الشريط الجانبي في الباحث
إذا لم يظهر الشريط الجانبي نفسه في Finder ، فيمكنك دائمًا تشغيله من قائمة Finder أو باستخدام مجموعة المفاتيح.
خيار القائمة
- انتقل إلى "عرض عنصر القائمة" في قائمة الباحث
- انقر فوق "عرض / إخفاء عنصر الشريط الجانبي"
مجموعة المفاتيح
استخدم Command + Option + S تركيبة المفاتيح لإخفاء / إظهار الشريط الجانبي.
اقرأ المزيد هنا حول Finder في البرنامج التعليمي الذي كتبته:Windows Explorer for Mac - Easy Guide For PC Switchers
المواضيع:
كيفية استخدام ماك بوك للمبتدئين