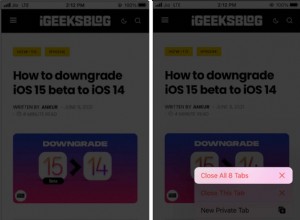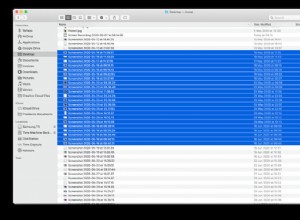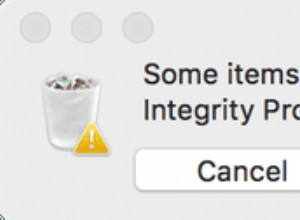يُعد مُحرر مستندات Google محرر نصوص رائعًا ومجانيًا ، وبفضل كونه جزءًا من نظام Google المتكامل ، فهو أيضًا رائع للتعاون بسهولة مع مستخدمي Google الآخرين. ومع ذلك ، عند العمل في محرر مستندات Google ، من الضروري أن تظل منظمًا بشكل لا يصدق. إذا لم تفعل ذلك ، فأنت تخاطر بفقدان مستندات مهمة وإضاعة الوقت في البحث عن أشياء كان من الممكن أن تجدها على الفور.
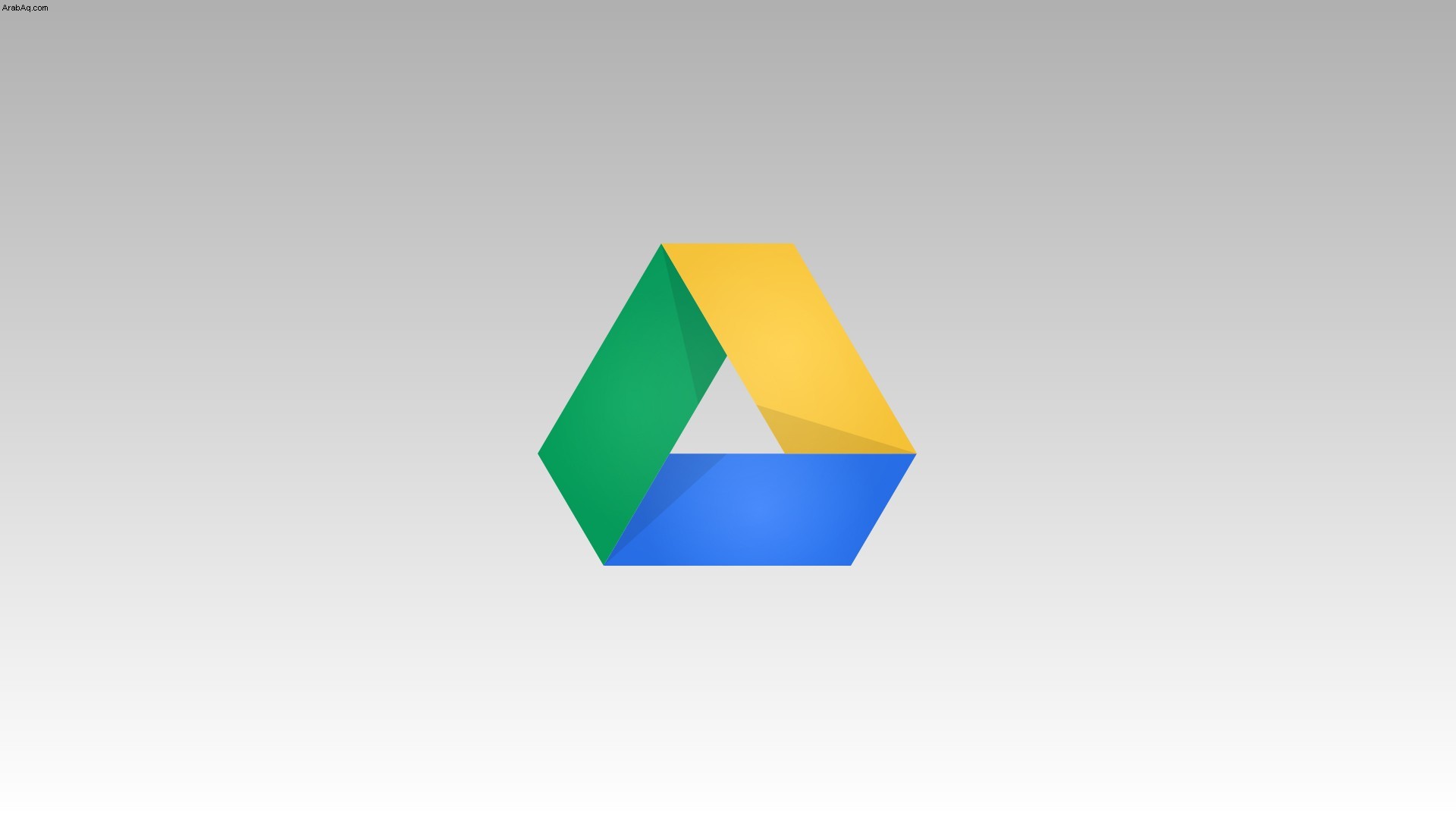
للمساعدة في التنظيم في محرر مستندات Google ، تريد استخدام المجلدات. يمكنك استخدامها للتنظيم حسب مكان العمل والمفهوم والفئة وغير ذلك. ومع ذلك ، لا يمكن لمُحرر مستندات Google في الواقع إنشاء مجلدات بنفسه. بدلاً من ذلك ، فأنت تنشئها فعليًا داخل Google Drive.
في هذا الدليل ، سنوضح لك كيفية إنشاء مجلد في Google Drive لتنظيم مستندات Google.
كيفية إنشاء مجلد في محرر مستندات Google
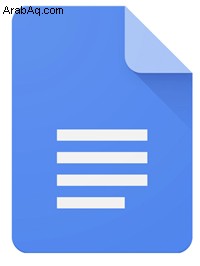
يمكنك إنشاء مجلد مباشرة من مستند في محرر مستندات Google ، أو يمكنك الانتقال إلى Google Drive لإنشاء مجلد جديد. يتطلب كلا الخيارين بضع خطوات فقط ، لذا فإن الخيار الأفضل يعتمد كليًا على تفضيلاتك الشخصية.
إنشاء مجلد في محرر مستندات Google
- داخل مستند محرر مستندات Google ، انقر على نقل ، رمز المجلد ، بجوار عنوان المستند الخاص بك.

- من هناك ، يُتاح لك خيار تسمية مجلد جديد أو إضافة المستند إلى مجلد موجود. إذا كنت تريد الإضافة إلى مجلد موجود ، فانقر على المجلد المحدد وحدد نقل .
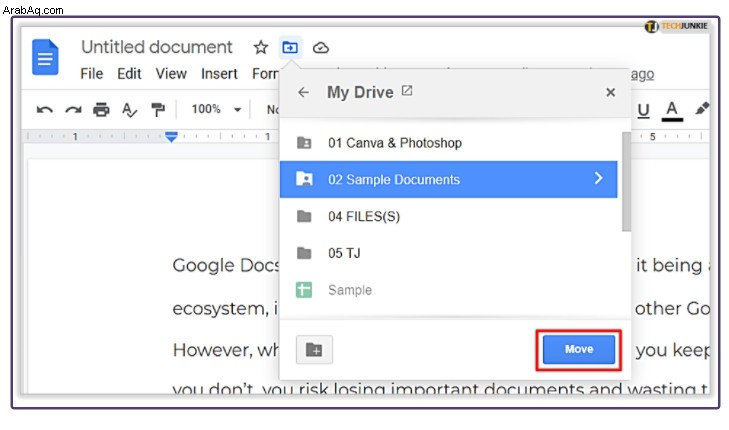
- لإنشاء مجلد جديد ، انقر على رمز المجلد في الزاوية السفلية اليسرى من النافذة ، وأدخل اسمًا لمجلدك الجديد ، وأكد بالضغط على مربع الاختيار ثم انقر على نقل هنا .
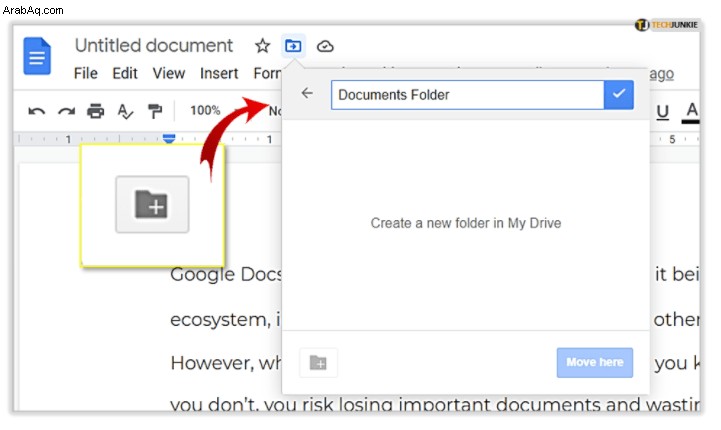
إنشاء مجلد في Google Drive
عندما تكون في Google Drive ولكن ليس في أي مستند معين ، ستكون في قائمة بجميع ملفاتك.
- لتنظيمها ، انتقل إلى الجزء العلوي الأيمن وحدد الخيار جديد زر.
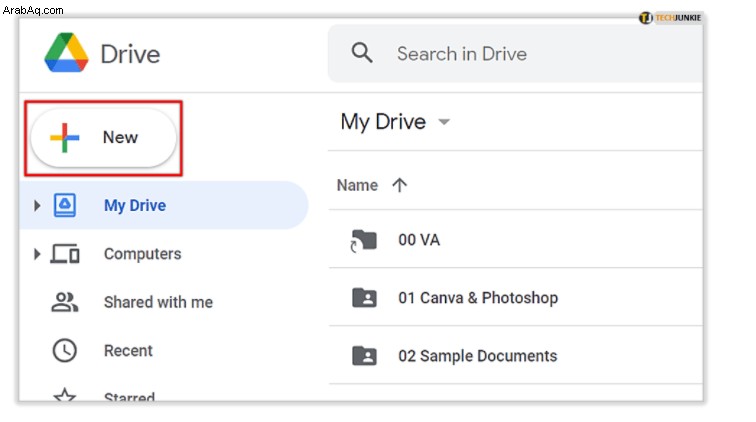
- من تلك القائمة المنسدلة ، حدد مجلد . قم بتسمية المجلد وسيظهر في قائمة المستندات الخاصة بك.
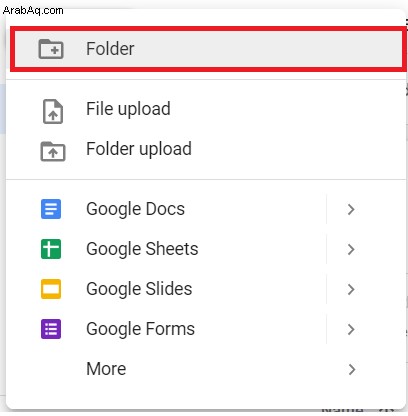
- تضع القائمة المجلدات في مرتبة أعلى من الملفات ، لذا ضع ذلك في الاعتبار. في هذه القائمة ، لديك بعض الخيارات المختلفة للتنظيم. يمكنك سحب البيانات الخاصة بك فوق المجلدات ، وسيتم وضعها هناك. أو يمكنك النقر بزر الماوس الأيمن فوق ملف وتحديد نقل إلى ، وسيوفر قائمة بالمجلدات التي يمكنك نقل المستند إليها.
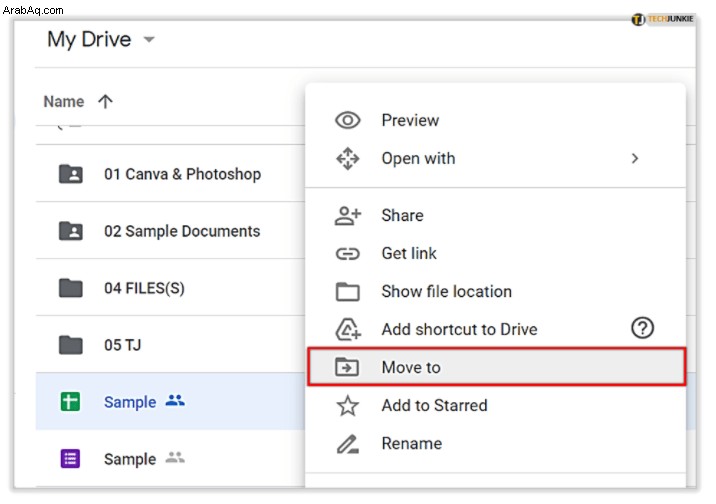
كلاهما سريع بشكل لا يصدق ، وكل طريقة ستفعل بالضبط ما تريد القيام به:تنظيم ملفاتك ومستنداتك.
إدارة مجلدات Google Drive
نظرًا لكيفية عمل المجلدات مع محرر مستندات Google ، ستستخدم Google Drive للوصول إلى الملفات والمجلدات المحفوظة وإدارتها. داخل Google Drive ، يمكنك نقل المجلدات إلى مجلدات فرعية وحذفها والمزيد.
- لإدارة مجلد ، ما عليك سوى النقر بزر الماوس الأيمن فوقه واختيار الخيار الذي تريده من المربع المنسدل الناتج.
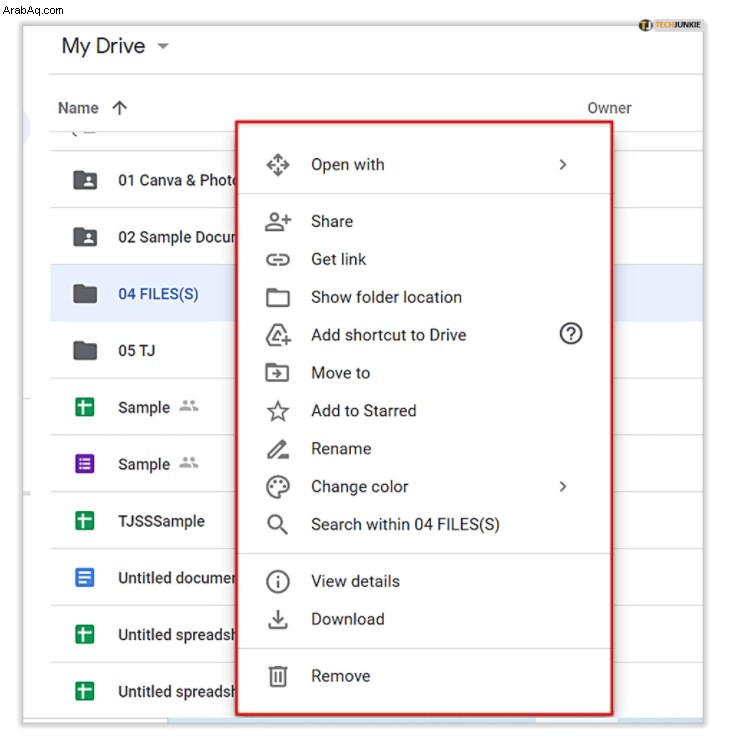
- تسهل المجلدات أيضًا مشاركة مجموعات المستندات مع مستخدمين آخرين. بدلاً من مشاركة كل ملف بمفرده ، يمكنك إنشاء مجلد لتكديس مستندات مختلفة بداخله والسماح للآخرين بإدارته. من خلال مشاركة هذا الارتباط ، يمكن للمستخدمين الذين لديهم حق الوصول تحميل مستندات جديدة والوصول إلى آخرين والمزيد.
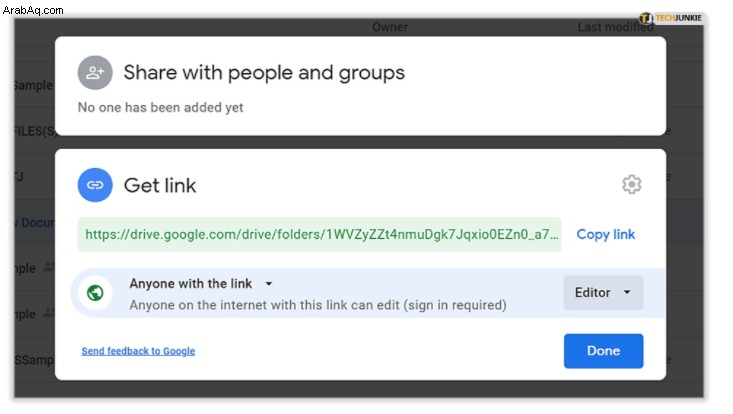
الأسئلة المتداولة
هل يمكنك استعادة مجلد بعد حذفه في Google Drive؟
نعم ، يمكنك استعادة مجلد في محرر مستندات Google بعد حذفه ، ولكن لمدة 30 يومًا فقط بعد حذفه. وإليك الطريقة:
1. في Google Drive ، انقر على المهملات ، يكون في الجانب الأيسر من الشاشة. 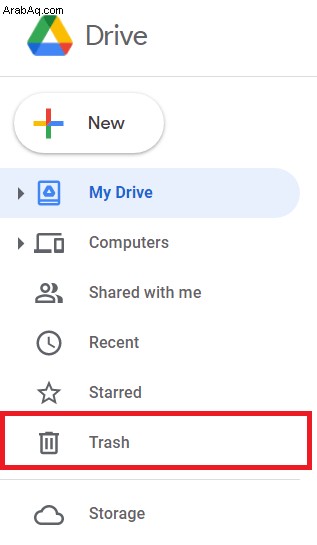
2. الآن ، انقر بزر الماوس الأيمن فوق المجلد الذي تريد استعادته ، ثم انقر فوق استعادة . 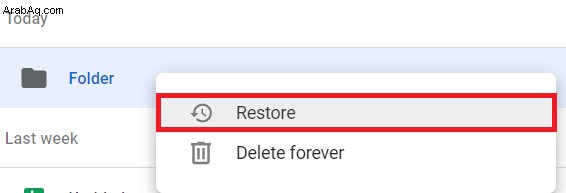
الأفكار النهائية
الآن بعد أن عرفت كيفية تنظيم ملفات Google Drive الخاصة بك ، تأكد من قضاء بعض الوقت في اكتشاف أفضل عملية لك. يحب بعض الأشخاص مجلدات مختلفة لكل شيء ، بينما يفضل البعض الآخر تجميع مجموعات كبيرة في مجلد واحد مع مجلدات فرعية بداخله.
في كلتا الحالتين ، سيوفر لك نظام التنظيم الرائع في Google Drive الأدوات اللازمة لمواصلة تقدم عملك بدلاً من قضاء الوقت في البحث عن مستندات وملفات مختلفة.