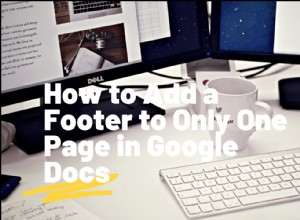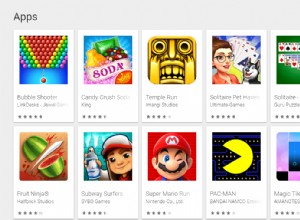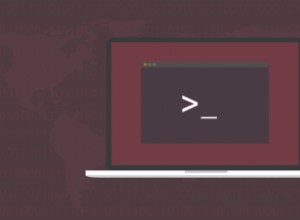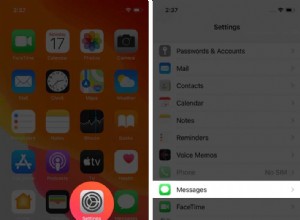توجد طرق عديدة لدمج أوراق العمل أو البيانات المحددة من جداول بيانات Excel منفصلة في جدول واحد. اعتمادًا على مقدار البيانات التي تحتاج إلى دمجها ، قد تعمل إحدى الطرق بشكل أفضل من الأخرى. يحتوي Excel على خيارات مضمنة لدمج البيانات ، ولكن هناك أيضًا بعض الوظائف الإضافية المفيدة التي تدمج الأوراق لك بسهولة.
تابع في هذه المقالة لمعرفة كل شيء عن الطرق المختلفة لدمج ملفات Excel.
نسخ ولصق نطاقات الخلايا من جداول بيانات متعددة
النسخة القديمة الجيدة ( Ctrl + C ) والصق ( Ctrl + V ) قد تكون مفاتيح التشغيل السريع هي كل ما تحتاجه لدمج ملفات Excel. يمكنك نسخ نطاق من الخلايا في ورقة واحدة ولصقها في ملف جدول بيانات جديد. يتضمن Excel خياري النسخ واللصق في قوائمه. لمزيد من اللصق المتقدم ، يوفر Excel خيارات متعددة مثل القيم والصيغ والحفاظ على عرض تنسيق المصدر والمزيد.
وظائف النسخ واللصق الأساسية في Excel
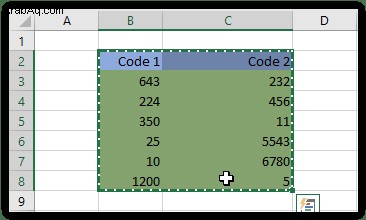
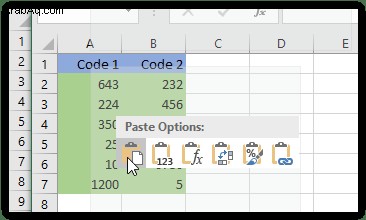
وظائف النسخ واللصق المتقدمة في Excel
إذا لم تلاحظ الاختلاف في الصور أعلاه ، فسترى أن خيار اللصق الأساسي وضع المحتوى في التنسيق الحالي لجدول البيانات الجديد. وبشكل أكثر تحديدًا ، كانت عروض الخلية هي نفسها في جدول البيانات الملصق بينما كانت مختلفة في الأصل. يوضح هذا السيناريو الحاجة المحتملة لوظائف النسخ واللصق المتقدمة.
في بعض الأحيان ، تحتاج إلى الاحتفاظ بتخطيط المصدر وتنسيقه أو مجرد طلب الصيغ للصقها في تخطيط موجود. في أحيان أخرى ، تحتاج إلى عرض العمود للمطابقة أو أن تظل الصورة المرتبطة مرتبطة. القائمة تطول ، لكنك حصلت على الفكرة.
خيارات اللصق المتقدمة في Excel
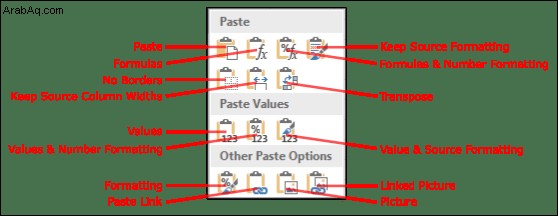
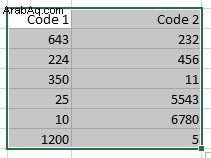
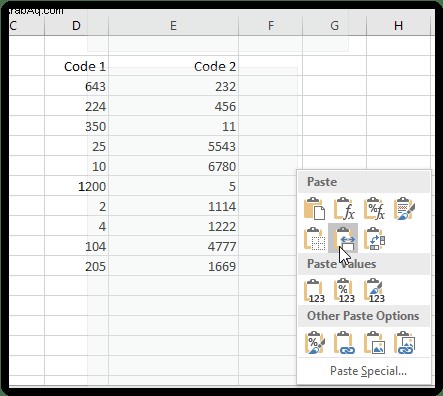
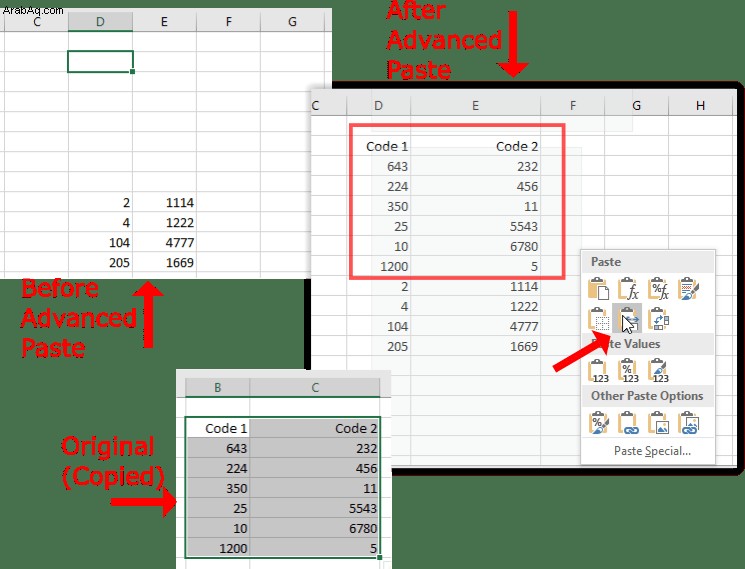
دمج الأوراق في ملفات Excel باستخدام خيار النقل أو النسخ
يعد خيار علامة التبويب نقل أو نسخ أحد الخيارات التي يمكنك تحديدها لنسخ الأوراق الكاملة إلى جدول بيانات Excel آخر. وبالتالي ، يمكنك نسخ أو نقل العديد من الأوراق من ملفات مختلفة إلى جدول بيانات واحد. لا يمكّنك الخيار من تحديد نطاقات الخلايا ، ولكنه جيد لدمج الأوراق الكاملة.
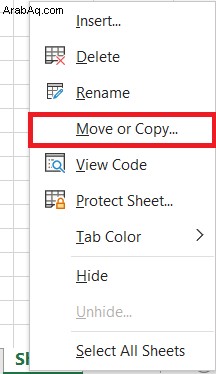
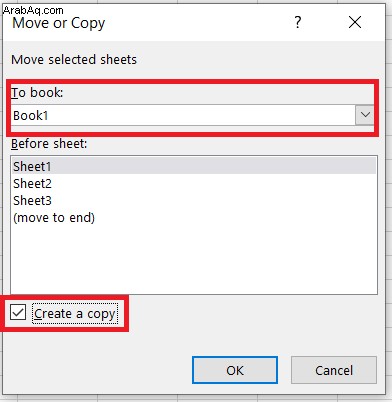
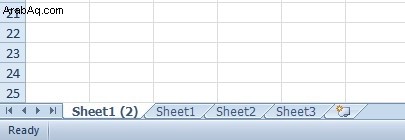
خيار التوحيد
يحتوي Excel على خيار دمج مضمن يمكنك تحديده لدمج نطاقات خلايا أكثر تحديدًا من جداول بيانات بديلة معًا في ورقة عمل واحدة. يعد هذا خيارًا رائعًا لدمج البيانات في تنسيقات قائمة الجدول. يجب أن تكون نطاقات البيانات في جداول البيانات المنفصلة في تنسيق قائمة مع جداول تحتوي على عناوين أعمدة وصفوف مثل تلك الموضحة أدناه ، وهي تخطيط جدول قاعدة البيانات.
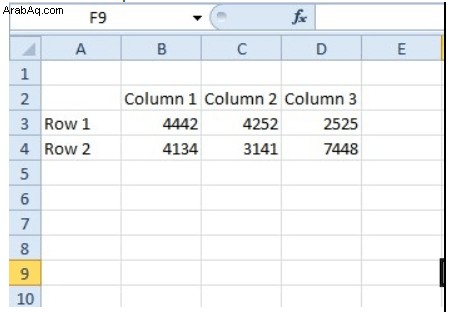

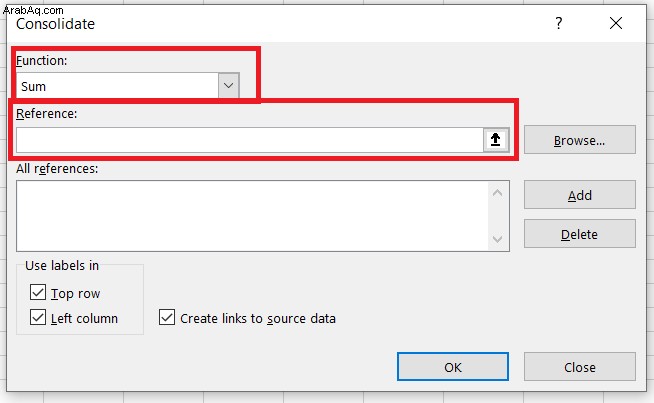
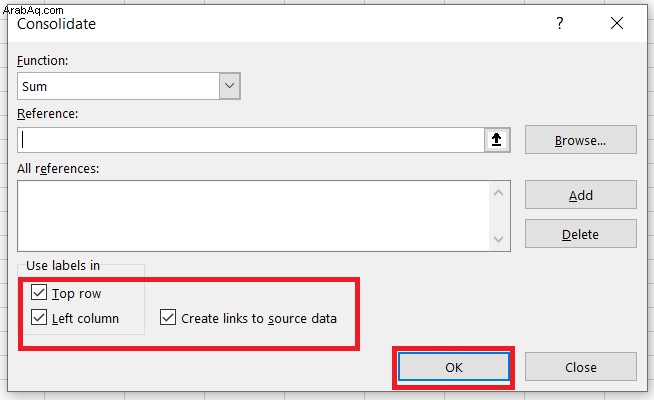
تتضمن صفحة YouTube هذه عرضًا توضيحيًا بالفيديو لكيفية دمج الأوراق من ملفات منفصلة باستخدام أداة التوحيد.
الوظائف الإضافية للجهات الخارجية التي يمكنك دمج ملفات Excel معها
إذا لم يكن لدى Excel خيارات دمج مضمنة كافية لك ، فيمكنك إضافة بعض أدوات الجهات الخارجية إلى البرنامج.
- معالج Consolidate Worksheets Wizard عبارة عن وظيفة إضافية لجهة خارجية يمكنك دمج أوراق العمل ودمجها وضمها من ملفات Excel متعددة معها. يتم بيع الوظيفة الإضافية للبيع بالتجزئة بسعر 23.95 جنيهًا إسترلينيًا على موقع الويب Ablebits.com ، وهي متوافقة مع أحدث إصدارات Excel من عام 2007 وما فوق.
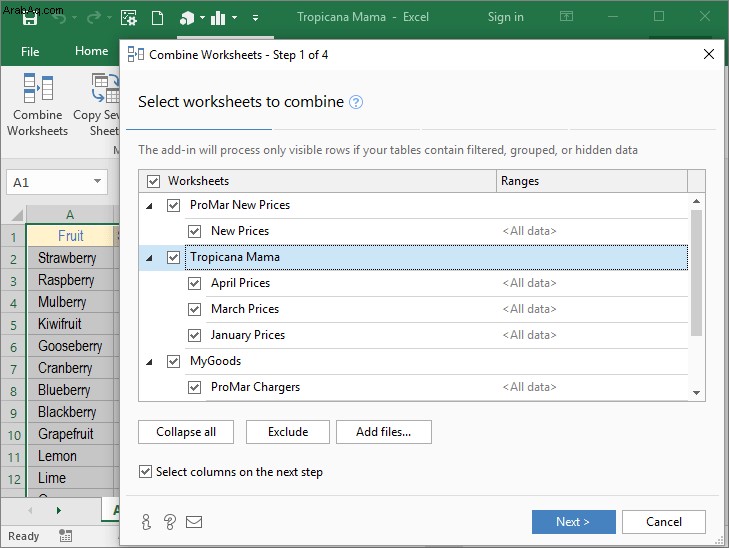
- Kutools هي وظيفة إضافية في Excel تتضمن عددًا كبيرًا من الأدوات. الدمج هو أداة في Kutools يمكنك دمج أوراق متعددة من ملفات Excel البديلة في جدول بيانات واحد باستخدام. يمكّنك ذلك من إعداد جدول بيانات يتضمن روابط لجميع أوراق العمل المدمجة كما في اللقطة أدناه مباشرة. توفر صفحة Kutools for Excel مزيدًا من التفاصيل الإضافية.
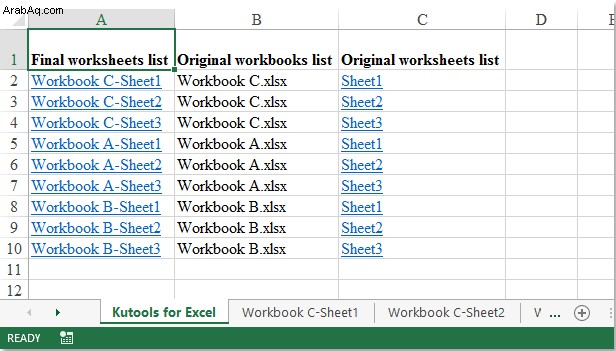
دمج ملفات Excel
لذلك ، يمكنك دمج ملفات Excel ودمجها مع نسخ و لصق أو توحيد و نقل أو نسخ خيارات أو الوظائف الإضافية لجهات خارجية. باستخدام هذه الخيارات والأدوات ، يمكنك جمع العديد من الأوراق معًا من ملفات Excel متعددة في جدول بيانات واحد ودمج نطاقات الخلايا الخاصة بهم.