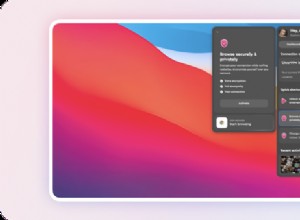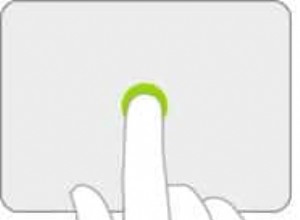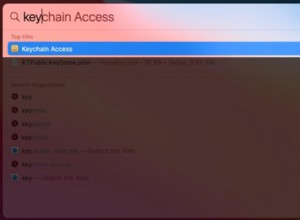في نظام التشغيل iOS 14 ، أصلحت Apple الحاجيات وقدمت خيارًا لإضافة عناصر واجهة مستخدم إلى الشاشة الرئيسية ، ولكن في هذه العملية ، تمت إزالة عنصر واجهة مستخدم مفضل جيدًا كان موجودًا في iOS 13.
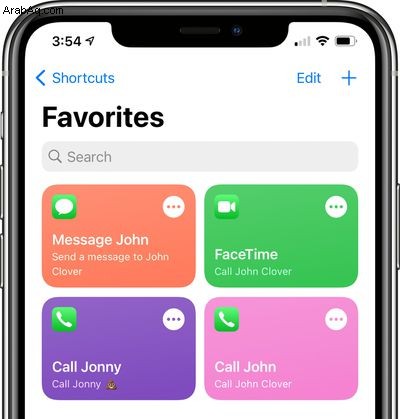
سمحت أداة "المفضلة" للمستخدمين بتعيين جهات اتصال وطرق اتصال معينة كمفضلة يسهل الوصول إليها ، لذلك يمكنك ، على سبيل المثال ، إضافة خيار مفضل لمراسلة Eric أو الاتصال بـ Dan ، مع تنفيذ هذه الإجراءات بنقرة على الأداة.
يُعد سبب إزالة عنصر واجهة مستخدم Favorites أمرًا غامضًا ويمكن أن يكون مجرد إشراف بسيط مع تخطيط Apple لإعادة تقديمه لاحقًا ، ولكن في الوقت الحالي ، يمكن لأولئك الذين اعتمدوا على الأداة إعادة إنشاء وظائفها باستخدام الاختصارات. يتطلب الأمر بعض الجهد ، ولكن قد يكون من المفيد استثمار الوقت إذا كنت تعتمد غالبًا على المفضلة.
إنشاء اختصار للمفضلة
إن إنشاء اختصار يكرر سلوك عنصر واجهة مستخدم Favorites ليس بالأمر الصعب ، ولكن إذا كنت تريد عدة خيارات مفضلة ، فستحتاج إلى إنشاء اختصار منفصل لكل منها في تطبيق الاختصارات.
- افتح تطبيق الاختصارات
- انقر على تصنيف "← الاختصارات" في الزاوية العلوية اليسرى.
- انقر على رمز المجلد في الجزء العلوي الأيسر لإنشاء مجلد جديد. يجب أن تكون اختصارات المفضلة لديك في مجلد إذا كنت تريد استخدامها مع أداة الاختصارات.
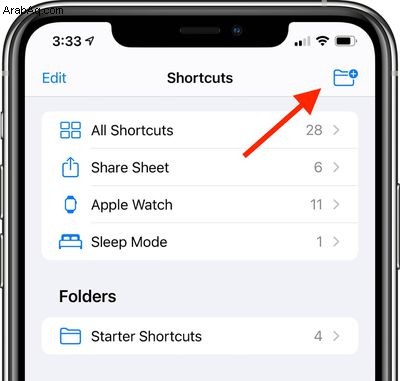
- قم بتسمية المجلد ("المفضلة" في حالتنا) واختر رمزًا.
- اضغط على المجلد الجديد ("المفضلة") ثم انقر فوق الرمز "+" لبدء إنشاء الاختصارات.
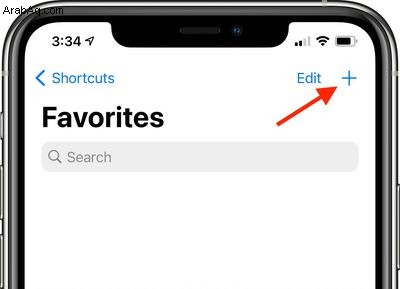
بعد هذه الخطوة ، هناك طرق مختلفة قليلاً لإنشاء الاختصار يمكن استخدامها لإنشاء خيارات اتصال سريعة للاتصال و FaceTiming ومراسلة شخص ما.
عمل اختصار للاتصال بشخص ما
- انقر على "إضافة إجراء" ثم ابحث عن "هاتف" أو "اتصال".
- انقر على تطبيق الهاتف.
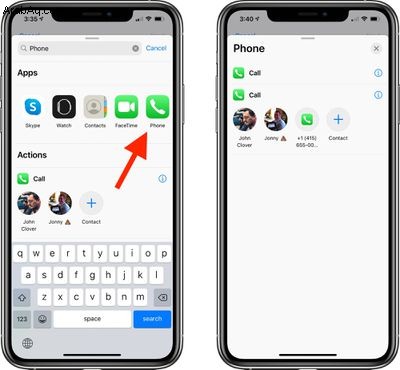
- انقر على إحدى جهات الاتصال المقترحة التي تقدمها "الاختصارات" أو انقر على الزر "+" لتحديد جهة اتصال مختلفة.
- تأكد من أن الاختصار الذي قمت بإنشائه هو Call [Contact Name].

- انقر على "التالي".
- أدخل اسمًا للاختصار. ("اتصل بجون" في حالتنا)
- انقر على الرمز الموجود على يسار الاسم لتحديد لون ورمز للاختصار.
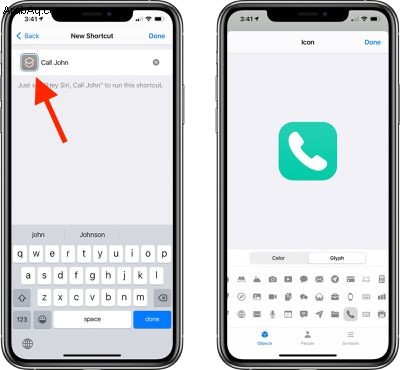
- انقر على "تم"
بعد النقر فوق تم ، سيتم إدراج الاختصار الخاص بك لإجراء مكالمة هاتفية مع إحدى جهات الاتصال الخاصة بك في المجلد المناسب في تطبيق الاختصارات. لتنشيطه ، ما عليك سوى النقر عليه وسيقوم تلقائيًا بالاتصال بالشخص المقصود. كرر هذه الخطوات لأي شخص تريد إنشاء اختصار مكالمة له.
عمل اختصار لـ FaceTime شخص ما
- انقر على "إضافة إجراء" ثم ابحث عن "FaceTime" أو "اتصال".
- انقر على تطبيق FaceTime للوصول إلى خيارات تعديل الاختصار.
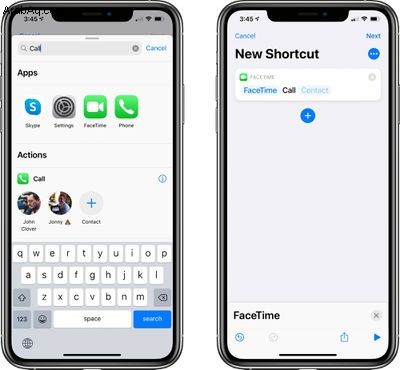
- انقر على "FaceTime" لتحديد إما قياسي FaceTime أو FaceTime Audio.
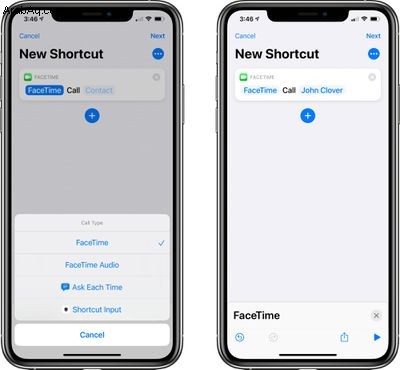
- اضغط على فارغة [جهة اتصال] لتحديد جهة اتصال من القائمة.
- تأكد من أن الاختصار الذي قمت بإنشائه يشير إلى FaceTime [اسم جهة الاتصال].
- انقر على "التالي".
- أدخل اسمًا للاختصار.
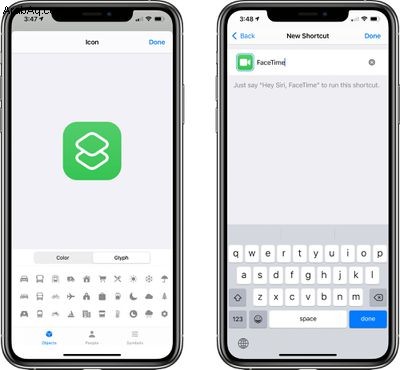
- انقر فوق الرمز الموجود بجوار الاسم لتحديد لون ورمز للاختصار.
- انقر على "تم"
عند النقر فوق هذا الاختصار ، سيبدأ مكالمة "FaceTime" مع الشخص الذي تمت إضافته كجهة اتصال.
عمل اختصار لمراسلة شخص ما
- انقر على "إضافة إجراء" ثم ابحث عن "الرسائل".
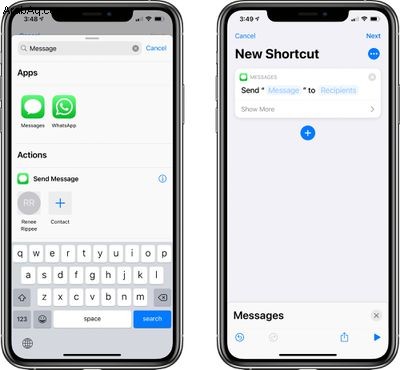
- اضغط على "إرسال رسالة"
- اضغط على فارغة [المستلمون] لتحديد جهة اتصال.
- اكتب اسم الشخص الذي تريد أن تتمكن من مراسلته.

- تأكد من أن الاختصار الذي أنشأته ينص على إرسال "رسالة" إلى [جهة الاتصال].
- انقر على "التالي".
- أدخل اسمًا للاختصار.
- انقر فوق الرمز الموجود بجوار الاسم لتحديد لون ورمز للاختصار.
- انقر على "تم"
سيؤدي النقر على الاختصار النهائي إلى فتح تطبيق الرسائل مع نافذة إنشاء للشخص الذي أضفته كجهة اتصال مستهدفة. لاحظ أنه إذا كنت تريد إرسال رسالة إلى أكثر من شخص واحد ، فما عليك سوى كتابة عدة أسماء في الجزء الذي تقوم فيه بإدخال اسم جهة الاتصال الخاصة بك.
إضافة أداة الاختصارات المفضلة إلى شاشتك الرئيسية
بمجرد إنشاء جميع الاختصارات الخاصة بك لإرسال رسالة أو اتصال أو FaceTiming سريعًا لجهات الاتصال الخاصة بك ، فأنت على استعداد لإضافة عنصر واجهة مستخدم يمكن الوصول إليه من واجهة الأداة أو مباشرة من "الشاشة الرئيسية".
- انتقل إلى "الشاشة الرئيسية" لجهاز iPhone.
- مرر سريعًا إلى حيث تريد وضع أداتك المفضلة الجديدة.
- اضغط مع الاستمرار على "الشاشة الرئيسية" للدخول إلى وضع "Jiggle" ، ثم انقر على الزر "+" أعلى اليسار.
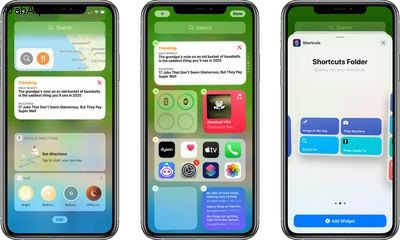
- ابحث عن الاختصارات وانقر على الرمز.
- اختر الأداة التي تريدها. إذا قمت بإنشاء اختصار مفضل واحد ، فانقر فوق الخيار الفردي. إذا كان لديك اثنان إلى أربعة ، فانقر على الحجم بأربعة ، واختر ثمانية إذا كان لديك المزيد.
- انقر على "إضافة أداة".
- انقر على الأداة لتخصيصها.
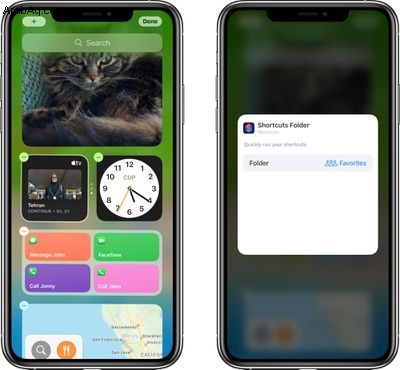
- اضغط على المجلد الذي تضع فيه جميع اختصاراتك المفضلة.
- انقر خارج الواجهة وانقر على "تم".
هذا كل ما في الامر. بمجرد إعداد أداة الاختصارات بالمجلد المناسب الذي يحتوي على جميع اختصارات جهات الاتصال الخاصة بك ، سيؤدي النقر فوق أي من خيارات عناصر واجهة المستخدم إلى بدء الإجراء مباشرة من واجهة عنصر واجهة المستخدم ، تمامًا مثل أداة المفضلة السابقة.
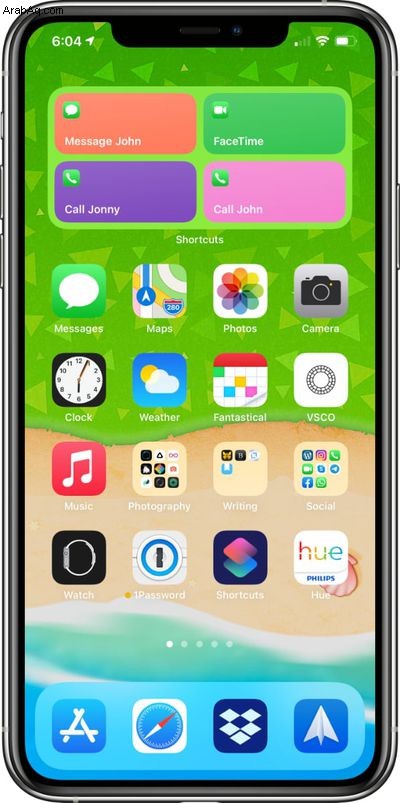
لاحظ أن مساحة أداة الاختصارات محدودة عندما يتعلق الأمر بالأسماء ، لذلك قد تحتاج إلى اختصر بعض أسماء الاختصارات التي قمت بإنشائها لتوضيح من الذي سيتم الاتصال به إذا كان لديك مضاعفات.
إذا كنت بحاجة إلى مزيد من الإرشادات التفصيلية حول إضافة الأدوات ، فراجع كيفية استخدام الأدوات المخصصة لدينا.
المفضلة لا تزال في تطبيق جهات الاتصال
فقط للتوضيح ، تمت إزالة أداة "المفضلة" ، وليس وظيفة "المفضلة" بالكامل. لا يزال بإمكانك إنشاء الخيارات المفضلة لديك والوصول إليها في تطبيق الهاتف ضمن علامة التبويب "المفضلة" إذا كان ذلك أسهل من إنشاء مجموعة كاملة من الاختصارات.
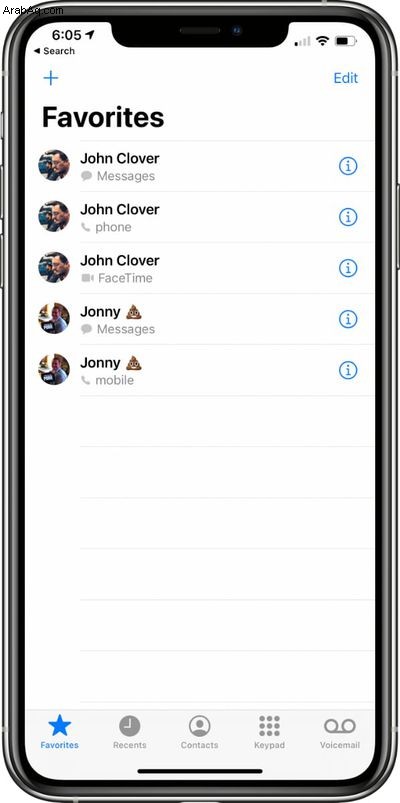
لمزيد من المعلومات حول كيفية الاستفادة من الأدوات وتغييرات "الشاشة الرئيسية" الجديدة في iOS 14 ، تأكد من مراجعة كيفية استخدام الأداة ودليل الشاشة الرئيسية.