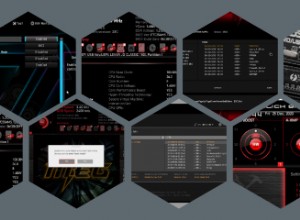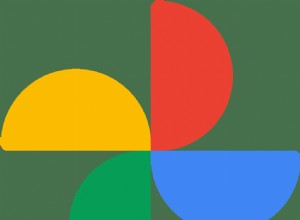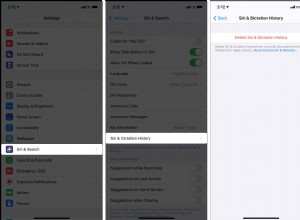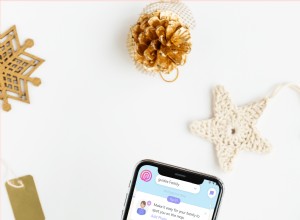في معظم الأحيان ، يعني جهاز Mac غير المستجيب نقص مساحة القرص أو الذاكرة. في حالات نادرة ، يكون ذلك بسبب عطل في الأجهزة ، ولكن ، في الواقع ، من المحتمل أن يكون هناك الكثير من الأشياء التي تعمل في نفس الوقت. التطبيقات المتعارضة هي تفسير آخر محتمل عندما يكون جهاز Mac غير مستجيب ، لكننا سنصل إليه في غضون دقيقة.
إذن ، إليك ما يجب فعله إذا كان جهاز Mac الخاص بك يعمل معطلاً.
ماذا نعني بعدم الاستجابة؟
يمكن أن تعني عدم الاستجابة عدة أشياء مختلفة. يمكن أن يكون مؤشر الماوس يتجمد ولا تعمل لوحة المفاتيح. أو يمكن أن يكون كل شيء ، بما في ذلك الشاشة تتجمد. في أسوأ الأحوال ، تكون الشاشة سوداء تمامًا ولا توجد أي علامة على الحياة من جهاز Mac الخاص بك على الإطلاق. أيهما يصف حالتك بشكل أفضل ، فلدينا اقتراحات أدناه لحل المشكلة. سنبدأ بالأسوأ.
نصيحة:أحد الأسباب الأكثر شيوعًا لعدم استجابة جهاز Mac مؤقتًا هو نقص مساحة القرص. يحتاج Mac الخاص بك إلى مساحة حرة على القرص لتخزين الملفات المؤقتة وذاكرة التخزين المؤقت ، ولاستخدامها للذاكرة الافتراضية. إصلاح سريع لذلك هو تشغيل تطبيق CleanMyMac بواسطة MacPaw. أصبح هذا التطبيق الأنظف أكثر شيوعًا في منتديات Mac هذه الأيام.
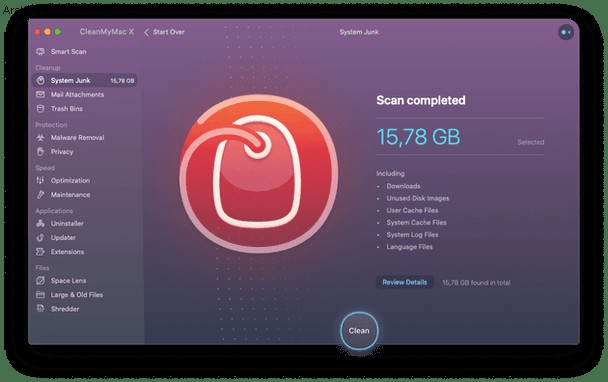
يمكن لأداة System Junk الخاصة بـ CleanMyMac X تحرير عدة غيغابايت من المساحة عن طريق التخلص من الملفات التي تراكمت على محرك أقراص التمهيد بمرور الوقت والتي لا تحتاجها. كما أن لديها وحدة صيانة يمكنها تشغيل عدد من البرامج النصية والإجراءات المختلفة مثل تحرير ذاكرة الوصول العشوائي وإصلاح أذونات القرص.
ماذا تفعل إذا كان جهاز Mac الخاص بك لا يستجيب ولا يتم التمهيد
إذا بدا أن جهاز Mac الخاص بك قد مات تمامًا ، فهناك العديد من الاحتمالات. سيؤدي اتباع الخطوات أدناه إلى التخلص منها واحدة تلو الأخرى.
تأكد من تزويد Mac بالطاقة
- إذا كان لديك MacBook ، فتأكد من توصيله بمصدر الطاقة الخاص به ، وأن مزود الطاقة متصل بالتيار الكهربائي وتشغيله على الحائط. إذا تم فصلها لفترة من الوقت ، فامنحها بضع دقائق لشحن البطارية قبل محاولة تشغيلها.
- إذا استمر تعذر التمهيد وكان لديك محول طاقة آخر ، فحاول توصيله. قد يكون محول الطاقة معيبًا.
- إذا كان لديك جهاز كمبيوتر سطح مكتب Mac ، فتأكد من توصيل كابل الطاقة بإحكام وتوصيله بمأخذ التيار الكهربائي الموجود على الحائط ، والذي تم تشغيله.
فحص دورة الطاقة
إذا كنت متأكدًا من تزويد Mac بالطاقة ، فإن الخطوة التالية هي دورة الطاقة. هذا يقطع كل الطاقة عن جهاز Mac الخاص بك مؤقتًا ثم يعيدها.
- إذا كان لديك جهاز كمبيوتر سطح مكتب Mac ، فدور الطاقة عن طريق فصل سلك الطاقة من الخلف ، وانتظر عشر ثوانٍ ، ثم استبدله.
- إذا كان لديك جهاز Mac محمول ، فاضغط مع الاستمرار على مفتاح التشغيل لمدة عشر ثوانٍ. يجب أن تسمع ضوضاء عالية تؤكد أن البطارية مقطوعة.
- قم بتشغيل جهاز Mac كالمعتاد.
إذا بدا أن جهاز Mac الخاص بك يعمل ، على سبيل المثال ، يضيء مصباح الطاقة وتسمع صوت المروحة ، فقد تكون الشاشة هي المشكلة.

تأكد من أن المشكلة ليست في الشاشة
في أجهزة Mac المحمولة و iMac ، تتصل الشاشة مباشرة بالجسم الرئيسي لجهاز Mac ، لذلك لا يمكنك فعل أي شيء لعزل الشاشة عن كونها مشكلة. ومع ذلك ، إذا كنت تستخدم Mac mini أو Mac Pro ، فقد تكون الشاشة المتصلة بجهاز Mac هي المشكلة.
- تحقق من ضوء الطاقة الموجود على جهاز Mac. إذا كان قيد التشغيل ، فهذا يعني أن جهاز Mac قد تم تشغيله. لذلك ، إذا كانت الشاشة سوداء ، فمن المحتمل أن تكون هذه هي المشكلة.
- تأكد من توصيل الشاشة بالطاقة وتشغيلها.
- تأكد من توصيل كبل HDMI أو DisplayPort بإحكام.
- أوقف تشغيل الشاشة ثم أعد تشغيلها.
- إذا لم يفلح ذلك ، فأوقف تشغيل الشاشة وأعد تشغيل جهاز Mac وشغل شاشتك أثناء عملية التمهيد. لا تستيقظ بعض الشاشات بشكل صحيح من وضع السكون وعادة ما تؤدي إعادة التشغيل الغرض.
إذا استمرت الشاشة في عدم العمل بشكل صحيح ، فحاول فصلها تمامًا عن جهاز Mac وإعادة توصيلها. قم بتبديل الكبل إذا استطعت ، لإزالة ذلك باعتباره سبب المشكلة.
التمهيد في الوضع الآمن
إذا لم تكن هناك مشكلة واضحة في الشاشة ، فإن الخطوة التالية هي التمهيد في الوضع الآمن. يؤدي هذا إلى تحميل الامتدادات الضرورية فقط لتشغيل جهاز Mac الخاص بك ، ولا يتم تحميل الإضافات المضافة بواسطة أدوات الجهات الخارجية. يمكن أن تكون طريقة مفيدة لتحديد ما إذا كان امتداد أو جزء آخر من البرنامج يسبب مشكلة.
- اضغط باستمرار على مفتاح Shift وقم بتشغيل جهاز Mac.
- حرر Shift عندما ترى شعار Apple.
- بمجرد بدء تشغيل Mac في الوضع الآمن ، فأنت تعلم أن أجهزته على ما يرام ، والمشكلة تكمن في البرامج.
- أعد التشغيل بشكل طبيعي ، وأحيانًا يكون هذا كل ما تحتاجه للرجوع والتشغيل.
- إذا لم يفلح ذلك ، فافصل جميع الأجهزة الطرفية باستثناء لوحة المفاتيح وشاشة العرض والماوس وحاول مرة أخرى.
التطبيقات المتضاربة
قد تتعطل بعض التطبيقات وتتجاوز التطبيقات الأخرى التي تنطبق بشكل خاص على برامج مكافحة الفيروسات. إذا كان لديك برنامجان مضادان للفيروسات مثبتان ، فغالبًا ما يتنافسان ضد بعضهما البعض مما يؤدي إلى تجميد جهاز Mac.
هناك تكتيكان هنا:
1. أنشئ مستخدمًا جديدًا على جهاز Mac الخاص بك
يمكنك القيام بذلك في تفضيلات النظام من خلال فتح المستخدمون والمجموعات. سيؤدي إنشاء مستخدم جديد إلى تشغيل تطبيقاتك على الإعدادات الافتراضية. لإضافة مستخدم ، انقر على القفل ثم على علامة "+".
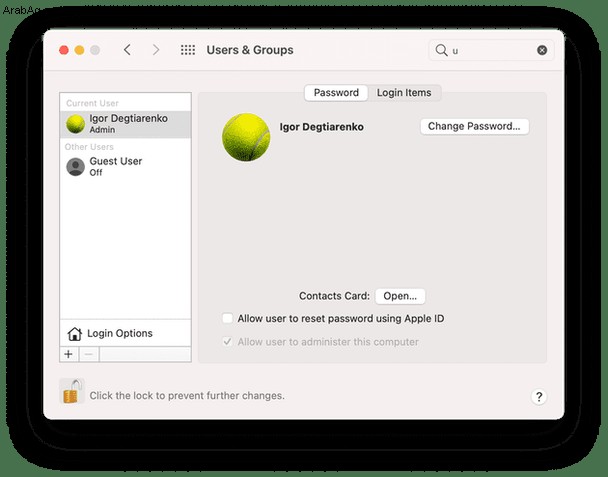
2. قم بتشغيل Mac في الوضع الآمن
أغلق جهاز Mac الخاص بك واضغط باستمرار على مفتاح Shift عند بدء التشغيل.
حرر Shift عندما يظهر شعار Apple.
ضمن الوضع الآمن ، تتمتع التطبيقات بوظائف محدودة تسمح لك بتشغيل التطبيقات واحدًا تلو الآخر للعثور على البرامج المتضاربة وعزلها.
إعادة تعيين SMC
تتحكم وحدة التحكم في إدارة النظام ، أو SMC ، في إدارة الطاقة والحرارة ويمكن أن تكون في بعض الأحيان سببًا للمشكلات.
على جهاز Mac محمول ، قم بما يلي:
- أغلق جهاز Mac إذا كان يعمل.
- افصل كابل الطاقة ، ثم أعد توصيله.
- اضغط على Shift + Control + Option / Alt وزر الطاقة في نفس الوقت.
- حرر جميع المفاتيح وزر الطاقة في آنٍ واحد.
- قم بتشغيل جهاز Mac.
على سطح مكتب Mac ، قم بهذا.
- أغلق جهاز Mac إذا كان يعمل.
- افصل كابل الطاقة.
- اضغط على زر التشغيل لمدة خمس ثوان.
- أعد توصيل كابل الطاقة.
- قم بتشغيل جهاز Mac
ماذا تفعل إذا كان التطبيق لا يستجيب
إذا تم تشغيل Mac ثم توقف عن العمل أثناء استخدامه ، فهناك عدد من الأشياء التي يمكنك القيام بها.
فرض إنهاء التطبيقات
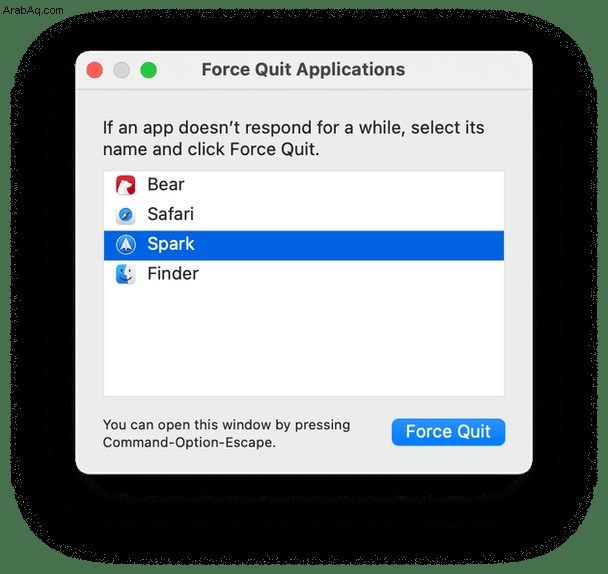
إذا تجمد أثناء استخدام التطبيق ، فاضطر للخروج من التطبيق.
- اضغط على Command + Option / Alt + Escape.
- اختر التطبيق من النافذة التي تظهر.
- اضغط على الإنهاء.
يمكنك أيضًا فرض إنهاء التطبيقات من قائمة Apple أو عن طريق النقر بزر الماوس الأيمن على رمز تطبيق لا يستجيب على جهاز Mac في Dock ، إذا لم يتم تجميد مؤشر الماوس.
استخدم أداة Free up RAM في CleanMyMac X
يحتوي CleanMyMac X ، الذي ذكرته هنا ، على أداة مفيدة أخرى يمكن أن تكون منقذة للحياة في وضعنا. يطلق عليه Free up RAM. إنه نوع من مسح فتحات ذاكرة جهاز Mac الخاص بك ، عندما تحتاج إلى إلغاء تجميده. لحسن الحظ ، هذه الأداة مجانية أيضًا للاستخدام.
1. قم بتنزيل CleanMyMac X (رابط إلى موقع المطور).
2. قم بتشغيل التطبيق وانقر فوق الصيانة في الشريط الجانبي.
3. من تلك القائمة ، اختر تحرير ذاكرة الوصول العشوائي.
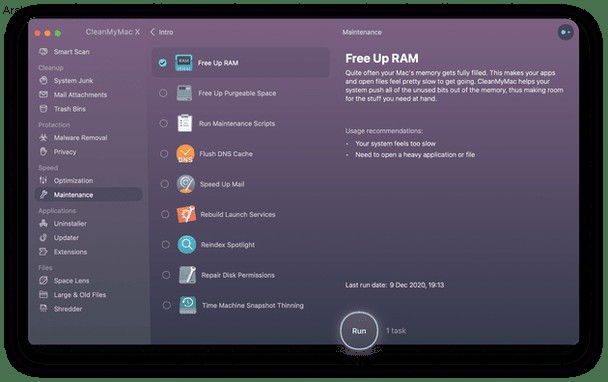
نظرًا لأنك تستخدم هذا التطبيق بالفعل ، تحقق من علامة التبويب "تحسين". يتضمن ميزة تسمى "مستهلكو الذاكرة الثقيلة" مع زر لإيقاف تشغيلهم.
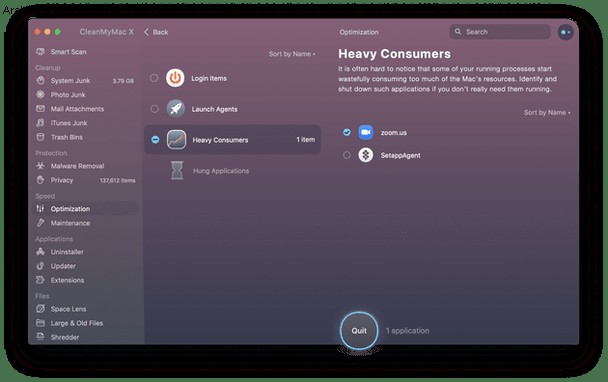
إجبار Mac على إعادة التشغيل
إذا لم يساعد فرض إنهاء التطبيقات ، فإن المرحلة التالية هي إعادة تشغيل جهاز Mac. إذا كنت تستطيع ، فاختر إعادة التشغيل من قائمة Apple. إذا تم تجميد مؤشر الماوس ، فاضغط مع الاستمرار على زر الطاقة لبضع ثوان حتى تتم إعادة تشغيل Mac وسترى شعار Apple.
كيف تتجنب أن يصبح جهاز Mac الخاص بك غير مستجيب
هناك بعض الأشياء التي يمكن أن تساعد في منع جهاز Mac الخاص بك من عدم الاستجابة بشكل منتظم. أحدها هو الاحتفاظ بما لا يقل عن 10-15٪ من السعة الإجمالية لقرص التمهيد خالية. يمكن أن يساعد تشغيل CleanMyMac X بانتظام في ذلك ، خاصة إذا كنت تستخدم عنصر شريط القائمة الخاص به والذي سينبهك عندما يمتلئ القرص.
الشيء الآخر الذي يمكنك القيام به هو تجنب فرض الكثير من الطلبات على جهاز Mac الخاص بك.
- عدم فتح عدد كبير جدًا من علامات تبويب المتصفح مرة واحدة.
- اترك التطبيقات مفتوحة فقط طالما كنت بحاجة إلى استخدامها.
- تجنب الألعاب المتعطشة للموارد.
- لا تؤدي مهامًا متعددة تتطلب الكثير في نفس الوقت.
كيفية تحديد ما إذا كان الوقت قد حان لشراء جهاز Mac جديد
يأتي وقت لا يكون فيه جهاز Mac الخاص بك ببساطة على مستوى المهام التي تريد استخدامه من أجلها. وعندما يحدث ذلك ، يكون لديك قرار يتعين عليك اتخاذه. يمكنك محاولة ترقيته عن طريق إضافة المزيد من الذاكرة أو محرك بدء تشغيل أكبر ، إذا كان جهاز Mac الخاص بك يدعمه. ولكن ، في النهاية ، في معظم الحالات ، النقطة التي لم يعد بإمكانك فيها إكمال المهام التي تحتاجها على جهاز Mac الخاص بك هي النقطة التي يجب عليك الترقية فيها. لا يمكنك ، بعد كل شيء ، ترقية وحدة المعالجة المركزية أو وحدة معالجة الرسومات على أي جهاز Mac.
الآن بعد أن بدأت Apple في طرح أجهزة Mac القائمة على السيليكون الخاص بها ، بدءًا من الأجهزة القائمة على M1 ، أصبح القرار أسهل. تقدم أجهزة Mac هذه زيادة كبيرة في الأداء وتكلفتها تقريبًا نفس تكلفة أسلافها من Intel. لذا ، إذا كنت تؤجل استبدال جهاز Mac القديم ، فقد حان الوقت للقيام بذلك.
إذا كان جهاز Mac الخاص بك لا يستجيب ، فهناك الكثير الذي يمكنك القيام به لإصلاحه. يجب اتباع الخطوات المذكورة أعلاه واحدة تلو الأخرى وتشغيلها مرة أخرى. وإذا كنت تستخدم CleanMyMac X بانتظام للحفاظ على محرك بدء التشغيل خاليًا من الخردة ، فستقلل من فرص عدم استجابته مرة أخرى. في النهاية ، على الرغم من ذلك ، يأتي وقت يتعذر فيه على جهاز Mac الخاص بك القيام بما تريد القيام به ، وحينها حان الوقت لاستبداله بآخر جديد.