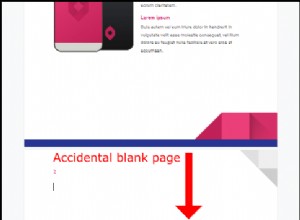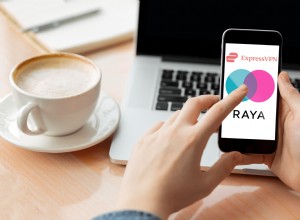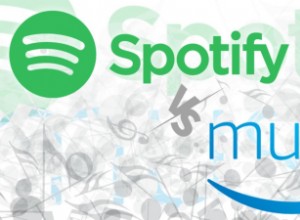AirDrop هي ميزة مفيدة على أجهزة Apple لأنها تتيح للمستخدمين اكتشاف أجهزة Mac و iOS القريبة ونقل الملفات بينهم بأمان عبر Wi-Fi و Bluetooth. المشكلة الوحيدة هي أنها لا تعمل دائمًا. إذا كان هذا يبدو وكأنه تجربتك الحالية مع AirDrop ، فإن هذه المقالة تقدم بعض خطوات استكشاف الأخطاء وإصلاحها التي قد تساعدك.
اشترك في قناة MacRumors على YouTube للحصول على مزيد من مقاطع الفيديو.
تم تصميم AirDrop للسماح لك بإرسال واستقبال الصور ومقاطع الفيديو والمستندات وجهات الاتصال وكلمات المرور وأي شيء آخر يمكن نقله من قائمة الإجراءات داخل التطبيق على جهاز Apple الخاص بك. نظرًا لأنه يمكن استخدام AirDrop بين أجهزة Mac و iPhone و iPad ، فإن أول شيء يجب التحقق مما إذا كنت تواجه مشكلة مع AirDrop هو التأكد من أن أجهزتك تدعمها.
1. تحقق من أن جهازك يدعم AirDrop
iPhone و iPad: لاستخدام AirDrop على iOS ، ستحتاج إلى iPhone 5 أو أحدث ، iPad 4 أو أحدث ، iPad mini ، أو الجيل الخامس من iPod touch.
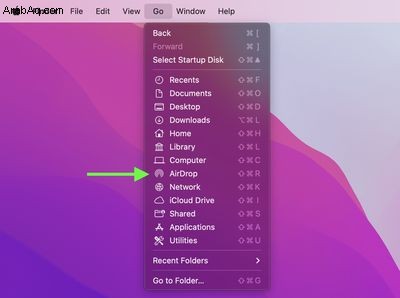
Mac: جميع طرز Mac التي تم إصدارها في عام 2012 وما بعده والتي تعمل بنظام التشغيل OS X Yosemite أو أحدث تدعم AirDrop. يمكنك التأكد من أن Mac الخاص بك متوافق مع AirDrop من خلال النقر على Finder رمز في Dock وتحديد انتقال في شريط القوائم. إذا لم يكن AirDrop مدرجًا كخيار ، فهذا يعني أن جهاز Mac الخاص بك غير متوافق مع الميزة.
2. تحقق من إعدادات AirDrop
يوجد إعداد واحد غير نشط وإعدادين نشطين لـ AirDrop:يمنع "Receiving Off" أي شخص من مشاركة أي شيء معك عبر AirDrop ، بينما يقبل الجميع المشاركات من أي مرسل ، وتقيد جهات الاتصال فقط المشاركات للأشخاص الذين يظهر عنوان بريدهم الإلكتروني أو رقم هاتفهم المحمول في جهات الاتصال الخاصة بك. (هذه الإعدادات مفيدة أيضًا لضمان عدم الوقوع ضحية لمشاركة AirDrop غير المرغوب فيها.)
إذا كنت تواجه مشكلة في تشغيل AirDrop ، فحاول التبديل إلى الجميع إذا لم يكن محددًا بالفعل.
ضبط إعدادات AirDrop على iPhone و iPad
- ابدأ تشغيل الإعدادات التطبيق على iPhone أو iPad.
- مرر لأسفل وانقر على عام .
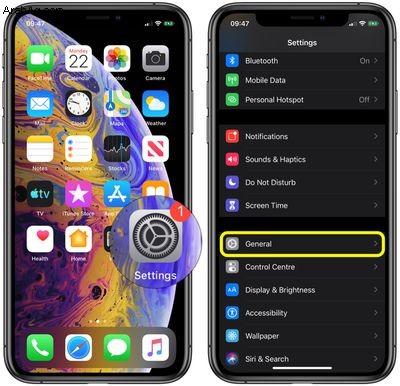
- انقر على AirDrop .
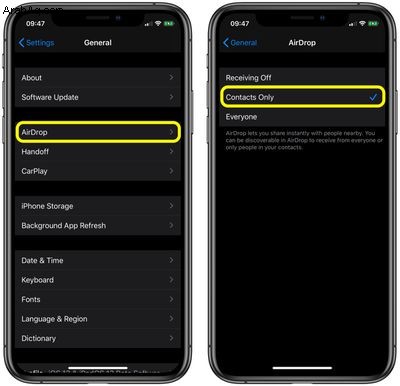
- انقر على "الجميع".
اضبط إعدادات AirDrop على جهاز Mac
- افتح الباحث نافذة على جهاز Mac.
- حدد AirDrop من الشريط الجانبي لـ Finder (إذا لم يكن AirDrop مدرجًا ، فاستخدم تركيبة لوحة المفاتيح Command-Shift-R لفتحه.
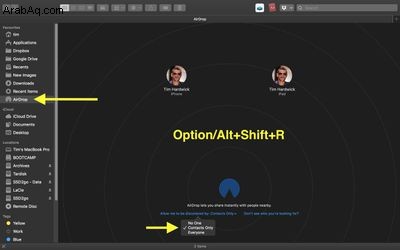
- انقر على الإعداد المسبق بـ السماح لاكتشافي بـ: وحدد الجميع من القائمة المنسدلة.
في نظام Mac ، يمكن أيضًا العثور على إعدادات AirDrop في مركز التحكم ، الذي يمكن الوصول إليه في أقصى يمين شريط القائمة.
3. التبديل بين Wi-Fi والبلوتوث
يعتمد AirDrop على Wi-Fi و Bluetooth لنقل الملفات عبر الهواء. إذا كنت لا تزال تواجه مشكلة في تشغيل AirDrop بشكل صحيح ، فحاول إيقاف تشغيل كلا جهازي الراديو تمامًا ثم إعادة تشغيلهما مرة أخرى.
تبديل Wi-Fi على iPhone و iPad
- ابدأ تشغيل الإعدادات على جهاز iOS الخاص بك.
- انقر على Wi-Fi .
- انقر على المفتاح بجوار Wi-Fi لإيقافه ، ثم انقر عليه مرة أخرى لإعادة تشغيله.
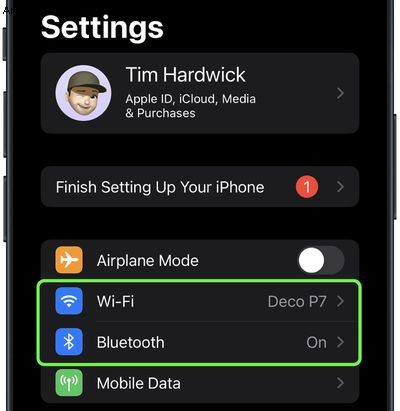
تبديل البلوتوث على iPhone و iPad
- ابدأ تشغيل الإعدادات على جهاز iOS الخاص بك.
- انقر على بلوتوث .
- انقر على المفتاح بجوار بلوتوث لإيقافه ، ثم انقر عليه مرة أخرى لإعادة تشغيله.
تبديل Wi-Fi والبلوتوث على جهاز Mac
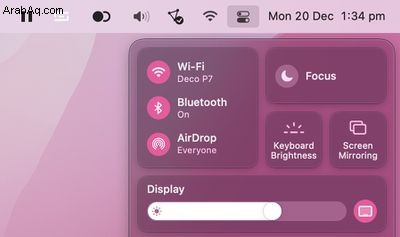
للتبديل بين Wi-Fi و Bluetooth في macOS ، ما عليك سوى النقر على مركز التحكم في أقصى يسار شريط القائمة ، ثم انقر للوصول إلى Bluetooth و Wi-Fi أجزاء لتبديل المفاتيح الموجودة بجانبها.
4. تعطيل نقطة الاتصال الشخصية
إذا كنت تستضيف نقطة اتصال شخصية على iPhone لتوفير الوصول إلى الإنترنت لجهاز آخر ، فلن يعمل AirDrop. الحل الوحيد هو إيقاف تشغيل نقطة الاتصال الشخصية. سيؤدي هذا إلى جعل الاتصال بالإنترنت غير متاح للجهاز الذي كان يستخدم نقطة الاتصال ، ولكن يمكنك دائمًا إعادة تشغيله مرة أخرى بمجرد نقل الملفات عبر AirDrop.
في iOS 13.1 والإصدارات الأحدث ، لا تتضمن Apple مفتاح تشغيل / إيقاف في الإعدادات -> نقطة الاتصال الشخصية . يتمثل التفكير وراء هذا التغيير في أن نقطة الاتصال الخاصة بك جاهزة دائمًا لتوفير الوصول إلى الإنترنت لأجهزتك الأخرى متى احتاجوا إليها. على هذا الأساس ، قد تتصل الأجهزة التي تم التحقق منها تلقائيًا بنقطة الاتصال الفورية القريبة لديك إذا لم يكن هناك اتصال إنترنت Wi-Fi متاح.
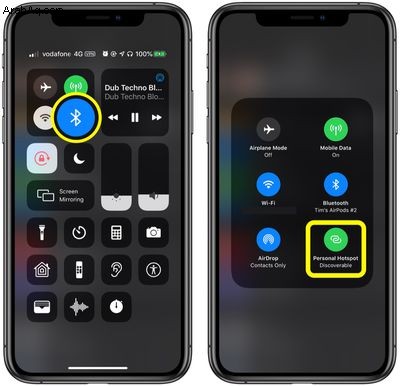
لمنع الأجهزة من الاتصال بنقطة اتصال iPhone أو iPad ، قم بتشغيل مركز التحكم:اضغط مطولاً البلوتوث الزر ، وإذا كانت نقطة الاتصال الشخصية باللون الأخضر في الشاشة التالية ، انقر عليه لجعل نقطة الاتصال غير قابلة للاكتشاف .
5. تأكد من فتح قفل iPhone أو iPad
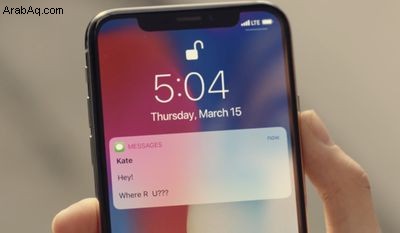
إذا تم قفل جهازك أو إيقاف تشغيله ، فلن يظهر لشخص آخر على أنه الجهاز المتاح لإرسال ملف AirDropped. إذا كنت ترغب في تلقي أي شيء عبر AirDrop ، فتأكد من تشغيل iPhone أو iPad وإلغاء قفل الشاشة أثناء تشغيل الشاشة.
6. تقريب الأجهزة من بعضها البعض
عندما لا تتوفر شبكة Wi-Fi مشتركة ، تعتمد AirDrop بشكل حصري على البلوتوث للعثور على الأجهزة ونقل الملفات.
يبلغ نطاق البلوتوث حوالي 33 قدمًا (10 أمتار) على أجهزة iPhone الحديثة ، لذا تأكد من أن الجهازين اللذين تريد استخدام AirDrop بينهما يقعان ضمن هذا النطاق ، وإلا فقد لا يعملان
7. تقييد جدار الحماية على جهاز Mac الخاص بك
إذا كنت تحاول نقل ملفات AirDrop إلى جهاز Mac ولكنها لا تظهر كخيار على جهاز الإرسال ، فحاول الحد من صرامة جدار الحماية الخاص بجهاز Mac.
- على جهاز Mac الخاص بك ، انقر على رمز Apple في شريط القائمة وحدد تفضيلات النظام ... .
- حدد الأمان والخصوصية تفضيل.
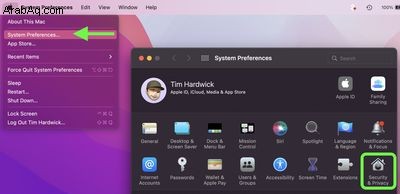
- انقر فوق القفل وأدخل كلمة مرور المسؤول أو استخدم Touch ID لإجراء التغييرات.
- انقر فوق خيارات جدار الحماية ... .
- قم بإلغاء تحديد المربع بجوار حظر جميع الاتصالات الواردة .
- حدد المربع بجوار السماح للبرامج المضمنة تلقائيًا باستقبال الاتصالات الواردة .
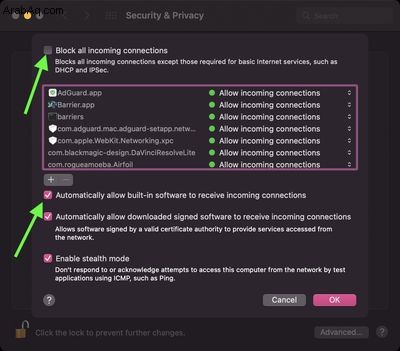
8. أعد ضبط جهازك بشكل ثابت
إذا لم يحل أي مما سبق مشكلات AirDrop على جهاز iOS ، فحاول إجراء إعادة تعيين ثابت. تختلف العملية حسب طراز جهازك.
- iPhone 6S والإصدارات الأقدم
- سلسلة iPhone 7
- سلسلة iPhone 8
- iPhone X و XR و XS و XS Max
- سلسلة iPhone 11
- سلسلة iPhone 12
- سلسلة iPhone 13
- iPhone SE
- iPad مع Face ID / Touch ID
اتصل بدعم Apple
إذا لم تنجح أي من الخطوات المذكورة أعلاه في حل مشكلة AirDrop ، فقد يرجع ذلك إلى مشكلة في أجهزة Bluetooth أو Wi-Fi. إذا كنت في شك ، فإن أفضل إجراء هو الاتصال بدعم Apple أو تسجيل الوصول إلى Genius Bar في أقرب متجر Apple لديك ويمكنهم إجراء فحص تشخيصي على جهازك.