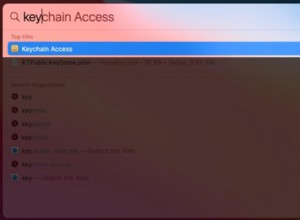إذا كان لديك جهاز Mac الخاص بك لفترة من الوقت ، والأشياء لا تبدو جديدة ونظيفة كما كانت من قبل؟ على الرغم من أن أجهزة Mac لا تتطلب الكثير من الصيانة للتنظيف ، فإن هذه الملفات المؤقتة وبقايا التطبيقات وذاكرة التخزين المؤقت للنظام تتراكم. قد تبطئ هذه الملفات جهازك وتستهلك مساحة كبيرة. في هذه المقالة ، نشارك طرقًا سريعة وسهلة لتنظيف جهاز MacBook الخاص بك. إذا كنت تريد تنظيف جهاز Mac الخاص بك يدويًا ، فانتقل إلى القسم المرتبط أدناه. فلنبدأ!
- كيفية تنظيف محرك الأقراص الثابتة لنظام التشغيل Mac يدويًا
كيفية تنظيف جهاز Mac تلقائيًا
فيما يلي رسم تخطيطي بسيط لشرح أكثر أنواع البريد غير الهام شيوعًا على أجهزة الكمبيوتر ، مرتبة حسب الحجم. يمكن الوصول بسهولة إلى بعض هذه الملفات ، مثل ملفات سلة المهملات ، بينما يتم تخزين البعض الآخر بعيدًا في مجلدات النظام المخفية. للأسف ، لا توجد طريقة سهلة لتوضيحها بدون مهارات خاصة.
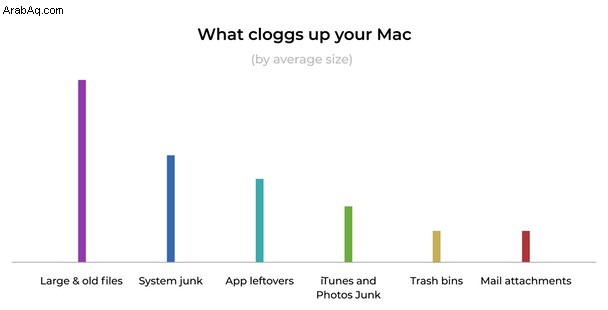
إذا كنت لا ترغب في قضاء الساعات العديدة التالية في تنظيف جهاز Mac يدويًا ، يمكنك استخدام أداة تنظيف قوية CleanMyMac X للعثور على كل الفوضى التي يحتويها جهاز Mac وإزالتها. فهو يعرف الملفات غير المجدية ، وكيفية العثور عليها وإزالتها تمامًا. يحتوي CleanMyMac X على كل شيء لإنهاء مهمة تنظيف Mac التي تستغرق 3 ساعات في أقل من 5 دقائق. حتى أنه سينظف الملفات غير المرغوب فيها التي لم تكن على دراية بها ويعزز سرعة الكمبيوتر.
كيفية تنظيف تخزين النظام على Mac باستخدام CleanMyMac X:
- قم بتنزيل CleanMyMac X مجانًا هنا.
- شغّل التطبيق وانتقل إلى System Junk.
- انقر فوق Scan.
- اضغط على "تنظيف" للتخلص من جميع النفايات.
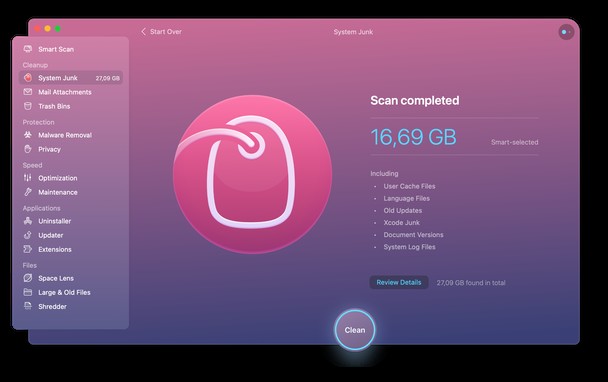
فعله! الآن يبدو جهاز Mac الخاص بك أفضل بكثير!
كيفية تنظيف محرك الأقراص الثابتة لنظام التشغيل Mac يدويًا
إذا لم تقم مطلقًا بإجراء تنظيف تلقائي أو يدوي للنظام - فهذا يعني أن جهاز Mac الخاص بك يقوم بجمع الملفات غير الضرورية والفوضى لسنوات. يمكنك تنظيف جهاز Mac الخاص بك بسرعة بهذه الخطوات السهلة.
1. تنظيف ذاكرة التخزين المؤقت
ربما سمعت "إزالة ذاكرة التخزين المؤقت" على أنها نصيحة لتحري الخلل وإصلاحه في متصفح الويب. في الواقع ، يقوم جهاز Mac الخاص بك بتخزين الكثير من المعلومات في ملفات تسمى ذاكرات التخزين المؤقت ، مما يسمح بالوصول السريع إلى تلك البيانات وتقليل الحاجة إلى الحصول عليها من المصدر الأصلي مرة أخرى. لسوء الحظ ، تستهلك هذه الملفات مساحة كبيرة على جهاز Mac الخاص بك ، وبدلاً من تسريع الأمور ، فإنها تبطئ جهاز الكمبيوتر الخاص بك. لذلك ، إذا كنت ترغب في تعزيز نظامك ، فقم بتنظيف جهاز Mac الخاص بك من ملفات ذاكرة التخزين المؤقت.
هناك طريقتان للقيام بذلك:يمكنك حذفهما يدويًا أو استخدام منظف MacBook مثل CleanMyMac X للقيام بالمهمة نيابة عنك. بالطبع الطريقة الثانية هي طريقة سهلة وسريعة. ومع ذلك ، إذا قررت تنظيف ذاكرة التخزين المؤقت يدويًا ، فاطلع على دليل شامل حول "كيفية مسح ذاكرة التخزين المؤقت على جهاز Mac".
2. إلغاء تثبيت التطبيقات التي لا تستخدمها
تشغل التطبيقات التي ثبتها على جهاز Mac مساحة ، بالطبع. وبمرور الوقت عندما يمتلئ جهاز Mac الخاص بك بالتطبيقات المختلفة ، فقد يبدأ في العمل ببطء. كيفية تنظيف جهاز MacBook؟ في المقام الأول ، تحتاج إلى إزالة التطبيقات التي لم تعد تستخدمها أو تحتاجها. للقيام بذلك ، انقر بزر الماوس الأيمن على التطبيق الذي تريد إزالته واختر نقل إلى السلة.
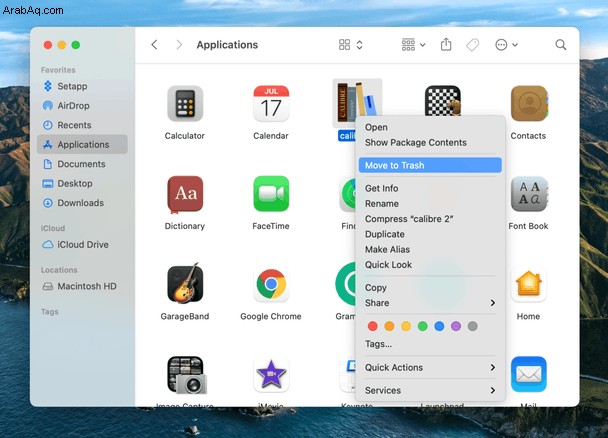
قد تندهش من معرفة أن إرسال تطبيق إلى سلة المهملات لن يؤدي إلى إلغاء تثبيته تمامًا لأن بقايا التطبيق لا تزال موجودة على جهاز Mac الخاص بك تستهلك قدرًا كبيرًا من السعة التخزينية. لذلك ، إذا كنت تريد أن تكون مستخدمًا مسؤولاً لنظام Mac ، فأنت بحاجة إلى إلغاء تثبيت التطبيقات بالطريقة الصحيحة. إليك دليل تفصيلي حول "كيفية إلغاء تثبيت التطبيقات على جهاز Mac."
خطوة إضافية:قلل عناصر تسجيل الدخول
عناصر تسجيل الدخول هي تطبيقات يتم تشغيلها تلقائيًا عند بدء التشغيل. في الوقت الحاضر ، يحاول كل تطبيق ثانٍ أن يصبح بارزًا قدر الإمكان ويدخل في عناصر تسجيل الدخول الخاصة بك. بادئ ذي بدء ، قد لا تعرف ما هي عليه (لا تظهر جميعها في Dock). ثانيًا ، تستهلك هذه التطبيقات الذاكرة. هذا سبب كاف للتخلص من عناصر تسجيل الدخول الإضافية التي لا تحتاجها.
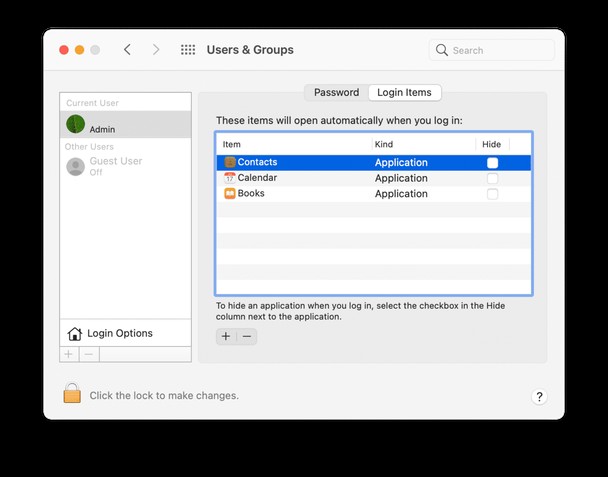
- افتح تفضيلات النظام.
- انتقل إلى المستخدمون والمجموعات.
- اختر لقبك على اليسار.
- اختر علامة التبويب عناصر تسجيل الدخول.
- تحقق من برامج بدء التشغيل التي تريد إزالتها.
- اضغط على علامة "-" أدناه.
لقد انتهيت.
3. امسح التكرارات غير المفيدة
صور متطابقة ، ومسارات موسيقية أضفتها مرة واحدة أكثر من اللازم ، وحفظت وأعدت حفظ ملفات PDF ... كل ذلك موجود على جهاز Mac الخاص بك ويستهلك مساحة التخزين. التخزين الذي يمكن استخدامه لأغراض أفضل.
فكيف تتخلص منهم بسرعة؟ أسرع طريقة هي استخدام Gemini 2:The Duplicate Cleaner.
- تنزيل التطبيق وتشغيله
- انقر على "البحث عن التكرارات" ، وشاهدها وهي تجلبها بسرعة من زوايا مختلفة لجهاز Mac.
- بمجرد الانتهاء من الفحص ، اضغط على "مراجعة النتائج" وتحقق من النسخ التي تريد إزالتها.
- انقر على "التنظيف الذكي" لحذف كل شيء حددته.
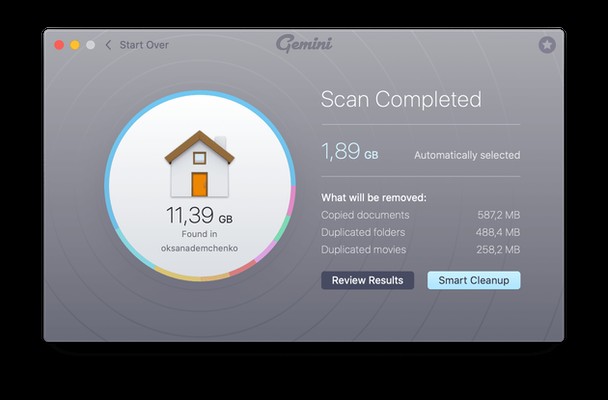
هذا هو. الآن يجب أن يكون جهاز Mac الخاص بك خاليًا تمامًا من النسخ.
4. إفراغ سلة المهملات
على الرغم من أنك حذفت الملفات ، فإنها موجودة في سلة المهملات تستهلك قدرًا كبيرًا من السعة التخزينية على جهاز Mac. إنهم ينتظرون فقط إزالتهم تمامًا. إذا كنت تريد استعادة مساحة محرك الأقراص الثابتة الثمين ، فأنت بحاجة إلى تفريغ سلة المهملات.
إليك كيفية تنظيف MacBook من سلة المهملات:
- انقر مع الاستمرار على رمز سلة المهملات في Dock.
- انقر على إفراغ ثم إفراغ المهملات.
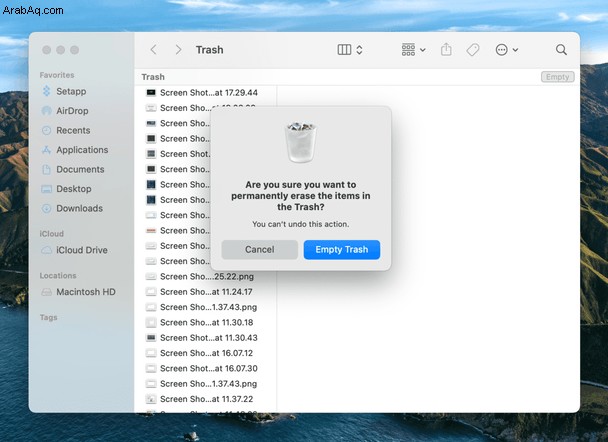
العملية بسيطة للغاية ، أليس كذلك؟ حتى أن هناك طريقة أكثر سهولة لإزالة المهملات. يقوم CleanMyMac X بمسح جهاز Mac الخاص بك بحثًا عن البريد غير الهام ويتيح لك إزالة جميع الملفات المهملة. للقيام بذلك ، قم بتشغيل CleanMyMac X واضغط على Scan. عند اكتمال الفحص ، انقر فوق مراجعة التفاصيل لمعرفة ما وجده CleanMyMac X بالضبط.
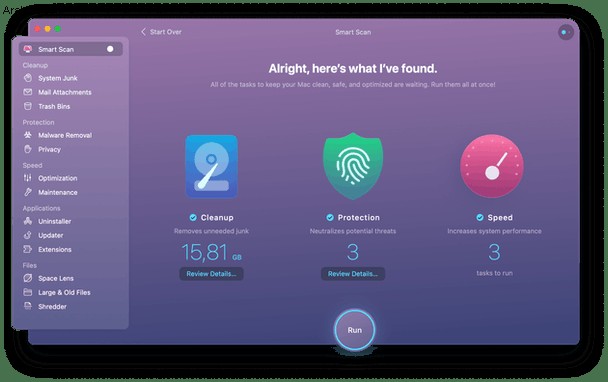
لقد قمت بالفعل بتنظيف Bin قبل أسبوعين ، ولكن مع مرور الوقت ، تراكمت حوالي غيغابايت من الملفات المهملة. الآن ، يمكنني ببساطة النقر فوق "رجوع إلى الملخص" ثم "تشغيل" لتنظيف سلة المهملات وملفات النظام غير المرغوب فيها.
5. تقليل الفوضى
لقد فكرت Apple بالفعل في الفوضى التي يمكن إنشاؤها على أجهزة Mac وقدمت حلاً ممكنًا. إليك كيفية تقليل الفوضى على جهاز Mac:
- انتقل إلى قائمة Apple.
- اختر About This Mac ثم Storage. هنا يمكنك معرفة مقدار المساحة الخالية المتبقية على جهاز الكمبيوتر الخاص بك.
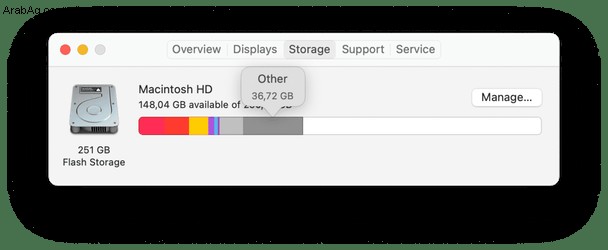
- انقر بعد ذلك على إدارة.
إليك بعض التوصيات لتوفير مساحة على جهاز Mac الخاص بك. يمكنك اختيار مراجعة الملفات لفحص التطبيقات والمستندات والملفات الأخرى المخزنة على جهاز Mac الخاص بك.
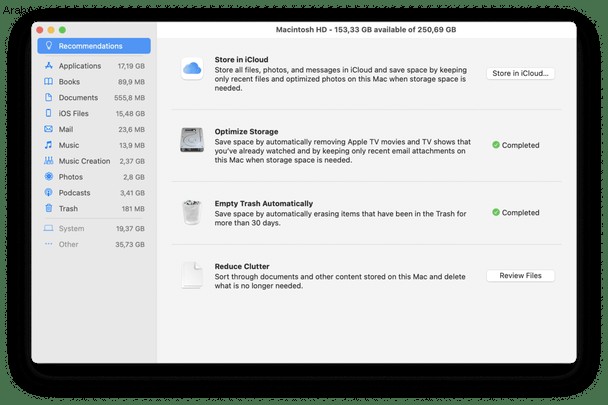
يمكنك اختيار أي ملف في كل فئة (تطبيقات ، سلة ، مستندات ، إلخ) والنقر فوق حذف لإزالته وتحسين المساحة. ابحث في التوصيات الأخرى وقم بإجراء التغييرات اللازمة لاستخدام مساحة Mac بشكل أكثر كفاءة.
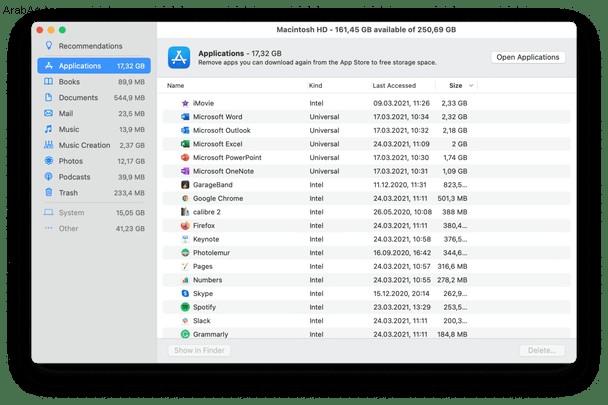
6. حذف الملفات الكبيرة والقديمة
لطالما كانت القاعدة الأساسية بين خبراء الكمبيوتر ، أنه يجب عليك الاحتفاظ بما لا يقل عن 15-20 ٪ من المساحة الخالية على محرك الأقراص الثابتة الرئيسي. هذا مجرد تقدير تقريبي ، ولكن كلما زادت المساحة الخالية لديك ، زادت سرعة عمل Mac. أجرت مجلة كمبيوتر ذات مرة اختبارًا على هذا ، وخلص إلى أن الفرق في السرعة يمكن أن يصل إلى 35٪. إذا كنت تعمل باستخدام رسومات كثيفة أو عرض فيديو ، يوصى بمزيد من المساحة الخالية.
كيف تحصل على مساحة خالية أكثر؟ حذف الملفات الكبيرة والقديمة.
الطريقة الأولى يدوية تمامًا وتتطلب منك العثور عليها واحدة تلو الأخرى ، بينما بالنسبة للطريقة الثانية ، تحتاج فقط إلى عمل نقرتين وسيؤدي CleanMyMac X المهمة نيابة عنك.
كيفية تنظيف Mac باستخدام CleanMyMac X:
- تنزيل CleanMyMac X (رابط إلى إصدار مجاني من التطبيق)
- ابدأ البرنامج.
- انتقل إلى قسم الملفات الكبيرة والقديمة في القائمة.
- انقر فوق Scan.
- راجع التفاصيل وحدد ما تريد تنظيفه ثم انقر فوق "تنظيف".
هذا كل ما في الأمر!
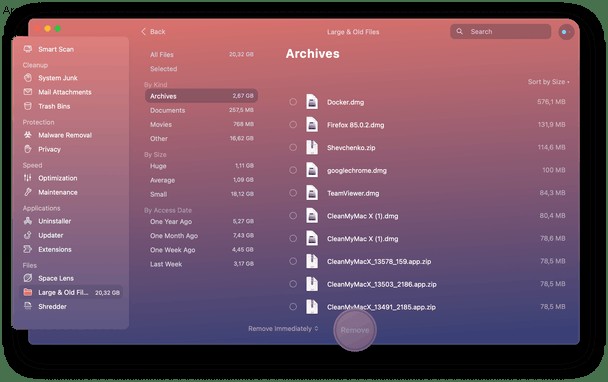
7. إزالة النسخ الاحتياطية القديمة من iOS
الاحتفاظ بنسخة احتياطية من ملفاتك أمر رائع. ولكن بمرور الوقت يصبح جهاز Mac الخاص بك مثقلًا بالنسخ الاحتياطية القديمة التي تستهلك غيغابايت من مساحة التخزين على محرك الأقراص الثابتة. لهذا السبب يجب أن تفكر في إزالة نُسخ iOS الاحتياطية القديمة التي لم تعد بحاجة إليها.
تظل كل نسخة احتياطية مخزنة على جهاز الكمبيوتر الخاص بك ويمكن الوصول إليها عبر iTunes. لحذف النسخ الاحتياطية القديمة ، عليك القيام بما يلي:
- اختر قائمة Apple ، ثم حدد "حول جهاز Mac هذا".
- انتقل إلى علامة التبويب "التخزين" وانقر فوق "إدارة".
- هنا ، اختر ملفات iOS.
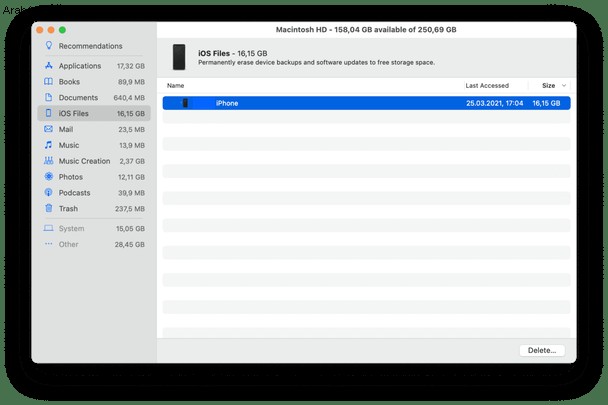
- حدد النسخة الاحتياطية التي تريد إزالتها وانقر على حذف.
- أكد ، وقد انتهيت!
هذا هو! اختفت ملفات النسخ الاحتياطي من جهاز Mac إلى الأبد.
8. امسح ملفات اللغة
تشغل ترجمات اللغات غير المستخدمة حوالي 1 غيغابايت من مساحة التخزين. تأتي تطبيقات Mac مصحوبة بملفات لغة لكل لغة تدعمها. يسمح ببدء استخدام التطبيق بهذه اللغة على الفور. رائع ، أليس كذلك؟ ليس دائما. فقط ضع في اعتبارك:متى كانت آخر مرة استخدمت فيها التطبيق باللغة البنغالية أو الكورية؟ نظرًا لأنك لا تتحدث هذه اللغات ، فإن مثل هذه الملفات تهدر مساحة على جهاز Mac الخاص بك. تحتاج إلى إزالة ملفات اللغة غير الضرورية وتنظيف MacBook من تلك الفوضى.
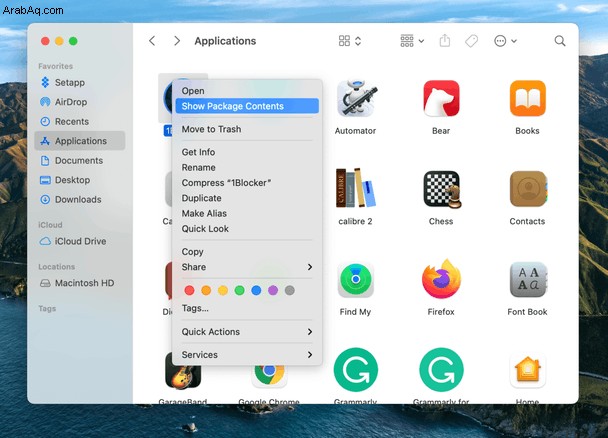
كيف تحذف ملفات اللغة؟ انتقل إلى Finder> التطبيقات ، ثم انقر بزر الماوس الأيمن على التطبيق لمعرفة ملفات اللغة التي تريد إزالتها واختر إظهار محتويات الحزمة. افتح مجلد الموارد ثم ابحث عن المجلدات التي تنتهي بـ ".lproj." يحتوي كل مجلد على ملفات لغة خاصة بلغة معينة. لاحظ أنه بالنسبة لكل تطبيق ، يجب أن تبحث يدويًا عن الملفات التي تريد إزالتها وتحديدها. ولكن هناك طريقة تلقائية لحذف ملفات اللغة ستوفر عليك الكثير من الوقت - CleanMyMac X. فقط قم بتنزيل التطبيق (مجانًا) وسيقوم بالمهمة نيابة عنك.
9. حذف DMGs القديمة
غالبًا ما تشغل صور القرص (DMGs) مساحة كبيرة على جهاز Mac الخاص بك. إليك كيفية إجراء عملية تنظيف لنظام التشغيل Mac والتخلص من تلك الملفات:
- افتح الباحث واكتب ".dmg" في شريط البحث.
- ثم احذف جميع الملفات التي لها امتدادات dmg. لا تنس إزالتها من المهملات أيضًا.
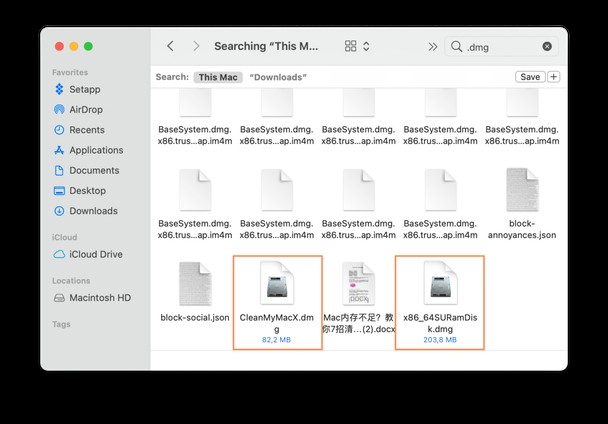
يتيح لك CleanMyMac X تحديد مواقع DMG وحذفها بشكل أسرع. باستخدام وحدة System Junk الخاصة بها ، يمكنك إزالة صورة القرص غير المستخدمة بنقرة واحدة على زر:
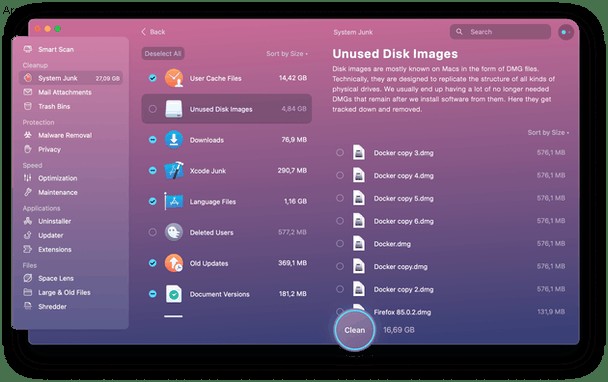
فقط اضغط على "تنظيف" وسيتم ذلك!
10. فرز مجلد التنزيلات الخاص بك
هل تقوم أيضًا بتنزيل الأشياء ولا تتخلص منها أبدًا؟ بعد ذلك ، ربما يحتاج مجلد التنزيلات إلى فرز قديم جيد. إذا كنت خائفًا جدًا من مواجهة هذا الكومة الهائلة من الملفات ، فإليك حيلة سريعة:رتب جميع العناصر التي تم تنزيلها حسب تاريخ الإضافة. ثم ، قم بالتمرير حتى نهاية المجلد ، وسترى الملفات المتربة التي كانت موجودة هناك لفترة من الوقت. Command- انقر لتمييز عدة ملفات وإرسالها إلى المهملات.
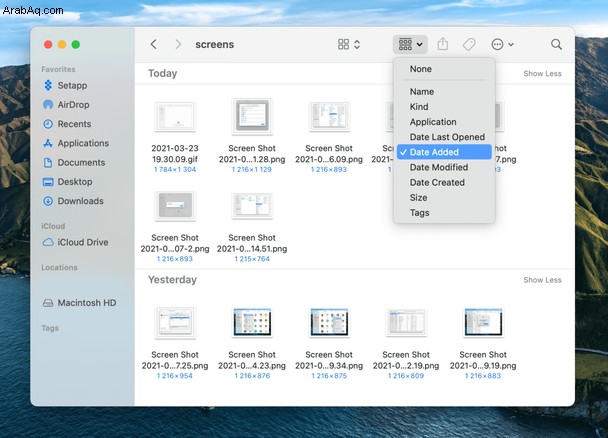
11. رتب سطح المكتب الخاص بك
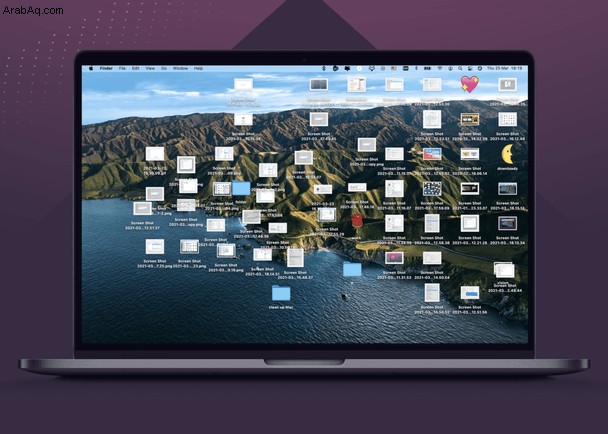
يستخدم العديد من الأشخاص سطح المكتب كوجهة أساسية للملفات. ولكن قد يكون هذا أمرًا صعبًا لأن نظام التشغيل الخاص بك يتعامل مع كل ملف على سطح المكتب كنافذة نشطة. عندما تكون العناصر الموجودة على سطح المكتب لديك كثيرة جدًا ، يصبح Finder أبطأ بشكل كبير. يقودنا هذا إلى النصيحة الأكثر إلحاحًا في هذه المقالة - تنظيف سطح المكتب يؤدي إلى المعجزات!
بدلاً من مجرد ترك كل ملف على سطح المكتب ، قم بتنظيمه في مجلدات. يقوم أحدث إصدار من macOS بذلك تلقائيًا بفضل ميزة Stacks:انقر بزر الماوس الأيمن فوق سطح المكتب الخاص بك واختر Use Stacks. الآن تم تجميع جميع ملفاتك ويمكنك حذفها بنقرة واحدة. يمكنك أيضًا استخدام Google Drive أو Dropbox أو أي جهاز تخزين خارجي لحفظ ملفاتك والحفاظ على سطح المكتب منظمًا.
12. تنظيف لوحة مفاتيح جهاز Mac
نصيحتنا الأخيرة وليس آخراً هي مسح لوحة مفاتيح جهاز Mac. أثناء استخدامك للوحة المفاتيح يوميًا ، تتسخ بسرعة. علاوة على ذلك ، قد تعيش كل تلك الفتات تحت المفاتيح إلى الأبد!
إذا كنت تتساءل عن كيفية تنظيف لوحة مفاتيح Mac ، فلا توجد قواعد خاصة هنا. يمكنك محاولة نفخ الغبار والأجزاء الأخرى من لوحة المفاتيح من حين لآخر. قد تكون المناديل المطهرة والبخاخات التي تحتوي على الكحول مفيدة أيضًا. ما عليك سوى اختيار قطعة القماش ومسح المفاتيح برفق لجعلها نظيفة ولامعة!
بشكل عام ، كن حذرا مع ملفات النظام الخاص بك. لا تحذف الأشياء التي لست متأكدًا منها. إذا لم تكن واثقًا تمامًا من أنه يمكنك إدارة المهمة بنفسك ، فمن الأفضل استخدام أداة مساعدة مخصصة مثل CleanMyMac X للحصول على جهاز Mac جديد ونظيف بنقرتين فقط. إليك مقطع الفيديو الذي يصف نصائح سريعة لتنظيف جهاز Mac:
تنظيف سعيد!