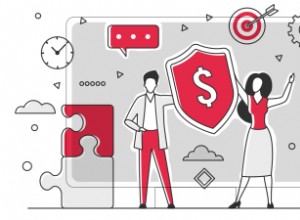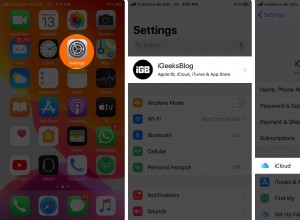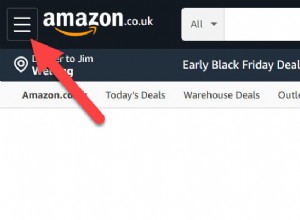يعد iCloud مكانًا رائعًا لتخزين الصور لأنه يعني أنه يمكنك الوصول إليها على جميع أجهزتك ، من أي مكان في العالم. لكن تنزيل الصور على جهاز Mac الخاص بك له فوائد أيضًا.
بادئ ذي بدء ، يحتوي Mac على مساحة قرص أكبر من أجهزة iOS الأخرى ويتضاءل مع سعة التخزين المجانية البالغة 5 جيجابايت التي تقدمها iCloud. يمكنك أيضًا توصيل محرك أقراص ثابت خارجي بسهولة لتخزين إضافي متى احتجت إليه. نظرًا لأنه يوصى بإجراء نسخ احتياطي لصورك في أكثر من مكان ، فإن الاحتفاظ بها على جهاز Mac الخاص بك أمر منطقي. بهذه الطريقة ، ستتمكن من الوصول إليها في وضع عدم الاتصال.
ثانيًا ، يعد Mac أفضل نظام أساسي يمكنك من خلاله تنظيم صورك وإدارتها وتحريرها. تمنحك التطبيقات مثل Spotlight و iMovie وأدوات الجهات الخارجية مثل Adobe Photoshop تحكمًا في صورك لا يمكن لأي جهاز آخر تقديمه.
ولكن مهما كانت أسبابك ، فقد أتيت إلى هنا لمعرفة كيفية الحصول على الصور من iCloud ، لذا دعنا نوضح لك كيفية القيام بذلك بالضبط.
أولاً ، تأكد من أن جهاز Mac الخاص بك به مساحة كافية على القرص
إذا كنت تخطط لتنزيل جميع صور iCloud الخاصة بك على جهاز Mac الخاص بك ، فقد تبحث عن عدد غير قليل من الجيجابايت ، خاصة إذا كنت تستخدم إحدى خطط التخزين المدفوعة على iCloud. لذا قبل التنزيل ، يجب عليك التحقق من وجود مساحة كافية على القرص الخاص بك.
كيفية التحقق من المساحة المتوفرة على محرك الأقراص الثابتة
على macOS 10.7 أو أحدث:
- حدد حول جهاز Mac هذا من قائمة Apple.
- انقر على مزيد من المعلومات ، ثم انقر على التخزين .
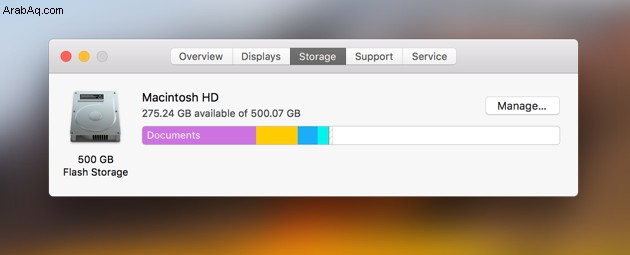
على macOS 10.6 أو أقدم:
- افتح الباحث نافذة.
- حدد محرك الأقراص الثابتة من الشريط الجانبي.
- انتقل إلى ملف القائمة وانقر على الحصول على معلومات .
إذا كانت المساحة المتاحة تبدو محدودة ، فسيلزمك إزالة بعض الأشياء التي لا تحتاجها لإفساح المجال للصور الواردة.
كيفية تنظيف قرص بدء التشغيل
إذا كنت تستخدم macOS Sierra أو إصدارًا أحدث ، فإن Mac به ميزة تحسين التخزين ميزة تمنع امتلاء محرك الأقراص الثابتة عن طريق نقل الملفات إلى السحابة. تكمن المشكلة في أنها تنقلهم إلى iCloud والتي قد تكون مليئة بالفعل بالصور. لذا فهي ليست مثالية.
لحسن الحظ ، لا يتعين عليك الاعتماد على تحسين التخزين. يمكنك المضي قدمًا وإخلاء بعض المساحة بنفسك عن طريق تنظيف ملفات ذاكرة التخزين المؤقت والتخلص من ملفات الترجمة وإزالة النسخ الاحتياطية القديمة من iOS و iTunes وإفراغ سلة المهملات. كن حذرًا ، مع ذلك ، ليست كل هذه الأساليب سريعة ومباشرة.
إذا كنت ترغب في معرفة كيفية إخلاء مساحة على القرص يدويًا ، فراجع مقالتنا حول "ما هو قرص بدء التشغيل المملوء على نظام التشغيل Mac OS؟"
ومع ذلك ، سنعرض لك الآن الطريقة السهلة للتخلص من الملفات القديمة وإخلاء بعض المساحة. تتضمن هذه الطريقة CleanMyMac X. تقوم أداة الأداة المساعدة هذه بمسح نظامك بالكامل بحثًا عن الملفات غير المرغوب فيها وإزالتها في دقائق لتحرير مساحة تبلغ غيغابايت.
يمكنك تنزيل CleanMyMac X مجانًا من هنا. افعلها الآن.
... فعلت ذلك؟ رائعة! إليك كيفية إجراء "التنظيف الذكي" لتخليص نظامك من الملفات غير الضرورية ببضع نقرات.
- قم بتشغيل CleanMyMac X.
- انقر على Smart Cleanup من الشريط الجانبي.
- اضغط على Scan وانتظر بينما يقوم CleanMyMac بفحص نظامك بحثًا عن الملفات غير المرغوب فيها التي يمكن إزالتها بأمان.
- اضغط على تشغيل والاستمتاع بمساحة أكبر بكثير على القرص.
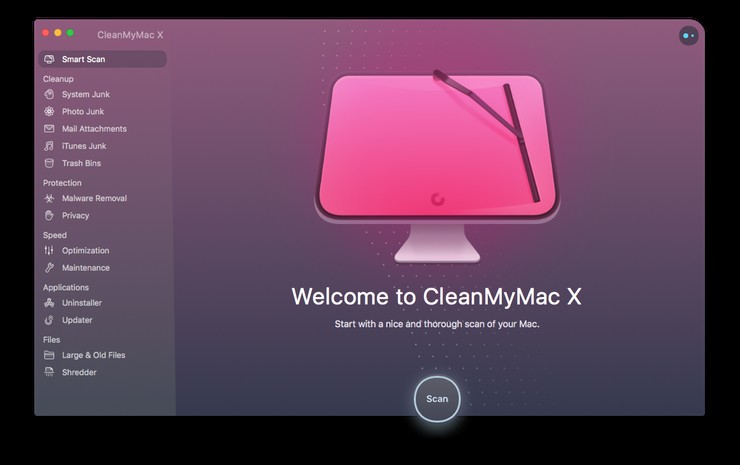
كيفية تنزيل الصور الفردية من iCloud
الآن بعد أن أفسحت المجال لصورك ، فلنلقِ نظرة على كيفية التنزيل من iCloud إلى Mac. إذا كنت تريد اختيار الصور التي تريد حفظها على جهاز الكمبيوتر الخاص بك واختيارها ، فستحتاج إلى تنزيل الصور بشكل فردي.
وإليك كيفية القيام بذلك:
- افتح متصفحًا وانتقل إلى iCloud.com ، ثم قم بتسجيل الدخول باستخدام معرف Apple الخاص بك.
- انقر على صور .
- انقر فوق أية صورة تريد تنزيلها. عند التحميل ، انقر فوق رمز التنزيل في الزاوية اليمنى العليا من الشاشة.
- كرر ذلك مع كل صورة تريد تنزيلها.
سيتم إرسال أي صورة تقوم بتنزيلها إلى مجلد التنزيلات ما لم تحدد خلاف ذلك.
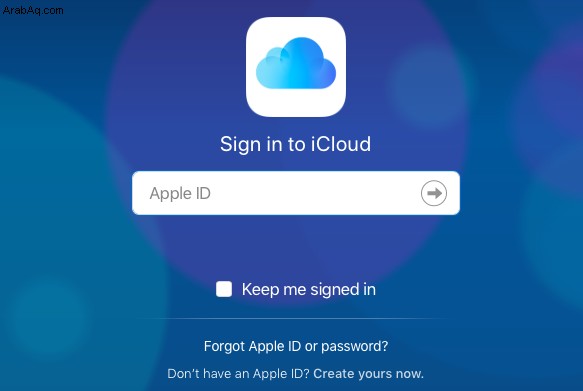
كيفية تنزيل كافة الصور من iCloud
تنزيل الصور الفردية سريع وسهل. لسوء الحظ ، عند النقر فوق أيقونة التنزيل ، لا يوجد خيار "تنزيل الكل". هذا لأنه لا يوجد مثل هذا الزر. نتمنى أن يكون موجودًا ونأمل أن تقوم Apple بإدراجه في الإصدارات المستقبلية من iCloud ، ولكن في الوقت الحالي ، علينا الاكتفاء بإيجاد حل بديل.
نظرًا لأن Apple قررت أيضًا إزالة القدرة على Shift + النقر في iCloud.com ، فستحتاج إلى تنزيل الملفات بكميات كبيرة من تطبيق Photos على جهاز Mac الخاص بك.
وإليك الطريقة:
- افتح الصور .
- عند تحميل جميع صورك ، استخدم Command + A لتحديدهم جميعًا.
- افتح المجلد الذي تريد حفظ الصور فيه.
- اسحب الصور المميزة إلى المجلد. + أخضر سيظهر الرمز والرقم الأحمر الذي يوضح عدد الصور التي توشك على حفظها على جهاز Mac.
هذا كل شيء ، تم إنجاز المهمة!
يجب أن تعتاد بانتظام تنزيل الصور من حساب iCloud الخاص بك إلى جهاز Mac أو محرك الأقراص الثابتة الخارجي كطريقة إضافية للنسخ الاحتياطي. من السهل القيام بذلك ويضمن أنه يمكنك الوصول إلى صورك الثمينة حتى إذا لم يكن لديك اتصال بالإنترنت. قبل التنزيل بكميات كبيرة ، تأكد من التحقق من مقدار مساحة القرص المتوفرة لديك واستخدم CleanMyMac X لتحرير عدد قليل من الجيجابايت بسرعة.