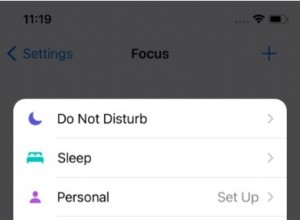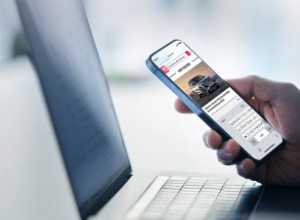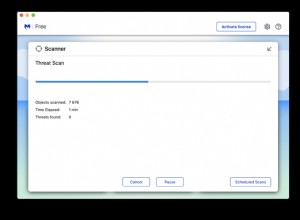يعد نقل الملفات بين أجهزة الكمبيوتر أو حتى بين جهاز Mac وجهاز iOS مثل iPhone أو iPad أمرًا سهلاً. هناك الكثير من الخيارات المختلفة ، بما في ذلك Dropbox و OneDrive والبريد الإلكتروني و iCloud Drive الخاص بشركة Apple.
ومع ذلك ، ربما تكون أبسط طريقة على الإطلاق هي AirDrop. تتيح لك هذه الميزة في macOS و iOS إرسال الملفات مباشرة من جهاز Mac أو iOS إلى جهاز آخر ، دون الحاجة إلى وضعها على خادم وسيط أولاً.
ما هو AirDrop؟
تم تقديم AirDrop لأول مرة مع Mac OS X Lion وسمح لمستخدمي Mac بمشاركة الملفات مع الآخرين من Finder ، ودون نسخها إلى خادم أو خدمة تخزين سحابي أولاً ، طالما كانوا قريبين فعليًا من بعضهم البعض. منذ iOS 7 ، أصبح من الممكن أيضًا مشاركة الملفات بين أجهزة Mac و iOS باستخدام AirDrop.
هل يمكنني استخدام AirDrop على جهاز MacBook الخاص بي؟
طالما أن Mac يعمل بنظام Mac OS X Lion على الأقل ، يمكنك استخدام AirDrop لمشاركة الملفات مع أجهزة Mac الأخرى ، سواء كان MacBook أو أي جهاز Mac آخر. إذا كان يعمل بنظام Yosemite أو إصدار أحدث ، فستتمكن من المشاركة مع أجهزة iOS أيضًا. إحدى الطرق السهلة للتحقق مما إذا كان جهاز Mac الخاص بك يمكنه استخدام AirDrop هو النقر على أيقونة Finder في القائمة واختيار قائمة Go. إذا رأيت AirDrop مدرجًا كخيار ، فأنت على ما يرام.
كيفية استخدام AirDrop
هناك بعض الأشياء التي يجب عليك فعلها قبل أن تبدأ:
- تأكد من أن الأجهزة التي تريد مشاركة الملفات بينها تقع في نطاق 30 قدمًا من بعضها البعض.
- تحقق من إعدادات جدار الحماية على جهازي Mac (إذا كنت تشارك الملفات مع جهاز Mac آخر).
إليك كيفية القيام بذلك:
- انتقل إلى قائمة Apple وحدد تفضيلات النظام.
- اختر علامة التبويب "الأمان والخصوصية".
- انقر فوق علامة التبويب جدار الحماية ، ثم انقر فوق القفل ، ثم اكتب كلمة المرور الخاصة بك.
- اضغط على "خيارات جدار الحماية" وفي الشاشة التالية ، تأكد من عدم تحديد "حظر جميع الاتصالات الواردة في الجزء العلوي من النافذة.
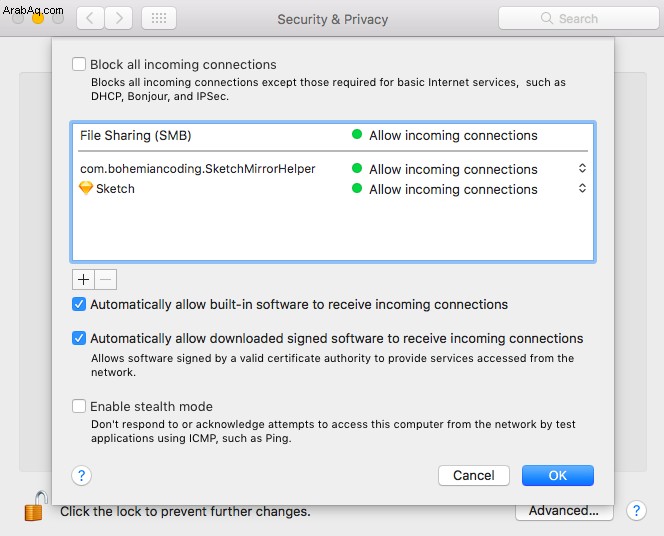
ليس من الضروري توصيل كلا الجهازين بنفس حساب iCloud - تم تصميم AirDrop للسماح لك بمشاركة الملفات مع مستخدمين آخرين بالإضافة إلى الأجهزة الأخرى التي تمتلكها. ومع ذلك ، إذا كان الجهاز الذي تريد مشاركة الملفات معه متصلاً بحساب iCloud مختلف ، فسيتعين على مالك الجهاز قبول الاتصال الوارد قبل أن يتم نقل الملف.
الآن بعد أن أعددته ، فإن الخطوة التالية هي التأكد من توصيل كلا الجهازين بشبكة Wi-Fi وتشغيل البلوتوث.
- على جهاز Mac ، انتقل إلى شريط القائمة ، وإذا كانت Wi-Fi معطلة أو غير متصلة ، فانقر على رمز Wi-Fi واختر شبكة.
- انتقل إلى "تفضيلات النظام" ، واختر جزء "البلوتوث" ، وفي حالة إيقاف تشغيل البلوتوث ، اضغط على "تشغيل البلوتوث".
- إذا كنت ترغب في مشاركة الملفات مع جهاز iOS ، فانتقل إلى تطبيق "الإعدادات" على هذا الجهاز وتأكد من توصيل Wi-Fi وتشغيل البلوتوث.
بعد القيام بذلك ، حان الوقت لتهيئة AirDrop.
كيفية تشغيل AirDrop على Mac و iOS
- على جهاز Mac الخاص بك ، انقر على أيقونة Finder في Dock وانتقل إلى قائمة Go ، ثم انقر فوق AirDrop.
- في الجزء السفلي من النافذة التي تفتح ، انقر على "السماح لي باكتشاف بواسطة:" واختر جهات الاتصال فقط أو الجميع.
- على جهاز iPhone أو iPad الذي تريد مشاركة الملفات معه ، انتقل إلى الإعدادات> عام> AirDrop واختر جهات الاتصال فقط أو الجميع.
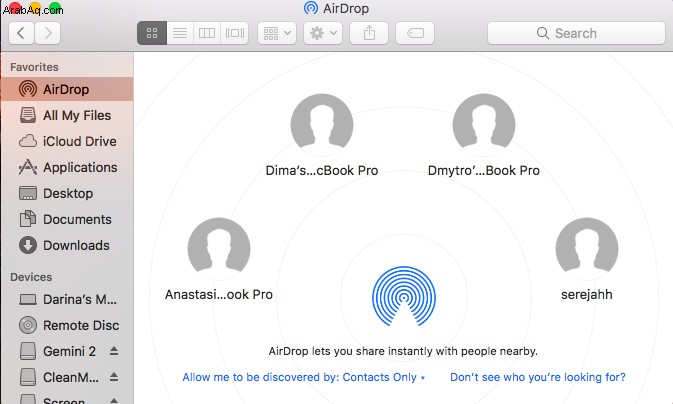
أنت الآن جاهز لمشاركة ملفك الأول باستخدام AirDrop!
كيفية AirDrop من Mac إلى iPhone
- انتقل إلى Finder وافتح نافذة جديدة.
- انقر فوق AirDrop في الشريط الجانبي للنافذة.
- يجب أن ترى جهاز iPhone في النافذة - يتم عرضه باستخدام اسم AppleID المتصل به. إذا كان هناك أكثر من جهاز تم تشغيل AirDrop عليه ، فستشاهدهم جميعًا.
- افتح نافذة Finder أخرى واسحب الملف الذي تريد نقله من مجلده إلى أيقونة iPhone الذي تريد مشاركته معه.
- أسقطه على الرمز.
- على iPhone ، من المفترض أن تظهر قائمة تسألك عن التطبيق الذي تريد استخدامه لفتح الملف. اضغط على التطبيق الذي تريد استخدامه.
- سيتم فتح الملفات الآن في هذا التطبيق.
يمكنك أيضًا مشاركة الملفات باستخدام AirDrop عبر قائمة المشاركة في أي تطبيق macOS يدعمها. ما عليك سوى النقر فوق الزر "مشاركة" ، واختيار AirDrop ، ثم تحديد iPhone الخاص بك.
كيفية AirDrop من iPhone إلى Mac
- افتح تطبيقًا على جهاز iPhone يدعم ميزة المشاركة.
- افتح المستند الذي تريد إرساله إلى جهاز Mac.
- اضغط على زر المشاركة.
- سترى قائمة من الخيارات ، وفوقها ، AirDrop مع جهاز Mac وأي أجهزة أخرى في المنطقة المجاورة.
- انقر على جهاز Mac.
- سيتم إرسال الملف إلى جهاز Mac الخاص بك.
- على جهاز Mac الخاص بك ، عندما يتم عرض الإشعار ، انقر على "فتحه" لفتح الملف.
إذا كنت لا تريد فتح الملف ، فسيتم حفظه في مجلد التنزيلات.
ماذا تفعل إذا لم تعمل AirDrop على جهاز Mac الخاص بك
إذا لم يعمل AirDrop ، فحاول إيقاف تشغيل Wi-Fi و Bluetooth ثم تشغيلهما مرة أخرى. إذا لم يفلح ذلك ، فحاول إعادة تشغيل جهاز Mac. إذا كنت لا تزال غير قادر على تشغيل AirDrop ، فنحن نوصي بتجربة البرامج النصية للصيانة CleanMyMac X. يمكنهم إصلاح المشكلة.
- قم بتنزيل CleanMyMac مجانًا هنا.
- قم بتشغيل التطبيق.
- انقر فوق "الصيانة" في قسم "المرافق".
- حدد المربعات بجوار تشغيل البرامج النصية للصيانة والتحقق من أذونات القرص.
- اضغط على تشغيل.
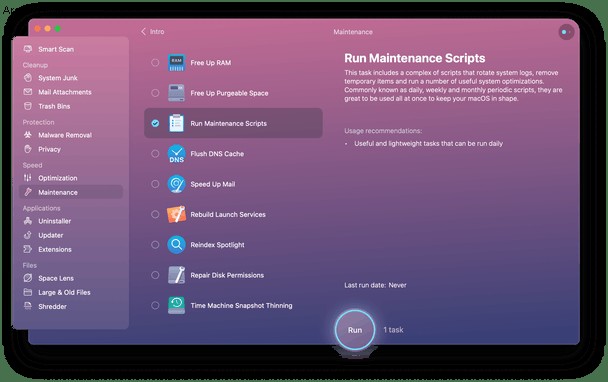
بمجرد انتهاء CleanMyMac ، حاول AirDrop مرة أخرى.
يعد استخدام AirDrop لنقل الملفات بين أجهزة Mac أو من Mac إلى جهاز iOS أمرًا مريحًا وسهلاً للغاية. الشيء الوحيد الذي يجب تذكره هو أن الجهازين يحتاجان إلى الاتصال بشبكة Wi-Fi و Bluetooth ويجب أن يكونا على بعد حوالي 30 قدمًا من بعضهما البعض. يمكنك بعد ذلك إرسال الملفات ذهابًا وإيابًا متى احتجت إلى ذلك.