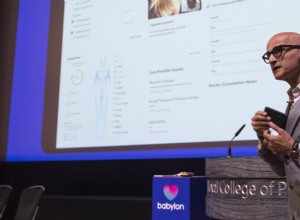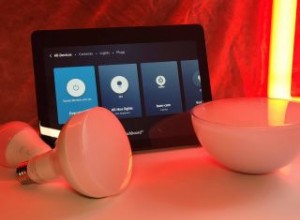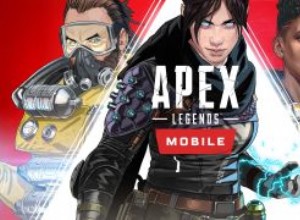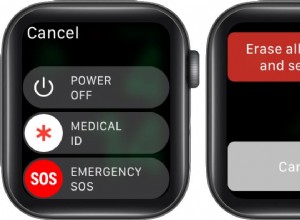هناك العديد من الأسباب التي قد تجعلك تحتاج إلى التقاط لقطة شاشة على جهاز Mac الخاص بك. على سبيل المثال ، عندما تشتري شيئًا ما على أحد مواقع التسوق وتريد إثبات الشراء. أو عندما تتعامل مع الدعم الفني وتحتاج إلى إظهار رسالة الخطأ لهم ، فإنك تحصل عليه. ومع ذلك ، على عكس أجهزة الكمبيوتر التي تعمل بنظام Windows ، لا يوجد زر Print Screen على جهاز Mac. ومع ذلك ، هناك اختصارات لوحة مفاتيح تقوم بنفس الشيء تمامًا. والأكثر من ذلك ، أنها تسمح لك بتخصيص كيفية التقاط لقطات الشاشة.
كيفية التقاط لقطة شاشة لشاشة Mac
إن أسرع وأبسط طريقة لالتقاط لقطة شاشة هي استخدام اختصار لقطة شاشة Mac:Command-Shift-3. هذا يمسك الشاشة بأكملها ويضع الملف على سطح المكتب الخاص بك ، مع تسمية التاريخ والوقت الذي تم التقاطه فيه. إذا كنت تستخدم شاشات متعددة ، فسيتم التقاط صورة مختلفة لكل شاشة.
نصيحة:كما سترى أدناه ، فإن أسرع طريقة لالتقاط لقطات شاشة هي استخدام اختصارات لوحة المفاتيح. إذا كنت لا تحب استخدام اختصارات لوحة المفاتيح أو تجد صعوبة في استخدامها ، فانتقل إلى التطبيقات> الأدوات المساعدة وانقر نقرًا مزدوجًا على الأداة المساعدة لقطة الشاشة. عند فتحه ، سترى نفس النافذة كما لو قمت بالضغط على Command-Shift-5 (انظر أدناه). يمكنك بعد ذلك استخدام الماوس أو لوحة التتبع لتحديد الخيارات والتقاط لقطة شاشة.
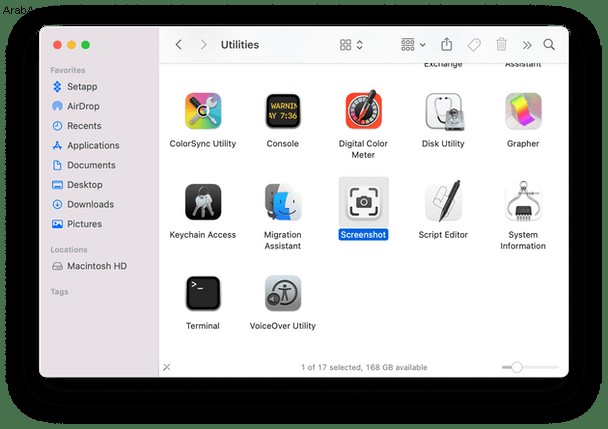
كيفية التقاط لقطة شاشة لتطبيق منفصل
لا يمكنك التقاط لقطة شاشة لتطبيق واحد فقط. ومع ذلك ، يمكنك التقاط لقطة شاشة لنافذة واحدة. ونظرًا لأن معظم التطبيقات هذه الأيام تحتوي على واجهات نافذة واحدة ، فإن هذا يعني تقريبًا نفس الشيء.
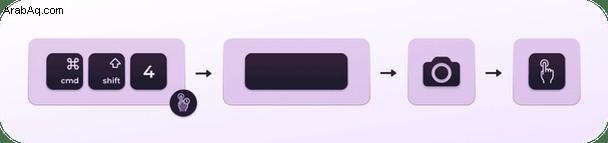
لأخذ لقطة شاشة لنافذة واحدة ، قم بما يلي:
- اضغط على Command-Shift-4
- اضغط على مفتاح المسافة.
- حرك رمز الكاميرا فوق النافذة التي تريد التقاط لقطة شاشة لها.
- انقر على النافذة أو على تطبيق منفصل لالتقاطه.
- سيتم الإمساك بالنافذة مع ظلها المسقط ووضعها على سطح المكتب.
كيفية التقاط لقطة شاشة لمنطقة محددة
ربما لاحظت أنه عند استخدام Command-Shift-4 لالتقاط لقطة شاشة لنافذة قبل الضغط على مفتاح المسافة ، يبدو المؤشر مثل الشعيرات المتقاطعة. وذلك لأن Command-Shift-4 هو أيضًا اختصار للاستيلاء على التحديد. يعمل مثل هذا:
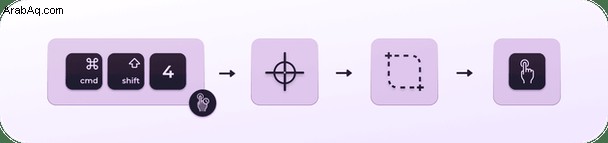
- اضغط على Command-Shift-4.
- انقل الشعيرات المتصالبة إلى المكان الذي تريد وضع زاوية التحديد فيه وانقر.
- اضغط مع الاستمرار على الماوس أو زر لوحة التتبع واسحب الشعيرات المتصالبة قطريًا إلى المكان الذي تريد أن تكون الزاوية المعاكسة فيه.
- عندما تكون راضيًا عن المنطقة التي حددتها ، اترك الزر.
المزيد من اختصارات لقطة شاشة Mac والاختلافات بينها
هناك نوعان من الاختصارات الأخرى لالتقاط لقطات شاشة على جهاز Mac الخاص بك. الأهم هو Command-Shift-5. جربها. سترى أن مربع حوار يظهر في الجزء السفلي من الشاشة يسمح لك بتغيير خيارات معينة.
من خلال النقر على الخيارات في هذا المربع ، يمكنك:
- اختر بين الاستيلاء على الشاشة بأكملها ، أو التحديد ، أو النافذة.
- تسجيل مقطع فيديو على الشاشة بدلاً من صورة ثابتة.
- تغيير مكان تخزين لقطات الشاشة.
- استخدم مؤقتًا.
- إظهار أو إخفاء مؤشر الماوس.
- إظهار صورة مصغرة عائمة للإمساك بها على الشاشة حتى تتمكن من معاينتها أو التعليق عليها.
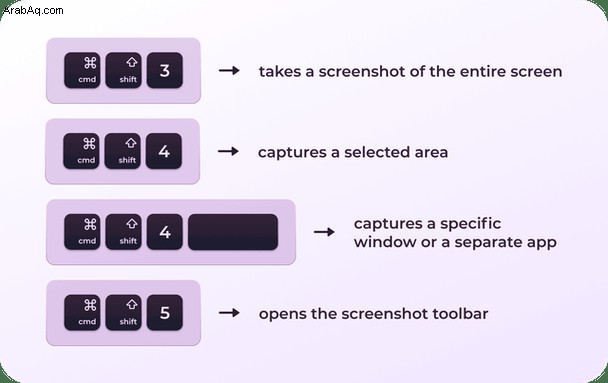
إذن ، باختصار ، إليك جميع اختصارات لقطة الشاشة:
- الأمر- Shift-3: يأخذ لقطة للشاشة بأكملها
- الأمر- Shift-4: يلتقط منطقة محددة
- الأوامر- Shift-4-مسافة: يلتقط نافذة معينة أو تطبيقًا منفصلاً
- الأمر- Shift-5: يفتح شريط أدوات لقطة الشاشة
كيفية إدارة لقطات الشاشة على جهاز Mac
إذا كان لديك الكثير من لقطات الشاشة ، فمن السهل جدًا أن يكون لديك سطح مكتب ممتلئ بها. هذا ليس جيدًا لعدة أسباب ، بما في ذلك حقيقة أنه يجعل من الصعب العثور عليها. فيما يلي بعض النصائح لإدارة لقطات الشاشة الخاصة بك:
- أنشئ مجلدًا جديدًا مخصصًا للقطات الشاشة واستخدم الخيارات المتاحة في Command-Shift-5 (انظر أعلاه) لتخزين لقطات الشاشة في هذا المجلد.
- أعد تسمية لقطات الشاشة بمجرد التقاطها حتى يسهل التعرف عليها.
- إذا كان يجب عليك الاحتفاظ بها على سطح المكتب ، فاستخدم Finder Stacks (Finder> View> Use Stacks).
قد تكون إزالة لقطات الشاشة غير الضرورية أمرًا صعبًا إذا كانت مبعثرة في أماكن مختلفة على جهاز Mac ولم يتم تصنيفها. ومع ذلك ، هناك أداة يمكن أن تساعد. CleanMyMac X هو تطبيق مفيد يحتوي على الكثير من الوحدات المختلفة للحفاظ على جهاز Mac الخاص بك خاليًا من الفوضى ويعمل بسلاسة. واحدة من هذه الوحدات تسمى Space Lens. وإليك ما يفعله:
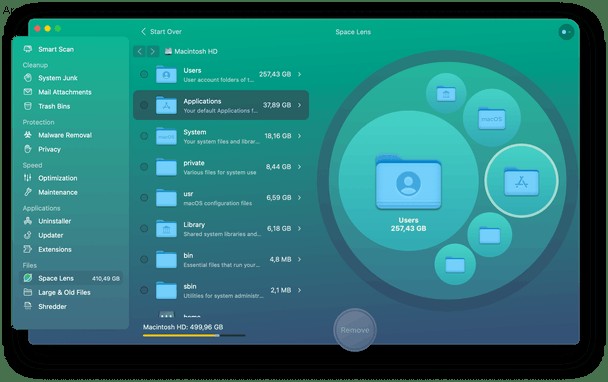
- فحص سعة تخزين Mac
- يعرض الملفات والمجلدات بشكل رسومي
- يبرز الملفات الأكبر حجمًا
- يسمح لك بإزالة أي ملف أو مجلد
استخدم CleanMyMac X بانتظام ، ولن يكون لديك لقطات شاشة تشغل غيغابايت من المساحة على قرص بدء التشغيل. يمكنك تنزيله مجانًا من هنا.
أفضل أدوات القص لنظام التشغيل Mac
على الرغم من أن أداة لقطة الشاشة المضمنة تقوم بعمل رائع ، إلا أنه يجب عليك البحث عن تطبيق تابع لجهة خارجية إذا كنت تلتقط الكثير من اللقطات وتحتاج إلى المزيد من الميزات. على سبيل المثال ، إذا كنت تريد إخفاء سطح المكتب المزدحم عند التقاط لقطات شاشة ولكنك لا تريد سحب الملفات إلى مجلد آخر ، فإن الأدوات ستجعله يبدو كما لو كان سطح المكتب خاليًا. هناك أيضًا أدوات من شأنها إجراء التعرف البصري على الأحرف على النص الموجود في لقطات الشاشة. وهنا بعض من أفضل.
CleanShot
بالإضافة إلى السماح لك بالتقاط صور ثابتة لأي شيء على شاشتك ، يتيح لك CleanShot أيضًا التقاط مقاطع فيديو وإنشاء صور GIF. يمكنك اختيار المجلد الذي تريد وضع لقطات الشاشة فيه ، أو يمكنك حفظها في خدمة التخزين السحابية الخاصة بـ CleanShot. يسمح لك التراكب الصغير الذي يظهر بعد التقاط لقطة شاشة بتعليق أو تعتيم أجزاء من الصورة أو حفظها.
يتيح لك CleanShot التقاط النافذة بأكملها ، حتى إذا كان عليك التمرير لأسفل لرؤية بعض منها. وأفضل ما في الأمر أنه يخفي أيقونات سطح المكتب عند التقاط لقطة شاشة للشاشة بأكملها.
سناجيت
Snagit من صنع نفس الشركة التي تصنع أداة تسجيل الشاشة Camtasia. وغالبًا ما تستخدمه الشركات لأنه يحتوي على إصدارات لكل من أجهزة الكمبيوتر الشخصية وأجهزة Mac.
بالإضافة إلى التقاط لقطات الشاشة ، يسمح لك Snagit باستيراد الصور من الماسحات الضوئية والكاميرات. ويمكنه نسخ النص من صورة لقطة شاشة حتى تتمكن من لصقه في مستند نصي. يمكنك أيضًا إنشاء وتقليم تسجيلات الفيديو وإنشاء صور GIF ، وهو أمر مفيد للغاية إذا كنت تريد عرض بعض العمليات.
Skitch
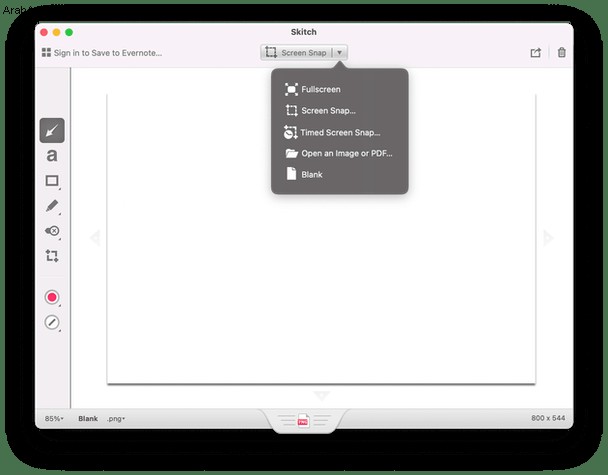
تم تصميم Skitch للعمل جنبًا إلى جنب مع Evernote ، أداة تدوين الملاحظات الشهيرة. ومع ذلك ، يمكنك استخدامه بمفرده. يمكنك التقاط لقطات شاشة بملء الشاشة لمنطقة أو نافذة محددة ، ويمكنك أيضًا التقاط صور بكاميرا Mac. على الرغم من ذلك ، تتألق Skitch في ميزات التعليقات التوضيحية. يمكنك إضافة الأسهم والخطوط ووسائل الشرح والإبرازات ، ويمكنك تقسيم المناطق للخصوصية أو تمييز الأقسام. إذا كنت تستخدم Evernote ، فيمكنك حفظ الصور في حساب Evernote الخاص بك.
LightShot
على عكس الأدوات الأخرى المدرجة هنا ، فإن LightShot مجاني تمامًا. كما أن لديها واجهة بسيطة للغاية. إنها ليست مميزة تمامًا مثل الآخرين ولكنها تتيح لك التقاط لقطات شاشة كاملة أو لقطات لمناطق محددة. وهناك أداة أنيقة تتيح لك تحديد منطقة على شاشتك والبحث عن صور مماثلة. عند الانتهاء ، يمكنك تحميل لقطة الشاشة على خادم LightShot والحصول على عنوان URL قصير لمشاركتها.
هناك العديد من الأسباب التي قد تجعلك تحتاج إلى التقاط لقطات شاشة على جهاز Mac الخاص بك - نقوم بذلك لمقالات مثل هذه. وهناك العديد من الطرق المختلفة للقيام بذلك ، بما في ذلك استخدام أداة لقطة الشاشة المضمنة الممتازة لنظام التشغيل Mac أو أحد تطبيقات الجهات الخارجية العديدة المتاحة. ومع ذلك ، إذا أخذت الكثير من لقطات الشاشة ، فمن الضروري تنظيمها وتتبعها. وإلا فلن تجدها أبدًا عندما تحتاج إليها. ويجب عليك مسح العناصر التي لم تعد بحاجة إليها بانتظام. أسهل طريقة للقيام بذلك هي استخدام وحدة Space Lens الخاصة بـ CleanMyMac X.