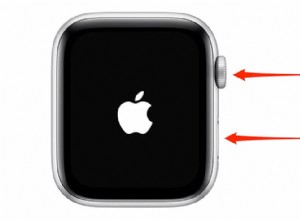كان WWDC 2020 مثيرًا للإعجاب ، وقمت بتثبيت الإصدار التجريبي من iOS 14 على جهاز iPhone الخاص بك! ولكن الآن تجد أنها عربات التي تجرها الدواب ، ما هي الإصدارات التجريبية للمطورين. ربما يكون هناك أعطال متكررة في التطبيق ومشاكل أخرى لا يمكنك التعايش معها. في مثل هذه الحالات ، قد ترغب في الرجوع إلى إصدار أقدم من iOS 14 والعودة إلى iOS 13. وإليك كيفية القيام بذلك.
قبل أن تبدأ في الرجوع إلى إصدار أقدم من iOS ، اقرأ هذا بعناية:
- يتطلب الرجوع إلى إصدار أقدم من iOS 14 إلى iOS 13 جهاز كمبيوتر يعمل بنظام Mac أو Windows.
- لتنزيل ملف IPSW واستعادته ، تحتاج إلى اتصال إنترنت لائق.
- لا يمكنك استعادة نسخة iOS 14 الاحتياطية إلى iOS 13. إذا كانت لديك صور ومقاطع فيديو ومستندات جديدة وما إلى ذلك ، فتأكد من حفظها في خدمة سحابية مثل iCloud و Google Photos و Drive.
- إذا كان لديك نسخة احتياطية مؤرشفة من iOS 13 ، فأنت ذهبي. ستتمكن من استعادة البيانات التي كانت على هاتفك قبل تثبيت الإصدار التجريبي من iOS 14.
- حتى إذا لم يكن لديك نسخة احتياطية من iOS 13 ، فلا يزال بإمكانك الرجوع إلى إصدار أقدم من iOS 14. ومع ذلك ، فسيتعين عليك إعداد iPhone الخاص بك كجديد.
- لقطات الشاشة الواردة في هذه المقالة مأخوذة من نظام Mac يعمل بالإصدار التجريبي من macOS Big Sur Developer. لذلك قد تبدو مختلفة بصريا. لكن الخطوات وكل شيء آخر هو نفسه.
كيفية الرجوع من إصدار iOS 14 Beta إلى iOS 13
1. تنزيل صورة استعادة الجهاز: يمكنك معرفة كيفية ومكان تنزيل ملف IPSW لجهاز iPhone الخاص بك.
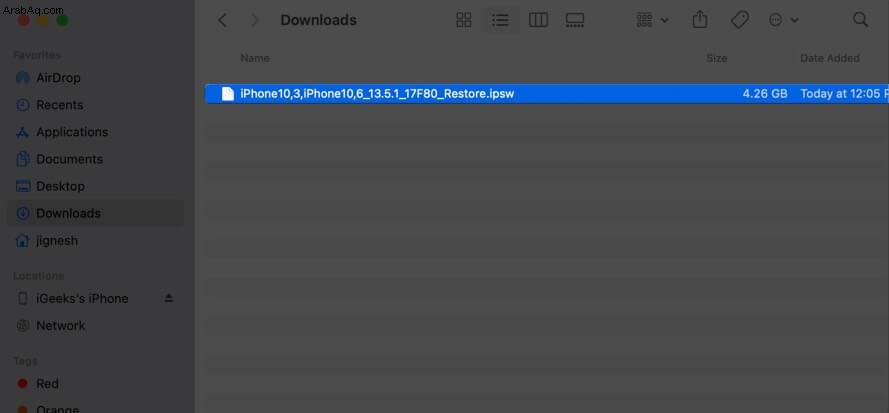
فيما يلي الروابط لتنزيل ملفات IPSW المناسبة لطرازات مختلفة من iPhone.
- iPhone SE (الجيل الثاني)
- iPhone 11 Pro
- iPhone 11 Pro Max
- iPhone 11
- iPhone XS
- iPhone XS Max
- iPhone XR
- iPhone X
- iPhone 8
- iPhone 8 Plus
- iPhone 7
- iPhone 7 Plus
- iPhone 6S
- iPhone 6S Plus
- iPhone SE
2. قم بإيقاف تشغيل Find My iPhone: لتعطيله ، افتح تطبيق الإعدادات → معرف Apple الخاص بك لافتة من أعلى ← Find My → Find My iPhone → قم بإيقاف تشغيل Find My iPhone . أدخل رمز مرور الجهاز وانقر على إيقاف.
3. قم بتوصيل iPhone بالكمبيوتر: استخدم كبلًا مناسبًا لتوصيل iPhone بجهاز Mac أو Windows PC. قد تظهر رسالة "افتح قفل iPhone لاستخدام الملحقات ،" استخدم Touch ID / FaceID / passcode لفتح الجهاز.
4. افتح Finder أو iTunes: على نظام Mac الذي يعمل بنظام macOS Catalina و Big Sur ، افتح Finder. على جهاز Mac يعمل بنظام Mojave أو إصدار أقدم أو كمبيوتر يعمل بنظام التشغيل Windows ، افتح iTunes.
5. حدد موقع iPhone الخاص بك: في الشريط الجانبي الأيسر لـ Finder ، ستراه ضمن "المواقع". في iTunes ، انقر على رمز iPhone الصغير . إذا طُلب منك ذلك ، فانقر على ثقة داخل الباحث. الآن انقر فوق Trust على iPhone وأدخل رمز المرور.
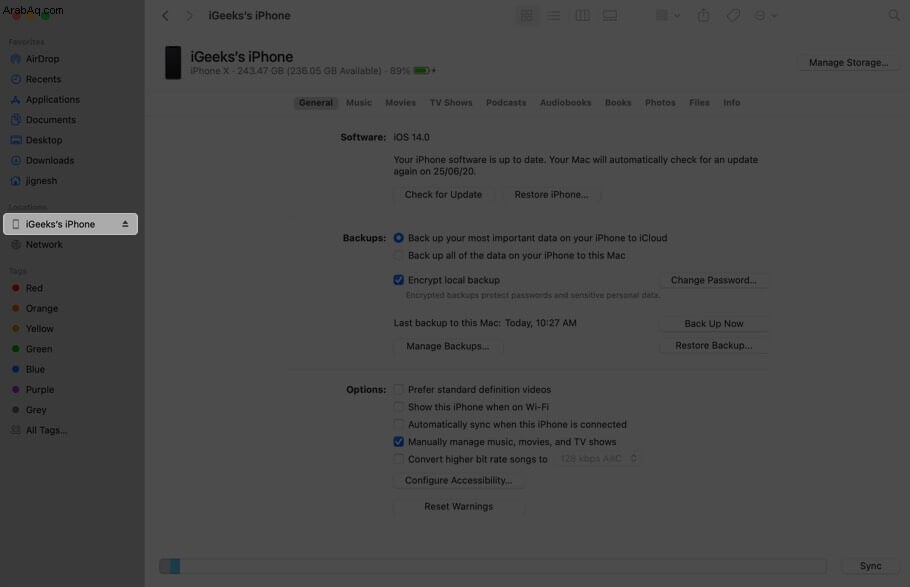
6. ضع الجهاز في وضع الاسترداد: تختلف الخطوات باختلاف مجموعات iPhone. اتبع هذا الدليل للحصول على خطوات مفصلة. باختصار ، هذه هي الخلاصة.
- على iPhone 8 أو أحدث: في تتابع سريع ، اضغط على رفع مستوى الصوت وحرره ، ثم خفض مستوى الصوت ، ثم اضغط مع الاستمرار على الزر الجانبي الأيمن حتى بعد ظهور شعار Apple وظهور شاشة وضع الاسترداد. (كابل موجه نحو الكمبيوتر المحمول)
- على iPhone 7 Series: اضغط معًا مع الاستمرار على زر التشغيل و أزرار خفض مستوى الصوت . اتركهم عندما ترى شاشة وضع الاسترداد
- على iPhone 6s والإصدارات الأقدم: اضغط معًا مع الاستمرار على زر التشغيل و زر الصفحة الرئيسية. اتركها عندما تكون في شاشة وضع الاسترداد
سيعلمك Finder أو iTunes أنه اكتشف جهازًا في وضع الاسترداد.
7. استعادة iPhone باستخدام ملف IPSW: على جهاز Mac (سواء باستخدام Finder أو iTunes) ، اضغط مع الاستمرار على الخيار مفتاح ؛ على جهاز الكمبيوتر الشخصي الذي يعمل بنظام Windows ، اضغط مع الاستمرار على Shift مفتاح . الآن ، حدد استعادة iPhone .
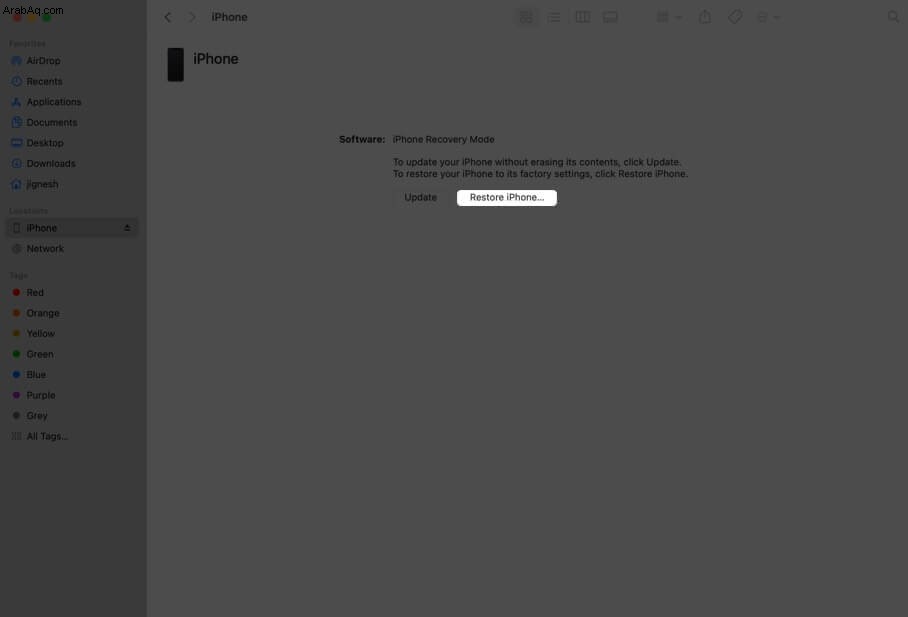
سيتم فتح نافذة جديدة تصل. ابحث عن ملف IPSW الذي نزّلته في الخطوة 1 . انقر لتحديده ثم انقر فوق فتح .
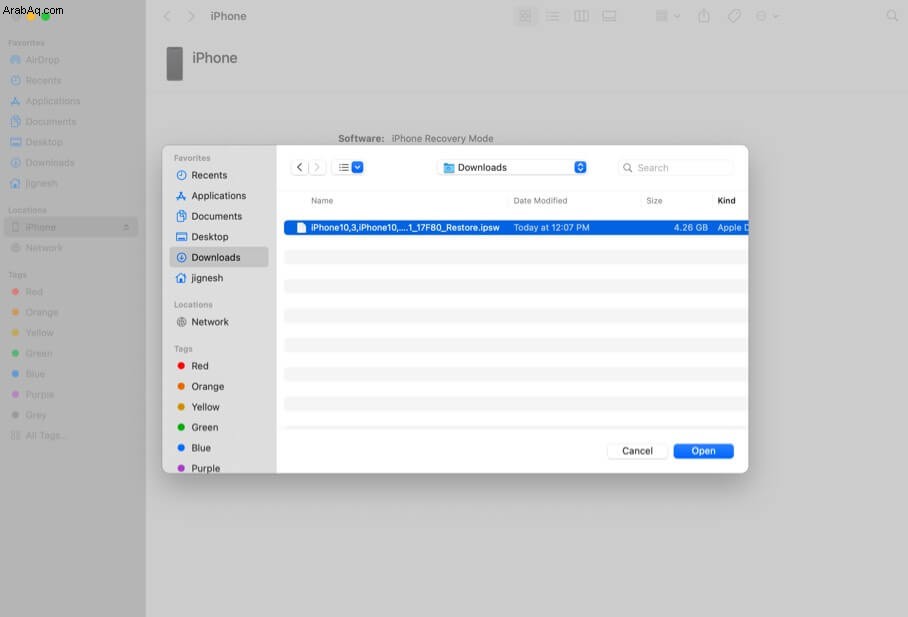
سترى نافذة منبثقة تطلب التأكيد الخاص بك. اقرأها وانقر على استعادة .
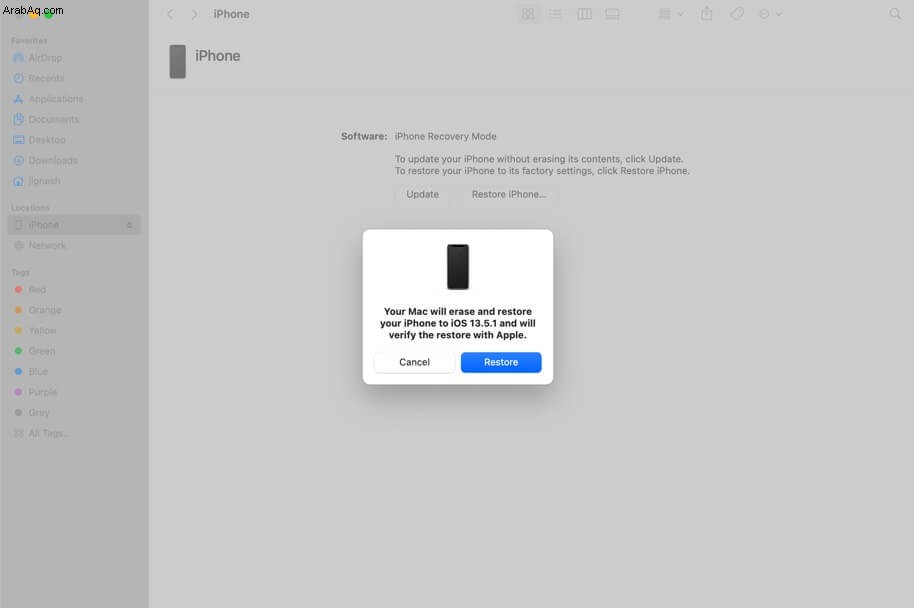
ملاحظة: على macOS Big Sur ، بعد النقر على استعادة ← استعادة وتحديث ، يظهر تلقائيًا لتنزيل أحدث إصدار من iOS 13 وتثبيته. سيقوم بتنزيل الملف. لن تضطر إلى استخدام ملف IPWS. هذا جيد. ومع ذلك ، يمكنك أيضًا النقر فوق إلغاء من النافذة المنبثقة (أو فصل جهاز iPhone وإعادة توصيله). ثم سترى شاشة مشابهة للصورة أعلى هذه الملاحظة. بعد ذلك اتبع الخطوة 7.
8. دع الكمبيوتر ينهي المهمة: سيستغرق الأمر بعض الوقت حتى تكتمل العملية. سترى الحالة على جهاز Mac أو الكمبيوتر الشخصي. ستعرض شاشة iPhone أيضًا شعار Apple مع شريط تقدم. لتجنب الفصل العرضي ، تأكد من وضع iPhone بشكل صحيح ، ولا توجد حركة غير ضرورية.
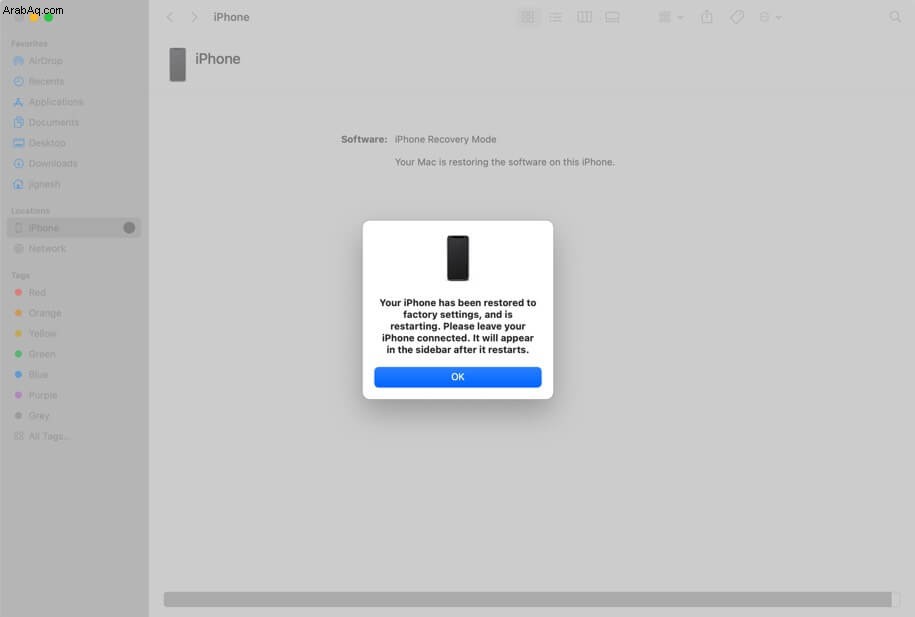
تم!
بمجرد اكتمال العملية ، سيتم إعادة تشغيل iPhone. سترى شاشة الإعداد على جهاز iPhone الخاص بك الذي يعمل بنظام iOS 13.
9. عملية الإعداد : في شاشة التطبيقات والبيانات ، لديك خيارات وهي:
- استعادة من نسخة iCloud الاحتياطية: إذا كان لديك نسخة احتياطية على iCloud ، فاختر هذا وتابع
- الاستعادة من جهاز Mac أو الكمبيوتر الشخصي: إذا كان لديك نسخة احتياطية محليًا ، فانقر فوق هذا الخيار. الآن ، قم بتوصيل هاتفك بالكمبيوتر وحدد موقعه. انقر فوق Trust ، إذا طُلب منك ذلك. انقر فوق استعادة من هذا النسخ الاحتياطي ، وحدد ملف النسخ الاحتياطي المؤرشف ، وانقر فوق متابعة أو استعادة. (إذا تم تشفير النسخة الاحتياطية ، أدخل كلمة مرور التشفير).
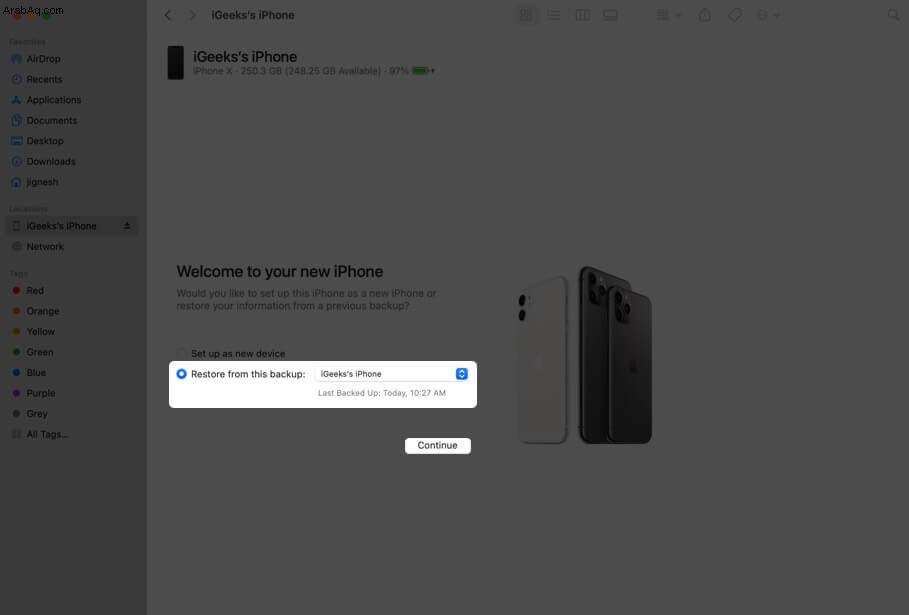
- النقل مباشرة من iPhone: إذا كنت تمتلك iPhone آخر شخصيًا ، فاستخدم هذا الخيار لنقل البيانات
- نقل البيانات من Android: انقل (أو احصل على) التطبيقات ومعظم المحتوى من Android إلى iPhone
- لا تنقل التطبيقات والبيانات: سيؤدي هذا إلى إعداد iPhone الخاص بك كجديد. يمكنك تسجيل الدخول باستخدام معرف Apple الخاص بك وتنزيل جميع التطبيقات مرة أخرى. جميع الاشتراكات الخاصة بك وما إلى ذلك ستكون متاحة. ستحصل أيضًا على جميع البيانات في iCloud (مثل جهات الاتصال ، والرسائل ، وصور iCloud ، والإشارات المرجعية ، وما إلى ذلك) إذا تم تمكينها
هذا كل شيء!
آمل أن يكون هذا الدليل الشامل لخفض إصدار iOS 14 وإعادة تثبيت iOS 13 مفيدًا. إذا كانت لديك أي أسئلة إضافية ، فلا تتردد في طرحها في التعليقات أدناه.