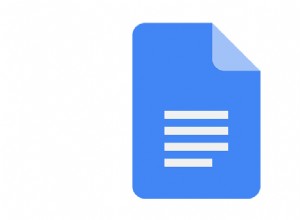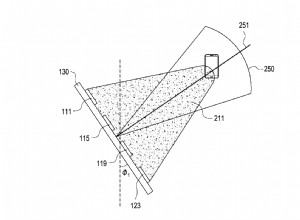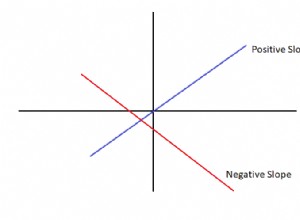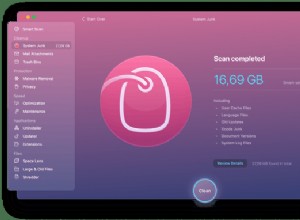لن يؤدي أحدث نظام تشغيل من Apple إلى تغيير طريقة استخدامك لجهاز Mac بشكل جذري - ولكنه يقدم بعض التحديثات التي ستجعل الأمر أسهل كثيرًا وأكثر إمتاعًا ، بما في ذلك ما يلي:
-
التغيير الأكثر وضوحًا الذي يمكنك تنفيذه هو الوضع المظلم المحسّن في Mojave. على الرغم من أن هذه كانت ميزة منذ عام 2015 في macOS El Capitan (وإن كان إصدارًا أساسيًا للغاية يتكون من تحويل Dock وشريط القائمة إلى اللون الأسود) ، فقد دمج macOS Mojave الوضع المظلم عبر الشاشة والتطبيقات ، سواء الخاصة بشركة Apple أو من ثالث- مطوري الحزب. يمكن التحكم بسهولة من خلال الإعدادات الخاصة بك ، يمكن جعل الواجهة بأكملها أو جوانب محددة أكثر قتامة - مثالية للعمل في غرفة مظلمة لمنع إجهاد العين أو مشاهدة الأفلام أو العمل مع الصور.
-
مكدسات سطح المكتب متاحة الآن للاحتفاظ بملفاتك ومجلداتك منظمة للغاية. الأكوام ، كما يوحي الاسم ، هي مجلدات مجمعة في فئات. الصور ، على سبيل المثال ، سيتم تجميعها تلقائيًا معًا في مكدس "صور" للحفاظ على سطح مكتب أكثر وضوحًا ونظافة.
-
يوفر عرض المعرض الجديد في Finder لقطة سريعة للملفات والصور أثناء التصفح ، مما يسهل العثور على ما تبحث عنه ، لا سيما مع الملفات التي يمكن أن تبدو متشابهة عند عرضها في Cover Flow. سيوفر لك شريط جانبي إضافي مزيدًا من المعلومات حول الملف.
-
تم استيراد تطبيقات جديدة لنظام التشغيل macOS من نظام التشغيل iOS:News ، و Home (لإدارة أجهزة HomeKit المتصلة ، مثل المصابيح الكهربائية وأجهزة تنظيم الحرارة) ، والمذكرات الصوتية (والتي قد لا تكون مفيدة على Mac كما هي على iPhone ولكنها ستجعل الأمر أسهل لمزامنة هذه الملفات من هاتفك إلى جهاز Mac الخاص بك) متوفرة على macOS Mojave.
-
عند الحديث عن التطبيقات ، يتم إعادة تصميم متجر التطبيقات. تمت إضافة محتوى تحريري ، بالإضافة إلى تطبيقات من مطورين آخرين مثل Microsoft و Adobe. سيقدم مطورو التطبيقات أيضًا إصدارات تجريبية مجانية مباشرة من خلال App Store.
-
يمكن الآن تحرير لقطة شاشة لشاشتك من الصورة المصغرة فور التقاط لقطة الشاشة بدلاً من المرور عبر المعاينة أو Photoshop.
-
ستتمكن من استخدام هاتفك كجهاز التقاط عند العمل على جهاز Mac الخاص بك. لا مزيد من إرسال البريد الإلكتروني فوق الصور لدمجها في ملفاتك عبر الأجهزة.
-
أصبح Safari أكثر إحكامًا لحماية المتصفحات من تتبع ملفات تعريف الارتباط وإخفاء بعض جوانب الوسائط الاجتماعية الأكثر إزعاجًا ، مثل أشرطة التعليقات وأزرار المشاركة.
تبدو جيدة ، أليس كذلك؟ طالما أن جهاز Mac الخاص بك متوافق مع التحديث ، وهو ما ينبغي أن يكون كذلك ، إذا كنت تستخدم منتج Mac من عام 2012 فصاعدًا ، وتطبيقاتك ليست 32 بت (تسحب Apple دعم تطبيقات 32 بت في Mojave ، لذلك سيحتاجون إلى ترقية من المطور) ، فمن المنطقي تحديث Mac الخاص بك إلى macOS Mojave.

قبل تحديث Mac إلى macOS Mojave
متحمس لتجربة التحديثات على Mojave؟ من المغري الغوص مباشرة ، ولكن هناك القليل من التحضير للقيام به أولاً للتأكد من أن جهاز Mac الخاص بك جاهز للترقية.
الخطوة 1:تنظيف النظام من الملفات غير المرغوب فيها
تمامًا مثل نقل المنزل ، تحتاج إلى تنظيف القمامة ومعرفة ما سيتم نقله قبل أن تتركه وراءك للأبد. يؤدي مسح الملفات القديمة أيضًا إلى توفير مساحة للتثبيت الجديد.
يمكنك حفظ الملفات التي تريدها يدويًا وحذف تلك التي لا تريدها ، لكنك تخاطر بترك ملفات في مواقع غريبة أو الفشل في محو امتدادات الملفات. ملفات ذاكرة التخزين المؤقت القديمة ، والتكرارات في مواقع مختلفة ، والتنزيلات عديمة الفائدة ، كلها تظل موجودة ، وغالبًا ما تمر دون أن يلاحظها أحد. يؤدي استخدام تطبيق مثل CleanMyMac X إلى التخلص من جميع الملفات غير المرغوب فيها في نظامك استعدادًا للتحديث ، مما يضمن لك تجربة أفضل مع Mojave دون أن يتأخر عن الوزن الثقيل. توصي Apple بسعة 8 غيغابايت لتحديث macOS Mojave ، ولكن من الأفضل دائمًا أن يكون لديك بضعة غيغابايت إضافية إذا كان بإمكانك الحصول عليها.
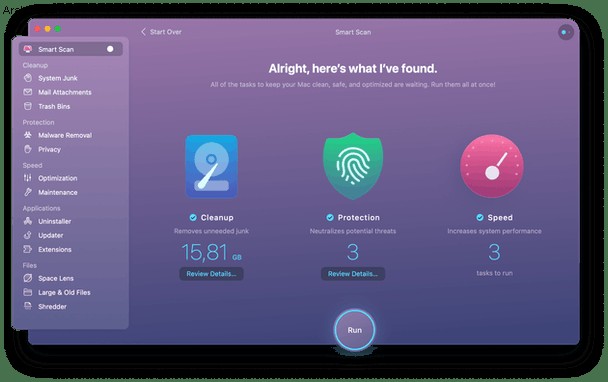
الخطوة الثانية:تشغيل التشخيص
بمجرد قطع ملفاتك إلى الأساسيات ، حان الوقت لتشغيل التشخيص على جهاز Mac الخاص بك. لا يُنصح بإصلاح نظام التشغيل لديك بترقية جديدة إذا كانت لديك أية مشكلات أساسية ، معظمها لن تلتقطها على الفور.
للتحقق من عدم وجود أية مشكلات في جهاز Mac ، من السهل إجراء فحص بسيط ولكنه فعال:
- افتح Disk Utility.
- حدد محرك بدء التشغيل من الجزء الأيمن.
- انقر فوق علامة التبويب "الإسعافات الأولية" من الشريط العلوي.
- نأمل أن يعمل جهاز Mac الخاص بك بسلاسة ولن تضطر إلى إجراء أي إصلاحات. إذا وجدت وظيفة الإسعافات الأولية أي مشكلات ، فاتبع الخطوات لإعادتها إلى المسار الصحيح.
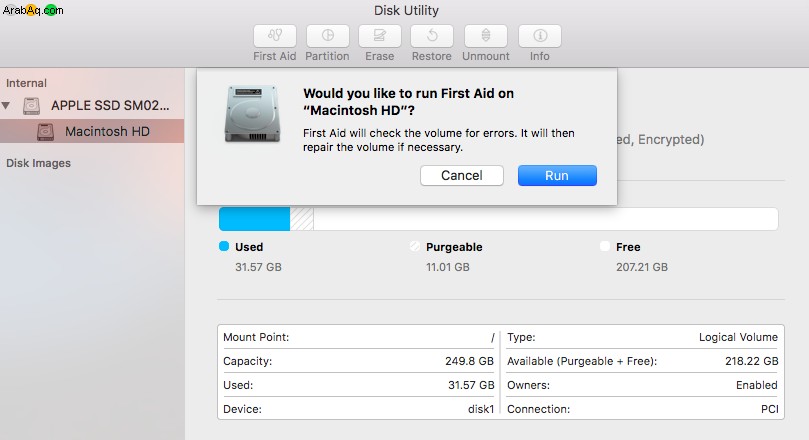
الخطوة 3:احتفظ بنسخة احتياطية من جهاز Mac
ستحتاج إلى بعض أشكال التخزين الخارجية لحفظ ملفاتك عند التحديث إلى macOS Mojave. قد تفضل الاحتفاظ بنسخة من ملفاتك ماديًا في يدك باستخدام محرك أقراص USB محمول أو محرك أقراص ثابت محمول ، خاصة إذا كان اتصال الإنترنت لديك ضعيفًا أو غير موثوق به ، أو إذا لم يكن لديك محرك أقراص محمول ، فإن النظام الأساسي المستند إلى السحابة مثل Google Drive أو OneDrive يعني أنه لا داعي للقلق بشأن فقد نسختك. لراحة البال ، أنشئ نسختين احتياطيتين في حالة الضرورة فقط.
يحتوي macOS على تطبيق خاص به لنسخ الملفات احتياطيًا. حدد موقع Time Machine على نظامك باستخدام Finder ، وإذا كنت قد قمت بتعيينه للنسخ الاحتياطية التلقائية ، فتحقق من أن لديك نسخة حديثة من ملفاتك. إذا لم تكن قد استخدمت Time Machine من قبل أو لم تقم بتعيينها لإجراء نسخ احتياطي تلقائي لملفاتك ، فاتبع الإرشادات لحفظ نسخة قبل أن تبدأ في الترقية إلى macOS Mojave.

كيفية الترقية إلى macOS Mojave
الآن بعد الانتهاء من جميع الاستعدادات ، يمكنك الترقية إلى Mojave. فيما يلي 4 خطوات سهلة:
1. تأكد من أن لديك كل ما تحتاجه
عند ترقية نظام تشغيل كامل ، ستحتاج إلى مكان ما به اتصال بالإنترنت لتنزيل Mojave وكذلك إجراء أي تحديثات أخرى. تجنب الشبكات العامة مثل الفنادق والمقاهي ، ويفضل استخدام شبكة Wi-Fi آمنة في المنزل أو في العمل.
مهما كانت بطاريتك طويلة الأمد ، تأكد من أنك متصل بمصدر طاقة. ستؤدي عملية التنزيل والتثبيت إلى استنزاف طاقتك ، لذا احصل على مكان بجوار مأخذ الطاقة.
2. سجّل الدخول إلى iCloud
نظرًا لأن العديد من التطبيقات مدمجة مع iCloud ، فستحتاج إلى تسجيل الدخول للترقية.
3. قم بتحديث macOS الحالي الخاص بك
تبدو غير بديهية ، أليس كذلك؟ ولكن لا يمكنك ترقية نظام التشغيل الخاص بك إذا كان هناك أي أخطاء أو مشكلات تؤثر على جهاز Mac الخاص بك ، لذا تحقق من وجود تحديثات لنظام macOS الذي تستخدمه بالفعل في متجر التطبيقات. ستحتاج أيضًا إلى التحقق من تطبيقاتك بشكل فردي بنفس الطريقة. إذا كنت قد اشتريت تطبيقات من خارج App Store ، فسيلزم تحديثها يدويًا من خلال موقع الويب.
4. تنزيل macOS Mojave
يجب أن يكون لديك الآن إصدار كامل الوظائف من نظام macOS الحالي ، والذي تم تجريده من الملفات غير المرغوب فيها. تم نسخ جميع الملفات التي تريد الاحتفاظ بها إلى محرك أقراص خارجي منفصل عن نظام التشغيل الخاص بك. أنت الآن جاهز للترقية إلى Mojave.
انتقل إلى متجر التطبيقات ، واختر علامة التبويب "التحديثات" وانقر فوق "تحديث". اتبع التعليمات وابدأ في الاستمتاع بأحدث نظام تشغيل Mac.
نتمنى لك ترقية سعيدة!