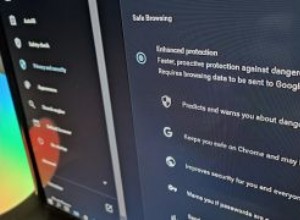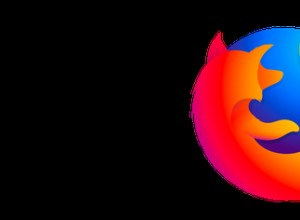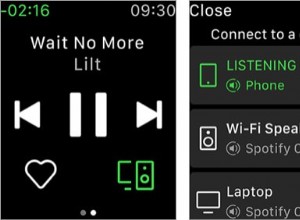أصدرت Apple أحدث نظام تشغيل لأجهزة كمبيوتر Mac ، macOS Mojave ، للمطورين وأعضاء برنامج Apple Beta Software Program في نهاية شهر يونيو ، وهو متوفر الآن لجميع مستخدمي Mac.
ماذا تتوقع من الترقية؟
- تطبيقات جديدة - الأخبار والأسهم والمذكرات الصوتية والمنزل.
- سيستمر دعم OpenGL و OpenCL ولكن لم يعد يتم الاحتفاظ بهما لصالح مكتبة Metal بدلاً من ذلك.
- يتلقى Safari تحسينًا في ميزة "منع التتبع" لحظر أدوات الوسائط الاجتماعية والتتبع بدون موافقة.
- سيوفر الوضع المظلم المحسّن بشكل أكبر طريقة أكثر شمولاً لاستهلاك المحتوى.
- سطح مكتب ديناميكي يغير خلفيته حسب الوقت من اليوم.
- يمكن تنظيم الملفات (إما يدويًا أو بعلامات) في مجموعات مكدسة للحصول على سطح مكتب أنظف.
- يحل عرض المعرض محل Cover Flow in Finder للحصول على طريقة مرئية أكثر لتصفح الملفات.
- يدعم Group FaceTime ما يصل إلى 32 مشاركًا ، مع تمكن المستخدمين من الانضمام في منتصف المحادثة.
ما هو التثبيت النظيف؟
بدلاً من مجرد إعادة تشغيل جهاز Mac الخاص بك بأحدث نظام تشغيل ، يقوم التثبيت النظيف بالكتابة فوق جميع بياناتك الحالية تمامًا. إنه يشبه في الأساس الحصول على جهاز Mac جديد تمامًا من الصندوق.
يؤدي إجراء تثبيت نظيف إلى مسح جهاز Mac الخاص بك من جميع الملفات غير المرغوب فيها التي تراكمت أثناء استخدامك له. إذا كنت تكره حذف بعض التطبيقات التي لست مستعدًا تمامًا للتخلص منها ، فستجد أنه من الأسهل تحديد التطبيقات التي تفعلها عندما يتعلق الأمر بإعادة تثبيتها. تشغل الملفات القديمة مساحة وتُبطئ جهاز Mac ، وفي معظم الأوقات لن تعرف حتى أنها موجودة.
الجانب السلبي الوحيد هو أنه يتعين عليك إعادة تثبيت ملفاتك الشخصية على نظام macOS الجديد ، ولكن إذا قمت بنسخ ملفاتك احتياطيًا ، فلن تكون هذه مشكلة - خاصة عندما تفكر في فوائد التثبيت النظيف.
كيفية تنظيف macOS Mojave
فيما يلي دليل كامل حول كيفية بدء استخدام macOS Mojave من جديد. ما عليك سوى اتباع هذه الخطوات الست السهلة:
1. تحقق من التوافق
بادئ ذي بدء ، تحقق من أن جهاز Mac الخاص بك متوافق مع الترقية الجديدة. المطلب الأساسي هو دعم Metal API ، ولكن إذا لم تكن متأكدًا ، فإن الطرز التالية مناسبة لنظام macOS Mojave:
- MacBook:أوائل 2015 أو أحدث
- MacBook Air:منتصف 2012 أو أحدث
- MacBook Pro:منتصف 2012 أو أحدث
- Mac Mini:أواخر 2012 أو أحدث
- Mac Pro:أحدث - 2013 أو أحدث (على الرغم من أن بعض طرز منتصف 2010 ومنتصف 2012 تحتوي على وحدة معالجة رسومات غرافيك قادرة على استخدام المعادن ، لذا فإن الأمر يستحق التحقق)
- iMac:أواخر عام 2012 أو أحدث
- iMac pro:أواخر 2017 أو أحدث
إذا كان Mac الخاص بك قادرًا على التعامل مع macOS Mojave ، فهذا رائع - لكن لا تبدأ بعد.
أنت بحاجة إلى نسخة احتياطية من كل ملف مهم تريد إعادة تثبيته على نظامك الجديد. ولكن لا فائدة من تشغيل نسخة مباشرة من ملفاتك السابقة:سينتهي بك الحال مع نفس الملفات غير المرغوب فيها التي تطفو حول نظام التشغيل الجديد.

2. قم بعمل نسخة احتياطية من محرك الأقراص الثابتة لإجراء تثبيت نظيف
لا يهم بشكل خاص مكان حفظ الملفات التي تريد الاحتفاظ بها ، طالما أنك متأكد من أن لديك نسخة احتياطية. بمجرد تهيئة جهاز Mac الخاص بك ، لن يكون هناك إمكانية لاستعادة هذه الملفات.
انسخها إلى موقع واحد آخر على الأقل (ويفضل أن يكون موقعان ، في حالة حدوث ذلك) ، والذي قد يكون محركات أقراص صلبة فعلية أو حوسبة سحابية. إذا كان لديك الكثير من الملفات ، أو الملفات الكبيرة مثل الأفلام ، فاعلم أنك قد تحتاج إلى أكثر من نوع واحد من التخزين - يأتي iCloud بسعة 5 غيغابايت فقط مجانًا ، على سبيل المثال ، لذلك قد تحتاج إلى دفع المزيد أو تقسيم ملفاتك بين iCloud و OneDrive.

3. تنظيف القرص الصلب الخاص بك
يحتاج macOS الجديد إلى محرك أقراص جديد ليعمل بأعلى أداء. هناك الكثير من الملفات الزائدة على أي جهاز كمبيوتر ، مثل التنزيلات القديمة ، والتطبيقات التي لم تستخدمها مطلقًا ، وملفات ذاكرة التخزين المؤقت المخفية وما إلى ذلك. عادةً ، تستمر هذه الملفات في الترحيل من نظام macOS إلى آخر مما يؤدي إلى إبطاء جهاز Mac. الآن ، على الأرجح ، أفضل لحظة لفرز القمامة القديمة ، قبل الانتقال إلى نظام التشغيل الجديد. لتنظيف القرص الصلب بشكل كبير ، أوصي باستخدام CleanMyMac ، الذي كنت أستخدمه منذ بضع سنوات حتى الآن. ينظف:
- خردة النظام
- التنزيلات القديمة (ومثبتات DMG)
- ادواري مخفية
- مخابئ وسجلات مؤقتة
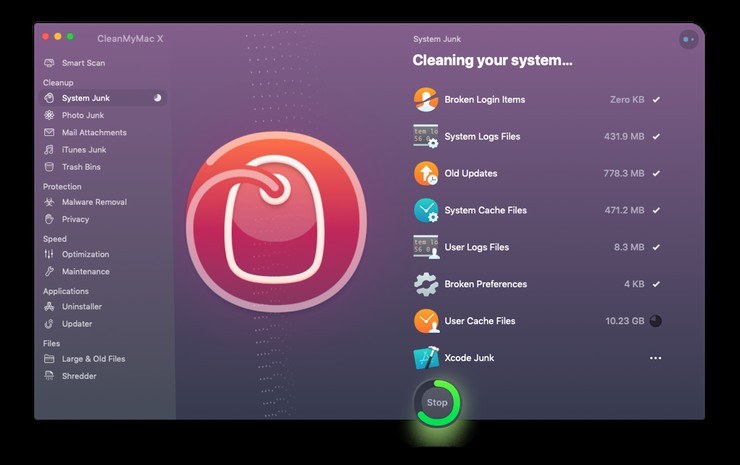
يوضح المطور أنه أثناء الفحص الكامل باستخدام CleanMyMac ، يجد المستخدمون في المتوسط حوالي 74 جيجابايت من الملفات غير المرغوب فيها المحتملة لإزالتها. لم أستطع الوصول إلى هذا المبلغ لكن النتائج كانت قوية جدًا.
راجع للشغل ، يمكن تنزيل الإصدار المجاني من هذا التطبيق هنا.
4. قم بتنزيل macOS Mojave على محرك أقراص USB قابل للتمهيد
على الرغم من حفظ ملفاتك ، لا تمسح نظامك حتى تقوم بتنزيل macOS Mojave وجاهز للاستخدام - وإلا فسيكون لديك جهاز Mac فارغ. ستحتاج إلى محرك أقراص USB فارغ بسعة 8 غيغابايت على الأقل لإنشاء نسخة قابلة للتمهيد من macOS Mojave.
- تنزيل macOS Mojave
- أنت لا تريد macOS Mojave على جهاز Mac حتى الآن ، لذا أغلق نافذة التثبيت عندما تظهر مع Command + Q.
- في Finder ، حدد موقع التطبيقات وانقر بزر الماوس الأيمن على "تثبيت macOS 10.4 ..." قد يتغير اسم الملف اعتمادًا على ما إذا كنت مستخدمًا تجريبيًا أو مطورًا.
- حدد "إظهار محتويات الحزمة".
- افتح "المحتويات" ثم حدد "الموارد". اترك هذه النافذة مفتوحة.
- إطلاق المحطة الطرفية (التطبيقات> المرافق> المحطة الطرفية).
- في نافذة Terminal ، اكتب sudo متبوعة بمسافة.
- في الوحدة الطرفية ، اكتب - مستوى الصوت متبوعة بمسافة.
- افتح Finder ، ثم حدد "Go" ثم "Go To Folder ..."
- في المربع "الانتقال إلى المجلد" ، اكتب / وحدات التخزين وحدد "انتقال"
- خذ محرك أقراص USB وقم بتوصيله بجهاز Mac.
- يجب أن يظهر محرك أقراص USB في نافذتك. اسحبه إلى نافذة Terminal.
- اضغط على "رجوع" لتشغيل الأمر Terminal.
- عند المطالبة ، اكتب "y" للمتابعة واضغط على "رجوع".
- سيتم مسح محرك أقراص USB من أي بيانات متبقية وسيتم بعد ذلك نقل ملفات مثبت macOS Mojave. قد يستغرق ذلك عشرين إلى ثلاثين دقيقة.
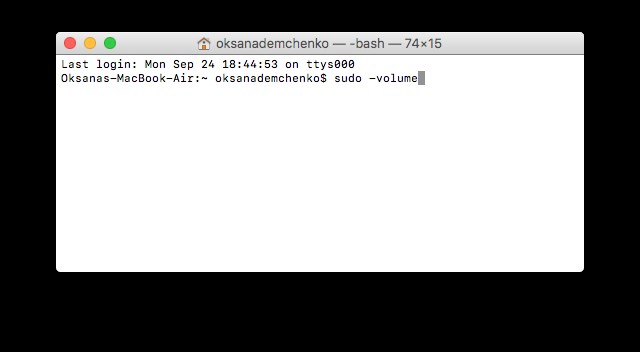
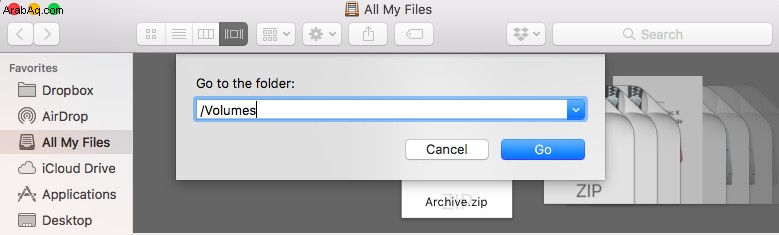
لديك الآن macOS Mojave جاهزًا على محرك أقراص USB ليتم تثبيته على جهاز Mac واضح.
5. تهيئة محرك الأقراص
إذا كنت قد حفظت الملفات بالتأكيد ، فستحتاج إلى و نقلها بشكل آمن إلى موقع خارجي ، ثم حان الوقت لتهيئة محرك الأقراص الخاص بك ليكون جاهزًا لـ macOS Mojave.
- انتقل إلى تطبيقاتك وحدد "أدوات مساعدة". من هناك ، حدد "Disk Utility".
- سيؤدي هذا إلى إظهار قائمة بمحركات الأقراص الداخلية على الجانب الأيسر. حدد محرك الأقراص الخاص بك ، والذي سيتم تسميته بشيء مثل "Apple SSD". انقر على "محو"
- سيتم فتح نافذة جديدة تحتوي على حقلين ، بما في ذلك الاسم والتنسيق والمخطط. حدد "Mac OS Extended (Journaled)" ضمن "Format" إذا لم يكن كذلك بالفعل. انقر فوق "مسح" مرة أخرى للتأكيد.
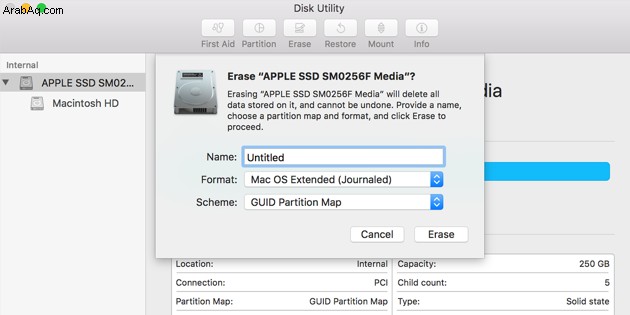
6. قم بتثبيت macOS Mojave
الآن لديك نسخة احتياطية لملفاتك ، ونظام فارغ ، وأحدث macOS على محرك أقراص USB ، حان الوقت لجمعها جميعًا معًا.
- قم بتوصيل محرك أقراص USB بإصدار macOS Mojave بجهاز Mac.
- أعد تشغيل جهاز Mac أثناء الضغط على مفتاح الخيار.
- سيبدأ مدير بدء التشغيل. حدد "Disk Utility" ثم امسح القرص الصلب الخاص بك.
- ارجع إلى القائمة الرئيسية وحدد "تثبيت".
- اتبع الإرشادات خطوة بخطوة لتشغيل macOS Mojave من محرك أقراص USB.
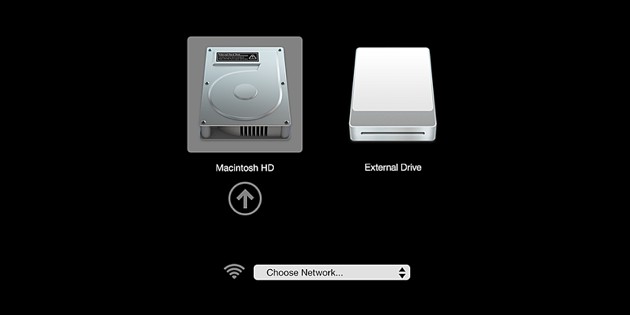
لديك الآن تثبيت نظيف لنظام macOS Mojave لاستكشافه على جهاز Mac الخاص بك. تعرف على نظام التشغيل الجديد والمحسّن ، ولا تنس تنزيل ملفاتك من وحدة التخزين الخارجية.
BONUS:نصيحة إضافية لمساعدتك على الترقية
ضع في اعتبارك أنه لم يتمكن جميع مطوري التطبيقات من تحديث تطبيقاتهم للإصدار 10.14. بعد تثبيت Mojave بشكل نظيف ، قد تلاحظ أن بعض تطبيقاتك قد توقفت عن العمل تمامًا (Ouch!) لمساعدتك على تجاوز هذه الفترة الانتقالية بأمان ، تأكد من تحديث جميع تطبيقاتك إلى أحدث الإصدارات المتاحة. لحسن الحظ ، هناك طريقة تلقائية للقيام بذلك لا تتضمن زيارة موقع كل مطور. لقد اكتشفت أن CleanMyMac X به أداة تحديث تطبيقات مضمنة ، والتي تعمل في الواقع مع جميع تطبيقاتك.
لذلك تقوم فقط بتشغيل Updater وهو يجلب لك إصدارات جاهزة من Mojave من تطبيقاتك ، إذا كانت متوفرة بالطبع.
1. قم بتنزيل أداة التحديث (في CleanMyMac X)
2. تثبيت التطبيق
3. انقر فوق علامة التبويب Updater ثم اختر التطبيقات المراد تحديثها
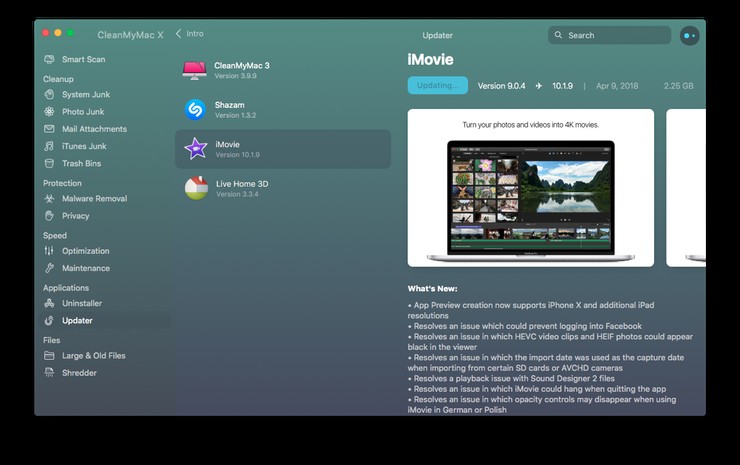
هذا كل شيء ، يبدو أنك مستعد تمامًا لتشغيل تثبيت ناجح لنظام macOS Mojave. إنه أفضل بكثير من نظام macOS السابق ويعمل بشكل أسرع كما سترى قريبًا.
آمل أن تجد هذه المقالة مفيدة. ترقبوا!