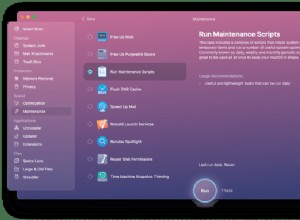يعد تشغيل جهاز Mac ، بشكل عام ، تجربة خالية من المتاعب. نادرًا ما تسوء الأمور في الاستخدام اليومي والعديد من المستخدمين يشغلون أنظمتهم لسنوات دون حدوث أي عطل. ومع ذلك ، فإن أجهزة Mac عبارة عن أجهزة كمبيوتر معقدة ، مما يعني أنها ليست محصنة ضد المشكلات التي تؤثر على الأداء مثل الأخطاء وسلوك التطبيق غير المنتظم ومشكلات الشبكة.
فكر في جهاز Mac الخاص بك كسيارة. ستقود السيارة بشكل جيد لسنوات ، ولكن إذا أهملت الصيانة باستمرار ، فسوف تلحق بك في النهاية وستجد نفسك محطّمًا وتقطعت به السبل في وسط اللامكان. خدمة السيارة على فترات منتظمة تبقيها في أفضل حالة ، مما يضيف سنوات إلى عمرها. إنها نفس الصفقة مع جهاز Mac الخاص بك. اعتني به وسوف يعتني بك.
اتبع هذه النصائح الروتينية لصيانة Mac لمنع النظام من الوقوع في مشاكل.

1. تعرف على كيفية نسخ بياناتك احتياطيًا
يجب أن يكون النسخ الاحتياطي لبياناتك دائمًا أولوية قصوى. ولا حتى أجهزة Mac غير قابلة للتدمير. إذا حدث خطأ ما بشكل سيئ ولم يكن لديك نسخة احتياطية في مكانها ، فإن كل عملك الجاد وصورك الثمينة تذهب إلى الأبد.
لكن يكفي من الأشياء المهووسة. يحتوي Mac على Time Machine مدمج يقوم بشكل روتيني بنسخ جميع ملفاتك احتياطيًا إلى جهاز تخزين خارجي حتى يمكن استعادتها بسهولة.
لإعداد Time Machine ، ستحتاج إلى توصيل محرك أقراص ثابت خارجي بجهاز MacBook أو iMac. بمجرد القيام بذلك ، تصبح جدولة النسخ الاحتياطية أمرًا سهلاً.
- من Apple القائمة حدد تفضيلات النظام > آلة الزمن .
- انقر فوق تحديد قرص ، أو إضافة أو إزالة قرص النسخ الاحتياطي .
- حدد القرص من القائمة ، ثم انقر على استخدام القرص .
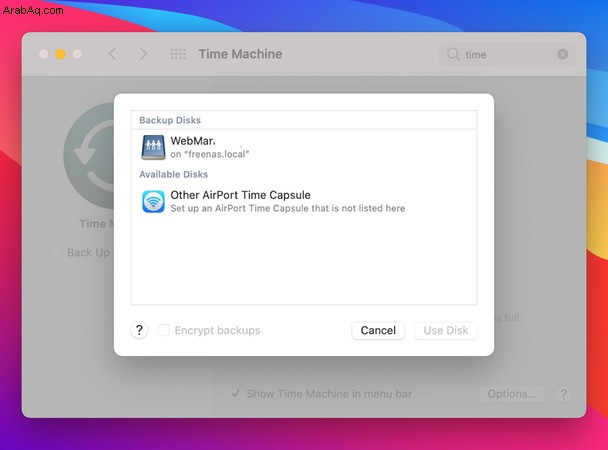
ستبدأ Time Machine بعد ذلك في عمل نسخ احتياطية كل ساعة خلال الـ 24 ساعة الماضية ، ونسخ احتياطية يومية للشهر الماضي ، ونسخ احتياطية أسبوعية لجميع الأشهر السابقة.
يمكن استعادة العناصر من Time Machine عن طريق فتح نافذة العنصر. على سبيل المثال ، إذا حذفت بريدًا إلكترونيًا عن طريق الخطأ ، فافتح تطبيق البريد. من هناك ، انقر فوق رمز Time Machine (رمز الساعة الصغير) وانتقل عبر المخطط الزمني للعثور على العنصر الذي تحتاجه.

2. المسح بحثًا عن البرامج الضارة
في عام 2021 ، تجاوز عدد الإصابات المبلغ عنها لنظام التشغيل Mac عدد الإصابات في نظام التشغيل Windows. نعم ، لقد سمعت ذلك بشكل صحيح. حتى رئيس البرامج في Apple ، كريج فيديريغي ، قال في بيان صدر مؤخرًا إن "مستوى البرامج الضارة لنظام التشغيل Mac غير مقبول".
لذا فليس من الضروري تثبيت برنامج مكافحة فيروسات على نظامك وفحص البرامج الضارة بشكل دوري. البرامج المدفوعة مثل Bitdefender و Symantec by Norton تقوم بعمل جيد في اكتشاف الفيروسات ، ومع ذلك ، كلاهما يأتي بتكلفة. إذا كنت تفضل عدم الدفع ، فإن CleanMyMac X هو بديل مجاني رائع. تعد أداة فحص البرامج الضارة فعالة تمامًا مثل البرامج المتميزة والفحوصات الدورية التي ستفحص نظامك بحثًا عن البرامج الإعلانية والفيروسات وبرامج التجسس وبرامج الفدية وبرامج التعدين المشفرة والديدان والمزيد. يمكن إزالة أي شيء يتم اكتشافه بنقرة زر واحدة.
راجع دليلنا لأفضل برامج مكافحة فيروسات Mac.

3. تنظيف الملفات غير المرغوب فيها
إذا كنت تستخدم إصدارًا جديدًا من macOS ، فيمكنك استخدام ميزة التخزين المحسّن لنظام التشغيل Mac. إنه يمحو المهملات تلقائيًا ، ويقلل الفوضى ، ويحسن التخزين عن طريق إزالة أفلام iTunes والبرامج التلفزيونية التي سبق مشاهدتها ، ونقل ملفات معينة إلى iCloud.
نصيحة :للحصول على أداء سلس ، يجب أن تهدف إلى الاحتفاظ بنسبة 10٪ على الأقل من مساحة القرص خالية في جميع الأوقات. يمكنك القيام بذلك عن طريق حذف الملفات غير المرغوب فيها بانتظام من نظامك.
افتح قائمة Apple> حول جهاز Mac هذا> التخزين> إدارة
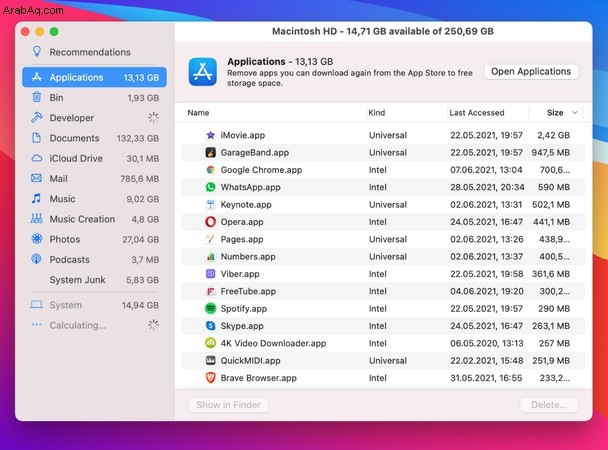
هنا يمكنك العثور بسرعة على العناصر غير المرغوب فيها عبر العديد من الفئات. لبدء سريع ، حدد "التطبيقات" وقم بتصفية هذه التطبيقات حسب تاريخ آخر دخول.
بينما ستساعدك هاتان الطريقتان على إخلاء مساحة على عجل ، لا تقدم أي منهما تنظيفًا شاملاً. عندما تنقل عنصرًا إلى المهملات ، كل ما تفعله حقًا هو نقل التطبيق الرئيسي أو ملف العنصر. يتم ترك الملفات غير المرغوب فيها الأخرى المرتبطة مثل ذاكرة التخزين المؤقت وملفات التفضيلات في الخلف وتجلس على مساحة تخزين القرص.
لإزالة الملفات القديمة نهائيًا ، يجب تنزيل CleanMyMac X وإجراء تنظيف كامل غير هام. تم تصميم الأداة لإجراء فحص عميق لنظامك واكتشاف أي ملفات قديمة أو معطلة أو قديمة للإزالة الكاملة. استخدم الأداة بانتظام لإزالة الرسائل غير المرغوب فيها في النظام ، والصور غير المرغوب فيها ، ومرفقات البريد القديمة ، و iTunes غير المرغوب فيه ، وتنظيف صناديق المهملات ببضع نقرات.
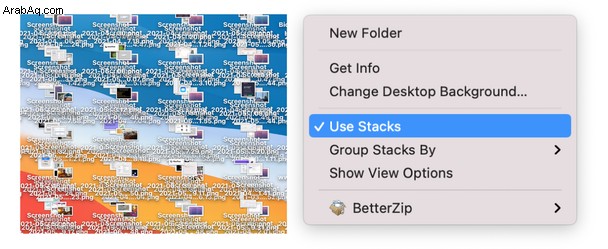
يمكنك تنزيل الإصدار المجاني من CleanMyMac X هنا. تم تصميم هذا البرنامج بشكل جميل وتم توثيقه أيضًا من قِبل Apple.

4. قم بإزالة تلك الأعداد الكبيرة من رموز سطح المكتب
لكل تطبيق أو ملف أو لقطة شاشة على سطح المكتب ، يجب أن يساهم Mac في ذاكرة الوصول العشوائي. لذا فكلما زاد عدد الأشياء التي لديك هناك ، زاد استنزافها لموارد النظام. حافظ على سطح المكتب خاليًا من الفوضى عن طريق إزالة أي شيء لا تحتاجه (باستخدام طريقة CleanMyMac X المقترحة أعلاه) وتنظيم العناصر في مجلدات.
نصيحة :للذهاب إلى سطح المكتب الخاص بك ، انقر فوق F11
جرب استخدام ميزة الأكوام
نشأ هذا في macOS Catalina. ميزة منظم بسيطة تسمى الأكوام.
- انقر بزر الماوس الأيمن على مساحة سوداء على سطح المكتب.
- انقر على استخدام مجموعات الفلاتر
الآن سيتم تجميع محتويات سطح المكتب الخاص بك (90٪ منها على الأرجح لقطات شاشة &# 128512 ؛) في مجلدات.
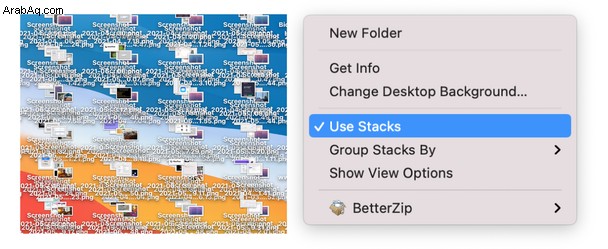
في نفس القائمة ستجد إظهار خيارات العرض. هناك يمكنك تحديد حجم الرموز على سطح المكتب وتكدس نفسها.
تحقق من دليلنا لتنظيف سطح مكتب Mac الخاص بك.
5. حافظ على تحديث برامجك
تحديث البرنامج يحافظ على نظامك خاليًا من الأخطاء ونقاط الضعف. يمكنك التحقق من وجود أي تحديثات متوفرة في Mac App Store.
- افتح متجر التطبيقات .
- انقر على تحديثات علامة التبويب.
- استخدم التحديثات بجانب كل تحديث للتثبيت.
ملاحظة:لن يتم هنا عرض تحديثات التطبيقات التي لم يتم تنزيلها من Mac App Store. ستحتاج إلى التحقق من ذلك على موقع المطور أو على موقع مجاني مثل MacUpdate.com ، والذي يحتفظ بقائمة محدثة بجميع تحديثات البرامج المتاحة.
تتمثل إحدى الطرق لضمان وصول تحديثاتك عند الحاجة إليها - مما يساعد أيضًا في الحفاظ على أمان قوي - في استخدام وحدة CleanMyMac X Updater. إنه يتحقق مما يحتاج إلى التحديث وينبهك ، حتى إذا لم يكن البرنامج يأتي من Mac App Store.
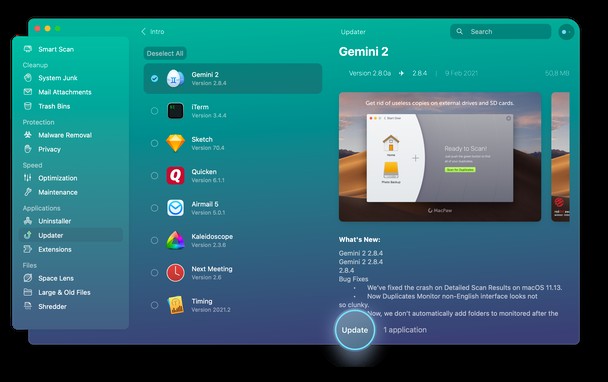

6. تحقق من Disk Utility
لإصلاح أشياء مثل تلف الملفات أو إغلاق التطبيق بشكل غير متوقع أو الأجهزة الخارجية التي لا تعمل بشكل صحيح ، يمكنك تشغيل Disk Utility لإصلاح قرص بدء التشغيل.
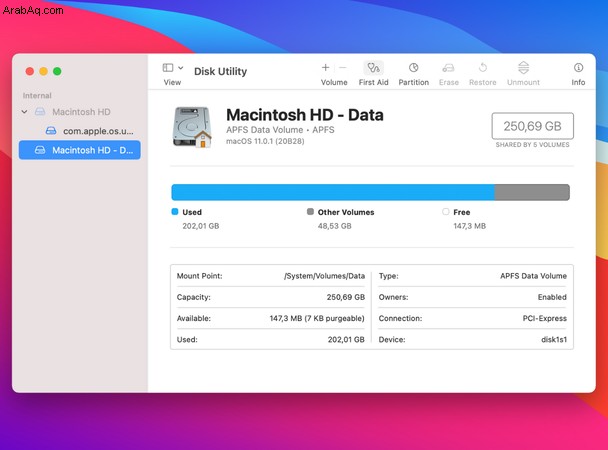
- افتح Launchpad واكتب Disk Utility.
- انقر فوق عرض > إظهار كل الأجهزة .
- حدد القرص الذي تريد إصلاحه من الشريط الجانبي.
- انقر فوق First Aid ، ثم تشغيل .
7. أعد تشغيل جهاز Mac بشكل دوري
كما هو الحال مع أي شيء ، فإن تشغيل جهاز Mac وإيقاف تشغيله مرة أخرى غالبًا ما يكون أفضل طريقة لإصلاح المشكلة. من خلال إعادة تشغيل جهاز Mac بشكل دوري ، ستتمكن من تفريغ ذاكرة الوصول العشوائي وإعادة إنشاء بعض ملفات ذاكرة التخزين المؤقت والتخلص من نظام مبادلات الذاكرة الظاهرية التي يقوم بها Mac أثناء تشغيل التطبيقات وإنهاؤها.
أعد تشغيل نظامك كل أسبوعين أو كلما واجهت تباطؤًا ملحوظًا في الأداء.

8. ثبّت تطبيق صيانة MacBook هذا
أفضل طريقة للتأكد من أن نظامك يعمل بشكل جيد هو أن يكون لديك شيء يراقب الأداء. لقد تحدثنا بالفعل عن كيف يمكن أن يساعدك CleanMyMac X في التحقق من البرامج الضارة وتنظيف الملفات غير المرغوب فيها. حسنًا ، لديها أيضًا عدد قليل من الأسلحة الأخرى في ترسانتها للقيام بالصيانة.
تتيح لك ميزة الصيانة في الأداة إجراء فحوصات التحسين والتشخيص المنتظمة لتحسين الأداء. وتشمل هذه:
- تشغيل نصوص الصيانة لتحسين أداء جهاز Mac الخاص بك
- إصلاح أذونات القرص لحل السلوك غير اللائق للتطبيقات
- تفريغ ذاكرة الوصول العشوائي لإفساح المجال للعمليات الجارية
- تحقق من قرص بدء التشغيل للتأكد من أن بياناتك آمنة
- إعادة إنشاء قاعدة بيانات خدمات التشغيل لإصلاح المشاكل المتعلقة بفتح التطبيقات
- Reindex Spotlight and Mail قواعد البيانات لتحسين سرعة البحث والدقة
- مسح ذاكرة التخزين المؤقت لنظام أسماء النطاقات لحل مشاكل الشبكة
يمكن إنجاز كل هذه المهام في ثوانٍ ، بدلاً من الساعات التي سيستغرقها تنفيذها يدويًا.
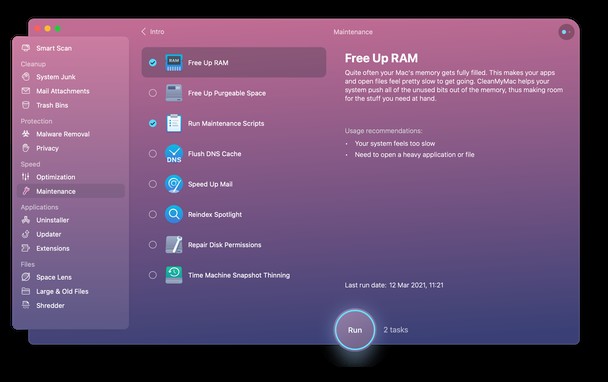
الإصدار المجاني من هذه الأداة متاح للتنزيل هنا.
علاوة على ذلك ، هناك أيضًا وحدة التحسين التي تبحث عن انخفاضات في الأداء وتمنحك التحكم في الإخراج. من هنا ، يمكنك إيقاف تشغيل التطبيقات التي بها مشكلات ، وتعطيل التطبيقات التي تعمل تلقائيًا عندما تقوم بتشغيل جهاز Mac الخاص بك ، وتطهير وكلاء التشغيل ، مما يعمل على توسيع التطبيق الرئيسي وظيفيًا ولكنه يستهلك الموارد.
أخيرًا ، يمكنك تشغيل CleanMyMac X بصمت في الخلفية وتنبيهك إلى التغييرات الحرجة في الذاكرة وتحميل النظام وذاكرة الوصول العشوائي. من رمز في شريط قوائم Apple ، يمكنك استخدام قائمة CleanMyMac X لأداء مهام الصيانة مثل ذاكرة الوصول العشوائي وتنظيف سلة المهملات واختبار سرعة التنزيل بنقرة واحدة.
إذا كنت تجعل الصيانة جزءًا من روتينك ، فأنت بحاجة إلى هذه الأداة في ركنك.
تشغيل الصيانة الروتينية لنظام Mac للحصول على أداء طويل الأمد
تعد الصيانة الدورية أمرًا بالغ الأهمية لصحة جهاز Mac على المدى الطويل. مثل القول المأثور "الوقاية خير من العلاج". استخدم Time Machine للاحتفاظ بنسخ احتياطية من بياناتك ، والمسح الضوئي بحثًا عن البرامج الضارة بشكل دوري ، وإبقاء نظامك خاليًا من الملفات غير المرغوب فيها ، وترتيب سطح المكتب ، والتأكد من تحديث البرنامج. إذا كان تطبيقك أو محرك الأقراص الثابتة الخارجي يعمل ، فقم بتشغيل Disk Utility. وأخيرًا ، قم بتثبيت بعض تطبيقات صيانة Mac للنظر تحت غطاء جهاز Mac.