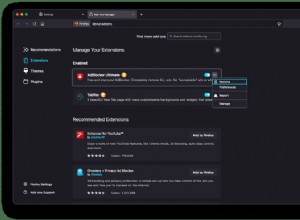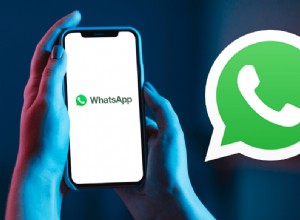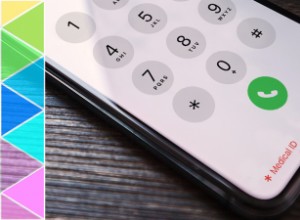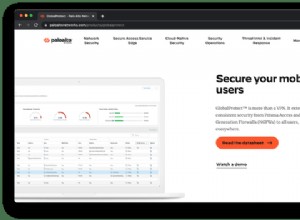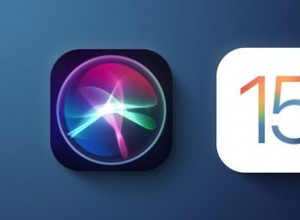بغض النظر عن مقدار المساحة المتوفرة على جهاز Mac الخاص بك ، قد ترى يومًا ما إشعار "القرص الخاص بك ممتلئ تقريبًا". حتى إذا بدا أنه لا يوجد تطبيق أو برنامج يستهلك قدرًا كبيرًا من التخزين ، فقد تكون الملفات الكبيرة مخفية في أعماق ذاكرة جهاز Mac. استمر في القراءة لاكتشاف كيفية تحديد موقع هذه الملفات على جهاز Mac الخاص بك وحذفها نهائيًا.
مسح أكثر الأماكن وضوحًا
عند البحث عن ملفات كبيرة على أجهزة Mac الخاصة بهم ، غالبًا ما يبدأ المستخدمون في فحص مجموعة من المجلدات المخزنة على أجهزتهم. ولكن ، عادةً ما تكون الوجهة الأكثر شيوعًا لجميع الملفات الكبيرة هي مجلد التنزيلات. يمكنك تنزيل آلاف الملفات تلقائيًا وتنسى إزالتها. لذلك ، قد يساعدك التحقق من مجلد التنزيلات على جهاز Mac في العثور على الكثير من الملفات والمستندات الكبيرة المنسية التي لم تعد بحاجة إليها.
قد يستغرق البحث عن العناصر الكبيرة بعض الوقت. يمكن للأدوات المجانية ، مثل CleanMyMac X ، تسريع العملية عن طريق فحص ذاكرة جهاز Mac واكتشاف الملفات الكبيرة. ستكون المهمة الوحيدة المتبقية لك هي إزالة الملفات التي تم العثور عليها مرة واحدة.

البحث عن الملفات الكبيرة باستخدام Finder
هناك طريقة أخرى للبحث عن الملفات الكبيرة وهي استخدام عوامل تصفية البحث في Finder. يمكن أن يساعدك في تحديد موقع أكبر الملفات على جهاز Mac الخاص بك. إليك كيفية البحث عن الملفات الكبيرة باستخدام Finder:
- افتح الباحث.
- انقر فوق شريط البحث في الجزء العلوي الأيسر.
- ابدأ في كتابة أي رمز.
سيكشف هذا الزر "+" أسفل شريط البحث.
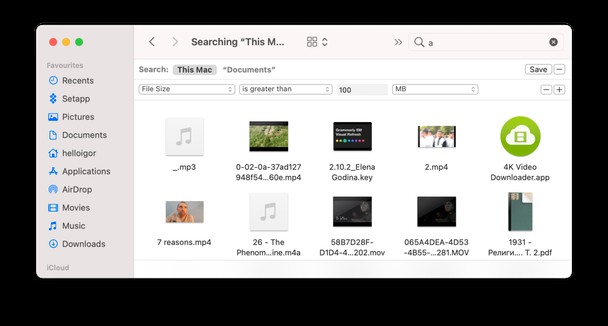
- انقر على "+"
- انقر فوق نوع> اختر أخرى…
- في القائمة التالية ، اختر "حجم الملف".
هنا يمكنك إخبار جهاز Mac الخاص بك بالبحث عن الملفات الكبيرة التي تتجاوز الحجم المحدد. اختر 100 ميغابايت كبداية. ستجد بعض الأفلام والمحفوظات القديمة بالتأكيد.
نصيحة :تذكر تحديد هذا Mac للحصول على قائمة كاملة بالنتائج. سترى بعد ذلك جميع الملفات التي يكون حجمها أكبر مما حددته. ابحث في المستندات التي تم العثور عليها وقم بإزالة العناصر غير الضرورية التي تشغل مساحة كبيرة على جهاز Mac الخاص بك.
على الرغم من أن هذه الطريقة لها عيوب معينة. لا يمنحك Finder صورة كاملة للملفات الكبيرة المخزنة على جهاز Mac. يعرض فقط الملفات الفردية ، باستثناء المجلدات الكبيرة التي تضم الكثير من العناصر الأصغر.
ومن غير الواضح أيضًا الملفات التي يمكنك حذفها بأمان دون المخاطرة بإزالة المستندات المهمة. لا يوفر Finder أي معلومات إضافية حول الملفات ولا يعرض المجلد الذي ينتمي إليه الملف. لذلك ، من الصعب تحديد ما إذا كان الملف الكبير مهمًا أم لا.
تابع القراءة لاكتشاف كيفية العثور على أكبر الملفات على جهاز Mac باستخدام طرق أخرى.
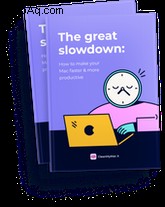
هل تريد جعل جهاز Mac الخاص بك أسرع وأكثر إنتاجية؟
تنزيل دليلنا المجاني لتسريع Mac
إنه مليء بـ:
البحث عن الملفات الكبيرة باستخدام تطبيق إدارة التخزين
حل آخر هو استخدام تطبيق إدارة التخزين المدمج.
- اختر قائمة Apple.
- حدد "حول جهاز Mac هذا".
- في النافذة التي تظهر ، انقر على التخزين. هنا يمكنك معرفة مقدار التخزين المجاني لديك وعرض مقدار المساحة التي تستخدمها الفئات المختلفة.
- انقر فوق إدارة.
- عند فتح تطبيق "إدارة التخزين" ، حدد المستندات.
- تصفح الملفات الكبيرة لحذف الملفات التي لا تحتاج إليها.
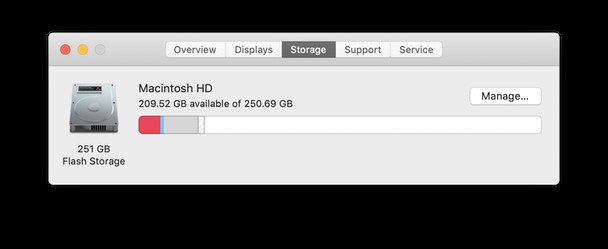
انقر فوق أي ملف لمعرفة مساره في أسفل النافذة. يعرض تطبيق Storage Management أيضًا الحجم الدقيق لكل مستند بالإضافة إلى آخر تاريخ فتحته.
تقدم Apple توصيات مفيدة في الجزء العلوي الأيسر لمساعدتك على تحسين التخزين لديك. هنا يمكنك اختيار تخزين جميع ملفاتك في iCloud ، وإزالة الملفات الكبيرة مثل الأفلام والبرامج التلفزيونية ، وتشغيل Empty Trash Automatically ، وتقليل الفوضى.
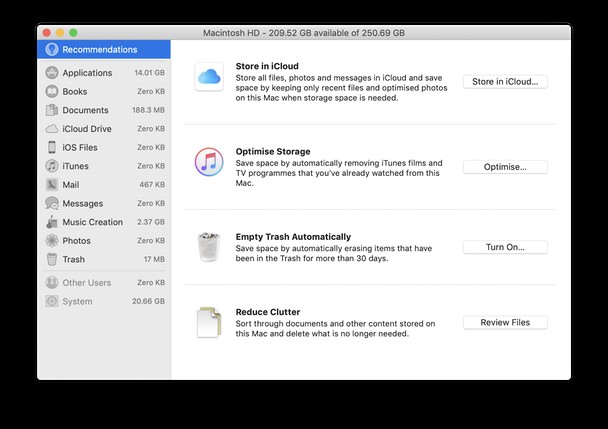
هذه الطريقة رائعة لمن ليس لديهم الكثير من الملفات الكبيرة على أجهزة Mac الخاصة بهم. ولكن ، إذا كنت تميل إلى الاحتفاظ بالعديد من الملفات على جهازك ، فيمكنك التفكير في استخدام تطبيق Storage Management أمر ممل.
كيفية العثور على أكبر الملفات على Mac عبر Terminal
هناك طريقة أخرى لتحديد موقع الملفات الكبيرة على جهاز Mac الخاص بك وهي استخدام Terminal. على الرغم من أن بعض المستخدمين يجدون الأوامر معقدة ، إذا كنت تستخدمها بشكل صحيح ، يمكنك العثور على أي شيء على جهاز Mac الخاص بك. لذلك ، يمكنك تحديد موقع أكبر الملفات على جهازك ، تمامًا مثل هذا:
- اذهب إلى المرافق وافتح Terminal.
- نفِّذ أمر البحث. إذا كنت تريد تحديد موقع جميع الملفات الأكبر من 1G ضمن الدليل / home ، على سبيل المثال ، فاكتب
find /home -size 1G. - لحذف الملفات أدخل
find /home -type f -name *.avi -size +2G -exec rm {}
سيؤدي هذا الأمر إلى إزالة جميع ملفات AVI التي يزيد حجمها عن 2 جيجابايت ضمن الدليل / home.
باستخدام هذا الأمر ، يمكنك أيضًا تقييد البحث ، وتعيين مرشحات الحجم. بعد ذلك سيبدو الأمر كما يلي:find /home -size +30M -size -100M . سيحدد هذا الأمر جميع الملفات التي يزيد حجمها عن 30 ميغا بايت ولكن أقل من 100 ميغا بايت.

نصيحة:كيفية البحث عن المجلدات المخفية على جهاز Mac الخاص بك
هناك مجموعة اختصارات تكشف عن المجلدات المخفية على جهاز Mac الخاص بك. نعني بكلمة مخفية عناصر وملفات مختلفة في النظام اختارت التطبيقات عمدًا إغلاقها من العرض. إنها ليست كبيرة ولكنها لا تزال تستحق مظهرك.
- للكشف عن المجلدات ذات اللون الرمادي ، اضغط مع الاستمرار على Shift + Command +. (فترة)
- جربه في مجلد الصفحة الرئيسية.
- لإخفاء هذه العناصر ، اضغط على نفس المجموعة مرة أخرى
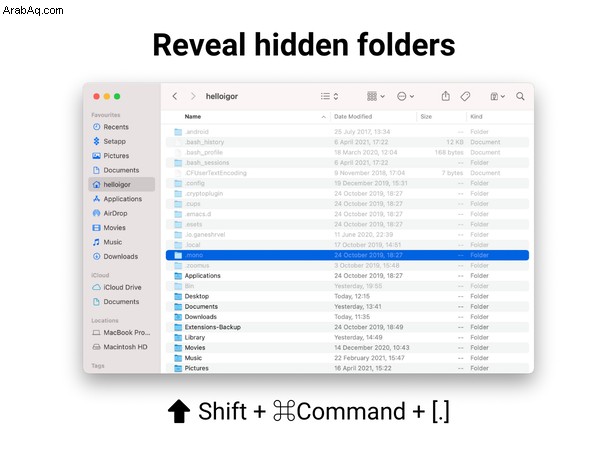

تحديد موقع الملفات الكبيرة وإزالتها باستخدام CleanMyMac X
إذا كان لديك ما يكفي من الوقت ، يمكنك البحث في جميع البيانات المخزنة على جهاز Mac الخاص بك باستخدام الطرق الموضحة أعلاه. في حال كنت ترغب في تسريع العملية ، يمكن أن يكون CleanMyMac X مفيدًا. بفضل ميزة الملفات الكبيرة والقديمة ، يمكنك إلقاء نظرة على الصورة الأكبر لجميع الملفات الكبيرة الموجودة على جهاز Mac الخاص بك وحذفها تمامًا.
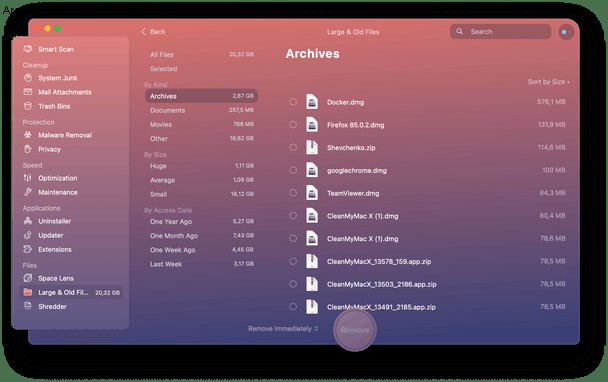
إليك إرشادات قصيرة حول كيفية البحث عن الملفات الكبيرة وحذفها باستخدام CleanMyMac X:
- قم بتنزيل الإصدار المجاني من CleanMyMac X وافتح التطبيق بمجرد تثبيته.
- انقر فوق علامة التبويب الملفات الكبيرة والقديمة.
- قم بإجراء فحص سريع.
- سيعرض لك CleanMyMac X جميع الملفات المخزنة على جهاز Mac. يمكنك فرز الملفات بناءً على حجمها ونوعها وتاريخ الوصول إليها لرؤية العناصر الكبيرة التي يمكن إزالتها من جهاز Mac الخاص بك.
- حدد مربعات الملفات التي تريد حذفها وانقر على "إزالة".
نصيحة :في نفس التطبيق ، هناك أداة تسمى Space Lens. يعرض الخريطة التفاعلية لمحرك الأقراص الخاص بك حتى تتمكن من العثور على أكبر مبذر في الفضاء. تحقق من ذلك! &# 128071 ؛
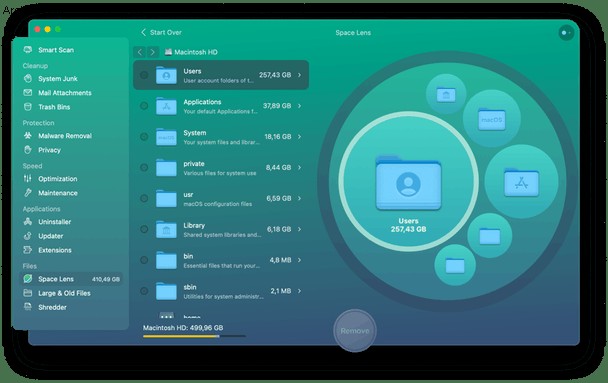
باستخدام CleanMyMac X ، يمكنك إزالة جميع الملفات غير الضرورية بسرعة وتوفير بعض المساحة للمستندات الأكثر أهمية.
لذلك ، كانت هذه بعض الطرق البسيطة لكيفية عرض جميع الملفات على نظام Mac وحذفها. يمكنك إما استخدام Finder أو تطبيق Storage Management أو Terminal للعثور على أكبر الملفات على جهاز Mac الخاص بك وتنظيف جهازك منها.