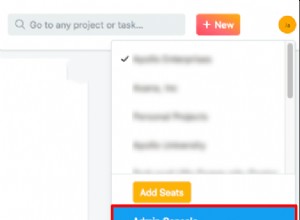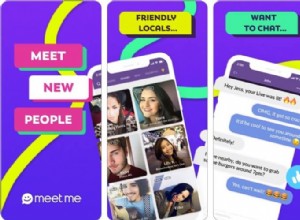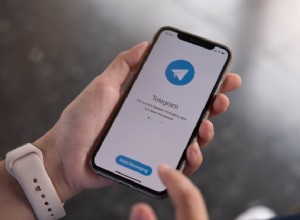بصرف النظر عن التعامل مع مستندات العمل المكتوبة يومًا بعد يوم ، ما الذي نقضي معظم وقتنا في استخدام الكمبيوتر؟ مشاهدة فيديوهات! من المسرحيات الهزلية الصغيرة المضحكة أثناء فترات الراحة إلى مشاهدة مسلسل كامل خلال عطلة نهاية الأسبوع ، تلعب مقاطع الفيديو دورًا لا غنى عنه حقًا في حياتنا.
لذا إذا كان YouTube لا يعمل على نظام Mac أو لم يتم تشغيل الأفلام في MP4 ، نشعر بالعجز - أين ذهبت كل وسائل الترفيه؟ لكن لا تقلق. سيرشدك هذا الدليل العملي إلى جميع الحلول المحتملة لمشكلات الفيديو الخاصة بك. هيا بنا نذهب!
لماذا لا تعمل مقاطع الفيديو بالشكل المطلوب
يزداد الويب تعقيدًا كل عام. بدلاً من HTML و CSS المباشر مع مجموعة صغيرة من JavaScript التفاعلية ، نحصل الآن على مواقع ويب يتم إنشاؤها تلقائيًا وغالبًا ما تكون مليئة بالبرامج النصية المتطفلة التي تريد تسجيل كل إجراء نتخذه.
على الجانب الآخر ، أدى ظهور أدوات منع الإعلانات إلى عدم عمل أجزاء من الويب كما ينبغي ، بسبب حظر النوافذ المنبثقة وتفاعلات المستخدم ، وما إلى ذلك.
عندما تعثر على مقاطع فيديو لا يتم تشغيلها على جهاز Mac - فإليك قائمة التحقق المرجعية خطوة بخطوة.
1. قم بتمكين JavaScript في المتصفح الخاص بك
إذا لاحظت أن YouTube الخاص بك لا يعمل على Safari أو Firefox أو Chrome ، فإن أول شيء يجب التحقق منه هو ما إذا كنت قد عطلت JavaScript في الماضي.
JavaScript هي لغة جميع التفاعلات داخل متصفحك ، وبالتالي فهي مهمة بشكل خاص في تشغيل الفيديو.
لتمكين JavaScript في Safari:
- انتقل إلى Safari ➙ Preferences في شريط القائمة (أو استخدم ⌘ +).
- انتقل إلى علامة التبويب "الأمان".
- حدد المربع بجوار "تمكين جافا سكريبت".
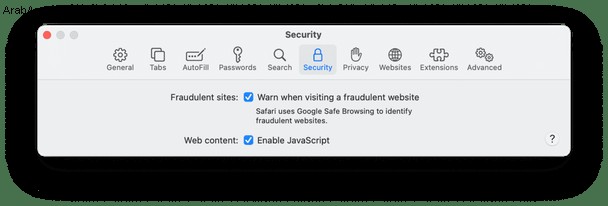
المتصفحات الأخرى ، مثل Firefox و Chrome ، لديها خيارات مماثلة في إعداداتها.
2. تحقق من ملحقات المستعرض الخاص بك
قد يكون سبب آخر للمشكلة هو أن أحد ملحقات المستعرض لديك إما يسيء التصرف أو يحظر مقاطع الفيديو عمدًا.
إذا لم تكن قد تحققت من الإضافات منذ فترة ، فهذا هو الوقت المناسب للقيام بذلك. في Safari:
- افتح "التفضيلات" مرة أخرى.
- انتقل إلى علامة التبويب "الإضافات".
- تعطيل كافة الامتدادات.
- أعد تشغيل Safari وتحقق مما إذا كان YouTube يعمل.
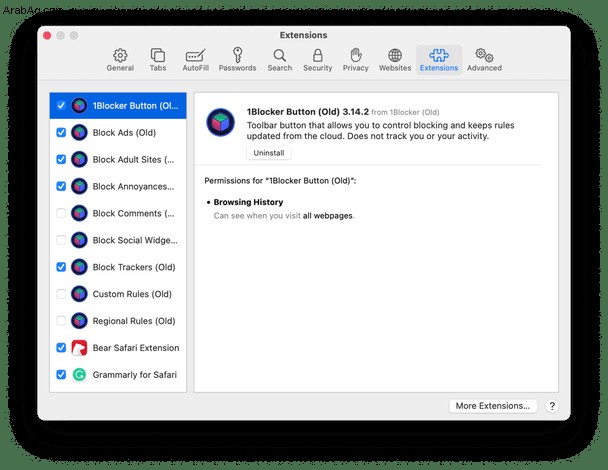
في حالة إصلاح المشكلة ، نعلم الآن أن لها علاقة بملحقاتك. كرر العملية ولكن مع تمكين الإضافات واحدة تلو الأخرى لعزل سبب كل المشاكل. ثم اترك الامتداد مغلقًا عند مشاهدة مقاطع الفيديو أو اتصل بمطوريها للحصول على تحديث.
في حالتي ، غالبًا ما يقع اللوم على مانع الإعلانات ، لذلك غالبًا ما أذهب إلى إعداداته لضبط الحظر أكثر أو إبقائه معطلاً لبعض الوقت.
3. مسح ذاكرة التخزين المؤقت للمتصفح
عند إجراء بعض التغييرات على متصفحك ، فغالبًا ما لا يتم تسجيلهم على الفور لأن معظم مواقع الويب التي زرتها قد تم تخزينها مؤقتًا (تم حفظها محليًا).
لفرض تحديث مواقع الويب هذه ، تحتاج إلى مسح ملفات ذاكرة التخزين المؤقت لمتصفحك. وإليك كيفية القيام بذلك في Safari:
- انتقل إلى Safari ➙ التفضيلات.
- انتقل إلى "خيارات متقدمة" وتحقق من "إظهار قائمة التطوير في شريط القائمة."
- حدد قائمة التطوير واختر Empty Caches (اختصار Option + ⌘ + E)
- أعد تشغيل Safari.
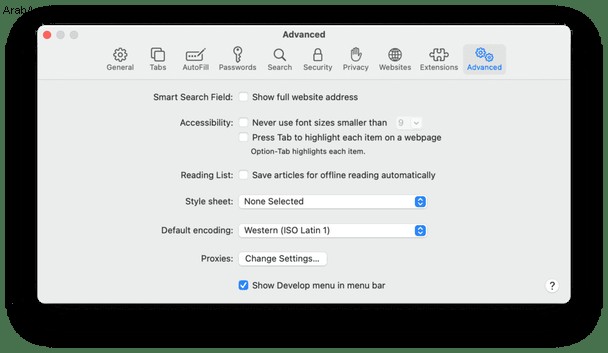
في حالة Chrome و Firefox ، يمكنك مسح ذاكرة التخزين المؤقت للمتصفح في الإعدادات العادية. لذا فإن أي خلل في المواقع نفسها يجب أن يختفي الآن.
4. حل أخطاء Mac الداخلية
إذا لم يساعد أي مما سبق في حل مشكلتك على YouTube في Safari ، فأنت بحاجة إلى استخدام بعض المدفعية الثقيلة. على وجه الخصوص ، CleanMyMac X.
يعد CleanMyMac X أفضل برنامج تحسين لأجهزة Mac في السوق إلى حد بعيد. يقوم بمسح جهاز Mac الخاص بك بالكامل بحثًا عن أي تناقضات ويوفر لك طريقة تلقائية بنقرة واحدة لإصلاحها جميعًا مرة واحدة.
على سبيل المثال ، باستخدام System Junk Scan مع CleanMyMac X ، يمكنك التخلص من ملفات ذاكرة التخزين المؤقت للمستخدم غير الضرورية ، وملفات سجل النظام ، وعناصر تسجيل الدخول المعطلة ، وغير ذلك الكثير. نتج عن أحدث فحص أجريته أكثر من 15 غيغابايت من الملفات التي تؤثر سلبًا على وحدة المعالجة المركزية لجهاز Mac الخاص بي ولكنها لا تقدم شيئًا في المقابل.
إليك كيفية فحص نظامك بحثًا عن البريد غير الهام باستخدام CleanMyMac X:
- أولاً ، قم بتنزيل الإصدار المجاني من التطبيق.
- في الشريط الجانبي ، حدد System Junk ➙ Scan.
- انقر على "تفاصيل المراجعة".
- تحقق من كل ما لا تحتاج إليه واضغط على "تنظيف".
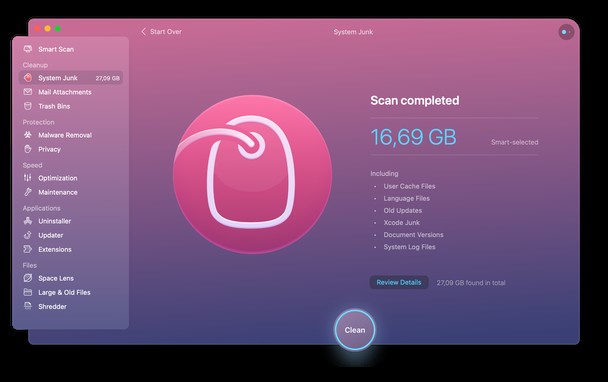
الآن يجب أن يشعر جهاز Mac الخاص بك بأنه جديد تمامًا ، مع اختفاء كل الزغب الإضافي لفترة طويلة. نأمل أن يحل أيضًا مشكلات الفيديو. إذا لم يكن الأمر كذلك ، فهناك شيء أخير يمكنك القيام به قبل تحديد موعد في Genius Bar في متجر Apple - افحص جهاز Mac الخاص بك بحثًا عن البرامج الضارة.
5. المكافأة:فحص جهاز Mac الخاص بك بحثًا عن البرامج الضارة
في التسعينيات ، كان خوفنا الأكبر هو مواجهة الفيروس. اليوم ، تختبئ جميع أنواع البرامج الضارة - برامج الإعلانات المتسللة وبرامج التجسس وبرامج الفدية - في جميع أنحاء الويب ، وخاصة في تنزيلات البرامج.
لذلك من المحتمل أن يكون تنزيل Adobe Flash Player الخاص بك مصابًا. لكنها ليست نهاية العالم بعد! حتى هنا ، فإن CleanMyMac X يدعمك:
- تنزيل الإصدار المجاني من CleanMyMac X (إذا لم تكن قد قمت بذلك بالفعل).
- انتقل إلى "إزالة البرامج الضارة" في الشريط الجانبي ضمن قسم الحماية.
- انقر فوق مسح ضوئي.
- قم بإزالة أي برامج ضارة يتم العثور عليها.
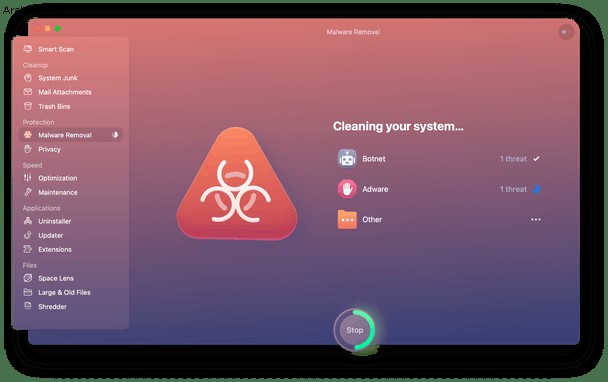
أخيرًا ، لديك دليل كامل لحل مقاطع الفيديو التي لا تعمل على مشكلة Mac. ما عليك سوى اتباع الخطوات ، وهناك فرصة بنسبة 99٪ لحل المشكلة. في الواقع ، يمكنك تخطي معظم الخطوات بأمان والتعامل مع المشكلة باستخدام CleanMyMac X على الفور ، مما يوفر على نفسك قدرًا كبيرًا من الوقت والضغط. ثم ، بعد أقل من دقيقة ، يُستأنف الفيديو!