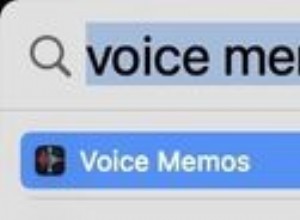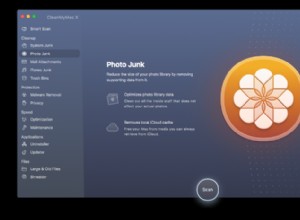يعد فتح الملفات أحد الأشياء التي يقوم بها كل مستخدم Mac كل يوم. نحن نفعل ذلك كثيرًا لدرجة أن معظمنا لا يفكر فيه حتى. ومن المحتمل أنك تستخدم نفس الطريقة في كل مرة. لكن هل تعلم أن هناك عشرات أو أكثر من الطرق المختلفة لفتح الملفات ، بما في ذلك تلك التي عادة ما تكون مخفية.
إذًا ، كيف تفتح الملفات على نظام Mac؟
1. انقر نقرًا مزدوجًا فوق ملف
ربما تكون هذه هي الطريقة الأكثر شيوعًا لفتح ملف. حدد موقعه في Finder ، وانقر فوقه نقرًا مزدوجًا لفتحه في تطبيقه الافتراضي.
* نصيحة إضافية:هل تعلم أنه يمكنك تغيير التطبيق الافتراضي الذي يفتح ملفاتك؟ *
- حدد موقع الملف الذي تريد تغيير تطبيقه الافتراضي
- انقر بزر الماوس الأيمن فوقه واختر Get Info ، أو حدده واضغط على
Command-I - ضمن "فتح باستخدام" ، انقر على القائمة المنسدلة واختر أحد التطبيقات الموصى بها أو اختر "أخرى" وانتقل إلى التطبيق المفضل لديك ثم اضغط على "فتح"
- لجعل التطبيق الافتراضي لجميع الملفات من هذا النوع ، اضغط على "تغيير الكل"
2. سحب وإفلات
حدد موقع الملف الذي تريد فتحه في Finder واسحبه إلى التطبيق الذي تريد فتحه فيه ، إما في Dock أو في مجلد التطبيقات.
3. استخدم قائمة ملف التطبيق
ابدأ تشغيل التطبيق الذي تريد استخدامه للعمل مع الملف ، واذهب إلى قائمة "ملف" ، واختر "فتح" وانتقل إلى الملف.
4. استخدم أحدث ملفات macOS
تتعقب الملفات الأخيرة في جهاز Mac الملفات التي عملت عليها مؤخرًا ، مما يتيح لك رؤيتها في Finder ، من خلال النقر على الأخيرة ، وفتحها من قائمة Apple. انقر فوق قائمة Apple ، واختر العناصر الأخيرة ، ثم انقر فوق الملف الذي تريد فتحه.
5. افتحها من Dock
إذا نقرت بزر الماوس الأيمن أو نقرت مع الضغط على مفتاح التحكم على أي رمز تطبيق في Dock ، فسترى قائمة بالملفات الحديثة. انتقل إلى الشخص الذي تريده ثم انقر فوقه لفتحه.
6. فتح الملفات عبر Spotlight
انقر فوق رمز العدسة المكبرة Spotlight في شريط القائمة ، وفي مربع البحث الخاص به ، ابدأ في كتابة اسم الملف أو علامة أو جزء من محتواه. عندما تظهر في القائمة ، استخدم مفاتيح الأسهم للانتقال إليها واضغط على رجوع لفتحها.
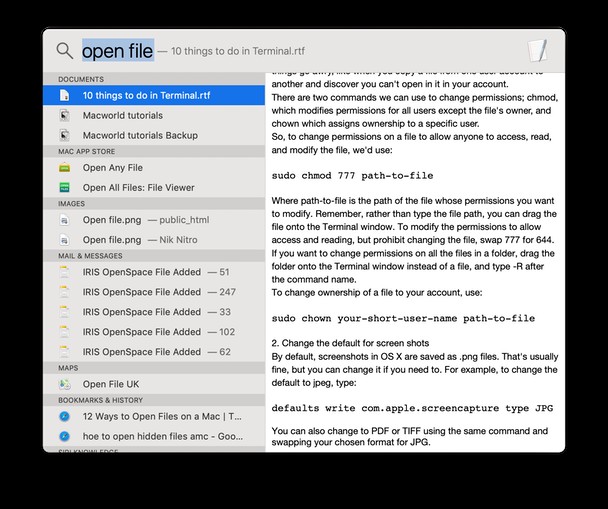
7. استخدم المشغل
تعمل تطبيقات الطرف الثالث مثل Alfred و LaunchBar بطريقة مشابهة لـ Spotlight. إذا كان لديك واحد منهم على جهاز Mac الخاص بك ، فاستخدم اختصار لوحة المفاتيح الخاص به لتنشيطه والبدء في الكتابة. ثم انتقل إلى الملف واضغط على رجوع.
8. استخدم لوحة المفاتيح
انتقل إلى الملف الذي تريد فتحه واضغط على Command-O أو Command والسهم لأسفل لفتحه في تطبيقه الافتراضي
9. استخدم QuickLook لفتح ملف
حدد موقع الملف الذي تريد فتحه في أداة البحث واضغط على مفتاح المسافة لمعاينته. لفتحه ، اضغط على الزر الموجود أعلى النافذة المكتوب عليه "فتح في ..."
10. افتح ملفًا باستخدام Terminal
قد يكون هذا مبالغًا فيه ، حيث يتم تشغيل Terminal فقط لفتح ملف. ولكنه يعمل وإذا كنت تواجه مشكلة في فتح ملف بأي طريقة أخرى ، فإنه يستحق المحاولة.
- بدء تشغيل Terminal من التطبيق> المرافق
- اكتب "فتح" متبوعًا بالمسار الكامل للملف الذي تريد فتحه. أو بدلاً من ذلك ، اكتب "فتح" واسحب الملف من Finder إلى نافذة Terminal.
- اضغط على "رجوع" واخرج من Terminal
تعمل جميع الطرق المذكورة أعلاه ولكنها تعتمد على قدرتك على العثور على الملف ورؤيته في Finder. ماذا لو كان الملف الذي تريد فتحه مخفيًا أو غير مرئي؟
11. كيفية فتح الملفات المخفية
لفتح الملفات المخفية على جهاز Mac الخاص بك ، تحتاج أولاً إلى جعلها مرئية ، وأسهل طريقة للقيام بذلك هي استخدام Terminal.
- إطلاق Terminal من التطبيقات> المرافق
- الصق هذا ثم اضغط على رجوع:
$ defaults write com.apple.Finder AppleShowAllFiles true
$ killall Finder
- ستكون جميع الملفات المخفية مرئية الآن ويمكنك تحديد وفتح الملف الذي تريده باستخدام إحدى الطرق المذكورة أعلاه.
- لإخفاء الملفات مرة أخرى ، استخدم نفس الأوامر ، ولكن غيّر "صواب" إلى "خطأ"
أثناء وجودك في Finder ، يمكنك فتح الملفات غير المرئية عادةً باستخدام مجموعة مفاتيح التشغيل السريع.
فقط اضغط على:Command + Shift + Period key.
جرب هذا في المستندات الخاصة بك ومن المحتمل أن ترى بعض المجلدات الرمادية التي تم إغلاقها من قبل من العرض.
حيلة أخرى لفتح الملفات والمجلدات المخفية
وثائق الجميع أبعد ما تكون عن كونها أقدم من الكمال. غالبًا ما نقوم بتسمية المجلدات عشوائيًا وغالبًا ما ينتهي الأمر بملفاتنا المهمة في مواقع غريبة ، العديد من المجلدات الموجودة أسفل السطح. يمكن أن يستغرق مثل هذا المجلد المفقود العديد من العربات.
إذا كان سبب عرضك للملفات المخفية أو فتحها هو محاولة اكتشاف مكان كل مساحة تخزين جهاز Mac لديك ، فهناك طريقة مثيرة يمكنك تجربتها.
لقد سمع الكثير منكم عن CleanMyMac X ، لكنها أقل شهرة من أداة Space Lens. يقوم بإنشاء خريطة إنفوجرافيك لمحرك الأقراص الخاص بك بحيث يمكنك التنقل بسهولة وكشف النقاب عن المجلدات المخفية.
سترى الملفات التي تشغل أكبر مساحة تخزين حتى تتمكن من تحديد ما إذا كنت تريد الاحتفاظ بها أو حذفها.
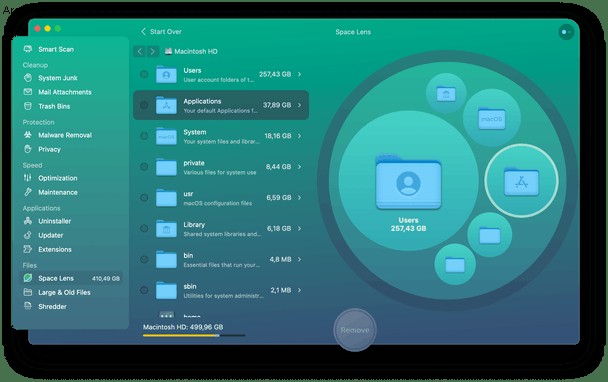
وإليك كيفية استخدامه:
- تنزيل CleanMyMac X (رابط إلى الإصدار المجاني من التطبيق)
- ثم قم بتشغيل التطبيق من مجلد التطبيقات
- انقر على Space Lens في الشريط الجانبي الأيسر.
- انقر فوق Scan.
- عند انتهاء CleanMyMac من المسح ، سيعرض جميع المجلدات الموجودة في المستوى العلوي من "Macintosh HD" أو أيًا كان اسم محرك الأقراص الخاص بك. انقر نقرًا مزدوجًا فوق واحد في القائمة أو في "العدسة".
- انقر على عنصر في القائمة لتمييزه ثم مرر الماوس فوقه في "العدسة" لمعرفة تاريخ آخر فتح له ومقدار المساحة التي يستخدمها.
- لإزالة ملف أو مجلد ، حدد المربع الموجود على يمينه في القائمة واضغط على "إزالة".
هناك عدد من الطرق المختلفة لفتح الملفات في macOS. عادةً ما يكون الخيار الذي تستخدمه هو العادة ، لكن البعض يعمل بشكل أفضل من البعض الآخر إذا كنت تريد التحكم في التطبيقات التي تفتح الملف. يعد فتح الملفات المخفية أكثر صعوبة ، ولكن يمكنك جعلها مرئية باستخدام Terminal. أخيرًا ، إذا كنت تريد معرفة الملفات التي تشغل أكبر مساحة على جهاز Mac ، فإنني أوصي بـ CleanMyMac X's Space Lens.