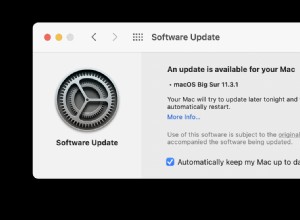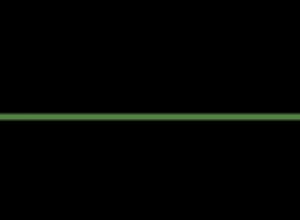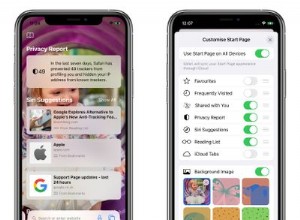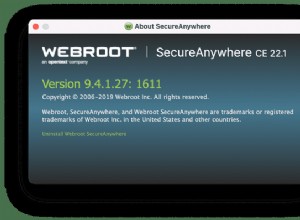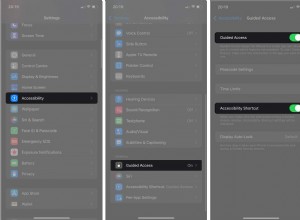عند الحديث عن تجربة التصفح ، من الصعب التفكير في مصدر إزعاج أكبر من مخترق المتصفح. تؤثر هذه البرامج الضارة بشكل سلبي على أداء المتصفح ، حيث تقوم بتعديل إعداداته دون إذن المستخدم. لحسن الحظ ، ليس من الصعب التخلص منه. اليوم ، دعونا نرى كيفية إزالة SearchMine من Mac.
ما هو SearchMine؟
SearchMine هو أحد متصفحي الخاطفين الذين يزعجون المستخدمين حاليًا. إذن ما هو شعورك عندما تتعرض للهجوم من خلال هذه البرامج الضارة التي تؤدي إلى تشويه المتصفح؟ حسنًا ، الأمر كله يتعلق بعمليات إعادة التوجيه.
يستبدل الجاني الإعدادات المخصصة ويعيد توجيه الصفحة الرئيسية للمتصفح ومحرك البحث إلى searchmine.net. وبهذه الطريقة ، فإنه يتتبع عمليات البحث الخاصة بك ويحقق إيرادات عن طريق قصفك بإعلانات متطفلة.
يتنكر البرنامج الضار في صورة محرك بحث Google. كما يعرض روابط لمنصات معروفة مثل Twitter و Facebook و YouTube و AliExpress أسفل شريط البحث.
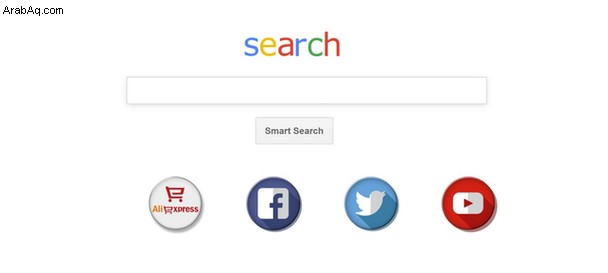
كل هذه الأشياء تجعل SearchMine تبدو شرعية ، لكنها مجرد مأزق. بمجرد إدخال استعلام البحث ، ستحصل على نتائج دقيقة بشكل مشكوك فيه قد تعيد توجيهك إلى مواقع ويب ضارة أخرى بها عدد كبير من الإعلانات.
كيف وصلت إلى جهاز الكمبيوتر الخاص بي؟
يتهرب SearchMine من نظام أمان macOS لأنه يأتي مدمجًا مع برامج أخرى تبدو مشروعة ، مثل تحديثات Adobe Flash Player المزيفة. لمنع البرامج الضارة من إصابة جهاز Mac الخاص بك ، انتبه لما توافق على تثبيته. اختر دائمًا التثبيت المخصص لرفض التطبيقات الاختيارية التي لم ترغب في تنزيلها مطلقًا.
كيف أحذف SearchMine؟
أولاً ، تخلص من الملفات الشخصية المشبوهة ، ثم تخلص من جميع الملفات المرتبطة ، دون ترك أي أثر للبرامج الضارة على جهازك. أخيرًا ، أعد تعيين كل متصفح تستخدمه على جهاز Mac الخاص بك. فلنستعرض دليل الإزالة المفصل خطوة بخطوة.
الخطوة 1. إزالة الملفات الشخصية الضارة
تساعد ملفات تعريف التكوين المستخدمين على إدارة إعدادات الكمبيوتر بطريقة مركزية وعن بُعد. بشكل عام ، يستخدمها مسؤولو النظام لتوصيل أجهزة الشركة بشبكة واحدة والتحكم في سلوكها.
يستغل خاطفو المتصفح الملفات الشخصية لمنع المستخدمين من إعادة المتصفحات المصابة إلى إعداداتها الافتراضية. إليك كيفية التحقق مما إذا كان هناك أي ملفات شخصية تم إنشاؤها بواسطة SearchMine على جهاز Mac الخاص بك:
- توجه إلى قائمة Apple> تفضيلات النظام.
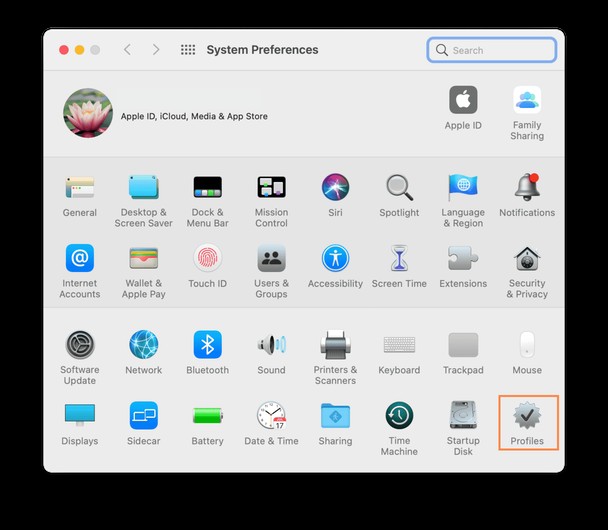
- انقر على "الملفات الشخصية" وابحث عن الملفات المشكوك فيها. انتبه بشكل خاص إلى الملفات الشخصية التي تسمى AdminPrefs أو Safari Settings أو Chrome Settings.
- اضغط على الزر "-" لحذف ملف تعريف ضار من القائمة.
ملاحظة
لن يتم عرض رمز الملفات الشخصية إذا لم يكن لديك ملفات تعريف تكوين مثبتة على جهاز الكمبيوتر.
الخطوة 2. احذف تطبيق SearchMine وجميع الملفات ذات الصلة
الآن بعد أن أزلت الملفات الشخصية الضارة ، حان الوقت للتحقق من مجلد التطبيقات والمكتبة وعناصر تسجيل الدخول بحثًا عن أي شيء يبدو في غير محله.
تخلص من التطبيق الضار
- انتقل إلى مجلد "التطبيقات"> "الأدوات" وشغل "مراقب النشاط".
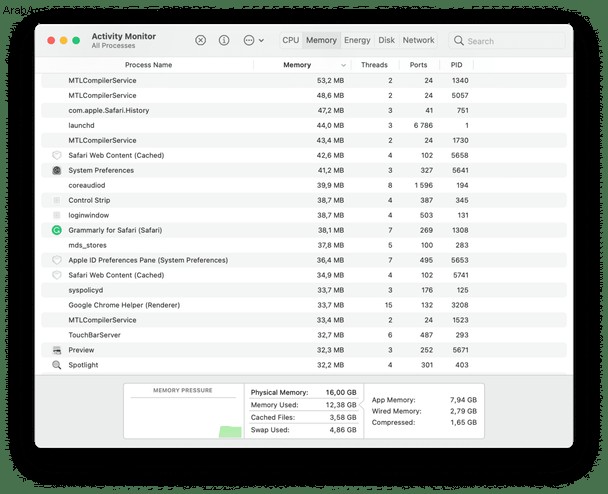
- ابحث عن أي عمليات باستخدام SearchMine في اسمه.
- إذا اكتشفت أيًا منها ، فحددها وانقر على الزر "فرض الإنهاء" في الزاوية العلوية اليسرى. ثم اختر "فرض الإنهاء" في النافذة المنبثقة.
- الآن ، توجه إلى التطبيقات وابحث عن تطبيق SearchMine أو أي شيء لا ينبغي أن يكون موجودًا. اسحبه إلى سلة المهملات وأفرغه.
إزالة عناصر تسجيل الدخول المريبة
- اختر "تفضيلات النظام" في قائمة Apple.
- انقر فوق المستخدمون والمجموعات ، وانتقل إلى علامة التبويب عناصر تسجيل الدخول.
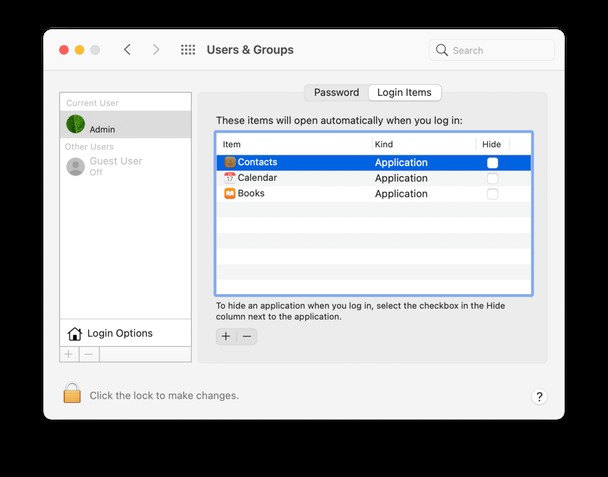
- إذا وجدت أي شيء يبدو أنه خاطف متصفح SearchMine ، فحدده واضغط على الزر "-" لإزالته.
احذف أي أثر للمخادع من القرص الخاص بك
- اختر "انتقال إلى مجلد" من القائمة "انتقال" في Finder.
- الصق كل موقع من المواقع التالية ، واحدًا تلو الآخر ، في مربع النص. اضغط على Go بعد كل موقع:
~ / Library / LaunchAgents
/ Library / LaunchAgents
/ Library / LaunchDaemons
/ دعم المكتبة / التطبيق
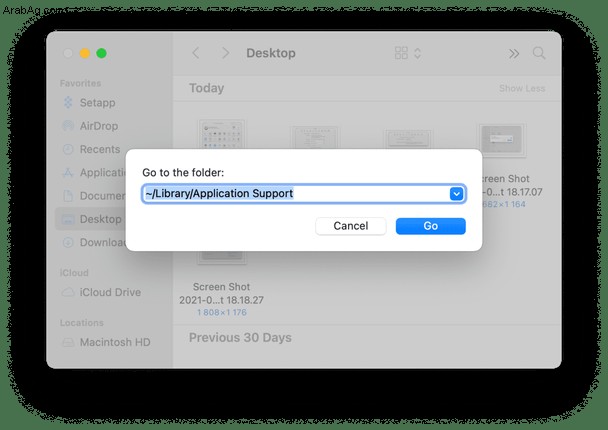
- ابحث عن أية ملفات متعلقة بالبرامج الضارة في كل مجلد. قم برميها في سلة المهملات ، ولكن احرص على عدم حذف الملفات المهمة لأداء نظامك.
الخطوة الثالثة. قم بإزالة SearchMine من Safari أو Chrome أو Firefox
كيفية إزالة SearchMine من Safari على Mac
- انتقل إلى التفضيلات في قائمة Safari. حدد علامة التبويب خيارات متقدمة وحدد المربع بجوار "إظهار قائمة التطوير في شريط القائمة".
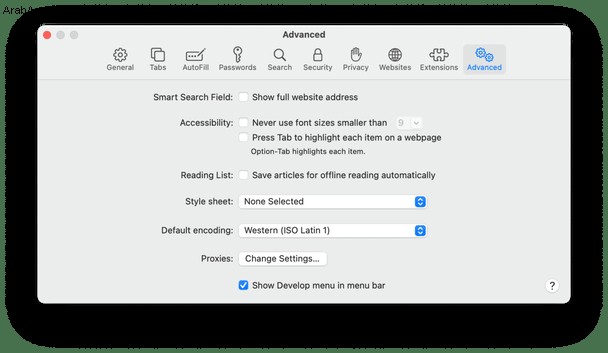
- انقر على قائمة "تطوير" واختر Empty Caches.
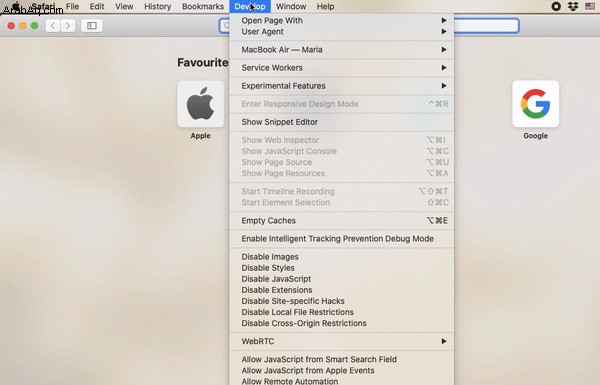
- توجه إلى قائمة Safari> محو السجل. اختر All History من القائمة المنسدلة واضغط على Clear History.
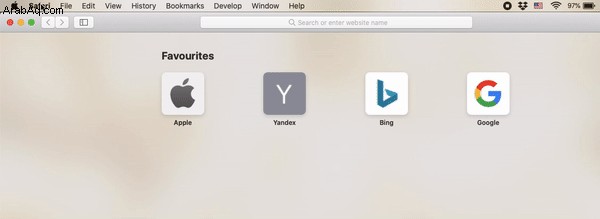
- ارجع إلى التفضيلات وحدد علامة التبويب "الخصوصية". انقر فوق إدارة بيانات موقع الويب لفتح قائمة بمواقع الويب التي تخزن بيانات التصفح الخاصة بك.
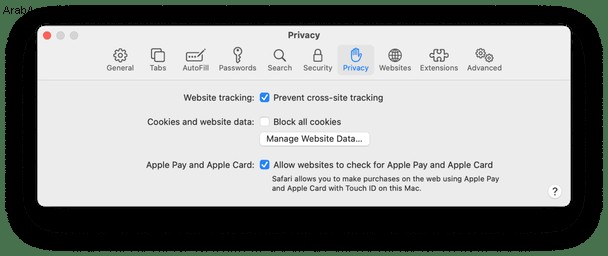
- حدد مواقع ويب مشبوهة واضغط على "إزالة". اضغط على إزالة الكل لحذف كل المواقع مرة واحدة. انقر فوق تم.
- توجه إلى علامة التبويب "عام" وتحقق من الصفحة الرئيسية. تأكد من أنها الصفحة التي تريد استخدامها كصفحة بدء.

- أخيرًا ، انتقل إلى علامة التبويب "الامتدادات" للتحقق من عدم وجود أي برامج ضارة. اختره وانقر فوق إلغاء التثبيت.
ملاحظة
قد تؤدي إزالة البيانات إلى تسجيل خروجك من بعض مواقع الويب أو تغيير سلوكها.
كيفية إزالة SearchMine من Chrome
- الصق chrome:// settings / إلى شريط العنوان واضغط على Enter.
- اختر "خيارات متقدمة"> "إعادة تعيين الإعدادات" في اللوحة اليمنى.
- انقر على "استعادة الإعدادات إلى الإعدادات الافتراضية الأصلية" واضغط على زر إعادة تعيين الإعدادات في مربع الحوار لتأكيد إعادة تعيين Chrome.
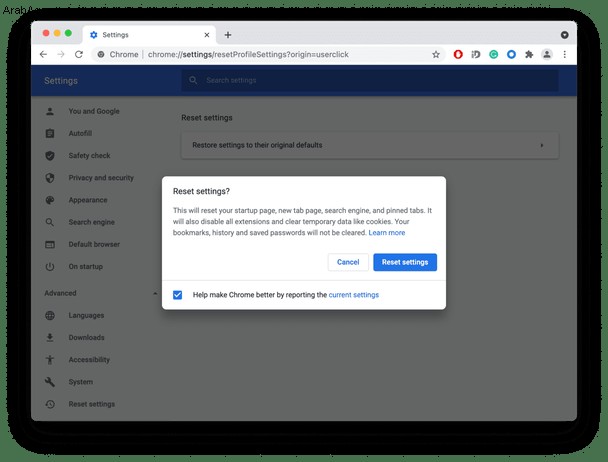
- أخيرًا ، تأكد من عدم تحميل أي سياسات غير مرغوب فيها في متصفح Chrome. توجه إلى chrome:// policy للتحقق من ذلك.
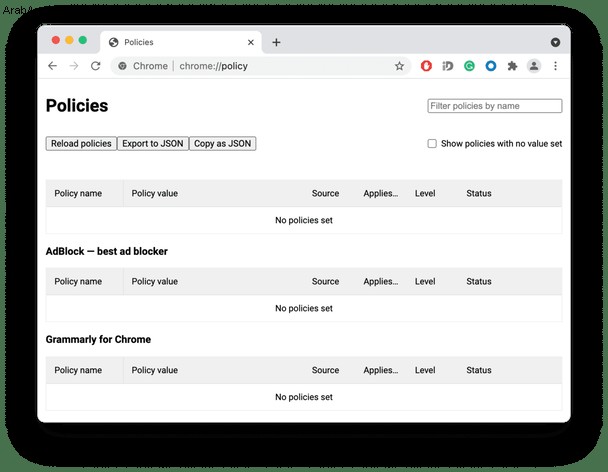
- في حالة وجود أية سياسات ضارة ، قم بإعادة تعيينها. افتح تطبيق Terminal على جهاز Mac الخاص بك والصق الأوامر أدناه ، واضغط على Enter بعد كل واحد.
الإعدادات الافتراضية ، اكتب com.google.Chrome HomepageIsNewTabPage -bool false
الإعدادات الافتراضية ، اكتب com.google.Chrome NewTabPageLocation -string "https://www.google.com/"
الإعدادات الافتراضية تكتب com.google.Chrome HomepageLocation -string "https://www.google.com/"
الإعدادات الافتراضية تحذف com.google.Chrome DefaultSearchProviderSearchURL
الإعدادات الافتراضية تحذف com.google.Chrome DefaultSearchProviderNewTabURL
الإعدادات الافتراضية تحذف com.google.Chrome DefaultSearchProviderName
- أعد تشغيل Chrome. يمكنك الآن العودة إلى "الإعدادات" وتغيير محرك البحث إلى محرك البحث المفضل لديك.
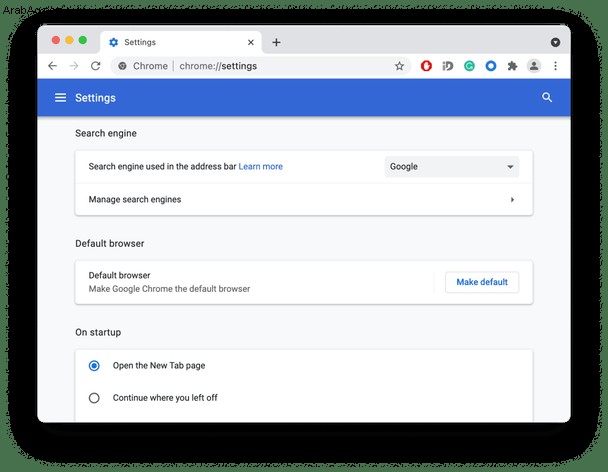
كيفية إزالة SearchMine من Firefox
- الصق about:support في شريط العنوان واضغط على Enter. انقر فوق تحديث Firefox.
- اضغط على "تحديث Firefox" في مربع الحوار الجديد لاستعادة إعدادات المتصفح الافتراضية.
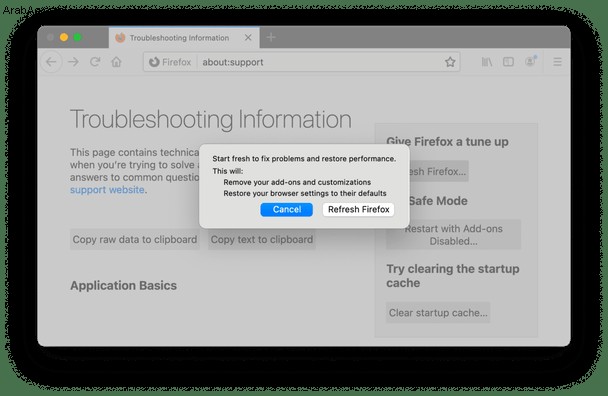
- ستتم إعادة تشغيل المتصفح والرجوع إلى إعداداته الافتراضية. بمجرد الانتهاء ، سترى قائمة البيانات التي تم استيرادها إلى مجلد Old Firefox Data (ابحث عنها على سطح المكتب). اضغط على "إنهاء" لإغلاقه.
إزالة SearchMine من Mac بسرعة وأمان
قد تكون إزالة SearchMine من جهاز Mac الخاص بك مهمة شاقة. لحسن الحظ ، يمكنك التعامل معها بشكل أسرع باستخدام برامج مكافحة البرامج الضارة المخصصة. يعد CleanMyMac X by MacPaw خيارًا ممتازًا للتجربة.
إنه يتعامل مع فيروسات خاصة بـ Mac ويمكنه تدمير أي تهديد ببضع نقرات ، ويزيل تلقائيًا جميع الملفات المتعلقة بالبرامج الضارة. وإليك كيفية استخدام أداة إزالة البرامج الضارة:
- احصل على نسختك من CleanMyMac X - هنا مجانًا.
- ابدأ تشغيل التطبيق وانتقل إلى "إزالة البرامج الضارة".
- اضغط على المسح الضوئي.
- في حالة العثور على أية تهديدات ، اضغط على "إزالة". بهذه البساطة!
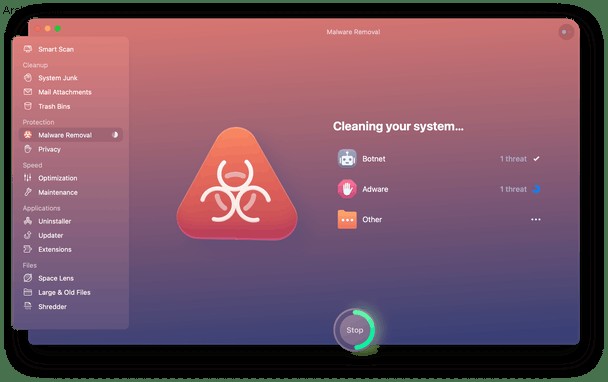
سيساعدك CleanMyMac X أيضًا على التخلص من عناصر تسجيل الدخول غير المرغوب فيها (انتقل فقط إلى وحدة التحسين) وإضافات المتصفح ، وإلغاء تثبيت التطبيقات أو إعادة تعيينها ، وإدارة التخزين.
يتصرف SearchMine كمخترق متصفح نموذجي:فهو يقوم بتثبيت امتداد متصفح ضار ويتحكم في متصفحك. نأمل أن يكون هذا الدليل قد ساعدك في اكتشافه والقضاء عليه.