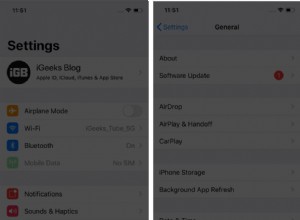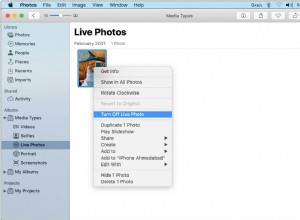يمكن أن يؤدي نقل الصور ومقاطع الفيديو من iPhone إلى جهاز Mac إلى توفير مساحة ثمينة على جهازك المحمول. بالإضافة إلى ذلك ، يكون من الأسهل التعديل والتنقيح عندما يكون لديك شاشة أكبر ذات دقة أعلى ، ناهيك عن أن أدوات Mac الأصلية تتيح لك تحويل صورك وتغيير حجمها وتنظيمها في أسرع وقت. في هذه المقالة ، سنغطي أسرع أربع طرق لنقل صورك.
أفضل الطرق لنقل الصور من iPhone إلى Mac
نظرًا لأن iPhone و Mac جزءان من نظام Apple البيئي ، فهناك طرق متعددة لربطهما ونقل المحتوى. يتضمن بعضها استخدام كبل USB ، بينما يعمل البعض الآخر لاسلكيًا. أثبتت هذه الأساليب أنها الأكثر فائدة في تجربتنا:
- مزامنة الصور مع جهاز Mac الخاص بك باستخدام Finder (macOS Catalina أو أحدث)
- انقل الصور والمحتويات الأخرى باستخدام برنامج AnyTrans
- استيراد الصور إلى تطبيق الصور
- تحميل الصور باستخدام ImageCapture
- صور AirDrop من iPhone إلى جهاز Mac
- نقل الصور باستخدام iCloud
دعونا نتحدث عن كل هذه بمزيد من التفصيل.
قبل نقل صور iPhone إلى جهاز Mac
على الرغم من أن أجهزة Mac لديها مساحة تخزين أكبر من أجهزة iPhone ، إلا أن هذا التخزين ليس لانهائيًا ، لذلك قد ترغب في تجنب إلقاء الآلاف من الصور غير الضرورية على جهاز Mac الخاص بك. نحن نتحدث عن صور سيلفي مشوشة للحفلات ، ولقطات متعددة لنفس غروب الشمس ، تم التقاطها بعد ثوانٍ فقط ، ولقطات شاشة منسية منذ زمن طويل لمحادثات منسية منذ فترة طويلة - يمكن أن تضيف ما يصل إلى بضعة غيغابايت.
لذلك قبل بدء النقل ، امسح صور iPhone الخاصة بك باستخدام Gemini Photos:Gallery Cleaner. سيجد هذا التطبيق كل الفوضى التي تراكمت لديك على مر السنين ، مثل اللقطات المتشابهة والصور الباهتة ، ويساعدك على حذفها في لمح البصر.
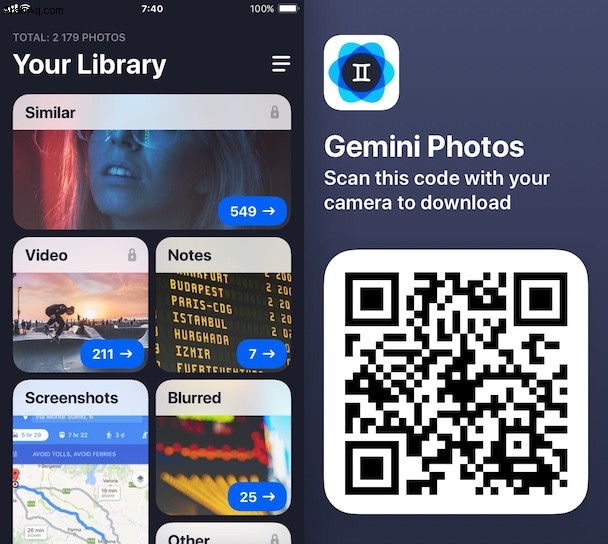
الآن بعد أن فعلت ذلك ، إليك أفضل طرق نقل الصور ومقاطع الفيديو.
كيفية استيراد الصور من iPhone إلى Mac باستخدام كبل USB
تتضمن أكثر الطرق شيوعًا لنقل الصور من جهاز iPhone إلى جهاز Mac توصيل أجهزتك بكبل USB. ولكن حتى ذلك الحين ، لديك خيارات بناءً على التطبيق الذي تريد استخدامه. أدناه ، ستقرأ عن أربعة تطبيقات مختلفة ستساعدك على مزامنة صورك.
نقل الصور من iPhone إلى Mac باستخدام Finder
بدءًا من macOS Catalina (10.15) أو أحدث ، يمكنك مزامنة iPhone الخاص بك مع جهاز Mac باستخدام Finder. اتبع هذه الخطوات لمزامنة الصور من جهاز iPhone الخاص بك إلى جهاز Mac الخاص بك:
- قم بتوصيل iPhone بجهاز Mac الخاص بك باستخدام كابل USB.
- في نظام التشغيل Mac ، افتح نافذة Finder جديدة.
- في الشريط الجانبي ، أسفل "أجهزتك" ، انقر على iPhone.
- في الجزء العلوي من النافذة ، انقر على "الصور".
- حدد المربع "مزامنة الصور".
- اختر التطبيق أو المجلد الذي تريد المزامنة منه.
- اختر مزامنة جميع الصور والألبومات أو ألبومات محددة فقط.
- انقر فوق "تطبيق".
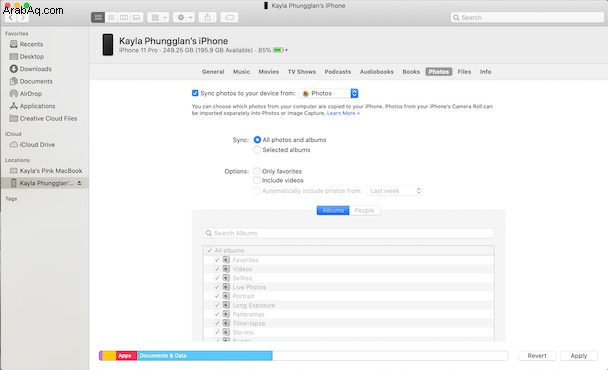
كيفية نقل الصور من iPhone إلى الكمبيوتر باستخدام برنامج AnyTrans
تعد iCloud و Photos من الخيارات الواضحة لنقل الصور ، لكنها لا تخلو من العيوب. إذا كنت ترغب في نقل كل المحتوى من جهاز iPhone الخاص بك دون الحاجة إلى الانتظار إلى الأبد ، ونسخه احتياطيًا في نفس الوقت ، فإن أداة الطرف الثالث مثل AnyTrans for iOS ستكون أكثر منطقية.
مزيج من أداة النسخ الاحتياطي وبرنامج تنزيل الوسائط ، يساعدك برنامج AnyTrans على ترحيل المحتوى. وإليك كيفية استخدامه لنقل الصور وكل شيء آخر من iPhone:
- قم بتشغيل برنامج AnyTrans وتأكد من توصيل أجهزتك بنفس الشبكة.
- وصّل iPhone بمنفذ USB بجهاز Mac.
- اسمح لبرنامج AnyTrans بالوصول إلى مكتبة الصور الخاصة بك.
- انتقل إلى إدارة الأجهزة> تصدير محتوى iPhone إلى الكمبيوتر.
المحتوى الخاص بك سوف يسافر على الفور. علاوة على ذلك ، ستتم مزامنته مع iCloud - لذلك لا داعي للقلق من عدم احتواء صورك على نسخة احتياطية.
استيراد الصور من iPhone إلى Mac باستخدام الصور
تتمثل إحدى أسرع الطرق في توصيل كابل Lightning-to-USB الذي تستخدمه لشحن iPhone بأحد منافذ USB بجهاز Mac. عند توصيل جهاز iPhone ، يفتح تطبيق macOS Photos تلقائيًا ويقترح استيراد صورك. ها هي عملية الاستيراد خطوة بخطوة.
- قم بتوصيل جهاز iPhone بجهاز Mac باستخدام كبل Lightning إلى USB
- إذا لزم الأمر ، افتح قفل iPhone وتأكد من ثقته في الجهاز
- يجب أن يتم تحميل تطبيق الصور ويعرض لك الصور من جهاز iPhone في النافذة الرئيسية. إذا لم يحدث ذلك ، فحدد iPhone الخاص بك من القائمة اليمنى في تطبيق الصور. سترى الآن جميع الصور ومقاطع الفيديو المخزنة في ألبوم الكاميرا بجهاز iPhone.
- انقر على "استيراد كل العناصر الجديدة" في الزاوية العلوية اليسرى ، أو تصفح الصور ، وحدد العناصر التي تريد استيرادها ، وانقر على "استيراد العناصر المحددة"
بمجرد اكتمال الاستيراد ، يمكنك أن تطلب من الصور حذف الصور تلقائيًا على جهاز iPhone الخاص بك ، مما يمنحك مساحة للبدء من جديد والتقاط المزيد من الصور.
تحميل الصور من iPhone إلى Mac باستخدام Image Capture
هناك طريقة أخرى لنقل صورك من iPhone إلى Mac وهي باستخدام تطبيق Image Capture ، والذي يأتي افتراضيًا مع macOS. اتبع هذه الخطوات لاستيراد الصور من جهاز iPhone الخاص بك:
- قم بتوصيل iPhone بجهاز Mac الخاص بك باستخدام كابل USB.
- على جهاز Mac الخاص بك ، افتح "التقاط الصور".
- في الشريط الجانبي ، حدد iPhone الخاص بك ضمن فئة الأجهزة.
- في الجزء السفلي من النافذة ، انقر فوق قائمة "استيراد إلى" لاختيار مكان حفظ صورك.
- حدد الصور التي تريد استيرادها وانقر فوق الزر "استيراد" أو انقر فوق "استيراد الكل".
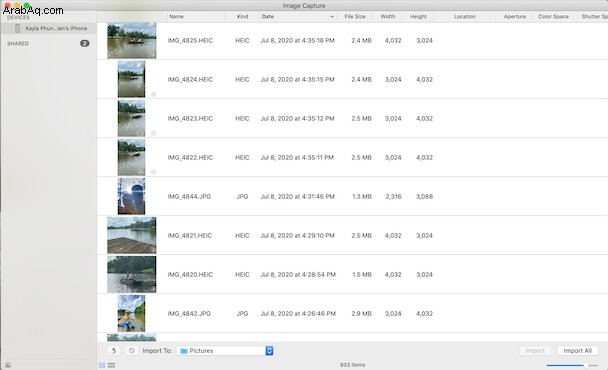
كيفية نقل الصور من iPhone إلى Mac لاسلكيًا
إذا لم يكن لديك كابل USB بالقرب منك ، فلا داعي للقلق. لا يزال بإمكانك إرسال صور من هاتفك لاسلكيًا. وحتى إذا كان لديك كابل مغلق ، فقد ترغب في تجربة إحدى هذه الطرق لتوفير متاعب توصيل جهاز iPhone بجهاز الكمبيوتر.
أرسل الصور من iPhone إلى Mac باستخدام AirDrop
إذا كنت بحاجة إلى نقل عدد قليل فقط من صورك إلى جهاز Mac ، فإن أسرع طريقة للقيام بذلك هي باستخدام AirDrop.
ابدأ بتبديل AirDrop على جهاز iPhone الخاص بك.
- انتقل إلى الإعدادات
- انقر على "عام"
- مرر إلى AirDrop
- اضبط هذا على الجميع لإرسال البيانات عبر AirDrop إلى أي جهاز
الآن قم بتشغيله على جهاز Mac الخاص بك:
- افتح الباحث
- انقر فوق "انتقال" في شريط القائمة وحدد AirDrop
- سيتم فتح نافذة الباحث ، مع وجود رمز AirDrop في الجزء السفلي. يبدو وكأنه مجموعة قديمة من موجات الراديو الزرقاء.
- أسفل هذا الرمز توجد قائمة منسدلة. اضغط عليها واختر الكل.
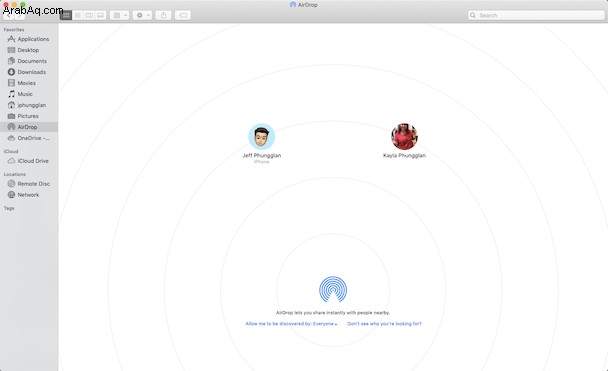
امنح كلا الجهازين بضع دقائق للبحث عن بعضهما البعض.
الآن ، إليك كيفية نقل الصور من جهاز iPhone إلى جهاز Mac باستخدام AirDrop:
- افتح الصور على جهاز iPhone الخاص بك
- حدد الصور التي تريد نقلها
- اضغط على زر المشاركة أسفل اليسار
- انتظر حتى تعثر AirDrop على جهاز Mac الخاص بك وانقر فوقه
- على جهاز Mac الخاص بك ، سترى نافذة منبثقة تطلب منك قبول الصور. انقر فوق قبول.
بناءً على إعدادات جهاز Mac ، قد يُطلب منك المكان الذي تريد حفظ الصور فيه. بمجرد الانتهاء من النقل ، يمكنك إيقاف تشغيل AirDrop على جهاز Mac و iPhone.
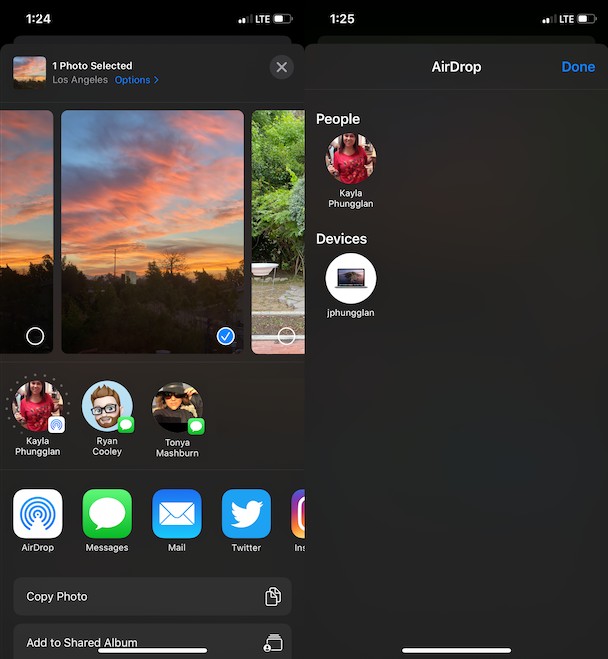
مزامنة الصور من iPhone إلى Mac باستخدام iCloud
هناك طريقة أخرى لنقل الصور من iPhone إلى Mac وهي باستخدام iCloud. يمكن لمكتبة صور iCloud ، المعروفة أيضًا باسم iCloud Photos ، القيام بكل المهام الثقيلة. ومع ذلك ، إذا كان لديك أكثر من 5 غيغابايت من الصور ومقاطع الفيديو ، فستحتاج إلى ترقية خطة التخزين الخاصة بك ، ودفع أي شيء من 0.99 دولارًا أمريكيًا شهريًا مقابل 50 جيجابايت إلى 9.99 دولارًا أمريكيًا مقابل 2 تيرابايت من التخزين السحابي.
لإعداد مكتبة صور iCloud على جهاز iPhone ، اتبع الخطوات التالية:
- انتقل إلى الإعدادات
-
اضغط على اسمك في الجزء العلوي
- انتقل إلى iCloud
- أسفل مؤشر تخزين iCloud ، سترى قائمة بالتطبيقات التي تستخدم iCloud
- اضغط على الصور
- شغّل صور iCloud
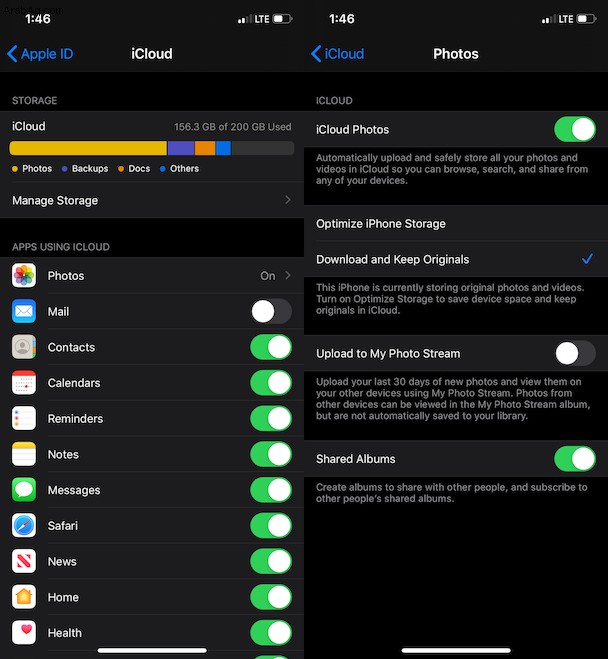
الآن ، لإعداده على جهاز Mac الخاص بك:
- شغّل تطبيق الصور
- انتقل إلى قائمة "الصور" في شريط القائمة
- انقر فوق "التفضيلات"
- بعد ذلك ، انقر فوق iCloud
- حدد المربع بجوار مكتبة صور iCloud (صور iCloud في macOS Mojave)
بشرط أنك اتبعت كلا سلسلتي الخطوات وأن كلا الجهازين يستخدمان نفس معرف Apple ، فستتم مزامنة الصور ومقاطع الفيديو تلقائيًا بين iPhone و Mac.
تذكر:أثناء تشغيل مكتبة صور iCloud ، فإن أي تغييرات تجريها على الصور الموجودة على أحد الأجهزة ستتم مزامنتها تلقائيًا مع الآخر. لذا ، إذا كنت تريد حذفها على iPhone والاحتفاظ بها على جهاز Mac ، فأوقف المزامنة بعد نقل كل شيء.
مهما كانت الطريقة التي تستخدمها ، تسهل Apple نقل الصور ومقاطع الفيديو من iPhone إلى Mac. فقط تأكد من نقل الصور التي تحتاجها حقًا ، وإلا فإنك تقوم فقط بتبديل الفوضى.