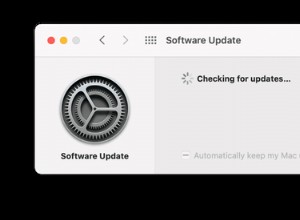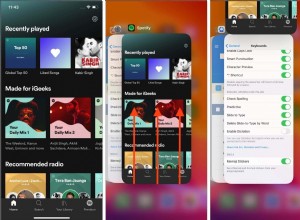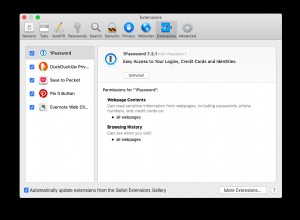محرك الأقراص ذو الحالة الصلبة (SSD) سريع للغاية ، ولكن تكلفته العالية تعني أن أجهزة Mac المزودة بمحركات بدء تشغيل SSD مدمجة تتمتع بسعة أقل بكثير من نظيراتها المستندة إلى الأقراص الثابتة. قد تكون هذه مشكلة إذا كان لديك مجموعة كبيرة من الصور أو ملفات الموسيقى ، أو إذا كنت تستخدم جهاز Mac الخاص بك لتحرير الفيديو. وهكذا ، إذا كان لديك SSD ، فمن المحتمل أنك تقضي الكثير من الوقت في التحقق من علامة التبويب Storage في About this Mac. شيء واحد ستلاحظه هو أن الشريط الملون المسمى "بيانات النظام". ما هو وكيف تقوم بمسحها؟ اقرأ واكتشف.
ما المقصود ببيانات النظام على جهاز Mac؟
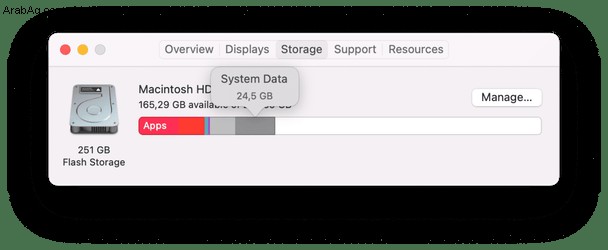
أجرت Apple بعض التغييرات في فئات التخزين مع تحديث macOS الأخير. اختفت وحدة التخزين الأخرى ، ولكن بدلاً من ذلك ، ظهرت علامة تبويب بيانات النظام الجديدة. هناك أيضًا علامة تبويب تخزين macOS ، والتي تحتوي على جميع الملفات والبيانات المتعلقة بـ macOS. إذن ، ماذا تتضمن بيانات النظام؟
| بقايا التطبيق | الملفات التي تظل في النظام بعد حذف التطبيق |
| الملفات المؤقتة وذاكرة التخزين المؤقت | ذاكرة التخزين المؤقت للتطبيق ، ذاكرة التخزين المؤقت للمتصفح ، ذاكرة التخزين المؤقت للنظام ، إلخ. |
| صور القرص | ملفات مثبت التطبيق |
| المكونات الإضافية والإضافات | أدوات لتخصيص التطبيقات ومتصفحات الويب |
يشتمل جزء من وحدة التخزين هذه على بقايا التطبيقات والملفات المؤقتة وذاكرة التخزين المؤقت القديمة. يحتوي أيضًا على عناصر أخرى مثل صور القرص والأرشيفات والمكونات الإضافية والإضافات وكل شيء آخر لا يتناسب مع فئة macOS.
ما يجب فعله عندما تكبر بيانات نظام Mac بشكل كبير جدًا
عادةً ما يتم حذف بعض الملفات المؤقتة التي تم إنشاؤها بواسطة تطبيقاتك و macOS تلقائيًا. لكن في بعض الأحيان لا يفعلون ذلك ، وعندما تتراكم ، قد تنمو بيانات نظام Mac بشكل أكبر.
يتم تخزين بيانات نظام macOS بشكل أساسي في مجلدي النظام والمكتبة. إذا كانت بيانات النظام تستهلك مساحة كبيرة جدًا على القرص على جهاز Mac الخاص بك ، فاستكشف هذين المجلدين واطلع على ما تم تخزينه فيهما.
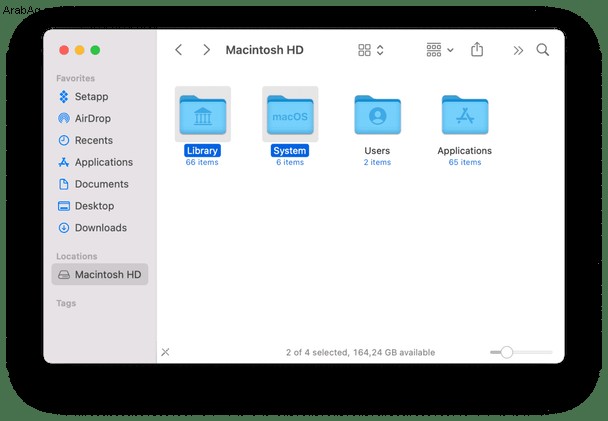
إذا كان لديك الكثير من المساحة المخصصة لبيانات النظام ، فقد يكون لديك لقطات Time Machine مخزنة على جهاز Mac الخاص بك. لاحقًا في هذه المقالة ، سنشرح كيفية إزالة النسخ الاحتياطية لـ Time Machine.
كيفية تقليل بيانات النظام على نظام التشغيل Mac
1. تحقق من الملفات غير الضرورية
يتم مسح الكثير من مساحة التخزين التي يستخدمها نظام التشغيل للمهام المتعلقة بالنظام عندما يحذف macOS الملفات تلقائيًا ، ولكن في بعض الأحيان لا يحدث ذلك ، وهذا هو سبب زيادة حجم فئة بيانات النظام. لا تشرح Apple ما الذي يشتمل على هذه الفئة من التخزين ، ولكن من المحتمل أن يكون ما يلي جزءًا منها:
- نُسخ Time Machine الاحتياطية
- النسخ الاحتياطية القديمة لنظام iOS
- ملفات ذاكرة التخزين المؤقت للتطبيق
- صور القرص غير المستخدمة
إن عدم معرفة الملفات المضمنة في تخزين بيانات النظام يجعل العثور عليها أمرًا صعبًا. ومع ذلك ، فهو أبعد ما يكون عن المستحيل. أداتي المفضلة لإزالة الملفات غير المرغوب فيها للنظام غير الضرورية من جهاز Mac الخاص بي هي CleanMyMac X. فهي تحتوي على الكثير من الأدوات لمسح الملفات غير المرغوب فيها ، ولكن لأغراضنا ، هناك أداة تساعد حقًا:System Junk. تقوم هذه الأداة المفيدة بفحص جهاز Mac الخاص بك وتحديد أشياء مثل الملفات المؤقتة وملفات الترجمة في التطبيقات وملفات التفضيلات المعطلة والتحديثات القديمة وملفات ذاكرة التخزين المؤقت للنظام التي لم تعد مطلوبة. يمكنك بعد ذلك إزالتها بنقرة واحدة. أو يمكنك اختيار تلك التي تريد التخلص منها وإزالتها فقط. إذا كنت ترغب في تجربته ، يمكنك تنزيل إصدار مجاني من CleanMyMac X هنا.
بمجرد تنزيله وتثبيته ، قم بما يلي:
- قم بتشغيل CleanMyMac X.
- اختر System Junk في الشريط الجانبي.
- اضغط على Scan.
- بمجرد الانتهاء ، إذا كنت سعيدًا بإزالة الملفات التي يوصي بها CleanMyMac X ، فاضغط على "تنظيف".
- إذا لم يكن كذلك ، اختر مراجعة التفاصيل وانتقل إلى قائمة النتائج.
- قم بإلغاء تحديد المربع الموجود بجوار أية عناصر لا تريد حذفها.
سيساعدك ذلك على مسح تخزين بيانات النظام على جهاز Mac.
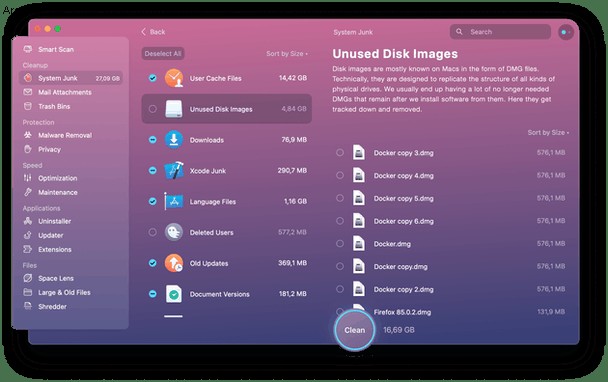
كما ترى من لقطة الشاشة ، يعرض التطبيق إزالة صور القرص غير المستخدمة (بقايا مثبتات DMG) والتنزيلات المعطلة وتحديثات التطبيقات القديمة. إذا كنت تستخدم Photoshop أو محرر وسائط آخر ، فسترى خيار حذف إصدارات المستندات - تعديلات وسيطة لملفاتك. بمعنى آخر ، لديك العديد من الخيارات لتحرير مساحة تحت تصرفك.
2. إزالة النسخ الاحتياطية من Time Machine يدويًا
بصرف النظر عن استخدام CleanMyMac X ، فإن إحدى الطرق المباشرة لمسح بيانات النظام على جهاز Mac هي التخلص من النسخ الاحتياطية لـ Time Machine. انتظر ماذا؟ هل تعتقد أنه تم تخزين النسخ الاحتياطية لـ Time Machine على محرك أقراص خارجي أو محرك أقراص شبكي؟ هم انهم! لكن macOS يحتفظ أيضًا بنسخة من النسخة الاحتياطية على محرك بدء التشغيل في حالة عدم توفر محرك الأقراص الخارجي عندما تحتاج إلى استعادة الملفات. بهذه الطريقة ، يمكنك استعادة البيانات على MacBook حتى أثناء التنقل.
يجب أن يحذف macOS النُسخ الاحتياطية من Time Machine عندما تنخفض مساحة التخزين على جهاز Mac ، ولكن لا تعمل دائمًا على هذا النحو. بالإضافة إلى ذلك ، قد لا ترغب في الانتظار حتى نقص مساحة جهاز Mac الخاص بك قبل حذفها. إذن ، إليك كيفية حذف بيانات النظام على جهاز Mac عن طريق إزالة النسخ الاحتياطية لـ Time Machine. تذكر أن ذلك سيؤدي إلى إزالة النسخ المحلية من النسخ الاحتياطية ، لذلك إذا كنت تعتقد أنك قد تحتاج إليها ، فلا تفعل ذلك.
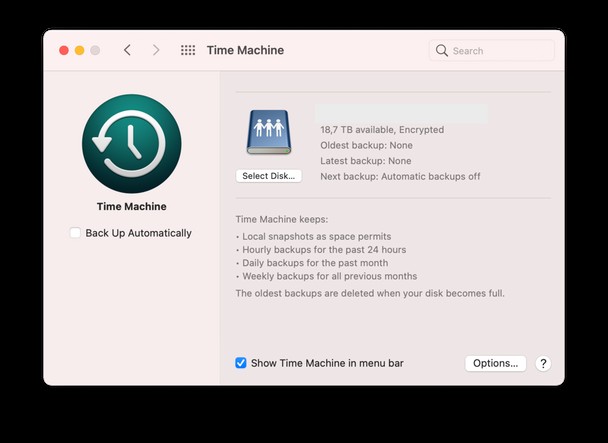
- انتقل إلى "التطبيقات"> "المرافق" وابدأ تشغيل Terminal.
- عند فتح نافذة طرفية ، اكتب:
tmutil listlocalsnapshotdates - اضغط على "رجوع".
سترى الآن قائمة بالنسخ الاحتياطية المخزنة على Time Machine ، مدرجة حسب التاريخ.
- اكتب:
tmutil deletelocalsnapshots xxxxxxxحيث "xxxxxxx" هو اسم أحد النُسخ الاحتياطية المدرجة. سيأخذ هذا شكل تاريخ متبوعًا بسلسلة نصية. - اضغط على "رجوع".
- كرر الخطوتين 1 و 2 مع العديد من النسخ الاحتياطية التي تريد إزالتها ، مع تحديد علامة التبويب "التخزين" في "حول جهاز Mac هذا" في كل مرة لمعرفة مقدار المساحة التي قمت بمسحها.
3. تحسين التخزين الخاص بك
إذا واجهت حالة تخزين مزدحمة ، فهناك طريقة أخرى لإصلاحها. توقعت Apple مثل هذه المشكلة وزودت macOS ببعض الميزات لتحسين مساحتك.
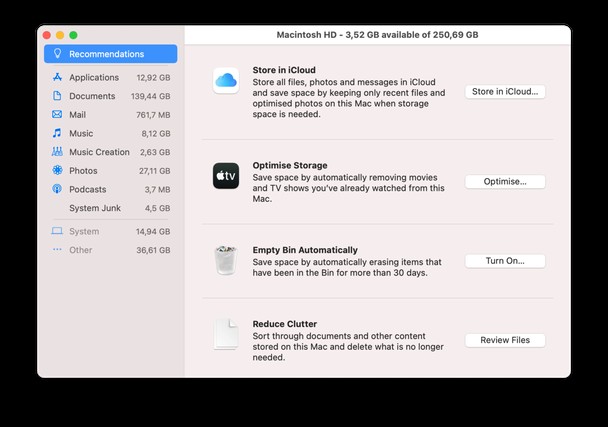
انتقل إلى قائمة Apple وحدد About This Mac. حدد علامة التبويب التخزين واضغط على إدارة. في النافذة التي تظهر ، يمكنك رؤية بعض الاقتراحات المفيدة. يتيح لك "التخزين في iCloud" نقل جميع بياناتك إلى التخزين السحابي واستعادة بعض الجيجابايت على جهاز Mac الخاص بك. الخيار الثاني يسمح لك بحذف أثقل الملفات مثل الأفلام والبرامج.
يمكن أن يكون تشغيل "Empty Bin Automatically" خيارًا مفيدًا إذا نسيت القيام بذلك بانتظام.
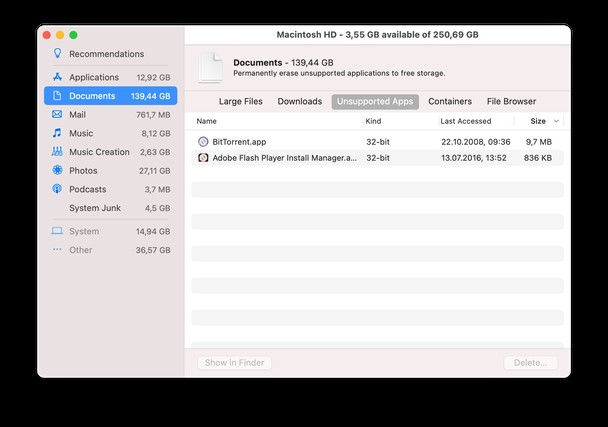
بالضغط على "مراجعة الملفات" ، ستنتقل إلى قسم "المستندات". راجع الملفات المخزنة على جهاز Mac وانتبه لفئة التطبيقات غير المدعومة. يمكن أن تحتوي على بعض البرامج التي لم يعد من الممكن تشغيلها على إصدار macOS الخاص بك.
4. مسح سجلات التطبيق وملفات الدعم
تنشئ التطبيقات والبرامج الكثير من الملفات. إنها تساعد في تحسين تجربتك داخل التطبيق ، ولكن عند إزالة التطبيق ، قد تظل هذه الملفات المتبقية مخزنة على جهاز Mac.
إليك كيفية التحقق مما إذا كان لا يزال لديك:
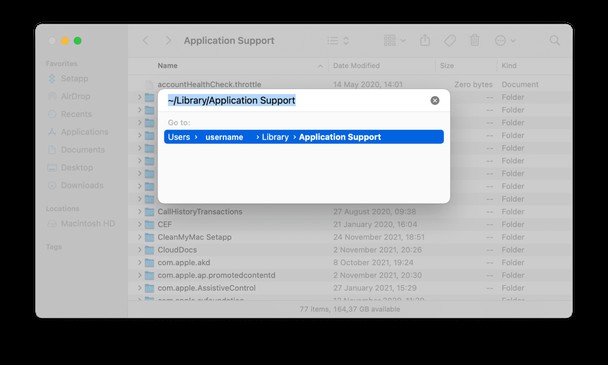
- افتح الباحث.
- انقر فوق قائمة انتقال> انتقال إلى مجلد.
- اكتب
~/Library/Application Supportواضغط على Enter.
كل مجلد من مجلدات التطبيق له اسم مطابق:يمكنك إزالة المجلدات التي تنتمي إلى التطبيقات التي حذفتها بالفعل.
يمكنك أيضًا البحث عن البيانات المتعلقة بالتطبيقات في هذه المواقع:
~/Library/Caches
~/Library/Logs
~/Library/Containers
~/Library/Cookies
تأكد من حذف الملفات المتبقية فقط:من الأفضل الاحتفاظ بملفات التطبيقات التي ما زلت تستخدمها.
5. نظف مجلد التنزيلات
مجلد التنزيلات هو مكان نادرًا ما نقوم بتنظيفه. في النهاية ، تمتلئ بجميع أنواع العناصر - الصور والأفلام وملفات PDF والمثبتات والملفات المتربة التي قمت بتنزيلها منذ فترة طويلة. يمكنهم إضافة إلى تخزين بيانات النظام الخاص بك. وإليك كيفية توضيحها:
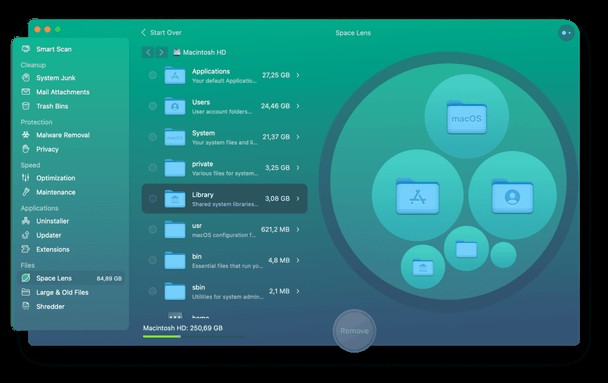
- انتقل إلى الباحث> التنزيلات.
- انقر بزر الماوس الأيمن وحدد فرز حسب> الحجم.
ستظهر أكبر الملفات في أعلى قائمتك - انقل الملفات التي لا تحتاجها إلى المهملات.
من المحتمل أن تكون التنزيلات واحدة من أكبر المجلدات التي تقع ضمن فئة بيانات النظام. لكن ما هي الملفات الأخرى التي تحدث؟ لمعرفة ذلك ، ستحتاج إلى تصفح مساحة التخزين الخاصة بك. أسهل طريقة للقيام بذلك هي استخدام CleanMyMac X. يحتوي هذا التطبيق على وحدة Space Lens التي تنشئ خريطة افتراضية لوحدة التخزين لديك وتُظهر ما بداخل كل مجلد. يتيح لك بعد ذلك حذف الملفات غير الضرورية وإخلاء مساحة على جهاز Mac الخاص بك.
- قم بتنزيل CleanMyMac X هنا - رابط إلى الإصدار المجاني.
- تثبيت التطبيق وتشغيله.
- انتقل إلى Space Lens.
- انقر فوق Scan.
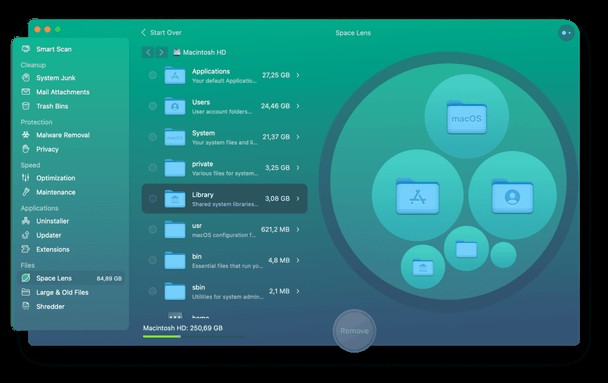
تُظهر هذه الفقاعات أكبر مجلداتك ويمكنك تكبيرها وتصغيرها وحذف الملفات غير المرغوب فيها مباشرة من هناك.
نصيحة إضافية:إزالة الملفات المكررة
بصرف النظر عن ملفات النظام الغريبة ، هناك شيء آخر يقضم على وحدة التخزين الخاصة بك وهو التكرارات. هل تتذكر المسار الذي أضفته بطريق الخطأ مرتين؟ أو مرفق بريد فتحته عدة مرات؟ كل هذه الملفات موجودة على جهاز Mac الخاص بك وتشغل مساحة ثمينة.
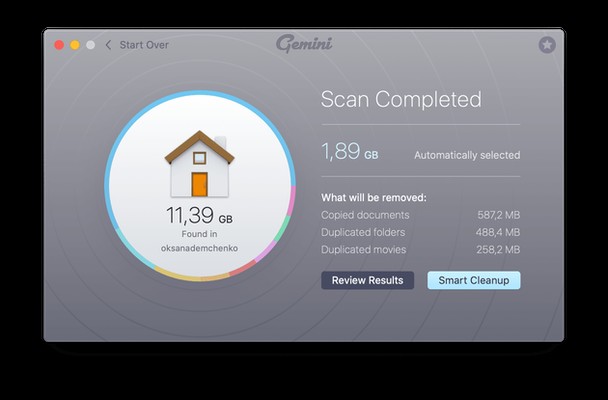
وإليك كيفية حذفها بسرعة ببضع نقرات.
- قم بتنزيل وفتح Gemini 2
- اختر مجلدًا وانقر على Scan for Duplicate.
- انتظر حتى انتهاء الفحص.
يمكنك الآن النقر فوق Smart Cleanup للتخلص من التكرارات المكتشفة وإزالة بيانات النظام على Mac. أو انقر فوق "مراجعة النتائج" إذا كنت تريد إعادة التحقق مما يتم حذفه.
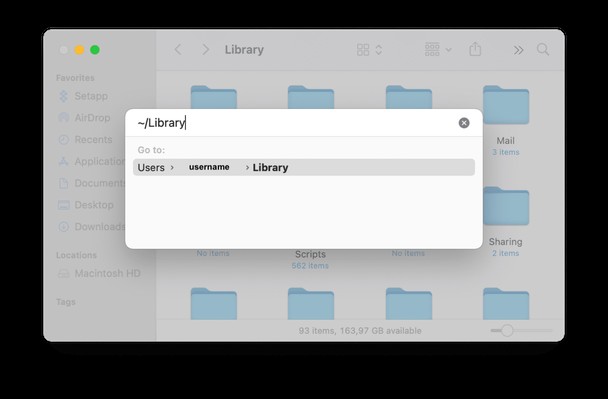
ما الذي يمكنك فعله أيضًا لمسح بيانات النظام على جهاز Mac؟
صدق أو لا تصدق ، شيء واحد يمكنك فعله هو الانتظار. عندما تختار علامة التبويب التخزين لأول مرة في حول هذا Mac ، يبدو أن macOS يخصص الكثير جدًا لبيانات النظام التي يعيد تخصيصها في مكان آخر. على سبيل المثال ، أبلغ بعض المستخدمين أنه بعد الانتظار لبضع دقائق ، يتم نقل جزء كبير من التخزين المسمى "بيانات النظام" إلى ملصق iCloud. لذا ، إذا انتظرت ، فقد تجد أن بيانات النظام لا تشغل مساحة على القرص بكميات هائلة كانت تبدو في البداية.
الشيء الآخر الذي يمكنك القيام به هو التحقق من الملفات التي تم تصنيفها على أنها "بيانات النظام". لقد تحدثنا بالفعل عن النسخ الاحتياطية لـ Time Machine ، ولكن كل شيء مخزّن في مجلدات نظام أو مكتبة نظام Mac الخاص بك يندرج تحت عنوان "بيانات النظام" في حول هذا Mac. هذا هو:
/Library
/System
~/Library
~/System
انقر فوق قائمة Go في Finder وحدد Go to Folder ، ثم الصق كل مسار من المسارات أعلاه بدوره.
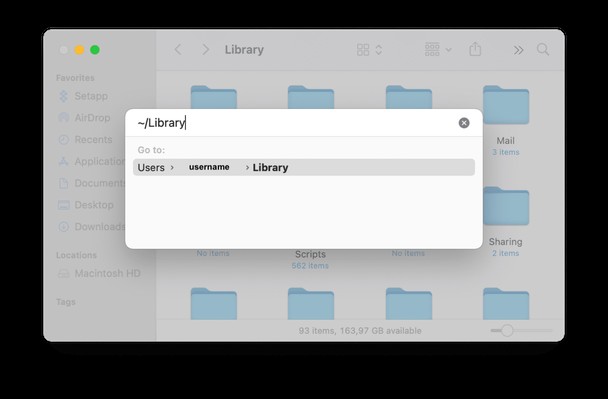
انتقل من خلال المجلدات الفرعية في كل منها واضغط على Command-I للحصول على معلومات وتحقق من مقدار البيانات في كل منها. ستكتشف بسرعة أين ذهبت سعتك التخزينية الثمينة.
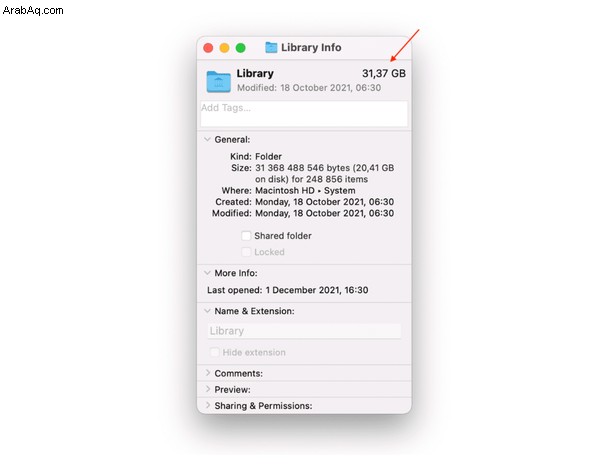
من المحتمل أن يتم حساب جزء كبير منه بواسطة ملفات ذاكرة التخزين المؤقت لتطبيقات مثل الصور و Safari. يقوم macOS بتخزين أكبر قدر ممكن من البيانات مؤقتًا لتجنب الاضطرار إلى إعادة تنزيله ، مما يعزز الأداء. ومن الذكاء معرفة أنه يجب حذف ملفات ذاكرة التخزين المؤقت عند انخفاض مساحة التخزين.
إذا قررت أنك لا تريد ترك الأمر لنظام التشغيل لتفريغ مساحة تخزين ، فلا تبدأ فقط في إرسال ملفات أو مجلدات ذاكرة التخزين المؤقت عشوائيًا إلى المهملات ، فقد تحذف شيئًا لا يجب عليك حذفه. لذا كن حذرا.
يمكن أن يشغل تخزين بيانات النظام عشرات الجيجابايت من المساحة على جهاز Mac الخاص بك للنسخ الاحتياطية من Time Machine وملفات ذاكرة التخزين المؤقت. يجب أن تدار بواسطة macOS حتى لا تنقصك المساحة أبدًا. ولكن إذا كنت ترغب في القيام بتنظيف بيانات النظام ، أو مجرد تحرير مساحة أكبر على جهاز Mac ، فامنح CleanMyMac X تجربة. قد تندهش من مقدار المساحة التي تحصل عليها.